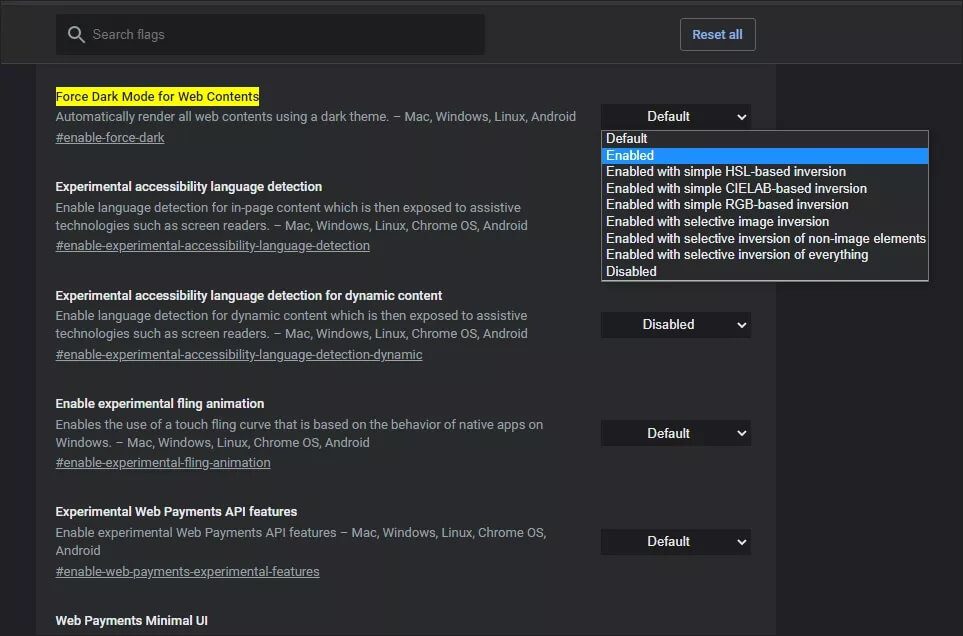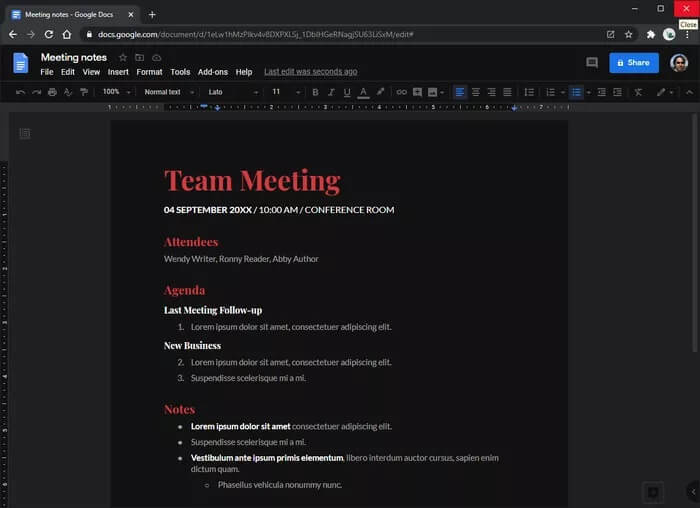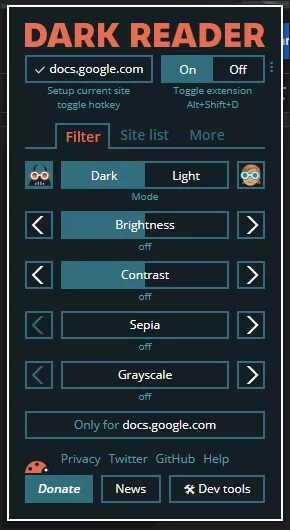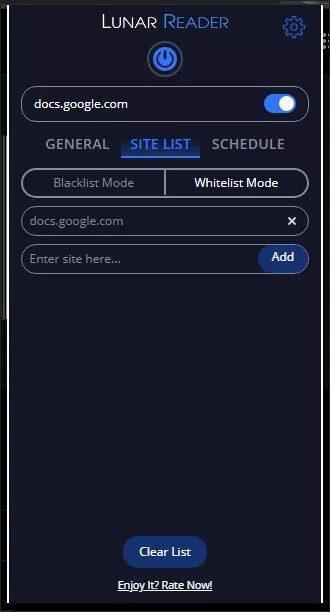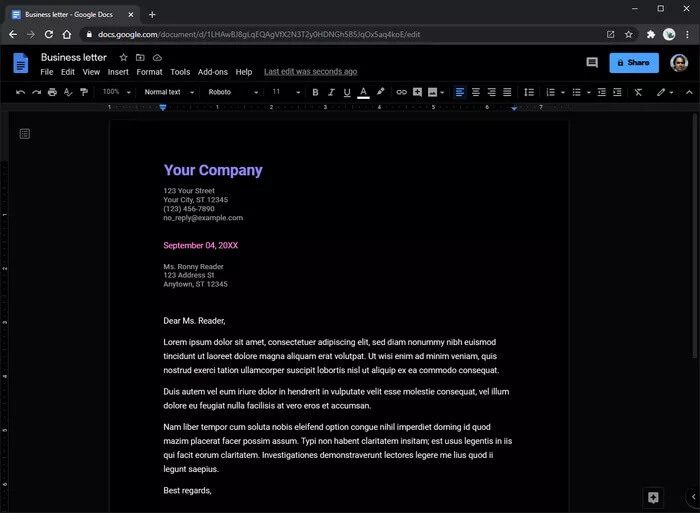أفضل 3 طرق لاستخدام Google Docs في الوضع المظلم على Chrome
محرر Google Docs هو معالج النصوص المفضل لدي ، هذه الفترة. بالتأكيد – لا يقترب من Microsoft Word من حيث الميزات. ولكن بما أنني لا أفعل شيئًا يتوهم مع مستنداتي ، فإن Google Docs أكثر من كافية. كما أنها محسنة بشكل جيد وتعمل بشكل لا تشوبه شائبة على متصفح go-to Chrome. ومع ذلك ، هناك شيء واحد أزعجني لسنوات – نقص وظائف الوضع المظلم في تطبيق الويب لمحرر Google Docs.
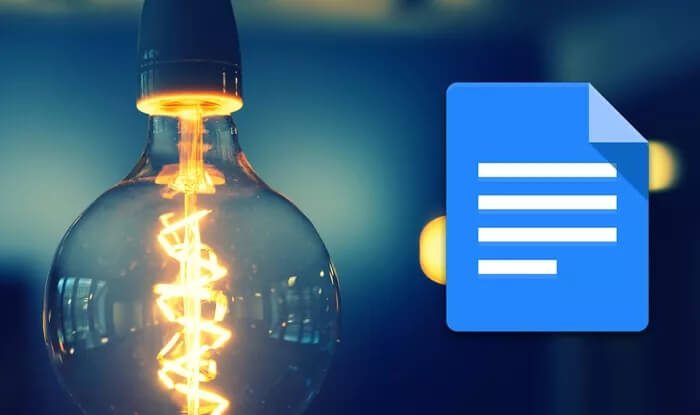
لا تخيب نفسك ، مع ذلك. قد لا يكون لمحرر Google Docs وسائل أصلية لعرض المستندات في الوضع المظلم ، ولكن يمكنك بدلاً من ذلك استخدام الحلول البديلة في Chrome لتمكين الوظيفة بالقوة. إنها ليست مثالية ، ولا هي الأكثر ملاءمة. ولكن يجب أن تساعدك عندما تريد العمل على مستند في وقت متأخر من الليل دون إغماء عينيك. هيا بنا نبدأ.
1. تمكين علامة Chrome
يدعم Chrome مظهرًا داكنًا على نظامي التشغيل Windows 10 و macOS – نعلم جميعًا ذلك. ولكن يأتي المتصفح أيضًا بميزة (أو علامة) تجريبية تتيح لك عرض جميع صفحات الويب بالقوة في الوضع المظلم. لا يزال هذا العمل قيد التقدم إلى حد كبير ، ولكن يجب أن يقوم بعمل مناسب لعرض Google Docs في الوضع المظلم.
ابدأ بنسخ عنوان URL التالي في علامة تبويب جديدة في Chrome واضغط على Enter لإظهار العلامة التجريبية “فرض الوضع المظلم لمحتويات الويب”.
chrome://flags/#enable-force-dark
افتح القائمة المنسدلة بجوار “فرض الوضع المظلم لمحتويات الويب” وحدد الخيار المسمى ممكّن.
انقر فوق إعادة التشغيل لإعادة تشغيل متصفح الويب (قد تفقد أي عمل غير محفوظ!). يمكنك بعد ذلك عرض جميع مواقع الويب في الوضع المظلم الكامل.
باستخدام محرر Google Docs ، قمت بعمل تجريبي للقيام بعمل رائع في محاكاة الوضع المظلم. كانت الخطوط مرئية ، وظهرت الصور بدون انعكاسات لونية غريبة ، وكان من السهل تصفح واجهة مستخدم مستندات Google بالكامل.
ومع ذلك ، واجهت مشكلات في جعل المؤشر الوامض يعمل في المستندات ذات الخطوط البيضاء. نظرًا لأن هذا يمثل معظم المستندات ، تعد الميزة التجريبية مثالية في الغالب للحالات التي تتضمن القراءة بدلاً من الكتابة.
عندما تريد تعطيل العلامة التجريبية ، ما عليك سوى إدراج عنوان “chrome: // flags / # enable-force-dark” في علامة تبويب جديدة مرة أخرى ، ثم تحديد افتراضي بجوار فرض الوضع المظلم لمحتويات الويب. يمكنك أيضًا وضع إشارة على العنوان للوصول إلى العلم بشكل أسرع.
2. استخدم Dark Reade
يصنف Dark Reader من بين أفضل ملحقات الوضع المظلم لمتصفح Chrome. إنه يقوم بعمل رائع في عرض المواقع في الوضع المظلم (حتى أفضل من العلم التجريبي أعلاه) ، وهو ممتاز الأداء. لجعل الأمور أفضل ، لديك المزيد من المرونة حول كيفية عمل الإضافة عبر مواقع الويب.
بمجرد تثبيت الإضافة ، سترى جميع مواقع الويب في الوضع المظلم ، بما في ذلك محرر Google Docs. يمكنك أيضًا استخدام ضغط المفاتيح Alt + Shift + D (أو Option + Shift + D في نظام التشغيل Mac) للتبديل بين تشغيل الوضع الداكن أو إيقاف تشغيله على الفور.
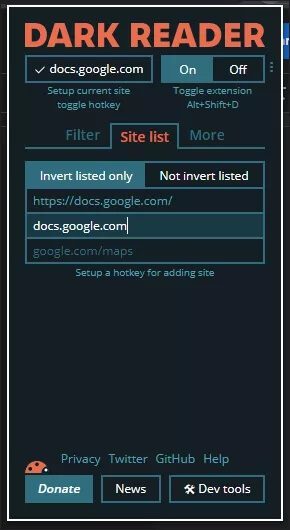
يمكنك أيضًا استخدام قائمة المواقع ضمن إعدادات Dark Reader لتكوين مواقع محددة لتظهر في الوضع المظلم – إذا كنت تريد فقط استخدام محرر Google Docs في الوضع المظلم ، أضف عنوان “docs.google.com” في القائمة تحت “عكس المدرج فقط” وأنت على ما يرام. الأشياء الرائعة.
فيما يتعلق بالتجربة الشاملة للوضع المظلم ، لم يكن لدي أي مشاكل في استخدام Dark Reader إلى جانب مستندات Google. ظهر كل عنصر في تطبيق الويب بشكل واضح. تم ترك الصور التي قمت بإدراجها في المستندات دون تغيير ، ولم يكن هناك أي بطء أثناء العمل على المستندات على الإطلاق. إنها بلا شك أفضل تجربة الوضع المظلم لمحرر مستندات Google التي يمكنك الحصول عليها في الوقت الحالي.
ولكن كلمة تحذير – يمكن أن تطرح الإضافات مشكلات تتعلق بخصوصيتك. استخدم علامة الوضع المظلم التجريبية في Chrome إذا وجدت أن هذه مشكلة.
3. استخدم Luna Reader
Luna Reader هو ملحق ممتاز آخر للوضع المظلم لـ Google Chrome. إنه أقل شعبية من Dark Reader ، ولكنه بنفس القوة تقريبًا. أجد أيضًا لوحة إعدادات Luna Reader أكثر وضوحًا وأسهل في الاستخدام من Dark Reader’s.
تمامًا مثل Dark Reader ، يمكنك استخدام اختصار لوحة المفاتيح Alt + Shift + D (أو Option + Shift + D على Mac) للتبديل بين الوضع الداكن أو إيقافه بسرعة. يمكنك أيضًا عرض مواقع معينة في الوضع المظلم – مثل محرر مستندات Google – باستخدام قائمة المواقع المضمنة.
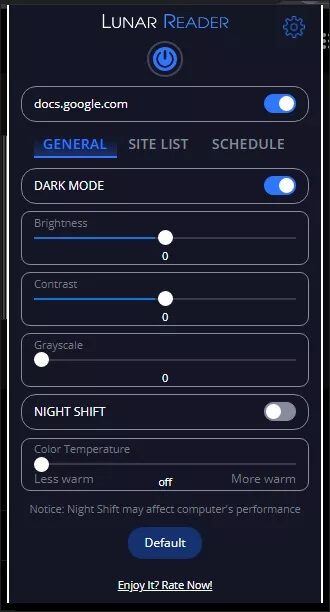
كان استخدام Google Docs مع Luna Reader تجربة غير مؤلمة إلى حد كبير ، لكنني واجهت المشكلة الغريبة مع الصور المقلوبة. في المقابل ، لم يكن لدى Dark Reader أي مشاكل في عرض نفس الصور بشكل صحيح.
إذا كنت تستخدم الصور على مستنداتك كثيرًا ، فإنني أوصي باستخدام Dark Reader عبر Luna Reader. خلاف ذلك ، لا داعي للقلق.
البومة الذكية
سواء كنت تنوي استخدام علامة تجريبية للوضع المظلم في Chrome أو ملحقات مستعرض Dark Reader أو Luna Reader ، يجب أن تكون لديك تجربة أفضل مع مستندات Google للمضي قدمًا. قد يرغب أولئك الذين يفضلون وظائف الوضع المظلم لمحرر مستندات Google الأصلية (أليس كذلك؟ التالى.