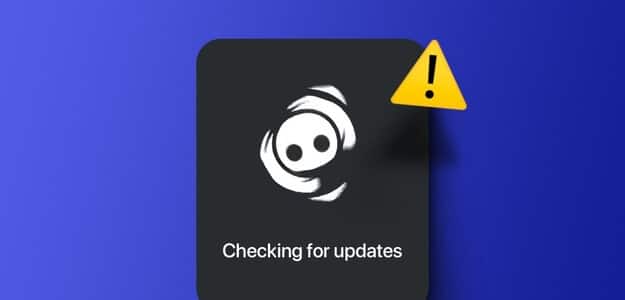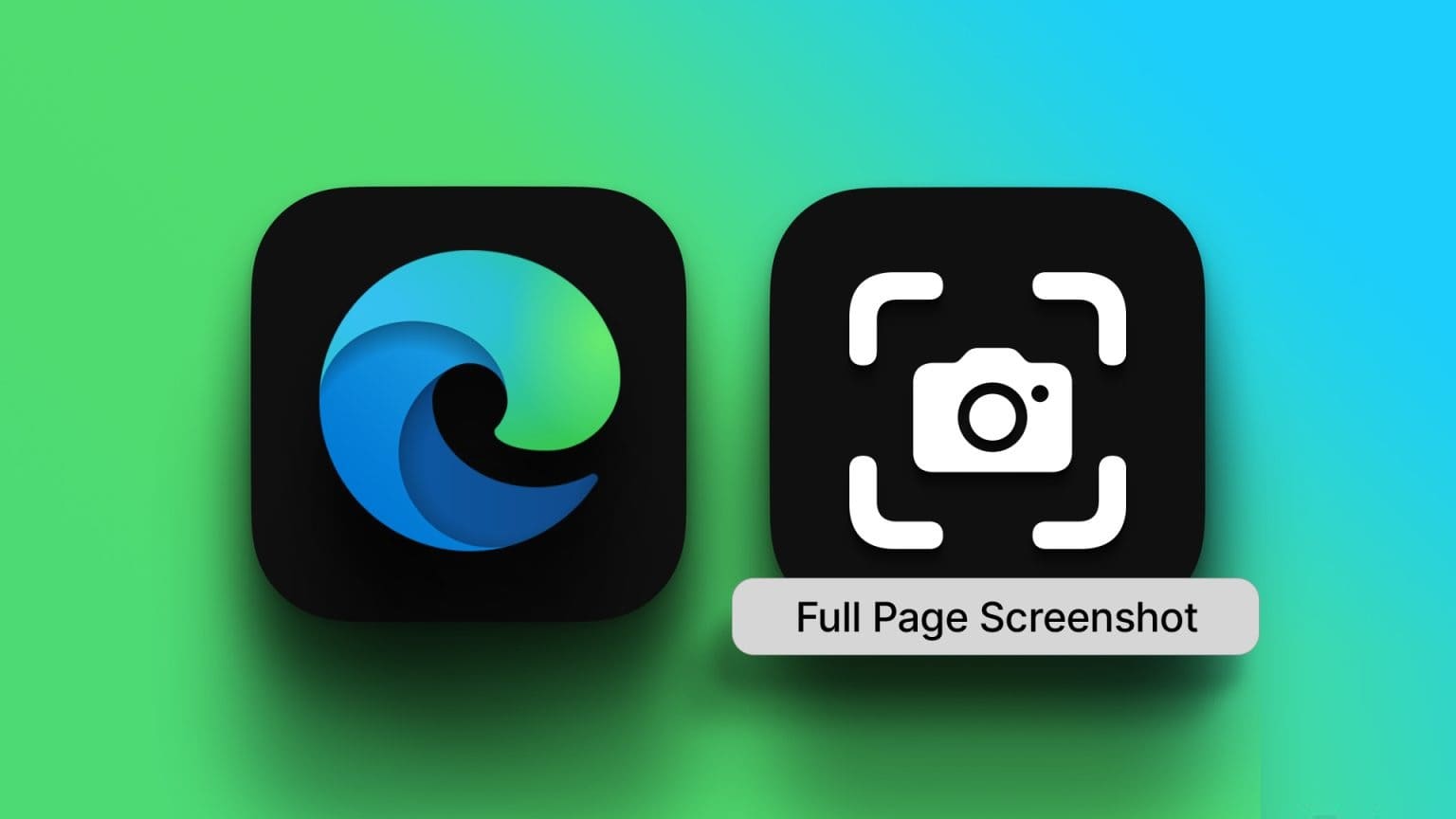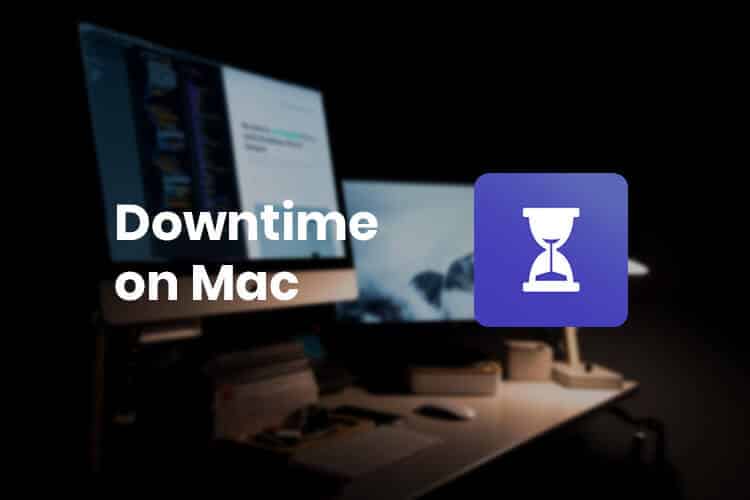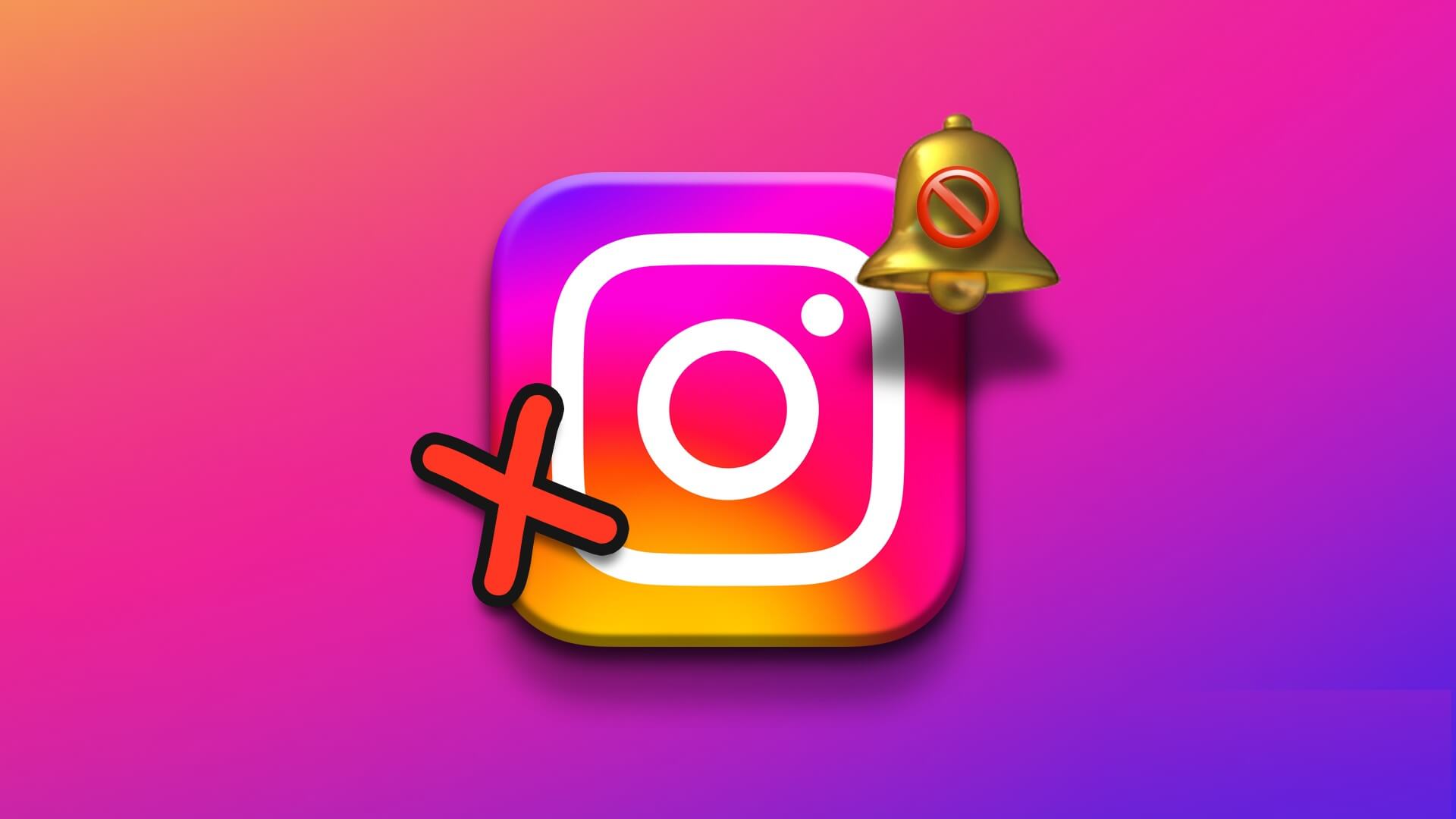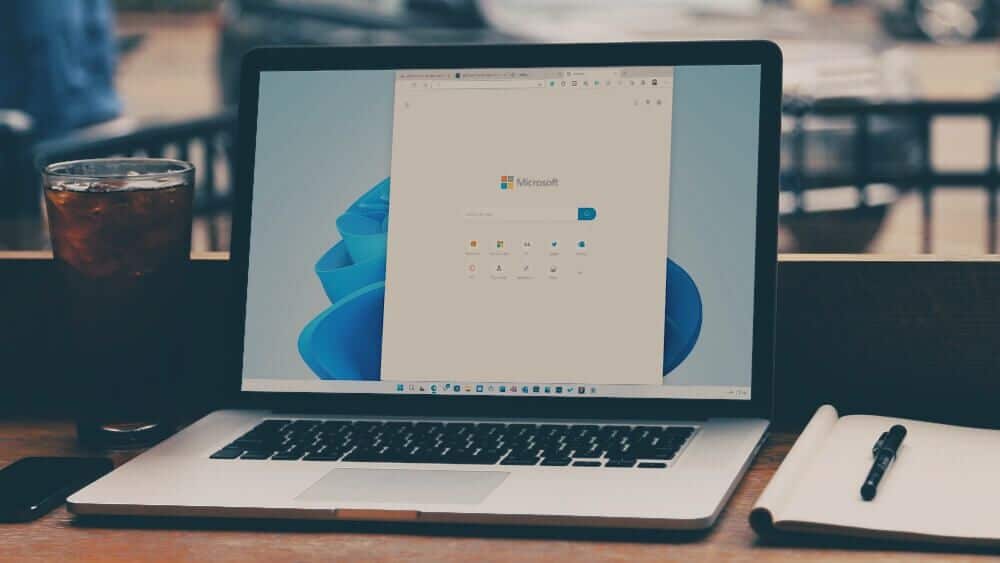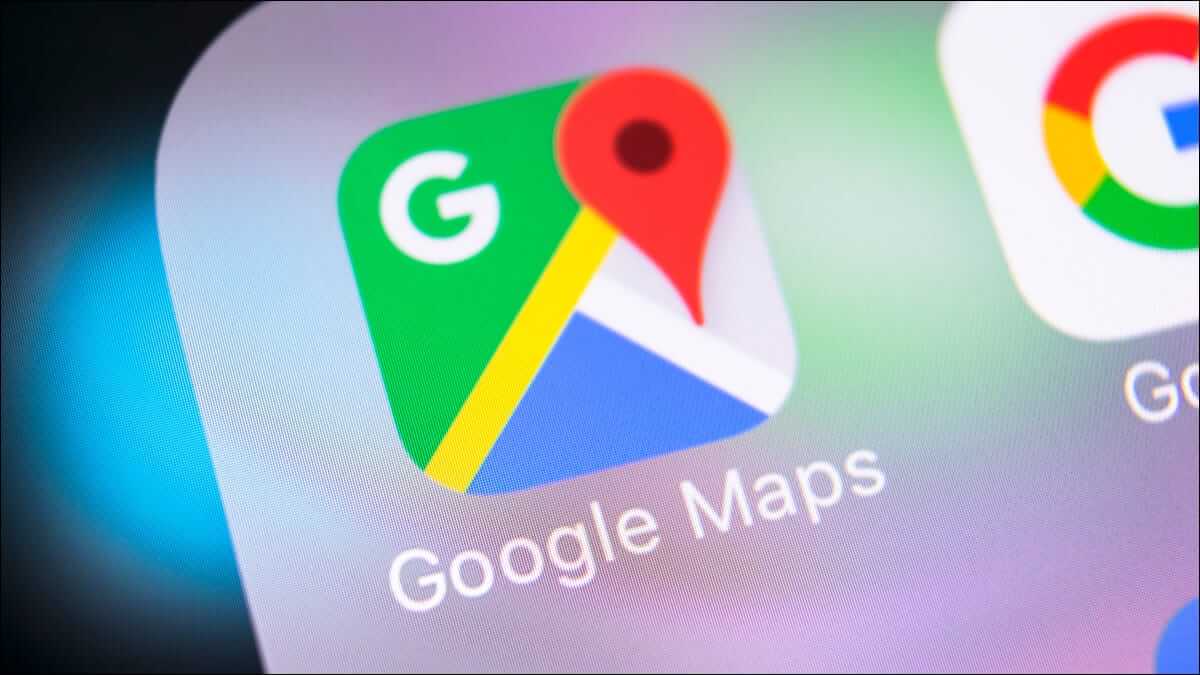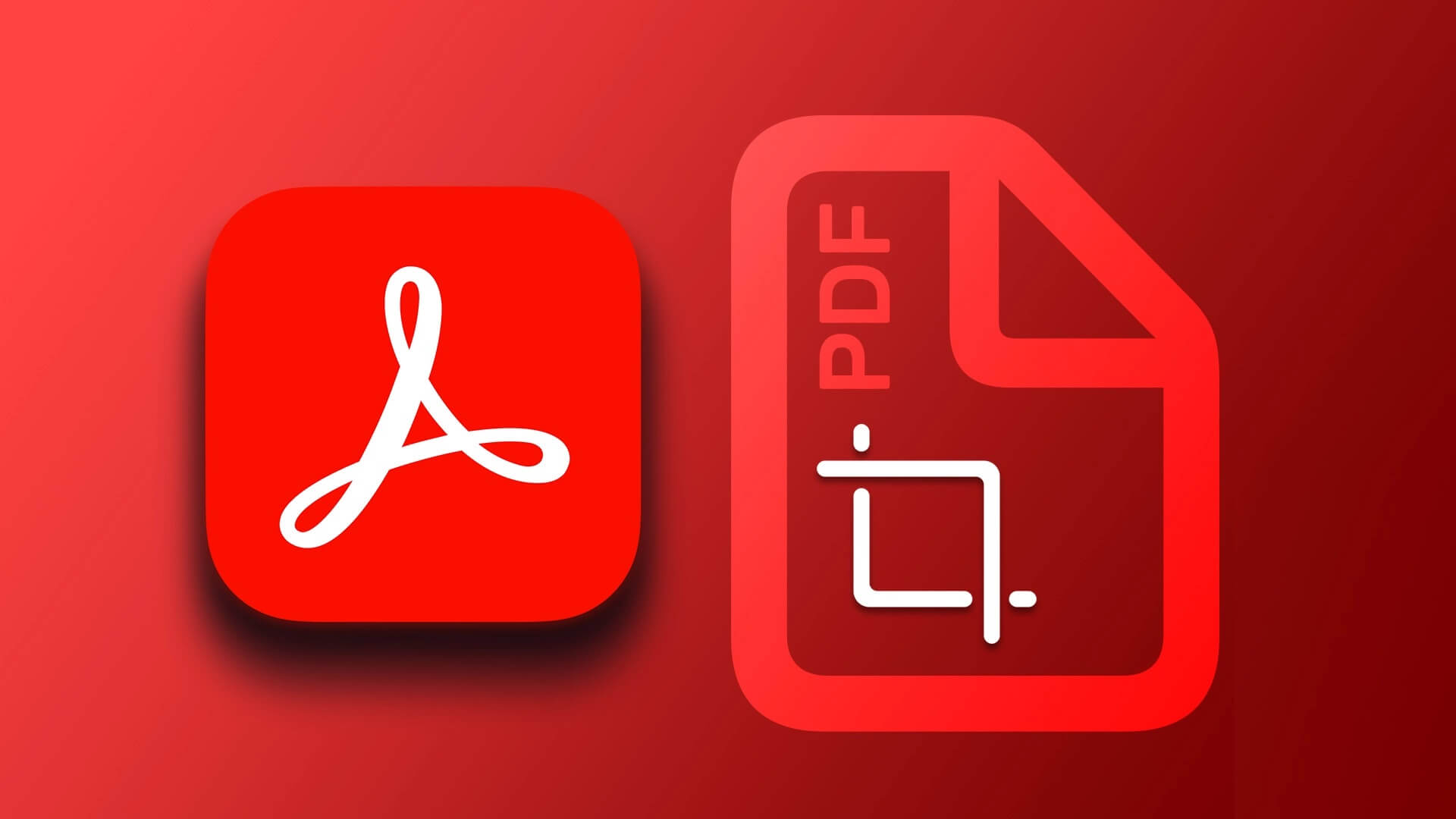Google Classroom هو مكان اجتماع افتراضي مجاني للمعلمين والطلاب. من السهل جدًا تعلم النظام الأساسي لأي شخص لديه حساب Google ، حيث يتكامل بشكل وثيق مع تطبيقات Google التي تعرفها وتستخدمها كل يوم. يغطي دليل Google Classroom هذا كل ما تحتاج إلى معرفته لبدء العمل كمدرس عبر الإنترنت.
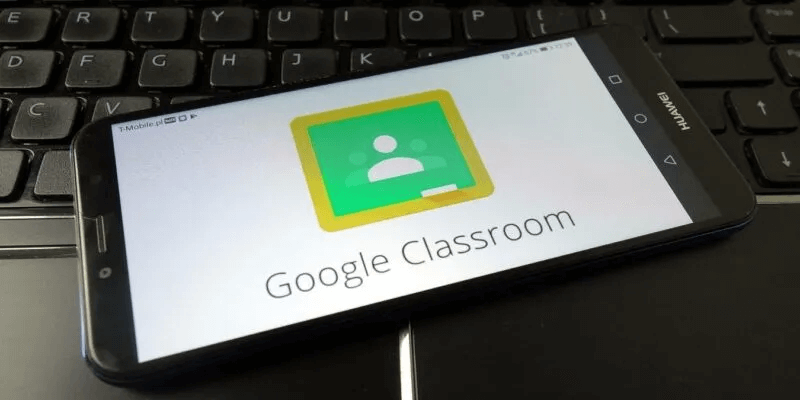
ما هو Google Classroom؟
Google Classroom هو النظام الأساسي المجاني للتعليم الإلكتروني من Google حيث يتعاون الطلاب والمعلمون ويتفاعلون من خلال التدريب عبر الإنترنت ، والواجبات الصفية ، والتواصل المتبادل. إنه مصمم لكل من التعلم الذاتي والتعلم المباشر. لتشغيل Google Classroom كمسؤول مدرسة ، فأنت بحاجة إلى حساب Google Workspace for Education.
بالاقتران مع تطبيقات Google الأخرى ، مثل Gmail و Google Docs و Google Sheets و Google Drive و Google Meet وتقويم Google ، يحقق Google Classroom نفس النتيجة مثل الفصل الدراسي الفعلي. تمامًا كما هو الحال في العالم الحقيقي ، يمكن للمدرس تحديد الحضور ، وتعيين الواجبات المنزلية ، وتقييم المهام ، وتقديم ملاحظات حول التقدم ، والتفاعل أيضًا مع أولياء الأمور / الأوصياء.
بدء استخدام Google Classroom للمعلمين
إذا كنت معلمًا جديدًا في Google Classroom ، فاتبع هذه الخطوات للوصول إلى الفصول الدراسية عبر الإنترنت وإنشاؤها وإدارتها.
1. الوصول إلى Google Classroom
يعد الوصول إلى Google Classroom أمرًا سهلاً للغاية لكل من المعلمين والطلاب.
- انتقل إلى صفحة Google Classroom الرئيسية وقم بتسجيل الدخول باستخدام حساب Google الخاص بك. يمكنك الوصول بشكل غير مباشر إلى تطبيق “Classroom” من درج تطبيق Gmail. على جهاز محمول / جهاز لوحي ، قم بتنزيل التطبيق من Play Store أو App Store.
- أيًا كان الجهاز الذي تستخدمه ، انقر فوق “متابعة” لربط حسابك في Google بتطبيق Google Classroom.
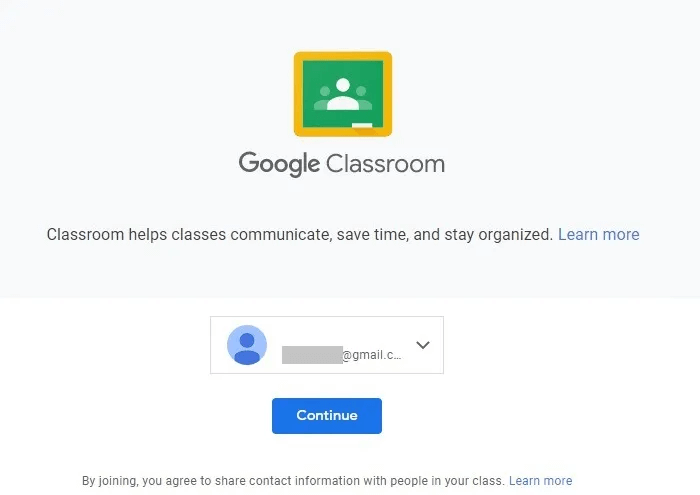
3. انقر فوق علامة الجمع لإنشاء فصلك الدراسي الأول أو الانضمام إليه. حدد “إنشاء فصل دراسي” كمدرس.
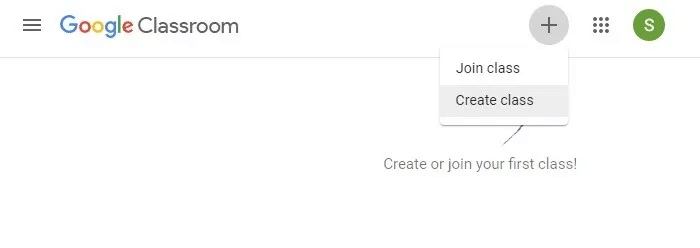
4. سترى إخلاء مسؤولية يطلب منك الموافقة على اشتراك مدرستك / جامعتك للحصول على حساب Google Workspace for Education مجاني. (راجع الأسئلة الشائعة في النهاية لمزيد من المعلومات.)
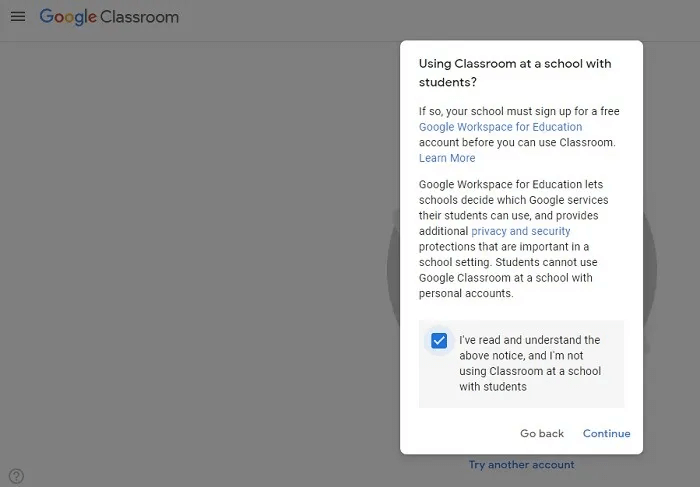
2. إنشاء فصلك الدراسي في Google Classroom
- امنح فصلك اسمًا وقدم تفاصيل القسم والموضوع.
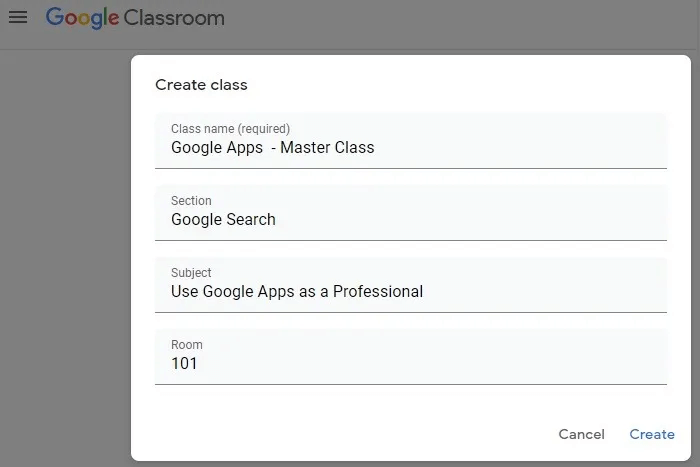
2. بعد ذلك سترى صفحة رئيسية فارغة للفصل الدراسي تتطلب إعدادًا أساسيًا. إما أن تحدد موضوعًا مخصصًا أو تحمل صورة ذات صلة.
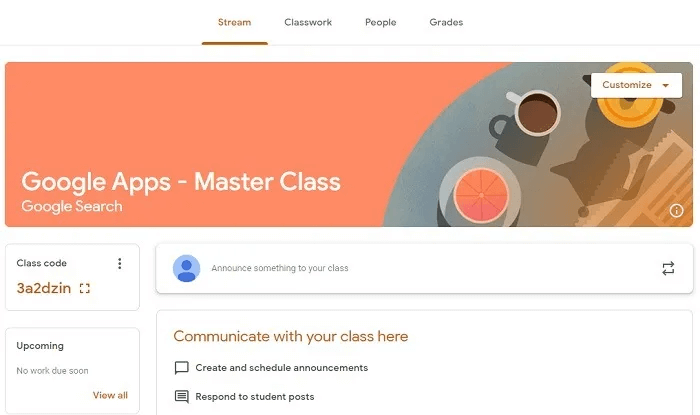
إذا كنت تقوم بتحميل صورة من جهاز الكمبيوتر الخاص بك ، فيجب أن تكون 800 × 200 بكسل على الأقل. قم بقص الصورة وتناسبها بحيث يمكن أن تملأ اللافتة.
3. يجب أن يكون لكل فصل جدول أعمال مكتوب على الأقل حتى يتمكن الطلاب من التعرف عليه والتواصل معه بسهولة. انقر على “الإعلان عن شيء لفصلك” وأضف سطرًا أو سطرين من الوصف.
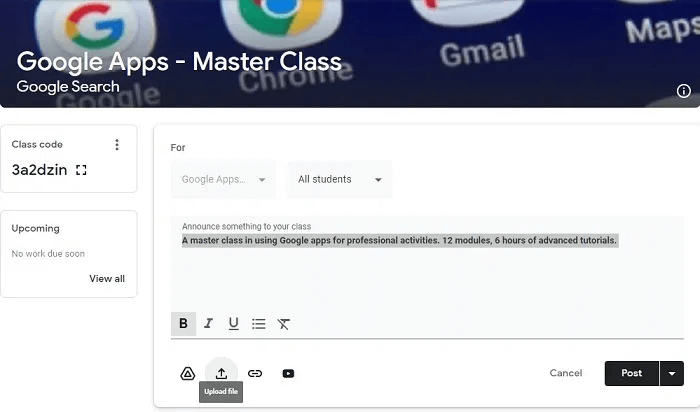
4. أثناء إضافة تفاصيل الفصل الدراسي أعلاه ، سترى خيارات إضافية لإدراج ملفات Google Drive ومقاطع فيديو YouTube وروابط مواقع الويب.
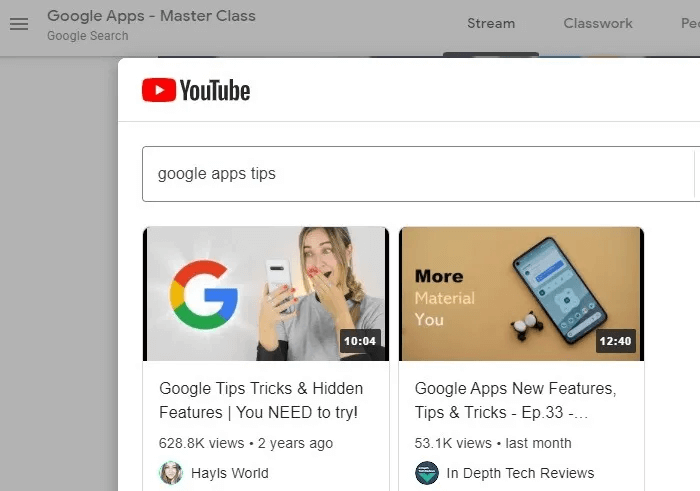
5. انتقل إلى “الإعدادات” على اليسار ، حيث يمكنك إعداد إشعارات الفصل وتمكينها أو تعطيلها حسب احتياجاتك.
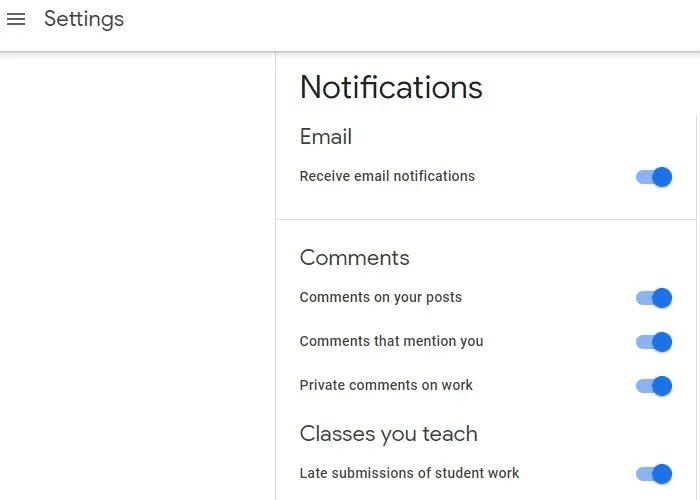
6. فصلك الآن على الإنترنت. بدلاً من ذلك ، هناك خيار لجدولة إطلاق الفصل في موعد لاحق.
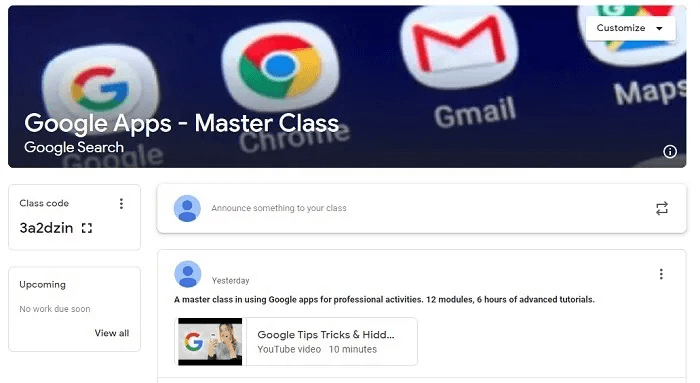
3. إدارة فصول متعددة
بصفتك مدرسًا ، يمكنك إنشاء أي عدد تريده من الفصول ، اعتمادًا على الموضوعات. لا يمكن نقل أي واجبات أو جداول تقوم بإنشائها لأحدهم إلى الفصل الدراسي الآخر إلا باستخدام خيار “إعادة الاستخدام”. ومع ذلك ، يمكنك إدارة هذه الفصول الدراسية المتعددة من المستوى الأعلى باستخدام قائمة من ثلاث نقاط مع خيارات مثل “نقل” و “نسخ الرابط” و “تعديل” و “أرشفة”.
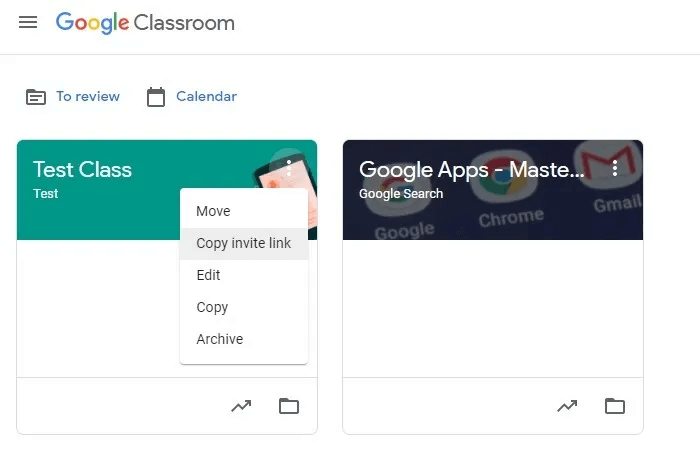
Google Classroom: ميزات مهمة
بمجرد إنشاء فصل دراسي ، يمكن للطلاب الانضمام. قبل جلستك الأولى ، اقض بعض الوقت لاستكشاف أكثر الميزات التي لا غنى عنها في هذه المنصة.
1. صفحة “الواجب الدراسي” في Google Classroom
في الجزء العلوي من صفحتك الرئيسية ، من المفترض أن ترى “الواجب الدراسي”، وهو أحد أهم الأقسام. هنا يمكنك استخدام زر “إنشاء” بارز لإضافة المهام والاختبارات وإنشاء مواضيع وخطط الدروس وإعادة استخدام المنشورات السابقة.
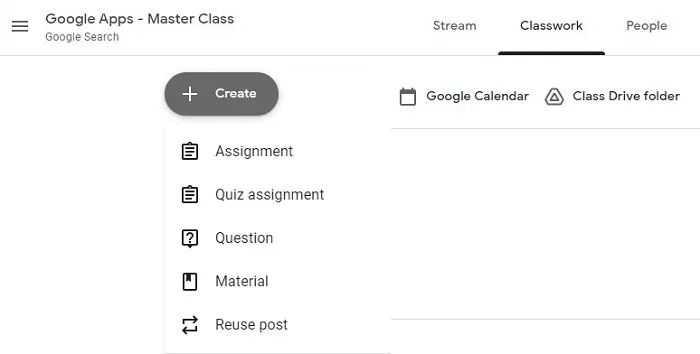
- الواجبات: لإضافة واجب ، يجب تقديم وصف بإرشادات إضافية. يمكنك اختياريًا إعداد النقاط أو التقديرات وجدولة تاريخ الاستحقاق وإضافة الملفات. بالإضافة إلى ذلك ، يمكنك تعيين مهام الاختبار وطرح الأسئلة.
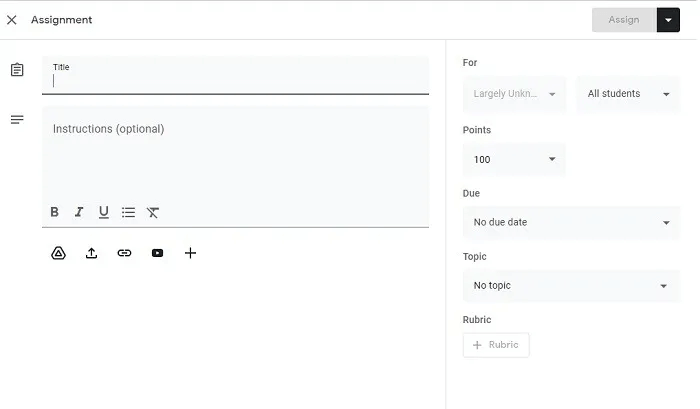
- إعادة استخدام المنشورات: يمكنك الوصول إلى ميزة مفيدة تسمى “إعادة استخدام المنشور” والتي ستوفر عليك عناء كتابة نفس الشيء لكل درس جديد. ما عليك سوى استعارة المحتويات من مهمة أو اختبار أو سؤال موجود (في أي فصل دراسي) وإعادة استخدام البيانات مع التعديلات المطلوبة.
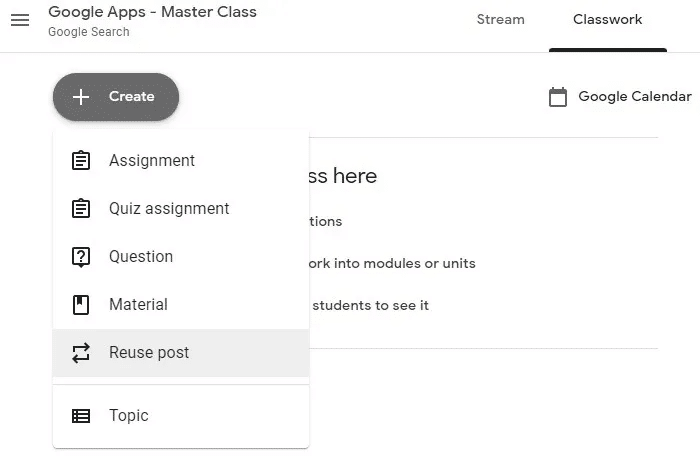
- إنشاء الموضوعات: إذا كانت الدورة التدريبية الخاصة بك محددة جيدًا ، فستحتاج إلى ترتيبها حسب الموضوع. من قائمة “الواجب الدراسي” ، أنشئ مواضيع متنوعة بالتسلسل. هناك خيار مرئي يسمح لك بنقل الموضوعات لأعلى ولأسفل حسب الحاجة.
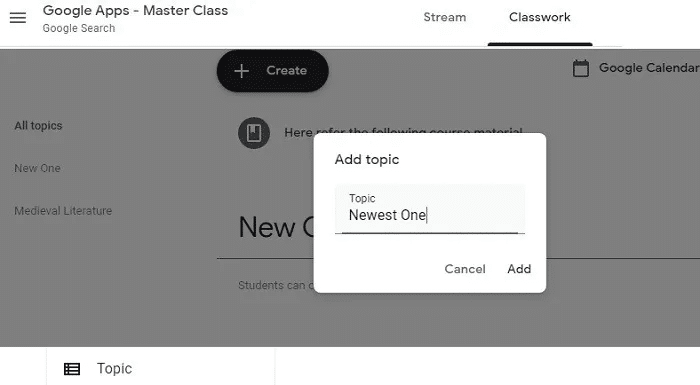
- إنشاء خطط الدروس: يتم تقسيم الموضوعات إلى دروس. يتم حفظ أي مهمة أو مهمة جديدة تقوم بإنشائها ضمن موضوع ما تلقائيًا على أنها “درس”. لذلك ، يمكنك بسهولة صياغة خطط الدروس حسب الموضوع.
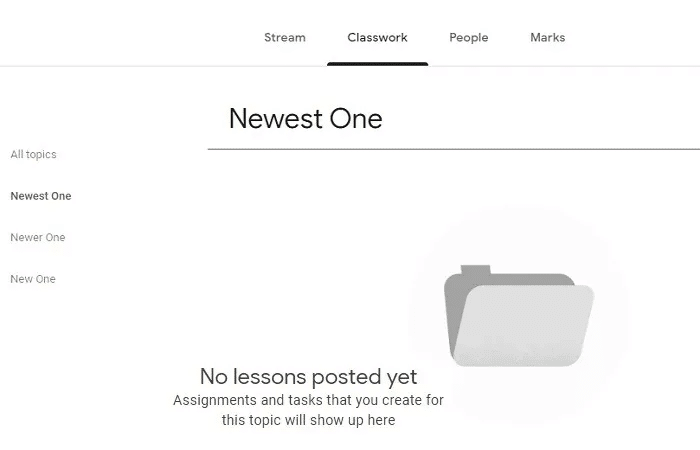
2. “لمراجعة” العناصر في Google Classroom
بمجرد بدء فصلك الدراسي ، ستحتاج إلى لوحة تحكم مركزية لعرض جميع أعمال طلابك. في الزاوية اليسرى من صفحتك الرئيسية في Classroom ، يمكنك رؤية رمز لعناصر “للمراجعة”. يسمح لك هذا القسم بمراجعة عمليات إرسال واجبات الطالب في مكان واحد.
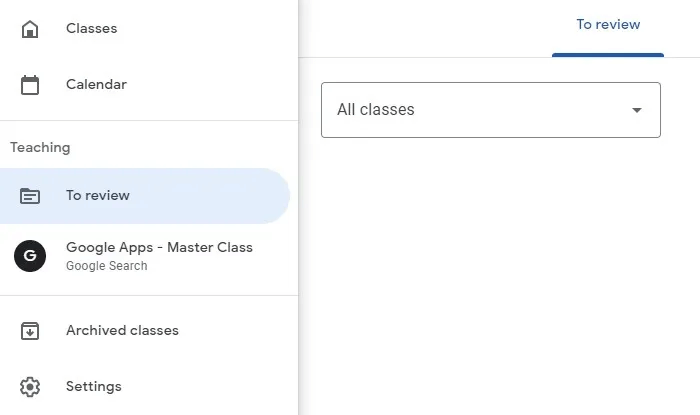
3. تنظيم الملفات والمجلدات
تم دمج Google Classroom بشكل وثيق مع Google Drive ، والذي يستخدم لتنظيم ملفاتك ومجلداتك. للوصول إليهم مباشرةً ، انقر فوق رمز المجلد الصغير المرئي في الصفحة الرئيسية للفصل الدراسي ليتم نقلك إلى مجلد Google Drive الذي يحتوي على جميع ملفاتك للفصل الدراسي. بدلاً من ذلك ، قم بالوصول إلى “مجلد Class Drive” من علامة التبويب “Classwork”. يمكنك هنا إنشاء أي عدد تريده من المجلدات الفرعية.
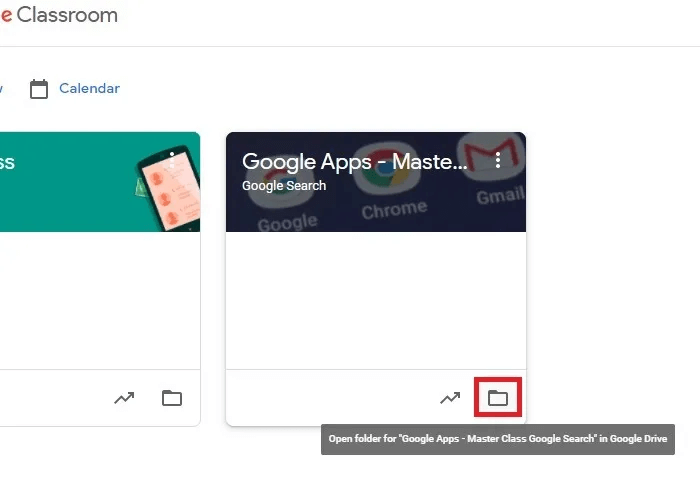
التعاون مع الطلاب والمعلمين والأولياء
بمجرد أن يصبح فصلك جاهزًا ويتم إعداد الموضوعات / الدروس ، فقد حان الوقت لإحضار الطلاب والمعلمين الآخرين والآباء / الأوصياء. ستجد أدناه أهم خطوات التعاون الأساسية.
1. إضافة الطلاب أو المعلمين إلى Google Classroom
- لإضافة طلاب إلى فصلك ، انتقل إلى “الأشخاص” في الزاوية العلوية اليمنى. يمكنك إضافتهم مباشرة إذا كانوا قد أرسلوا مسبقًا بريدًا إلكترونيًا إلى حساب Gmail الخاص بك ؛ بخلاف ذلك ، ما عليك سوى إرسال دعوة باستخدام رابط الدعوة. إجراء إضافة المعلمين مشابه. لهذا ، حدد الخيار ذي الصلة قبل “الطلاب”.
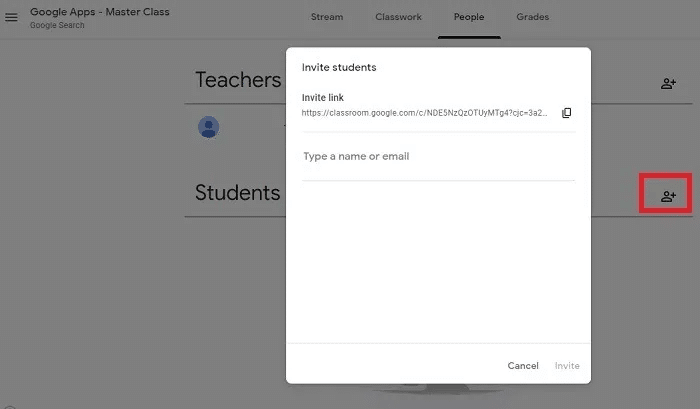
2. بمجرد أن يرى الطالب / المعلم دعوة البريد الإلكتروني الخاصة بك ، يمكنهم النقر فوق ارتباط البريد الإلكتروني للانضمام إلى فصلك الدراسي.
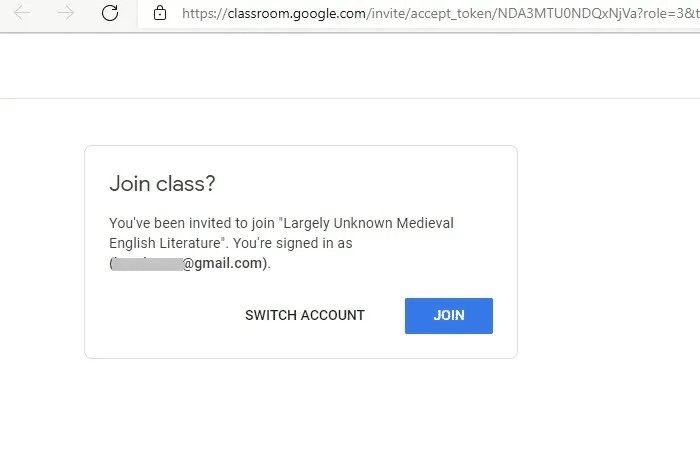
2. الطلاب الذين ينضمون مع رمز الفصل
هناك طريقة أخرى للطلاب للانضمام إلى الفصل وهي استخدام رمز فصل فريد يرتبط تلقائيًا بكل فصل دراسي. إنه مرئي بشكل بارز على صفحتك الرئيسية. بصفتك مدرسًا ، يمكنك مشاركة رمز الفصل هذا عبر Gmail أو تطبيقات الرسائل النصية.
للانضمام باستخدام رمز الفصل ، سيتعين على الطلاب أولاً النقر فوق علامة “+” الموجودة على الشاشات الخاصة بهم في الأعلى وتحديد “الانضمام إلى الفصل”.
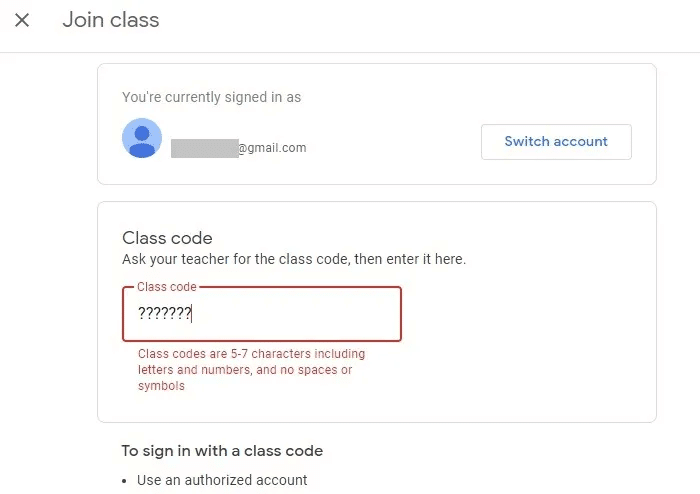
3. دعوة الأوصياء إلى Google Classroom
في ملاحظة ذات صلة ، بصفتك مدرسًا ، يمكنك دعوة وإرسال ملخصات بالبريد الإلكتروني إلى الآباء / الأوصياء.
- شغّل ملخصات Guardian بالانتقال إلى “الإعدادات -> عام”.
2. انتقل إلى “الأشخاص” حيث سترى عبارة “دعوة الأوصياء” بجوار اسم أي طالب. أدخل عنوان بريدهم الإلكتروني وأرسل الدعوة. بمجرد قبولهم للدعوة على حساب Google Classroom الخاص بهم ، يمكنك بسهولة إرسال بريد إلكتروني إليهم في المستقبل.
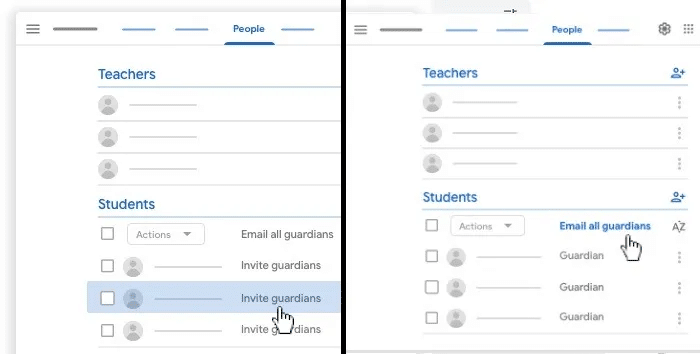
ضع في اعتبارك أن ميزة البريد الإلكتروني للوصي متوفرة فقط مع حساب المسؤول في Google Workspace for Education ، ويجب أن يمنح المعلم حق الوصول من قبل المسؤول.
4. إرسال رسائل البريد الإلكتروني والتعليقات الخاصة في Google Classroom
سواء كنت مدرسًا أو طالبًا / وصيًا ، يمكنك إرسال رسائل بريد إلكتروني خاصة على لوحة التحكم من علامة التبويب “الأشخاص” ، حيث تحتاج إلى اختيار البريد الإلكتروني للشخص الذي تتصل به.
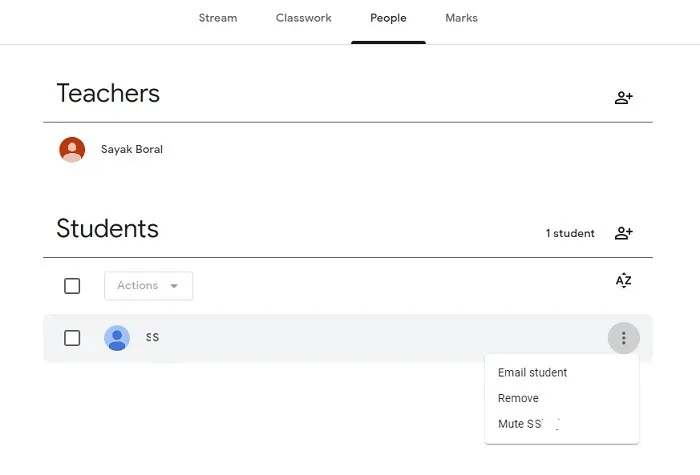
يكون خيار التعليقات الخاصة مرئيًا في أي مهمة أو مهمة: يمكن للطلاب والمعلمين التواصل هناك. لا يمكن عرض هذه التعليقات إلا من قبل المستلم. جميع التعليقات الأخرى على الصفحة الرئيسية عامة.
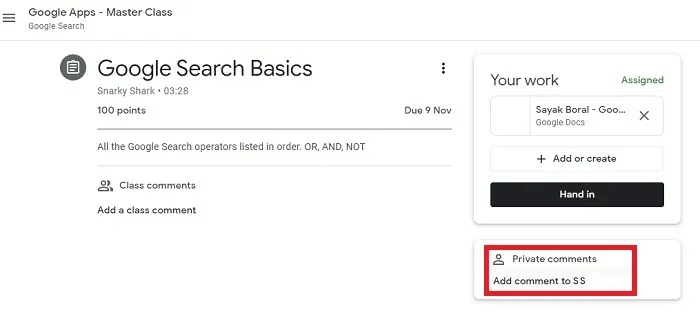
5. إدراج Emojis و Bitmoji في Google Classroom
يمكن لكل من الطلاب والمدرسين استخدام الرموز التعبيرية البراقة والرموز الملونة الأخرى لجعل الفصل أكثر جاذبية.
- لإدراج رمز تعبيري في Google Classroom ، ما عليك سوى استخدام لوحة مفاتيح الرموز التعبيرية المدمجة على جهازك. يمكن لمستخدمي Windows استخدام Win + ؛ لإنشاء قائمة ضخمة من الرموز التعبيرية. يمكن لمستخدمي Mac استخدام Control + Command + Space.
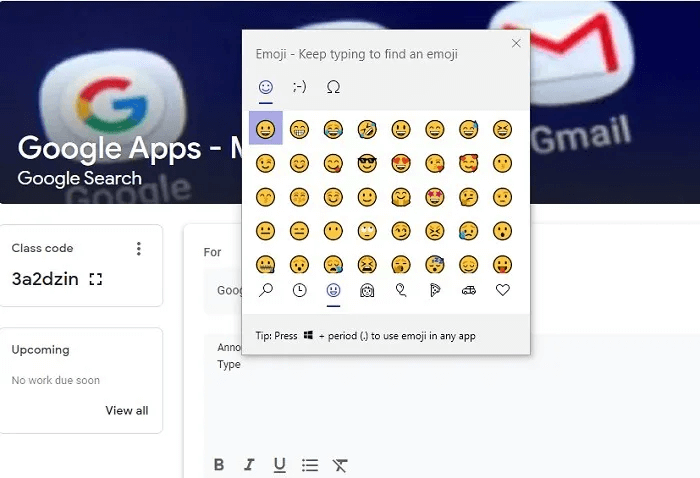
2. لإضافة Bitmojis المخصص في الفصل الدراسي ، استخدم امتداد Chrome هذا.
6. إعطاء الملاحظات على الواجبات والاختبارات
تأتي جميع الواجبات الدراسية والاختبارات والمهام المعينة في Google Classroom مع قسم التعليقات حيث يمكنك إضافة ملاحظتك التفصيلية. إذا كان واجبك يعتمد على مستندات Google ، أو جداول بيانات Google ، أو العروض التقديمية من Google ، بصفتك مدرسًا ، فيمكنك إدراج تعليقات التعليقات في عمليات إرسال الطلاب.
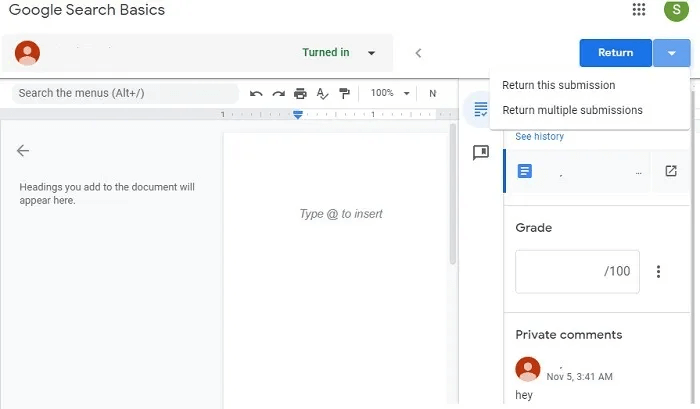
7. تتبع الحضور في Google Classroom
يمكن تتبع الحضور في Google Classroom يدويًا ، ولكن باستخدام حسابات Google Workspace ، يمكنك تثبيت أداة الجدول الزمني التفصيلية هذه. بمجرد الانتهاء من ذلك ، تتم إضافة أداة الحضور تلقائيًا باعتبارها “وظيفة إضافية” في جداول بيانات Google.
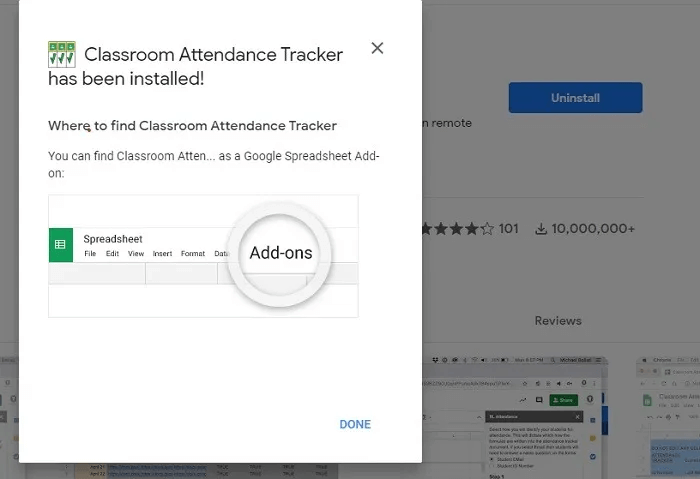
يقوم مستند جداول بيانات Google تلقائيًا بتحديث الإدخالات في كل مرة يحضر فيها الطالب الفصل. يجب ملء باقي البيانات يدويًا.
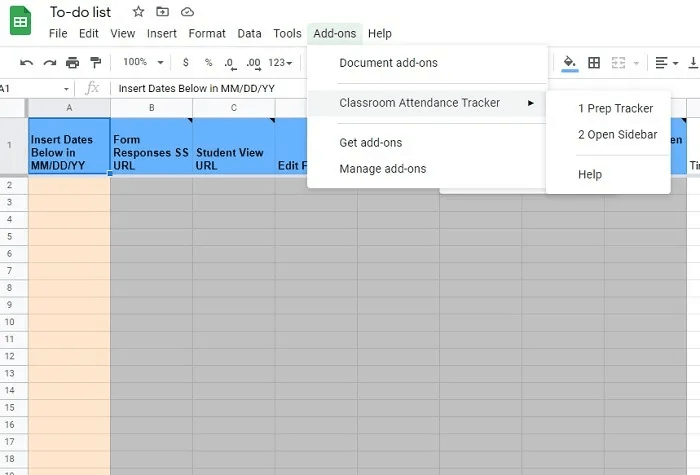
إذا كنت تخطط لاستخدام Google Meet في دروسك اليومية ، فاستخدم ملحق سوق Chrome الإلكتروني “الحضور لـ Google Meet”.
8. التحقق من الانتحال على Google Classroom
بمجرد إرسال الطالب لواجب ، يمكن للمدرس التحقق منه بحثًا عن سرقة أدبية باستخدام ملحق مساحة العمل “فحص الانتحال”. يمكن أن يكون موجودًا كإضافة لمحرر مستندات Google.
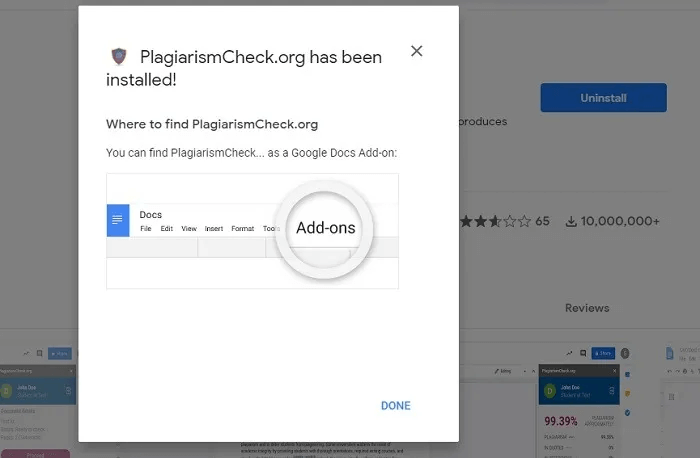
انتقل إلى مهمة الطالب في محرر مستندات Google وافتح الوظيفة الإضافية للتحقق من الانتحال. انقر فوق “ابدأ” لبدء فحص الانتحال.
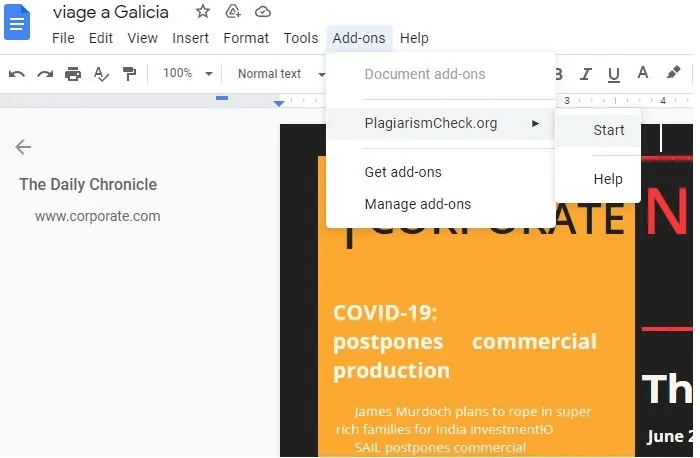
الوصول إلى Google Workspace for Education كمدرس
لا يمكن الوصول إلى بعض الميزات المتقدمة لـ Google Classroom إلا من حساب Google Workspace for Education. أنت بحاجة إلى التأهل للحصول عليها ، ويمكن للمدارس والكليات المؤهلة فقط الوصول إلى هذه الميزة ، والتي تتوفر مجانًا. يجب ملء نموذج بسيط من قبل المسؤول على الرابط. بمجرد الموافقة ، سيتمكنون من إنشاء حسابات فردية في Google Classroom للمعلمين.
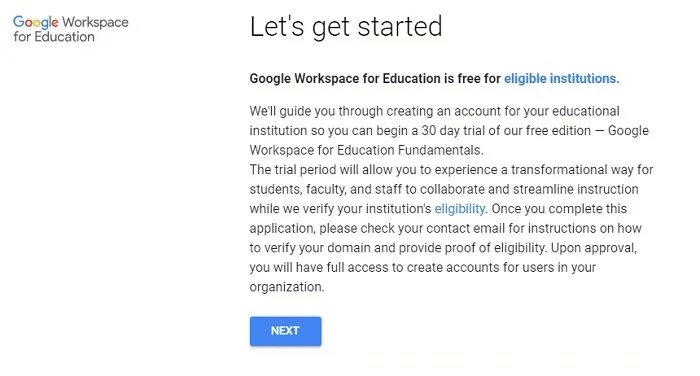
باختصار
يُكمل Google Classroom بشكل كبير مهاراتك في التدريس على السبورة: يمكنك تعيين واجبات منزلية ، والتحقق من البرامج التعليمية ، وإنشاء اختبارات وتقييم طلابك.