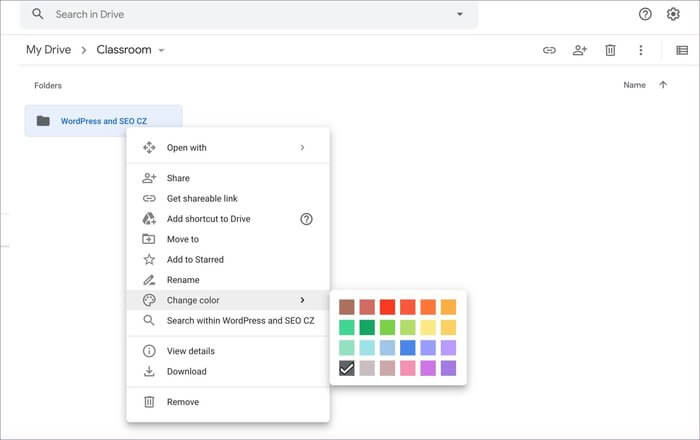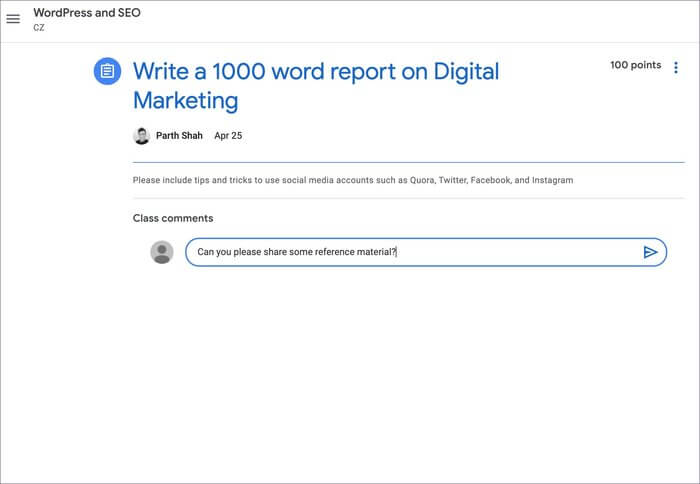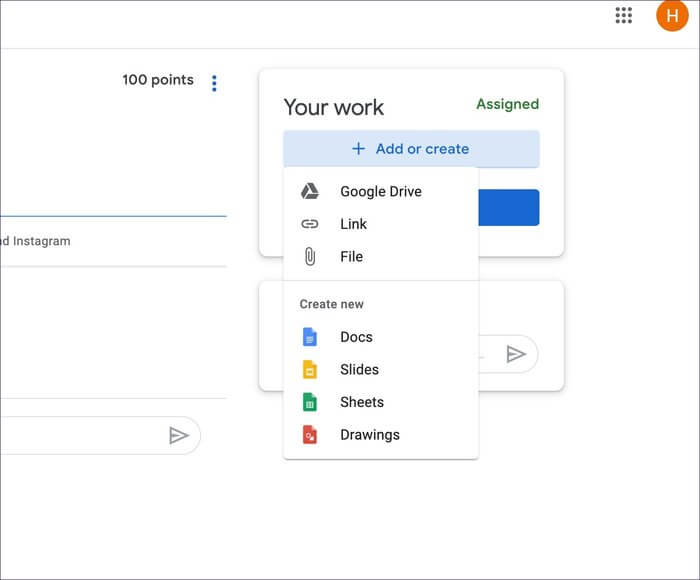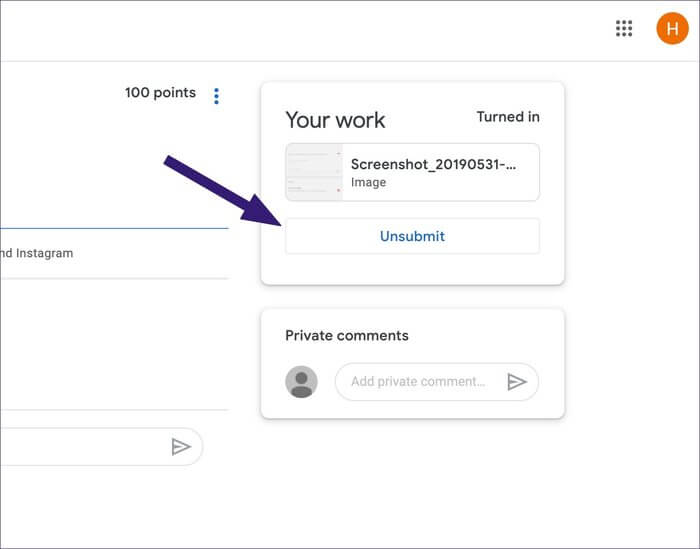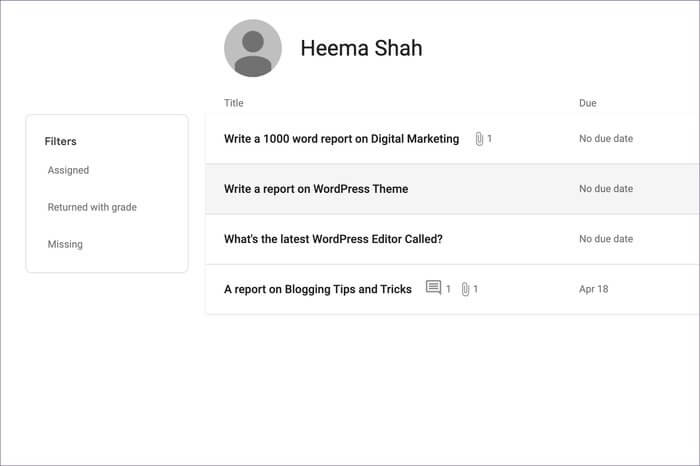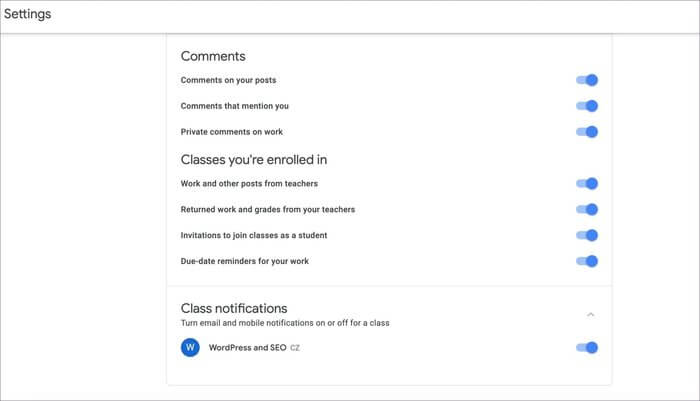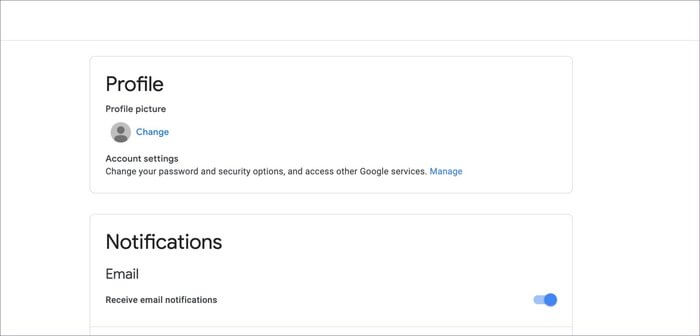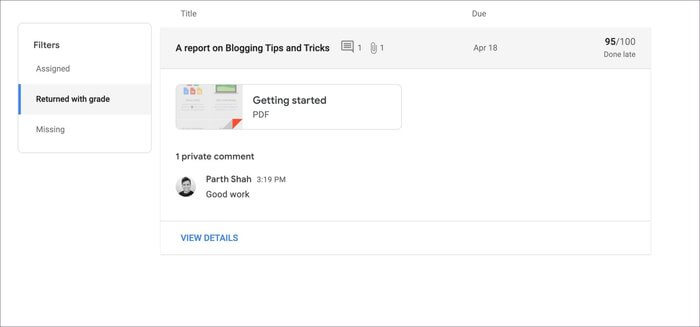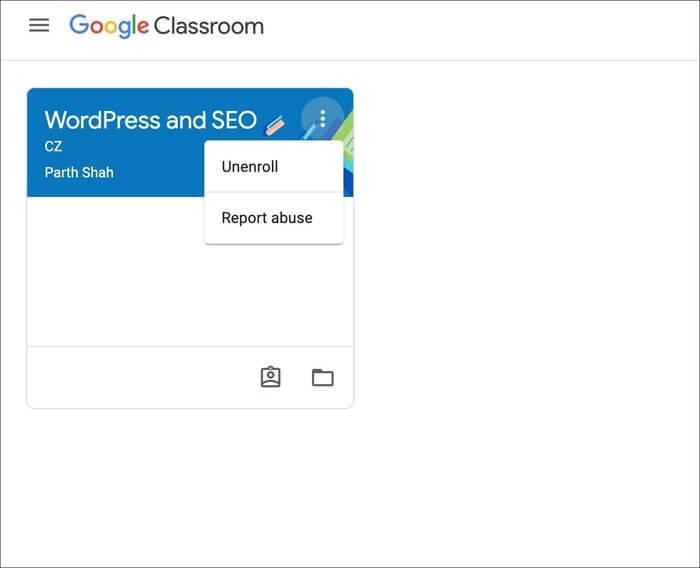أفضل 10 نصائح وحيل في Google Classroom للطلاب
هل أرسل لك معلمك مؤخرًا دعوة للانضمام إلى فصل دراسي على Google Classroom؟ من المحتمل أنك ربما لم تسمع عن Google Classroom من قبل. الآن بعد أن علقَ معظم الأشخاص في المنزل ، يستخدم المعلمون عرض Google هذا لإنشاء فصول افتراضية ومشاركة المهام. وفي الوقت نفسه ، يمكن للطلاب إرسال عملهم هناك مباشرةً ، وعرض درجاتهم في المهام الدراسية ، والتحقق من تعليقات الصف ، وحتى المشاركة في مناقشة صحية مع الطلاب أو المعلمين الآخرين باستخدام Google Classroom.

بينما لا يزال معظم الأشخاص يعملون من المنزل ، فهذا هو الوقت المثالي للتعرف على Google Classroom. أفضل جزء في ذلك هو أنه يمكنك استخدامه من الويب وكذلك على الأنظمة الأساسية للجوّال. يمكن للمعلمين مراجعة دليلنا حول نصائح وحيل Google Classroom للمعلمين.
في هذا المنشور ، سنذكر عشرة من أفضل النصائح والحيل في Google Classroom للطلاب. نوصيك بدمجها في روتينك وتنفيذ المهام المرسلة بكفاءة.
1. تخصيص مجلد Google Drive
عندما تتعامل مع 5 إلى 6 فصول في كل مرة في Google Classroom ، يُنصح دائمًا بتخصيصها في Google Drive حتى لا ينتهي بك الأمر إلى خلط المهام. كما تعلم ، سيقوم معلمك بترتيب جميع المستندات والموارد المطلوبة في مجلد Google Drive محدد.
يمكنك الانتقال إلى Class> Classwork> Google Drive وفتح المجلد في علامة التبويب الجديدة. انقر بزر الماوس الأيمن عليه وأعد تسمية أو تغيير لون المجلد. هذه إحدى الطرق الذكية لتنظيم المجلدات الخاصة بك والحفاظ على عمل مدرستك منفصلًا عن المشاريع الشخصية.
2. إضافة تعليق صفي على التعيين
يسمح لك Google Classroom بالتعليق على مهمة في الفصل. قد لا ترغب في المشاركة في المناقشة العامة ، ولكنك تريد مناقشة المهمة المعينة فقط.
لذلك ، يمكنك الانتقال إلى الفصل الدراسي> الواجب الدراسي> تحديد أي مهمة> عرض المهمة وإضافة تعليق. سيكون هذا التعليق مرئيًا للفصل بأكمله.
3. استخدم تطبيقات GOOGLE لإرسال العمل
كما ذكرنا سابقًا ، يدمج Google Classroom تطبيقات وخدمات Google الأخرى أيضًا. يمكنك استخدام فيديو YouTube أو ملف مستندات Google أو ملف جداول بيانات Google أو حتى ملف رسم Google لإرسال مهامك.
افتح الفصل الدراسي> الفصل الدراسي> افتح مهمة وانقر فوق إضافة أو إنشاء ضمن قائمة عملك. سيفتح قائمة منزلقة مع خيار إضافة ملف من مصادر مختلفة – Google Drive ، رابط مباشر ، إرفاق ملف ويمكنك حتى إنشاء مستندات جديدة.
4. عمل إلغاء الإرسال
هذا مفيد في حالات معينة. لنفترض أنك قدمت ملفًا خاطئًا عن طريق الخطأ لمهمة. يمكن أن يحدث هذا لأنك قد تتعامل مع عشرات الملفات عبر الفصول الدراسية والعمل الشخصي. انقر فوق المهمة المرسلة ، وسيظهر زر إلغاء الإرسال للتراجع عن الإرسال. أنت تعرف ماذا تفعل بعد ذلك.
5. عرض عملك
كطالب ، قد ترغب في عرض عملك والمواعيد النهائية بشكل دوري. في بعض الأحيان ، قد يكون من المربك تتبع عمليات الإرسال. وقد ينتهي بك الأمر في عداد المفقودين الموعد النهائي للمشروع.
يمكنك فتح فصل دراسي> الواجب الدراسي> عرض عملك ، ويمكنك هنا عرض جميع الأعمال المعينة بالعنوان وتاريخ الاستحقاق والملف المرفق والمزيد. يمكنك أيضًا استخدام قائمة التصفية الجانبية لتبسيط القائمة.
6. استخدم التعليقات الخاصة
إذا كان لديك شك أو استفسار محدد ، فقد لا ترغب في المشاركة في المناقشة العامة لأنها ستكون مرئية للجميع في الفصل. يقدم Google Classroom وظيفة التعليقات الخاصة للتحدث مع المعلمين مباشرةً. تبقى هذه المناقشة خاصة وغير مرئية لبقية الفصل.
افتح فصل دراسي وانتقل إلى “الواجب الدراسي”> عرض المهمة ، وسترى قسم التعليقات الخاصة على الجانب الأيمن. استخدمه لمناقشة الأمور المتعلقة بالمشروع مع المعلمين بشكل خاص. إذا كنت تستخدم تعليقات الفصل في مهمة (حدد الحيلة رقم 2 أعلاه) ، فستكون مرئية للفصل بأكمله.
7. تخصيص إشعارات الفئة
التعامل مع فئات متعددة في وقت واحد قد يربكك مع جميع الإخطارات الواردة. لحسن الحظ ، يتيح لك Google Classroom تخصيصها.
من تطبيق Google Classroom ، انقر على قائمة الهامبرغر وانتقل إلى الإعدادات. سترى تبديل الإخطارات لجميع التعليقات والفصول التي قمت بالتسجيل فيها. قم بتعديلها بناءً على احتياجاتك.
لإدارة الإخطارات حسب الفصل الدراسي ، انقر على إخطار الفصل ويمكنك هنا رؤية جميع فصولك المسجلة. قم بإيقاف تشغيل الأشياء غير الضرورية.
8. قم بإيقاف تشغيل إشعارات البريد الإلكتروني
إلى جانب الإشعارات الفورية ، يرسل Google Classroom أيضًا إشعارات بالبريد الإلكتروني حول آخر التحديثات في الفصل. بالنسبة إلى الفصل الدراسي المزدحم ، يمكن أن تملأ الممارسة بسرعة مساحة البريد الوارد في Gmail. ضع في اعتبارك إيقاف تشغيل الخيار من الإعدادات.
انقر على قائمة الهامبرغر ، وانتقل إلى الإعدادات ، وقم بإيقاف تشغيل إشعارات البريد الإلكتروني.
9. عرض الصف والتعليقات الخاصة المقدمة من قبل المعلمين
الآن ، نراهن أنك تعلم أن معلميك يمكنهم أيضًا استخدام وظيفة التعليقات الخاصة في Google Classroom. يمكنك عرضها والتحقق من الدرجات للعمل المُرسَل عن طريق الانتقال إلى Classwork> عرض عملك. استخدم قائمة التصفية وحدد خيار “تم إرجاعه بتقدير” وستتمكن من رؤية الدرجات بالإضافة إلى التعليقات الخاصة من قبل المعلم للإرسال.
10. قم بإلغاء الصف
هل انتهيت من الفصل؟ هل انتهى الفصل أو المشروع؟ يمكن للطالب إلغاء التسجيل من فصل دراسي في Google Classroom. من الصفحة الرئيسية ، انقر على القائمة ذات النقاط الثلاث وحدد إلغاء الصف.
استخدم الفصل الدراسي في GOOGLE مثل الرئيس
يُعد Google Classroom متعة في الاستخدام مع النصائح والحيل المفيدة التي شاركناها أعلاه. استخدمهم ، وأذهل زملائك ومعلميك. هل بدأت مدرستك باستخدام Google Classroom؟ كيف حال تجربتك حتى الآن؟ شارك تجربتك معنا ومع قرائنا في التعليقات أدناه.