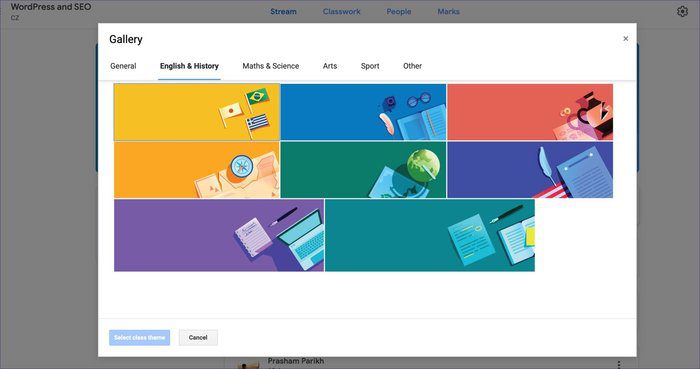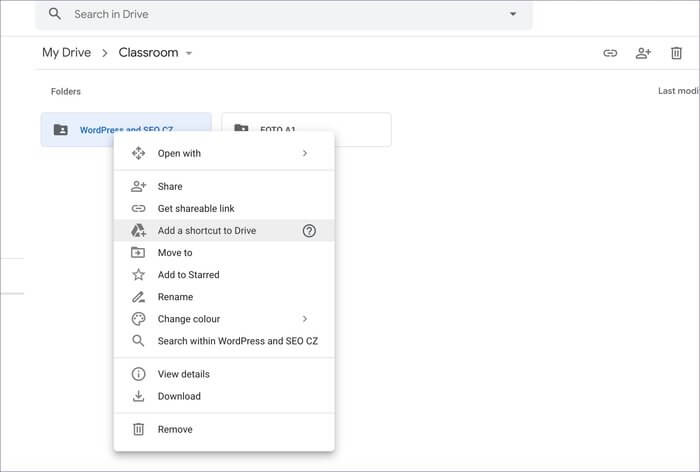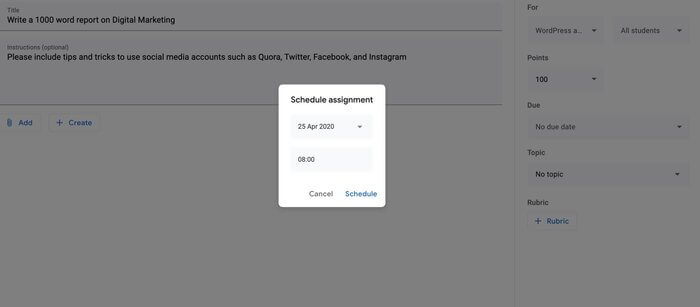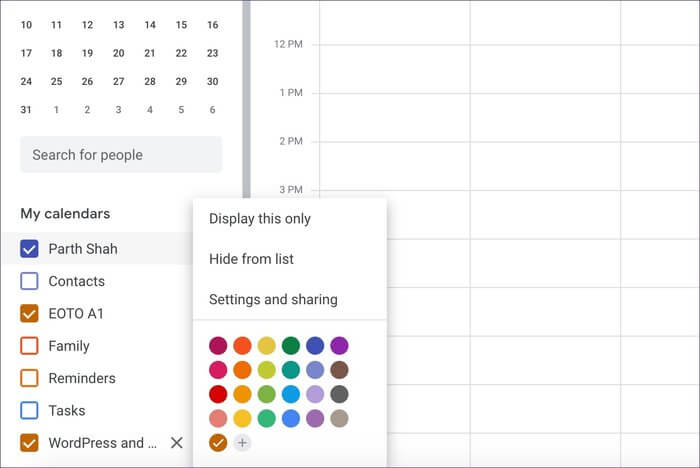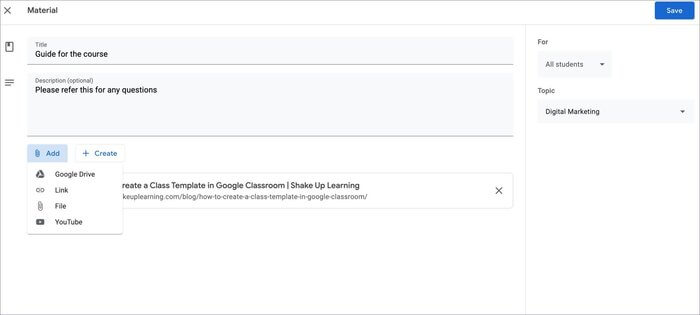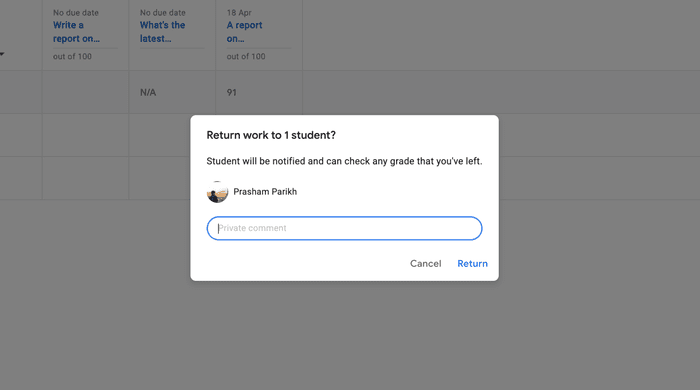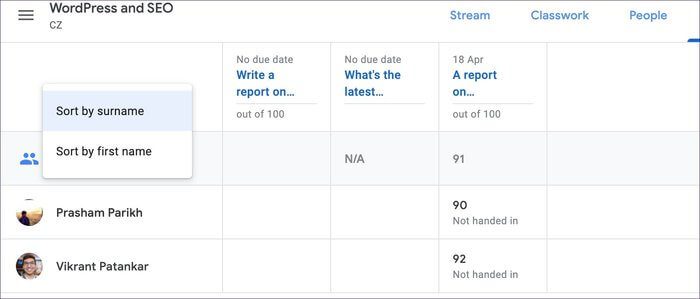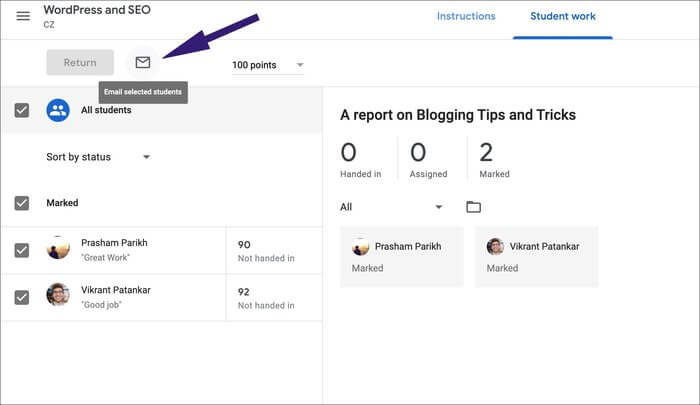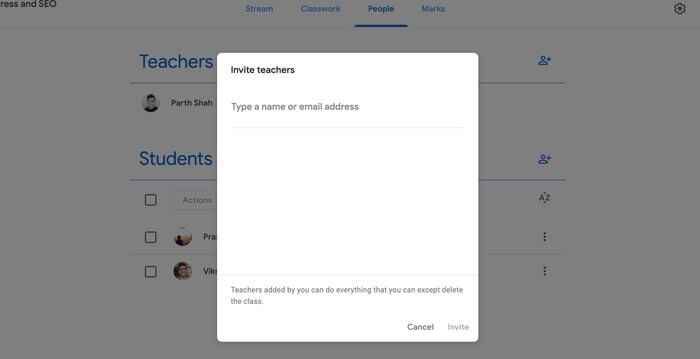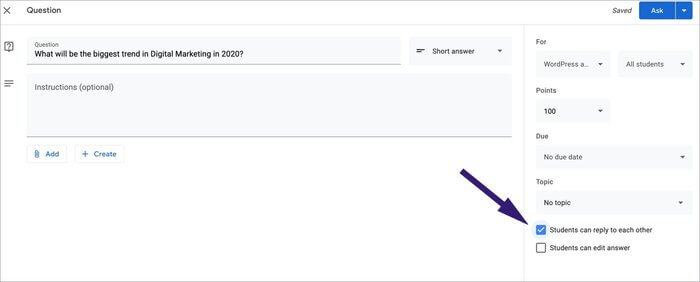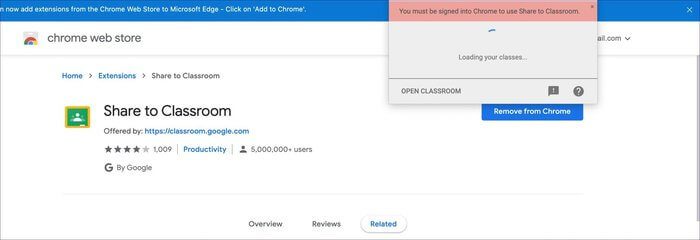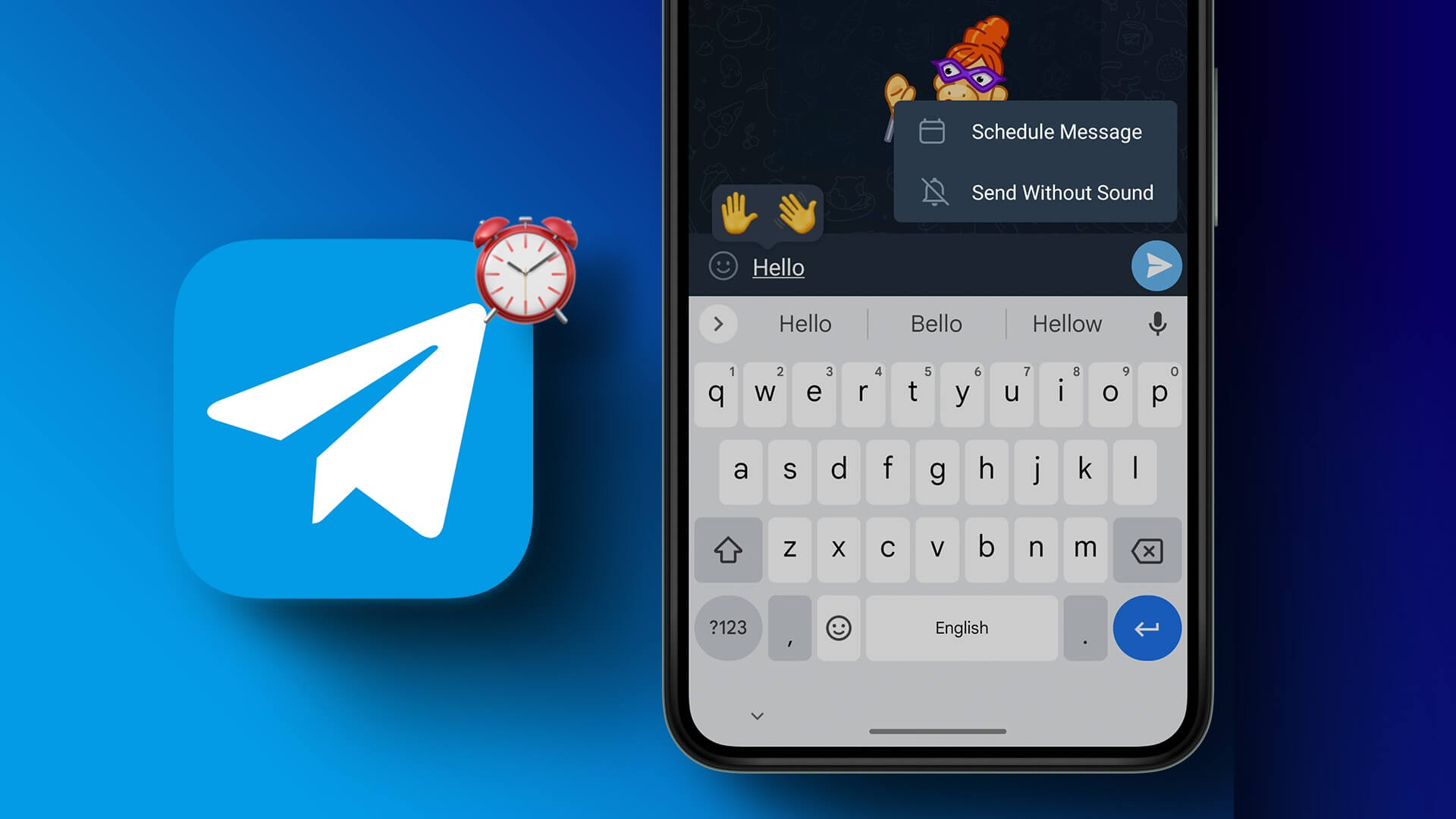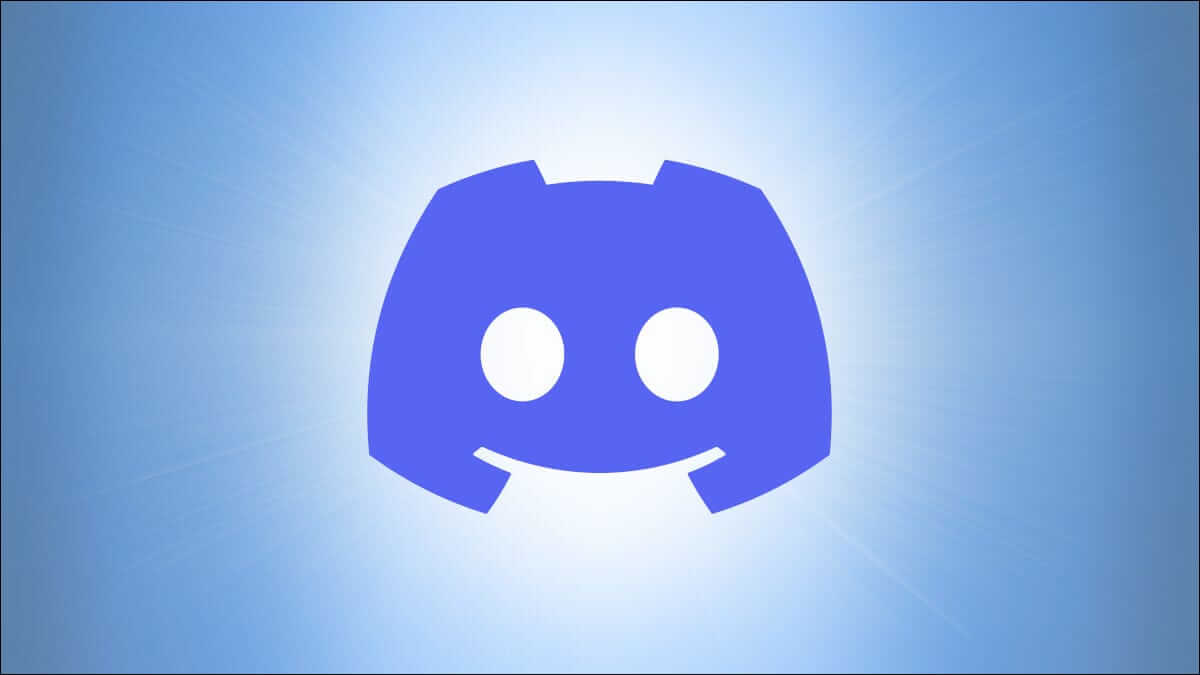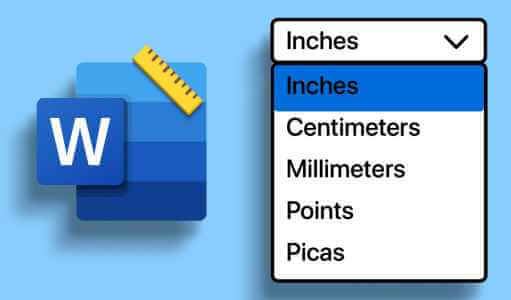أعلنت Google رسميًا عن Google Classroom في 2014. يتيح Classroom للمعلمين والطلاب إنشاء غرف صفية رقمية شبه مثالية على الويب. تم دمج البرنامج بإحكام مع خدمات Google الأخرى مثل Google Drive و Google Calendar و Gmail و Google Docs و Google Forms للحصول على تجربة سلسة. باستخدام Google Classroom ، يمكن للمعلمين إنشاء فصل رقمي ، ودعوة الطلاب ، وتوزيع المهام ، وطرح الأسئلة ، والمزيد.

يسمح Google Classroom للمعلمين بتقدير المهام والتواصل مع الطلاب وإنشاء قوالب للمهام الدراسية والمزيد. الآن بعد أن يعمل معظم المعلمين والأساتذة من المنزل ، فقد حان الوقت المناسب لإتقان Google Classroom وإعطاء مهام للطلاب لمواصلة الدراسات أثناء فترة الإغلاق.
في هذا المنشور ، سنتحدث عن أهم عشر نصائح وحيل في Google Classroom للمعلمين. سنبدأ من بعض الأساسيات ونتحدث عن تكامل التطبيقات وقدرات مشاركة الخدمة. هيا بنا نبدأ.
1. تغيير السمات ومشاركة الرمز السري
أثناء إنشاء فصل دراسي جديد ، يمكنك إضافة تفاصيل مثل الاسم والوصف وإضافة صورة رأس (قالب قالب) للتخصيص. يمكنك الاختيار من بين مجموعة السمات الافتراضية أو تحميل الصورة من جهاز الكمبيوتر. ستكون جيدًا في الغالب مع الفئات الافتراضية حيث يتم تقسيمها بدقة إلى فئات مثل الرياضيات والعلوم والفنون والرياضة والتاريخ والمزيد.
انقر على السمة المختارة في صورة الرأس ، واختر السمة وطبّقها على الفصل الدراسي. انسخ رمز الفصل الدراسي وادعُ الطلاب للانضمام إلى الفصل.
2. تغيير لون المجلد على GOOGLE Drive
يعد هذا خيارًا أساسيًا إلى حد ما ، ولكنه مهم جدًا عندما تتعامل مع عشرات الفصول والمواضيع في كل مرة. كما تعلم ، بشكل افتراضي ، يتم حفظ جميع الفئات التي تم إنشاؤها في مجلد Google Drive. يمكنك تغيير لون مجلد الفصل ليسهل اكتشافه وتخصيصه.
انتقل إلى الفصل> Classwork> Class Drive Folder ، وسيفتح المجلد المناسب على Google Drive. يمكنك إعادة تسميته وإضافة أرقام في العنوان. ثم ، انقر بزر الماوس الأيمن فوق المجلد لتحديد تغيير اللون من قائمة السياق لتعيين لون مجلد جديد ، والذي يتم تعيينه افتراضيًا على أنه رمادي ممل.
3. تعيينات الجدول الزمني
هذا أمر لا بد منه لجميع المعلمين. أضاف Google Classroom القدرة على جدولة المهام مقدمًا. يمكنك إنشاء مهام وإضافة تفاصيل وتعليقات ودرجات ذات صلة وإما نشرها أو جدولتها لفترة محددة. ستتمكن من رؤية المهمة المجدولة بالاسم والوقت في قسم غير نشط في قائمة “الواجب الدراسي”.
4. استخدم تكامل تقويم Google
هل تعلم أن Google Classroom ينشئ تقويمًا منفصلاً لكل فصل دراسي في تقويم Google؟ يمكنك الذهاب إلى فصل دراسي> Classwork واختيار تقويم Google. سترى هناك تقاويم منفصلة للفصول التي أنشأتها. إذا كنت لا تريد أن يتداخل مع تقويمك الشخصي ، فقم بإلغاء تحديد المربع الموجود بجواره اسمك. يمكن للمستخدمين أيضًا تغيير لون التقويم.
5. إنشاء مواد مرجعية
أثناء تسليم المهام ، قد ترغب في توفير مواد مرجعية للمشروع. يمكن للمعلمين الانتقال إلى إنشاء> مادة أو إضافة عنوان أو وصف أو توفير ملفات موارد من محرر مستندات Google أو النموذج أو YouTube أو الويب. حدد فئة واضغط على زر النشر في الأعلى.
6. استخدم التعليقات الخاصة من أجل اتصال أفضل
كما تعلم بالفعل ، يمكن للمرء تعيين علامات التقدير الإجمالية للمهام الدراسية. بعد التقديم من الطلاب ، يمكنك منحهم الدرجات. ولكن الأفضل من ذلك ، أنه يمكن للمدرسين استخدام وظيفة التعليق الخاص لإعطاء المديح للطلاب بشكل شخصي.
7. ترتيب الطلاب حسب الاسم والاسم الأول
عندما تتعامل مع مئات الطلاب في الصف ، قد يكون من الصعب جدًا تتبع الدرجات. أثناء إعطاء الدرجات ، يمكن للمعلمين استخدام قائمة التصفية لترتيب الطلاب حسب اللقب أو الاسم الأول. يجعل العملية برمتها سلسة للمعلمين.
8. إرسال بريد إلكتروني لجميع الطلاب
يتيح Google Classroom للمعلمين إرسال بريد إلكتروني إلى جميع الطلاب أثناء التنقل. يمكنك دائمًا إرسال بريد إلكتروني للطلاب بشكل فردي ، ولكن أليس هذا مملاً؟ بالطبع ، يمكنك إرسال بريد إلكتروني إليهم جميعًا مباشرةً من واجهة Classrooms. لذلك ، يمكنك الانتقال إلى العلامات وتحديد المهمة واختيار جميع الطلاب من القائمة التالية وتحديد البريد الإلكتروني للطلاب المحددين.
9. دعوة المعلمين
خلال الفصول الدراسية ، قد ترغب في دعوة معلمين آخرين إلى الفصل الدراسي. لحسن الحظ ، يسمح لك Google Classroom بدعوة الآخرين للتعامل مع الفصل. في الفصل الدراسي ، انتقل إلى الأشخاص وانقر فوق الزر مشاركة لدعوة مدرسين آخرين إلى الفصل الدراسي. لقد رأيت مدرسين يشاركون غرفة الصف مع مساعديهم لمراجعة التقديمات.
10. طرح سؤال والسماح للطلاب بالتواصل داخليًا
يمكن للمعلمين استخدام هذه الوظيفة لبدء نقاش بين الطلاب. انتقل إلى الفصل الدراسي> الواجب الدراسي> إنشاء> سؤال. يمكنك إضافة سؤال ، والاختيار من الإجابة القصيرة أو الخيارات المتعددة ، وإضافة التعليمات ، وتثبيت ملف ، والأهم من ذلك تمكين الطلاب من الرد على بعضهم البعض من الشريط الجانبي لنشر الأسئلة والسماح للطلاب بمناقشة الموضوع داخليًا. هذا جيد مثل المناقشة الجماعية.
11. استخدام السهم لتوسيع الفصول الدراسية
توفر Google إضافة مفيدة من Google Classroom تتيح لك مشاركة المقالات والأخبار الشيقة للطلاب باستخدام إضافة Classroom. من صفحة ويب ، ما عليك سوى النقر على إضافة Google Classroom واختيار فصل دراسي ومشاركة المحتوى.
تحميل Google Classroom Extension
استخدام الفصل الدراسي في GOOGLE مثل المحترفين
كما ترى من القائمة أعلاه ، فإن Google Classroom هو أداة أساسية للمعلمين. يوفر المرونة مع العديد من الميزات مثل إنشاء فصل دراسي وإضافة مواضيع ومهام تسليم المهام وإعطاء الدرجات والتواصل مع الطلاب وتصدير الدرجات في ورقة وإنشاء فصل دراسي رقمي مثالي على الويب.