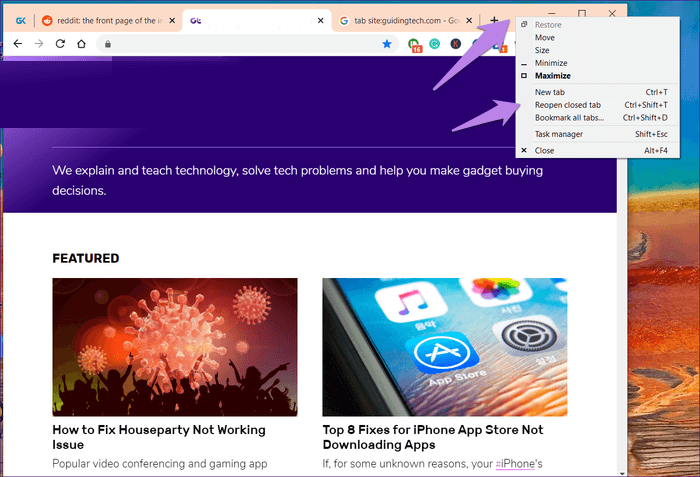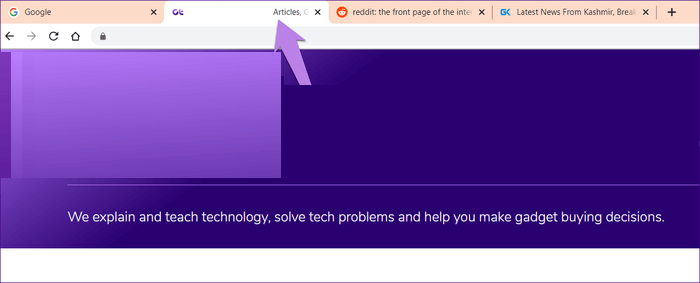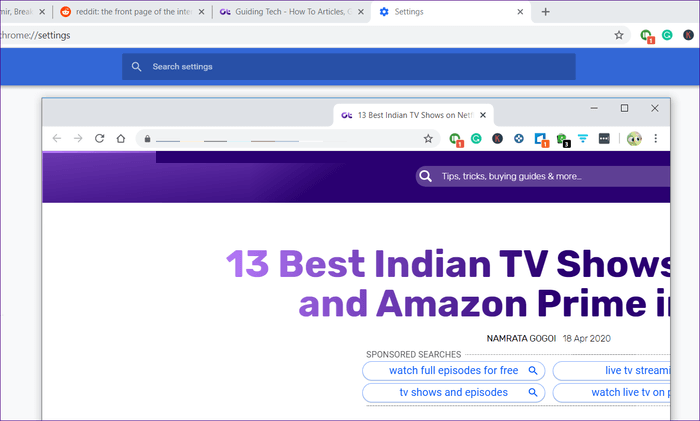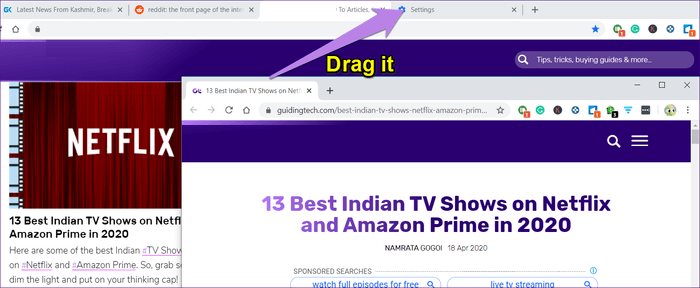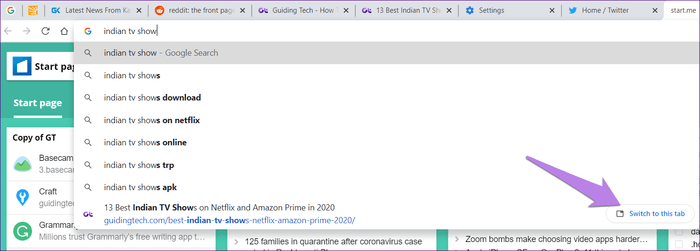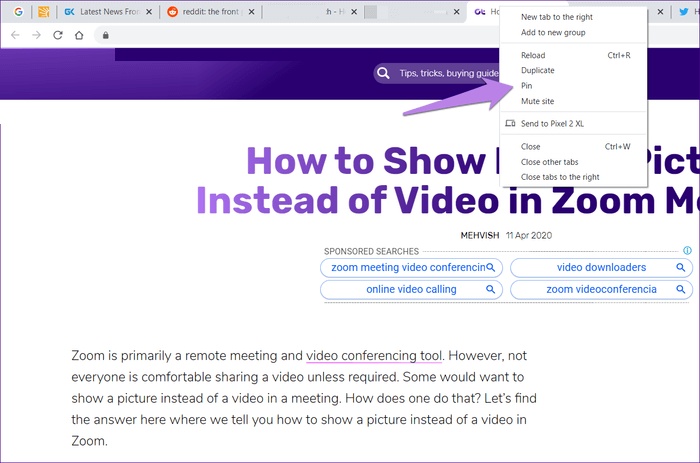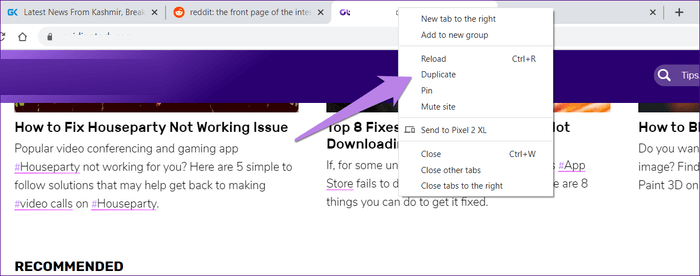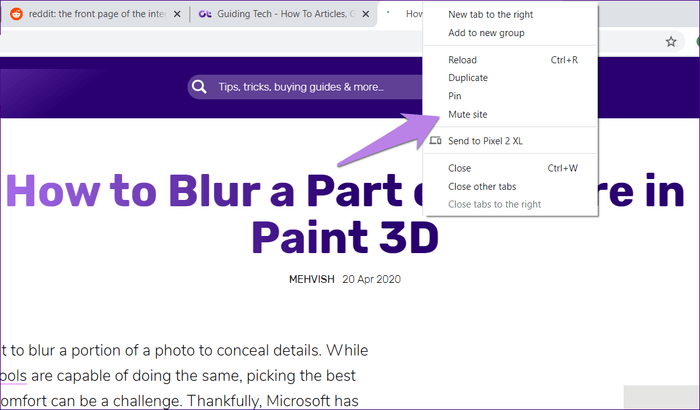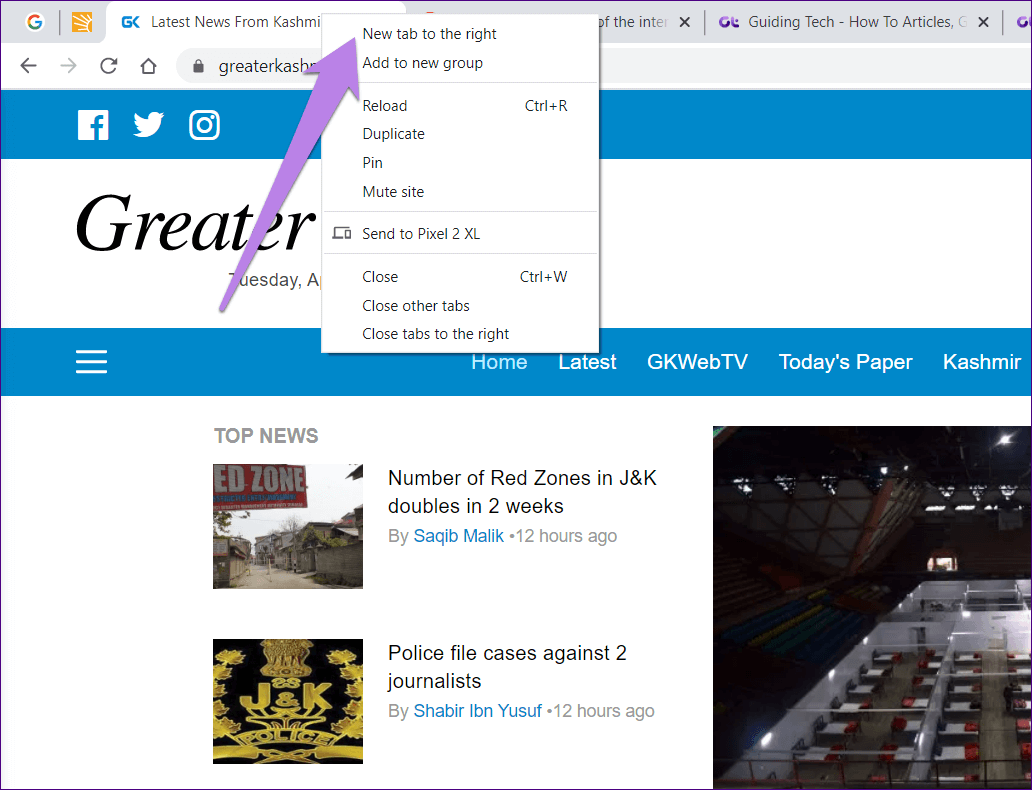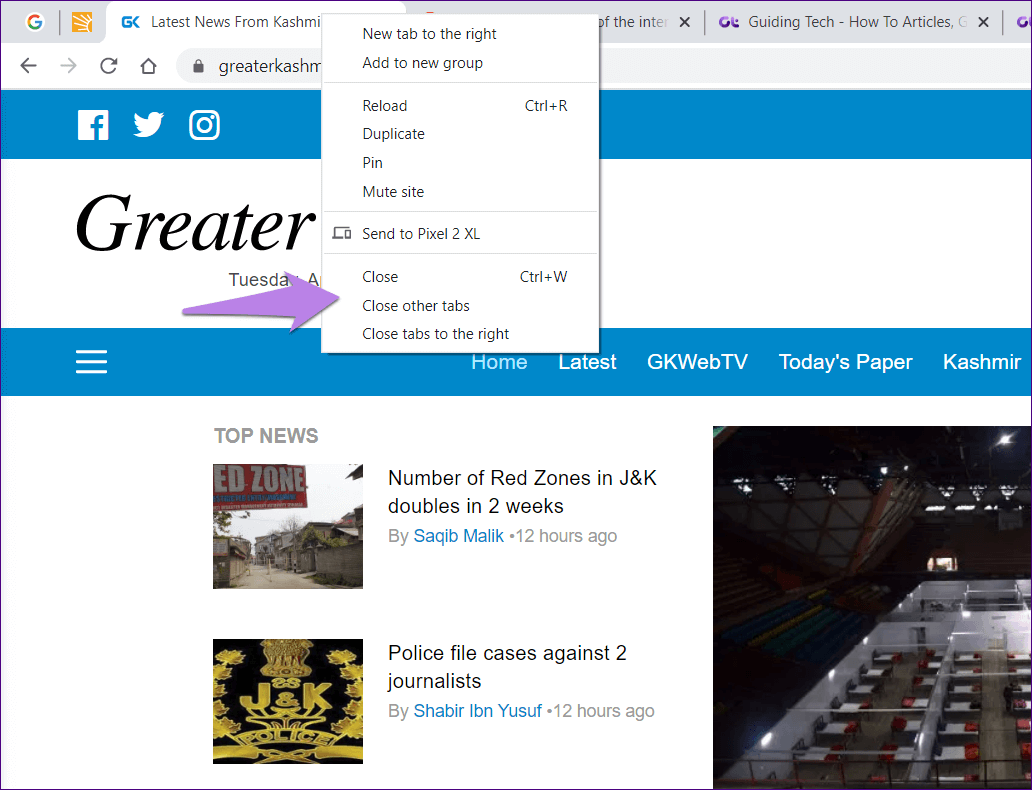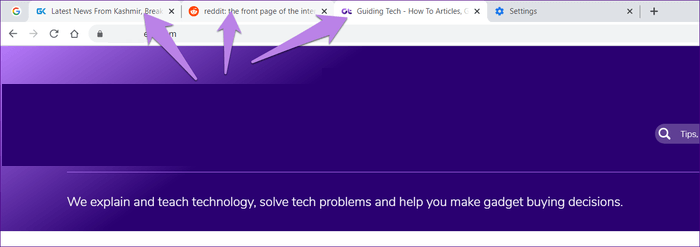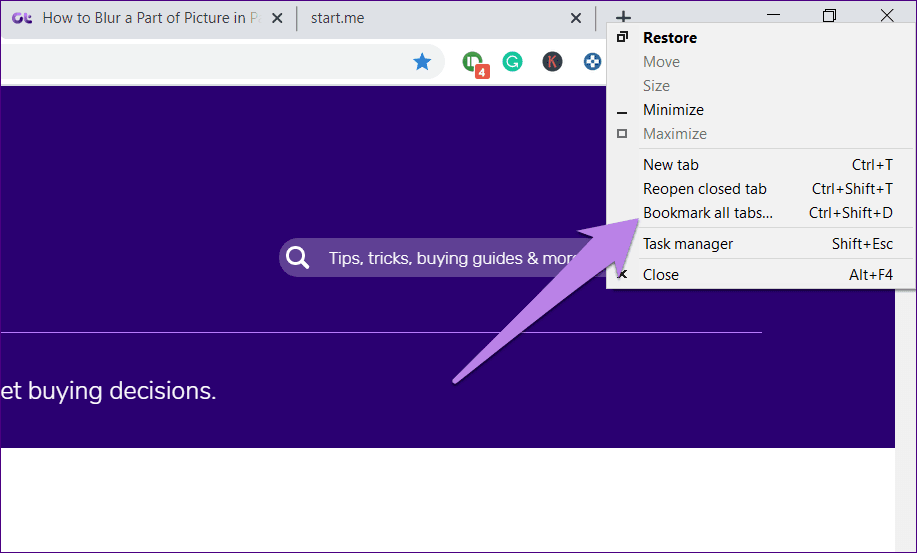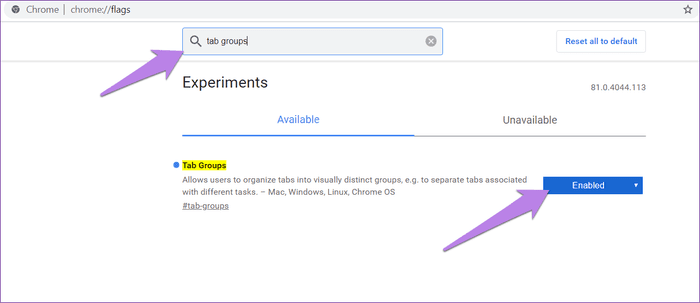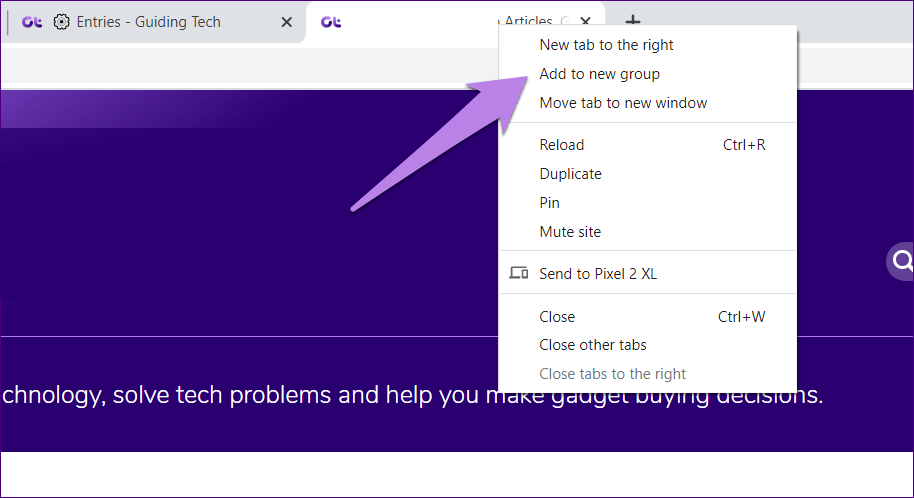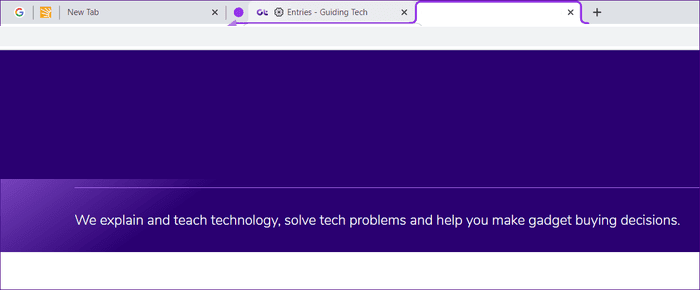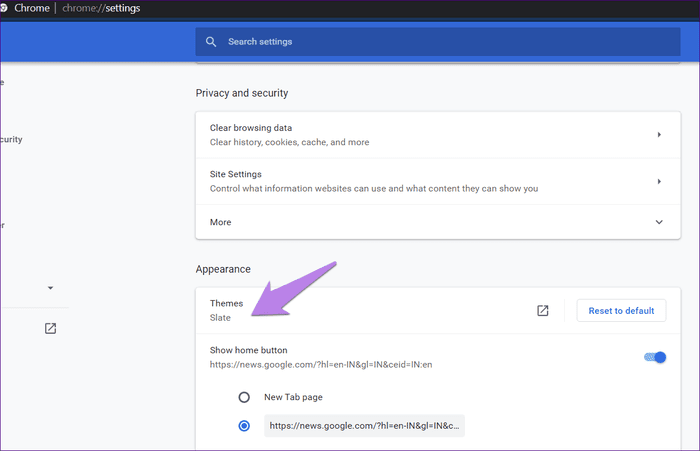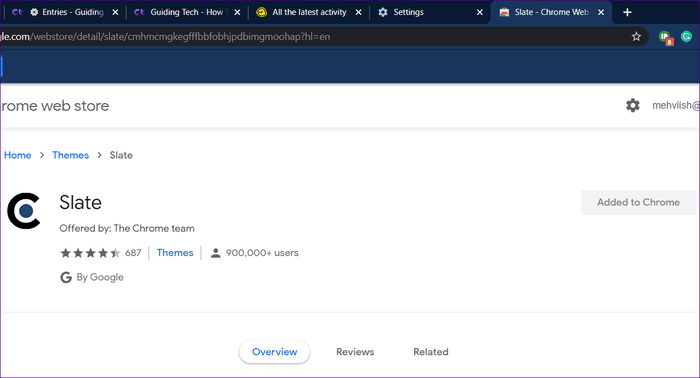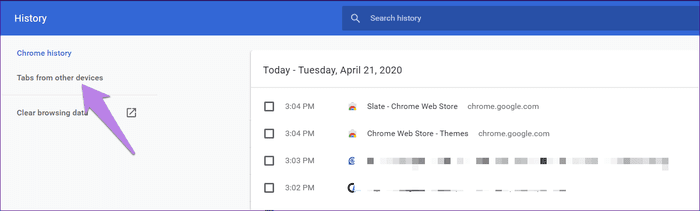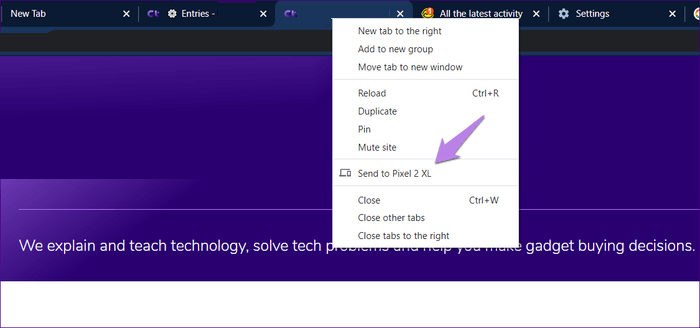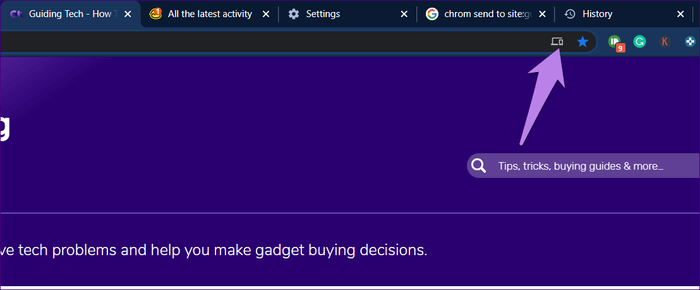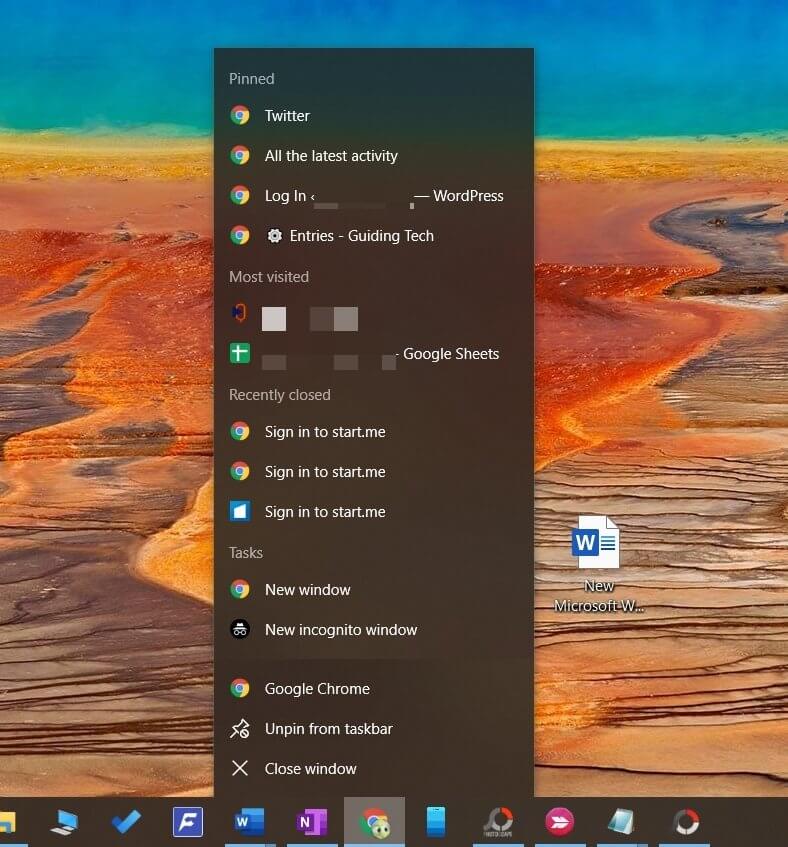أهم 21 نصيحة وحيل مفيدة في علامات التبويب Google Chrome قد لا تعرفها
علامات التبويب هي قلب وروح أي متصفح. تخيل متصفحًا يمكنه فتح علامة تبويب واحدة فقط في كل مرة. لا أحد يريد أن يمر بهذه التجربة المروعة. لكن امتلاك القدرة على فتح علامات تبويب متعددة يؤدي أيضًا إلى الارتباك والفوضى. لهذا السبب يجب أن تعرف كيفية تنظيم علامات التبويب. في هذا المنشور ، سنخبرك بالعديد من النصائح لإدارة علامات التبويب وتنظيمها في Google Chrome.
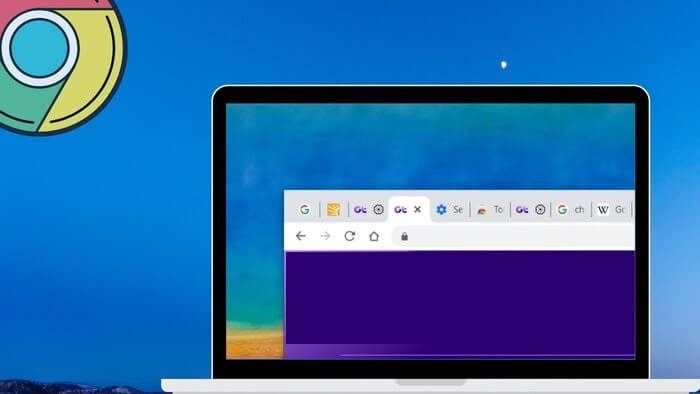
نظرًا لأن العمل الرئيسي لمتصفح Chrome يتم في علامة تبويب ، فإن معرفة النصائح والحيل المتعلقة بعلامات التبويب ستحسن بشكل كبير تجربتك العامة في استخدام متصفح Chrome.
دعنا نتحقق من النصائح والحيل المفيدة لعلامة تبويب Google Chrome لنظام التشغيل Windows.
1. فتح علامة التبويب المغلقة مؤخرًا
في كثير من الأحيان ، نضغط عن طريق الخطأ على الزر (إغلاق) في علامة تبويب ، وبالتالي نغلقه. بالتأكيد ، يمكنك التحقق من سجل Chrome وفتحه من هناك ، ولكن هذا طريق طويل لنقطعه. يقدم Chrome طرقًا أبسط لإعادة فتح علامات التبويب المغلقة مؤخرًا.
للقيام بذلك ، استخدم الاختصار Ctrl + Shift + T (في Windows) أو Command + Shift + T (في Mac). إذا لم يكن تذكر الاختصارات هو فنجان القهوة ، فما عليك سوى النقر بزر الماوس الأيمن في أي مكان على مساحة على شريط عنوان Chrome. أي بجوار علامة التبويب الجديدة (+). ستفتح قائمة. انقر فوق إعادة فتح علامة التبويب المغلقة. سيؤدي ذلك إلى فتح علامة التبويب المغلقة حديثًا. تعرف على كيفية استعادة علامات التبويب بعد إعادة التشغيل.
نصيحة احترافية: استخدم هذا الاختصار عدة مرات لفتح علامات تبويب أخرى مغلقة سابقًا.
2. إعادة ترتيب علامات التبويب
ربما تعرف هذا. ولكن بالنسبة للأشخاص غير المدركين ، عند فتح علامة تبويب ، فهذا لا يعني أنها عالقة في هذا الموضع. يمكنك تغيير موضعها والاحتفاظ بها بجوار علامات التبويب المماثلة. لذلك ، مرر الماوس فوق علامة التبويب واضغط على زر الماوس الأيسر. ثم اسحبه إلى الموضع الجديد. بهذه البساطة.
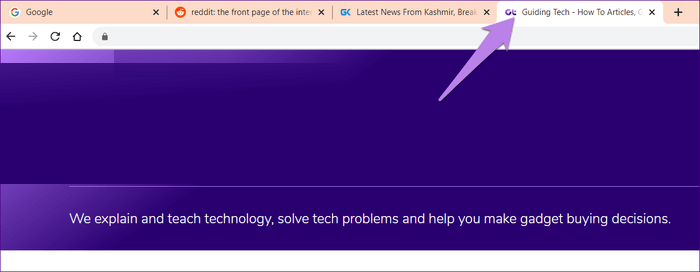
نصيحة: يمكنك إعادة ترتيب علامات تبويب متعددة باستخدام خدعة علامة التبويب التحديد المتعددة المذكورة أدناه. أي ، حدد علامات التبويب ثم اسحبها.
3. فتح الرابط في علامة تبويب جديدة
لفتح رابط في علامة تبويب جديدة ، ننقر عادةً بزر الماوس الأيمن فوقه ونحدد خيار علامة التبويب الجديدة. بدلاً من ذلك ، إذا كان الماوس الخاص بك يحتوي على زر أوسط ، فانقر فوقه لفتح الرابط في علامة تبويب جديدة في Chrome. يمكنك أيضًا الضغط على Ctrl + مفتاح الماوس الأيسر لفتحه في علامة تبويب جديدة.
4. افتح جميع الروابط في علامة تبويب جديدة
إذا كنت تريد فتح جميع الروابط في Chrome في علامة تبويب جديدة افتراضيًا ، فسيتعين عليك مساعدة ملحق مثل Click to tab. تحقق من كيفية استخدام الإضافة والطرق الأخرى لفتح جميع الروابط في علامة تبويب جديدة في Chrome.
5. افتح TAB في نافذة جديدة
ليس سراً أن Chrome يدعم فتح علامات التبويب في نوافذ متعددة. ماذا لو كنت تريد فتح علامة تبويب حالية في نافذة جديدة؟ حسنًا ، إنها لعبة طفل للقيام بذلك.
كل ما عليك فعله هو النقر على علامة التبويب في شريط العنوان وسحبها لأسفل. سترى نافذة جديدة ستفتح مع علامة التبويب الموجودة.
6. تحريك علامة تبويب بين نافذتي Chrome
إذا كنت تريد نقل علامة تبويب بين نافذتي Chrome ، فافتح كل من النوافذ واحتفظ بها جنبًا إلى جنب أو واحدة فوق الأخرى. ثم اسحب علامة التبويب من النافذة الحالية إلى أي مكان على شريط العنوان لنافذة Chrome المفضلة.
7. البحث عن علامات التبويب المفتوحة
في بعض الأحيان ، نميل إلى فتح علامات تبويب متعددة ، ويصبح من الصعب العثور على علامة التبويب التي نحتاجها. بدلاً من فتح كل علامة تبويب ، يمكنك كتابة اسم موقع الويب أو عنوان URL في مربع البحث ، وسيعرض Chrome الموقع في عناوين URL المقترحة. انقر فوق التبديل إلى علامة التبويب هذه للانتقال إلى علامة التبويب هذه.
8 . تثبيت علامات التبويب
يصبح تثبيت علامات التبويب مفيدًا إذا كانت علامات تبويب معينة مفتوحة دائمًا على Chrome أو إذا كنت بحاجة إليها بشكل متكرر. عند تثبيت علامة تبويب وإغلاق Chrome ، ستكون علامات التبويب المثبتة موجودة عند إعادة فتح Chrome. وبالمثل ، إذا كنت تريد توفير مساحة على شريط عنوان Chrome ، فيمكنك تثبيت علامات التبويب. وذلك لأنه يتم تصغير علامات التبويب المثبتة والاحتفاظ بها بشكل منفصل في الزاوية اليسرى.
لتثبيت علامة تبويب ، انقر بزر الماوس الأيمن عليها وحدد تثبيت. ستنتقل إلى الجانب الأيسر. لإلغاء تثبيته ، انقر بزر الماوس الأيمن فوقه مرة أخرى وحدد إزالة التثبيت.
9. تكرار علامة التبويب
إذا كنت ترغب في فتح مثيلات متعددة لعلامة التبويب نفسها ، فلن تحتاج إلى فتح موقع الويب مرة أخرى. ببساطة ، انقر بزر الماوس الأيمن على علامة التبويب وحدد تكرار. سيتم فتح علامة تبويب جديدة بنفس الارتباط بجوار علامة التبويب الموجودة.
10. كتم صوت الموقع
في بعض الأحيان ، عندما تفتح موقعًا ، يبدأ تشغيل الصوت من العدم. بدلاً من كتم صوت جهاز الكمبيوتر بالكامل ، يمكنك كتم علامات التبويب الفردية. لذلك ، انقر بزر الماوس الأيمن على علامة التبويب وحدد موقع كتم الصوت.
11. إضافة علامة تبويب في الموقف المفضل
عند إنشاء علامة تبويب جديدة ، تتم إضافتها في الغالب بعد علامات التبويب الموجودة على الجانب الأيمن المتطرف. إذا كنت تريد إضافته بعد علامة تبويب معينة ، فانقر بزر الماوس الأيمن على علامة التبويب هذه وحدد إضافة علامة تبويب إلى اليمين. ستكون علامة التبويب الجديدة الخاصة بك متاحة بجوار علامة التبويب الموجودة.
12. إغلاق علامات التبويب بطرق مختلفة
يقدم Google Chrome طرقًا متعددة لإغلاق علامات التبويب الحالية. يمكنك إما إغلاق جميع علامات التبويب الأخرى باستثناء علامة التبويب التي تستخدمها أو إغلاق علامات التبويب الموجودة على الجانب الأيمن من علامة التبويب الموجودة. لذلك ، انقر بزر الماوس الأيمن على علامة التبويب ، وحدد الخيار المفضل.
نصيحة احترافية: أعد ترتيب علامات التبويب بطريقة تجعل علامات التبويب التي تريدها على الجانب الأيسر. ثم أغلق ما هو غير ضروري موجود على الجانب الأيمن بنقرة واحدة.
13. حدد علامات التبويب المتعددة
عادة ، نحن معتادون على تحديد علامة تبويب واحدة على Chrome. ولكن ، إذا كنت ترغب في تنفيذ نفس الإجراء على علامات تبويب متعددة مثل كتم الصوت أو تثبيتها أو سحبها إلى نافذة جديدة ، وما إلى ذلك ، فيمكنك تحديد علامات تبويب متعددة.
للقيام بذلك ، قم بتمرير الماوس فوق إحدى علامات التبويب التي تريد تحديدها. اضغط مع الاستمرار على مفتاح Ctrl في Windows أو مفتاح Command في Mac. ثم ، انقر فوق علامات التبويب التي تريد تحديدها واحدة تلو الأخرى. سترى أنها ستتحول إلى اللون الأبيض مشيرة إلى أنها قد تم اختيارها. الآن ، يمكنك تنفيذ جميع الإجراءات المذكورة أعلاه عليها.
14. علامة مرجعية لجميع علامات التبويب المفتوحة
يعلم الجميع كيفية وضع إشارة مرجعية على علامة تبويب واحدة. تضغط على زر النجمة ، وهذا كل شيء. ماذا لو كنت تريد وضع إشارة مرجعية على جميع صفحات الويب الحالية؟ على الرغم من أنه غير موصى به ، يستخدمه بعض الأشخاص لحفظ الصفحات مؤقتًا للاستخدام في المستقبل.
للقيام بذلك ، انقر بزر الماوس الأيمن في أي مكان على شريط العنوان في Chrome. حدد وضع إشارة مرجعية على كافة علامات التبويب.
15. إنشاء مجموعات علامات التبويب
إذا كنت ترغب في تنظيم أغراضك ، فستستمتع باستخدام ميزة تجميع علامات التبويب. لاحظ أنها ميزة تجريبية في الوقت الحالي ، لذلك ستحتاج إلى تغيير علامة Chrome لتمكينها. بمجرد التمكين ، يمكنك تلوين علامات تبويب مماثلة في Chrome.
لتمكين هذه الميزة واستخدامها ، اتبع الخطوات التالية:
الخطوة 1: اكتب chrome: // flags في شريط البحث في Chrome واضغط على مفتاح Enter.
الخطوة 2: اكتب مجموعات علامات التبويب في المربع الذي يشير إلى علامات البحث. حدد تمكين من المربع المنسدل بجوار مجموعات علامات التبويب.
الخطوة 3: أعد تشغيل المتصفح.
الخطوة 4: انقر بزر الماوس الأيمن على علامة تبويب ، وستلاحظ خيارًا جديدًا “إضافة إلى مجموعة جديدة”. انقر عليه.
الخطوة 5: انقر على أيقونة اللون الموجودة قبل علامة التبويب. هنا يمكنك تسمية المجموعة أو تغيير لونها.
الخطوة 6: كرر الخطوة 4 لإضافة المزيد من علامات التبويب إلى المجموعة أو لإنشاء مجموعة جديدة.
15. استخدم اختصارات لوحة المفاتيح
من لا يحب اختصارات لوحة المفاتيح؟ إنه مثل السحر ، باستثناء لوحة المفاتيح هي عصا سحرية. يمكنك استخدام اختصارات لوحة المفاتيح المذكورة أدناه لإدارة علامات التبويب في Chrome.
ملاحظة: بالنسبة لمستخدمي Mac ، استبدل Ctrl بمفتاح Command في الاختصارات أدناه.
- Ctrl + Tab: استخدم هذا الاختصار للتنقل بين علامات التبويب.
- Ctrl + 1-9: استخدمها للانتقال إلى رقم علامة التبويب المحدد. استخدم Ctrl + 9 للانتقال إلى علامة التبويب الموجودة في أقصى اليمين.
- Ctrl + T: استخدمه لفتح علامة تبويب جديدة.
- Ctrl + W: أغلق علامة التبويب الحالية باستخدام الاختصار.
نصيحة: تحقق من القائمة الكاملة لاختصارات لوحة مفاتيح Chrome.
16. تغيير لون علامات التبويب
أتشعر بالملل من نفس الشكل لعلامات التبويب الخاصة بك؟ قم بتغييره إلى لون مختلف باستخدام مظاهر Chrome. للقيام بذلك ، انتقل إلى chrome: // settings /. مرر لأسفل وانقر على المظاهر. حدد سمة مختلفة.
علامات التبويب الخاصة بك سيكون لها الآن لون مختلف.
17. ابحث عن علامات التبويب المفتوحة على الأجهزة الأخرى
إذا كنت تستخدم ميزة تسجيل الدخول إلى Chrome ، فستتم أيضًا مزامنة علامات التبويب المفتوحة عبر الأجهزة إلى جانب الإشارات المرجعية والسجل. يصبح الأمر مفيدًا إذا كنت تفحص صفحة في وقت سابق على هاتفك المحمول وتريد الآن فتحها على الكمبيوتر المحمول.
لعرض علامات التبويب من الأجهزة الأخرى على جهاز الكمبيوتر الخاص بك ، انقر فوق رمز النقاط الثلاث في الأعلى في Chrome. حدد التاريخ يليه التاريخ مرة أخرى. بدلاً من ذلك ، استخدم الاختصار Ctrl + H. انقر فوق علامات التبويب من الأجهزة الأخرى على الجانب الأيسر.
18. إرسال TAB إلى الأجهزة الأخرى
في بعض الأحيان ، أحتاج إلى مشاركة رابط من جهاز الكمبيوتر إلى الهاتف المحمول. في السابق ، كنت أستخدم مساعدة Pushbullet أو Join ، ولكن الآن ، لدى Chrome ميزة أصلية للقيام بذلك. تحتاج إلى النقر بزر الماوس الأيمن فوق علامة التبويب التي تريد إرسالها إلى جهازك الآخر والنقر فوق إرسال إلى.
يمكنك أيضًا النقر على شريط البحث ، وستظهر أيقونة مشاركة جديدة على الجانب الأيمن. اضغط عليها للمشاركة.
ملاحظة: لن يعمل هذا إلا إذا كنت تستخدم ميزة المزامنة في Chrome. في حالة استمرار عدم عمله ، تعرف على كيفية إصلاح الإرسال إلى الأجهزة التي لا تعمل.
19. تغيير صفحة TAB جديدة
بينما يتيح لك Chrome تخصيص علامات التبويب التي يجب فتحها عند تشغيل Chrome ، فإنه لا يوفر خيارًا أصليًا لتغيير صفحة علامة التبويب الجديدة. هذا هو المكان الذي تأتي فيه الإضافات لإنقاذنا. تعجبني صفحة علامة التبويب الجديدة بواسطة start.me و Toby. يمكنك مراجعة قائمتنا للعثور على المزيد من الإضافات لتخصيص علامة تبويب Chrome الجديدة.
20. حفظ علامات التبويب في وقت لاحق
هل أنت مكتنز تبويب؟ حان الوقت لفك شريط عنوان Chrome وتركه يتنفس الهواء النقي. لا حاجة للحفاظ على علامات تبويب الاكتناز لمجرد أنك ستحتاج إليها في المستقبل. ما يمكنك فعله هو تثبيت إضافة Chrome لتأجيل علامات التبويب وإدارتها. تحفظ هذه الإضافات صفحات الويب ، ويمكنك فتحها في أي وقت من الإضافة. علاوة على ذلك ، يمكنك إنشاء مجلدات لتنظيم صفحات الويب المؤقتة هذه.
الامتداد الذي يعجبني هو Better-onetab. الملحقات الأخرى التي يمكنك تجربتها هي Tab Snooze و tabzen.
21. تعطيل الكروم من فتح علامات التبويب القديمة
عند إعادة تشغيل Chrome أو فتحه عند بدء التشغيل ، قد ترى علامات التبويب القديمة. يوجد إعداد في Chrome يسمح لك بتعطيل علامات التبويب القديمة من التحميل عند بدء التشغيل. تحقق من دليلنا الذي يغطيها بالتفصيل.
نصيحة إضافية: عرض علامات التبويب من TASKBAR
في نظام التشغيل Windows ، انقر بزر الماوس الأيمن على رمز Chrome في شريط المهام ، وسوف يتم غمرك بفئات علامات تبويب مختلفة مثل المثبتة ، والأكثر زيارة ، والمغلقة مؤخرًا. يمكنك الوصول إلى علامات التبويب الخاصة بك بسرعة من شريط المهام أيضًا.
خذ نظرة على ملفات الكروم
نأمل أن تعجبك مجموعتنا من النصائح والحيل حول علامات تبويب Chrome. يجب عليك أيضًا التحقق من وضع الضيف ، وميزة الملفات الشخصية التي يقدمها Chrome. يمكنك استخدامها لتنظيم علامات التبويب الخاصة بك. على سبيل المثال ، يمكنك إنشاء ملفات تعريف مختلفة للعمل والاستخدام الشخصي ، وبالتالي فصل الإشارات المرجعية والسجل والمزيد.