أفضل 9 نصائح وإعدادات لأمان Google Chrome
Google Chrome هو متصفح الويب الأكثر شيوعًا على هذا الكوكب. إنه سريع وسلس ، ويدعم آلاف الامتدادات ، ويقوم بمزامنة البيانات عبر منصات متعددة ، ولا يعاني من أي مشاكل في التوافق. تبذل Google أيضًا الكثير من الجهد لجعل المتصفح آمنًا من خلال وابل مستمر من التحديثات. ولكن ، يمكنك أيضًا أن تلعب دورك في جعل استخدام Chrome أكثر أمانًا.

على سبيل المثال ، هل تعلم أنه يمكنك تشفير بيانات تصفح Chrome بشيء يسمى “SYNC PASSPHRASE؟” أو حقيقة أن Chrome يأتي مع أداة مسح وإزالة البرامج الضارة المضمنة؟ إذا لم يكن الأمر كذلك ، فدعنا نحفر ونتحقق من مجموعة من أفضل إعدادات ونصائح أمان Chrome التي يمكنك تعديلها أو تنفيذها على الفور.
1. استخدم SYNC PASSPHRASE
قم بتسجيل الدخول إلى Chrome باستخدام حساب Google ، ويمكنك مزامنة بيانات التصفح (مثل الإشارات المرجعية وكلمات المرور ومعلومات الملء التلقائي) بسلاسة عبر الأجهزة. إذا تم اختراق تفاصيل حسابك ، يمكن لأي شخص الوصول إلى تلك البيانات. لحسن الحظ ، يمكنك استخدام عبارة مرور مزامنة لمنع حدوث ذلك.
في الأساس ، SYNC PASSPHRASE هي كلمة مرور ثانوية من نوع ما. يبدأ بتشفير الأشكال المختلفة من البيانات المخزنة على خوادم Google وفك تشفيرها بعد مزامنتها محليًا مع الجهاز.
نظرًا لأنك فقط تعرف SYNC PASSPHRASE الخاصة بك ، فلن يتمكن أي شخص من الوصول إلى بياناتك في حالة حدوث خرق للحساب. من الواضح أن هذا لا يعمل إلا إذا لعبت دورك في الحفاظ على أمانه.
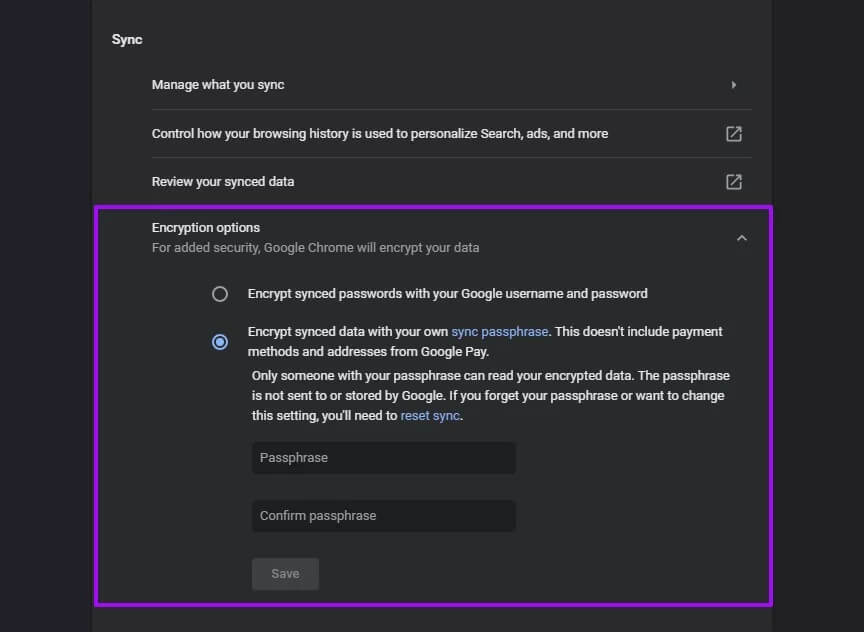
لإعداد SYNC PASSPHRASE ، اعرض شاشة الإعدادات في Chrome وانتقل إلى المزامنة وخدمات Google> خيارات التشفير. بعد ذلك ، حدد “تشفير البيانات المتزامنة باستخدام عبارة مرور المزامنة الخاصة بك” لإنشاء عبارة مرور مزامنة. يجب عليك بعد ذلك إضافة عبارة مرور المزامنة إلى باقي أجهزتك لمواصلة مزامنة بياناتك.
2. قم بتحديث GOOGLE CHROME
تظهر الثغرات الأمنية المتعلقة بالأمان طوال الوقت في Chrome. لحسن الحظ ، لدى Google دورة تحديث سريعة تعمل على تصحيحها بسرعة. وبالتالي ، تحتاج إلى التأكد من تحديث Chrome.
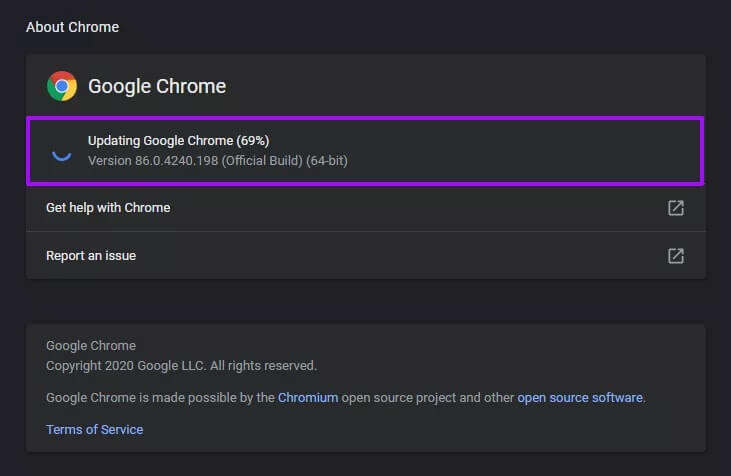
Chrome بارع في تحديث نفسه تلقائيًا ، ولكن من الأفضل عدم ترك ذلك للصدفة. افتح قائمة Chrome ، وأشر إلى “تعليمات” ، وحدد “حول Google Chrome” لفرض تثبيت آخر التحديثات.
3. تنظيف الكمبيوتر
يأتي Chrome مزودًا بأداة مدمجة لإزالة البرامج الضارة. من الأفضل استخدامه للتخلص من الإضافات السلبية وتطبيقات الخلفية. يجب أن تقوم بتجربة الأداة مرة كل أسبوع أو شهر كإجراء وقائي.
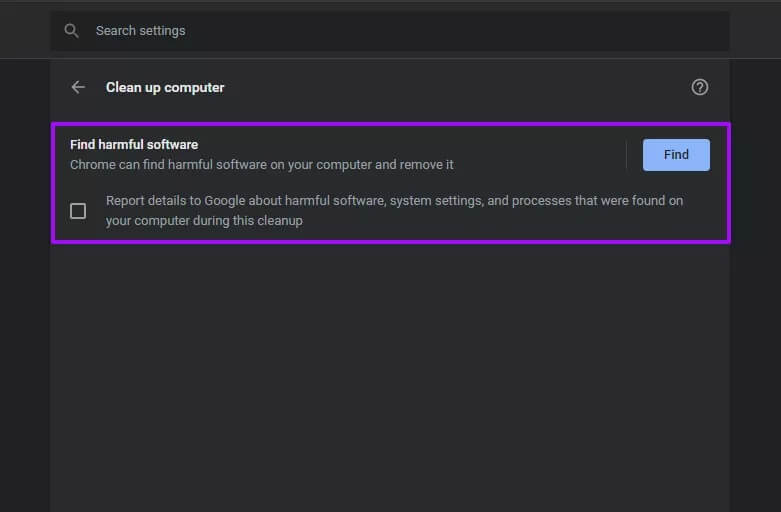
انتقل إلى إعدادات Chrome ، وقم بتوسيع القسم المتقدم ، وحدد النظام ، ثم حدد تنظيف الكمبيوتر. على الشاشة التالية ، حدد بحث ، وستقوم الأداة المساعدة تلقائيًا باكتشاف وإزالة أي أشكال من البرامج الضارة التي تكتشفها.
4. قم بالتبديل إلى الحماية المعززة
يستخدم Chrome خدمة التصفح الآمن التي تحذرك بنشاط بشأن مواقع الويب والتنزيلات وإضافات المتصفح الضارة. يأتي في إعدادين للحماية – قياسي ومحسّن.
بشكل افتراضي ، يستخدم Chrome إعداد الحماية القياسي. يمكنك التبديل إلى إعداد الحماية المحسّنة للحصول على تجربة أمان استباقية.
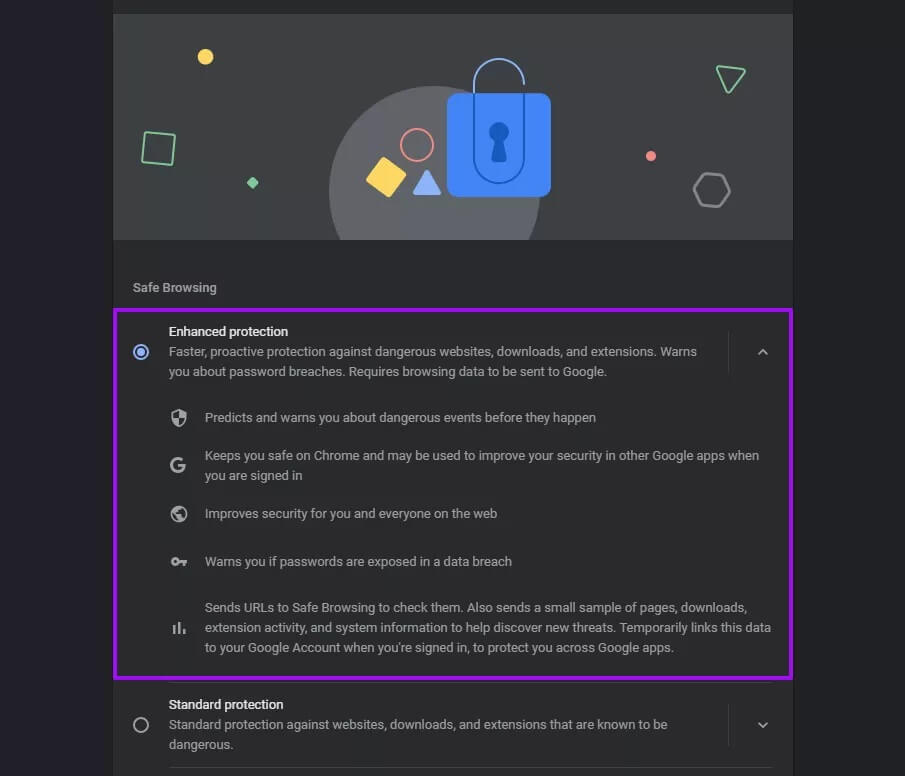
توجه إلى إعدادات Chrome> الخصوصية والأمان> الأمان وحدد زر الاختيار بجوار الحماية المحسّنة. ينتهي الإعداد بنقل بيانات التصفح الخاصة بك إلى Google بانتظام ، لذلك قد ترغب في تخطي هذا إذا وجدت ذلك مثيرًا للقلق.
5. استخدام مانع المحتوى
يمكن أن تخدعك مواقع الويب الضارة والإعلانات المضللة لإصابة جهاز الكمبيوتر الخاص بك. على الرغم من أنها تبدو وكأنها نافذة منبثقة ودية ، إلا أنها قد تصيد نظامك للحصول على معلومات شخصية.
يساعد التصفح الآمن في Chrome عن طريق حظر النوافذ المنبثقة التي يحتمل أن تكون خطرة. لكن من الأفضل عدم ترك أي شيء للصدفة. لهذا السبب يمكن أن يساعد تثبيت أداة حظر محتوى مثل uBlock Origin أو Adblock Plus أو AdGuard AdBlocker.
تستخدم إضافات المستعرضات قوائم التصفية الخاصة بأدوات التتبع المعروفة وعناوين URL الضارة لمنع تحميل المحتوى غير المرغوب فيه. والأفضل من ذلك ، أنها تساعد أيضًا في تسريع الأمور عن طريق حظر البرامج النصية والإعلانات كثيفة الاستخدام للموارد.
ملاحظة: إذا قررت استخدام أداة حظر محتوى ، فتذكر إدراج مواقع الويب التي تدعمها في القائمة البيضاء لأن الإعلانات تساعدها.
6. استخدم وضع الضيف / التصفح المتخفي
إذا كنت تستخدم Chrome على جهاز مشترك ، فمن الأفضل تجنب استخدام نوافذ Chrome العادية ، خاصة إذا كنت تخطط لاستخدام حساب Google الخاص بك لتسجيل الدخول والوصول إلى خدمات Google.
بدلاً من ذلك ، حاول استخدام ضيف أو نافذة التصفح المتخفي. لا تخزن هذه النوافذ بياناتك وتحذفها كلها تلقائيًا عند الخروج من النوافذ.
إليك كيفية فتحها:
وضع الضيف – حدد رمز الملف الشخصي في الزاوية العلوية اليمنى من نافذة Chrome وحدد ضيف.
وضع التصفح المتخفي – افتح قائمة Chrome وحدد نافذة جديدة للتصفح المتخفي.
7. تسجيل الخروج من المتصفح
في حالة الانتهاء من تسجيل الدخول إلى تطبيق أو خدمة ويب Google أثناء استخدام نافذة Chrome عادية ، تذكر تسجيل الخروج. إذا لم يكن الأمر كذلك ، يمكن لأي شخص الوصول إلى حساب Google الخاص بك وعرض المعلومات الشخصية ، بما في ذلك معلومات بطاقة الائتمان وكلمات المرور المحفوظة. للقيام بذلك ، افتح أي خدمة من خدمات Google ، وحدد صورة ملف التعريف الخاص بك ، ثم حدد تسجيل الخروج.
بالإضافة إلى ذلك ، يجب عليك أيضًا التحقق مما إذا كنت قد قمت بتسجيل الدخول على مستوى المتصفح وحذف أي بيانات تصفح ربما قمت بمزامنتها محليًا.
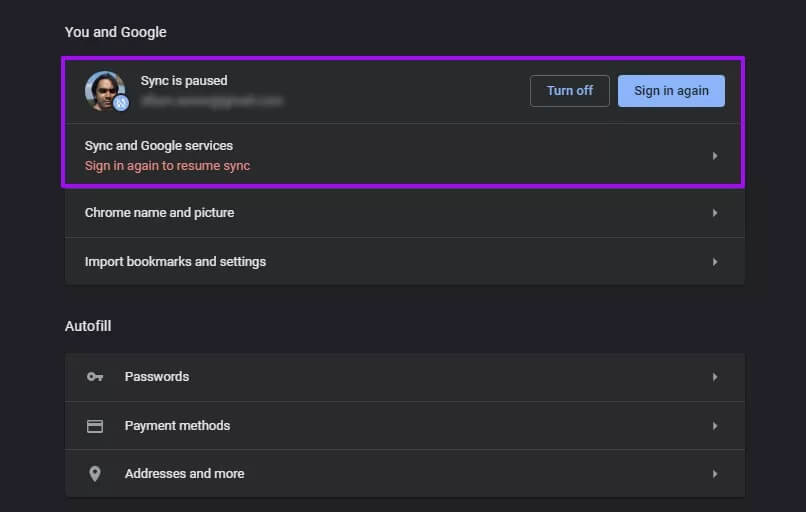
ابدأ بالتوجه إلى جزء الإعدادات. إذا رأيت تفاصيل حساب Google الخاص بك مدرجة أسفل قسم “أنت و Google” ، فانقر فوق الزر “إيقاف التشغيل” بجواره. بعد ذلك ، حدد المربع بجوار “مسح الإشارات المرجعية والسجل وكلمات المرور والمزيد من هذا الجهاز” وحدد إيقاف التشغيل مرة أخرى.
8. تشغيل فحص الأمان
هل تعلم أن Chrome يأتي مع أداة مضمنة تسمح لك بإجراء فحص أساسي للسلامة؟ توجه إلى إعدادات Chrome ، وانتقل لأسفل إلى قسم التحقق من الأمان وانقر على زر التحقق من الأمان.
ستقوم أداة فحص الأمان بعد ذلك بالتحقق مما إذا كان Chrome محدثًا ، والتحقق من حالات اختراق كلمات المرور ، والتأكيد على تحديث التصفح الآمن ، وعدم تثبيت أي ملحقات ضارة. قم بتشغيله من حين لآخر.
9. استخدم VPN
تقوم شبكة VPN ، أو شبكة افتراضية خاصة ، بتشفير حركة مرور الويب ، وتساعد على تأمين نشاط التصفح الخاص بك ، خاصة إذا كنت تستخدم اتصالات Wi-Fi العامة بانتظام.
ومع ذلك ، سيتعين عليك الدفع مقابل خدمة VPN قوية لأن الخيارات المجانية قد تضر أكثر مما تنفع.
كن متيقظًا ، ابق آمنًا
الآن بعد أن تعرفت على أفضل إعدادات أمان Chrome ، فسيكون من المفيد أن تقوم بإعداد الأشياء كجزء من روتينك. يجب أيضًا أن تظل يقظًا أثناء تصفح الإنترنت – تجنب تنزيل الملفات من مواقع الويب غير المألوفة ، وقم بإجراء عمليات شراء من مواقع آمنة فقط ، واستخدم كلمات مرور قوية في كل مكان.
