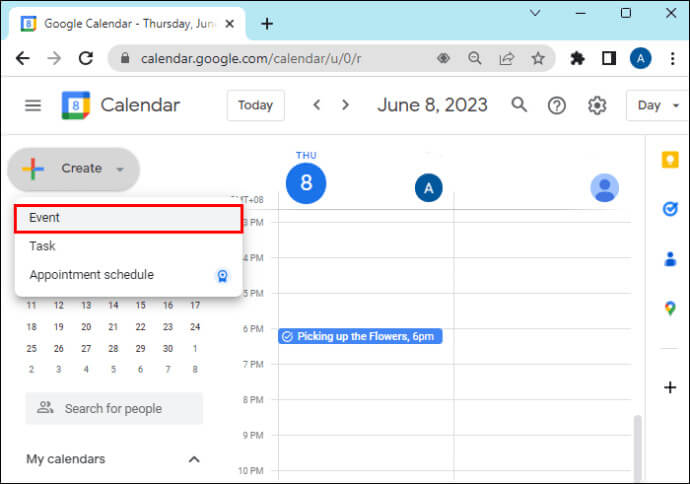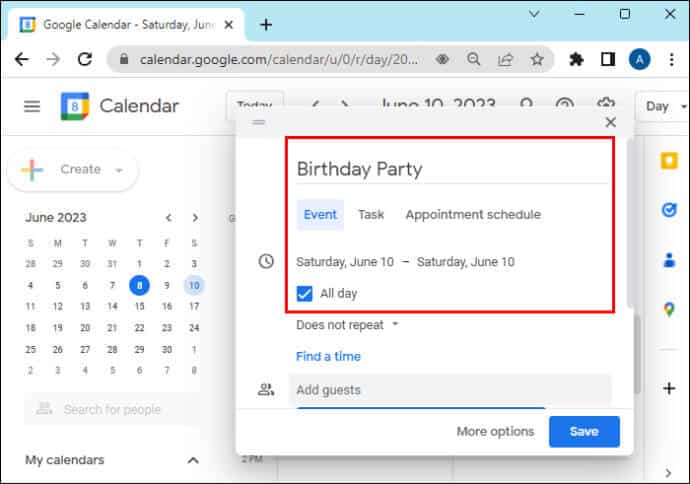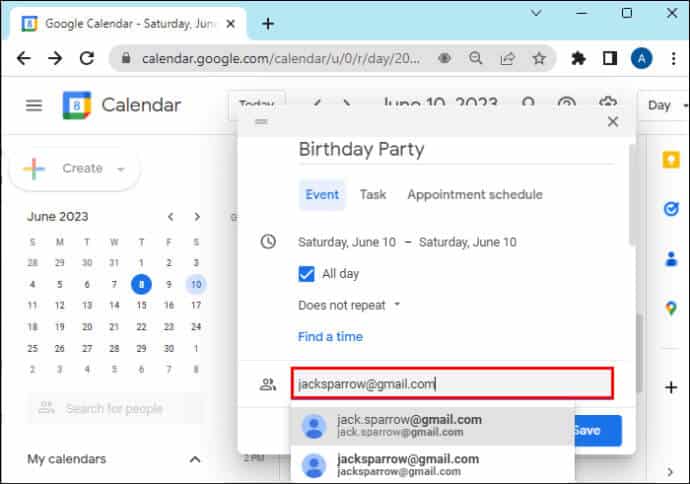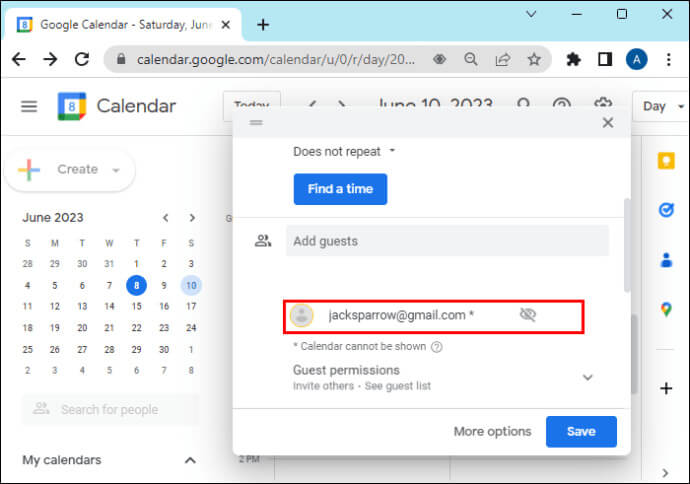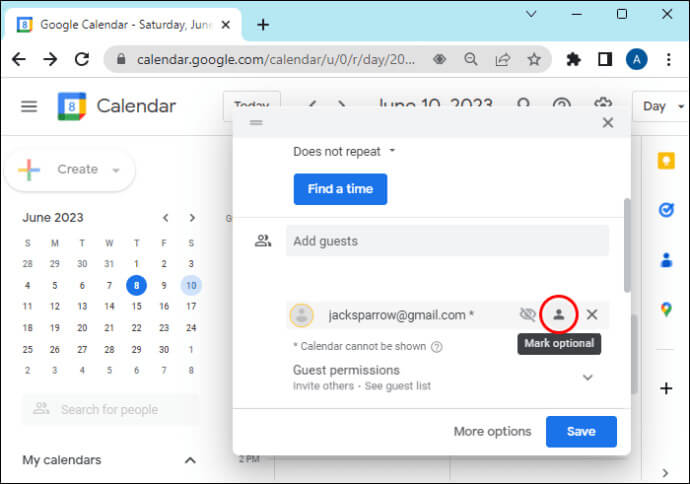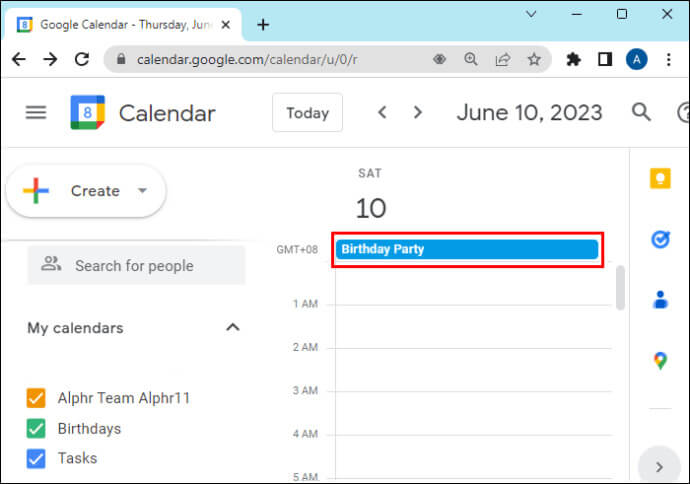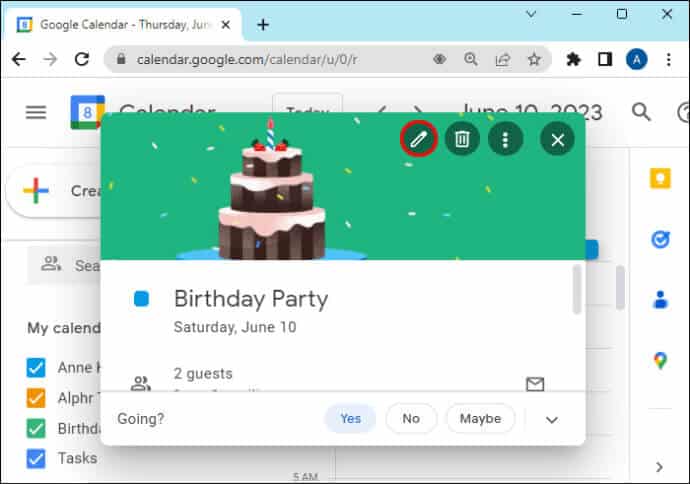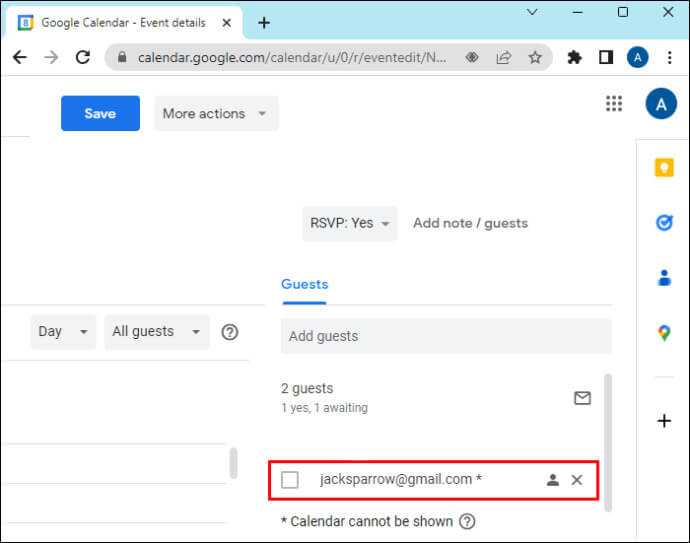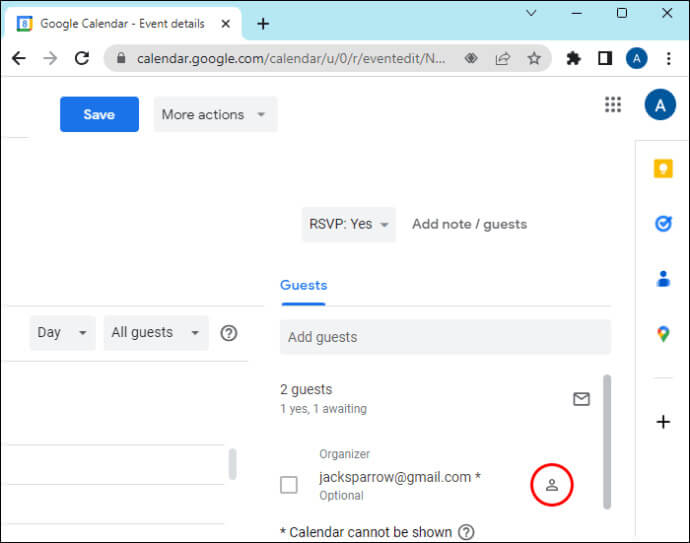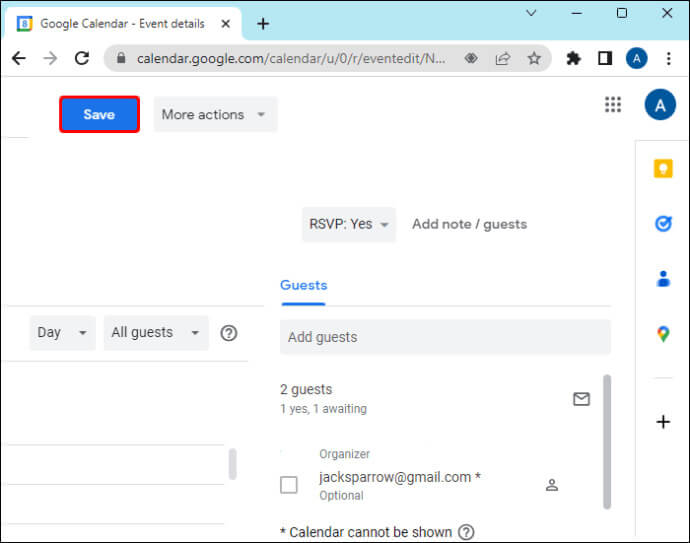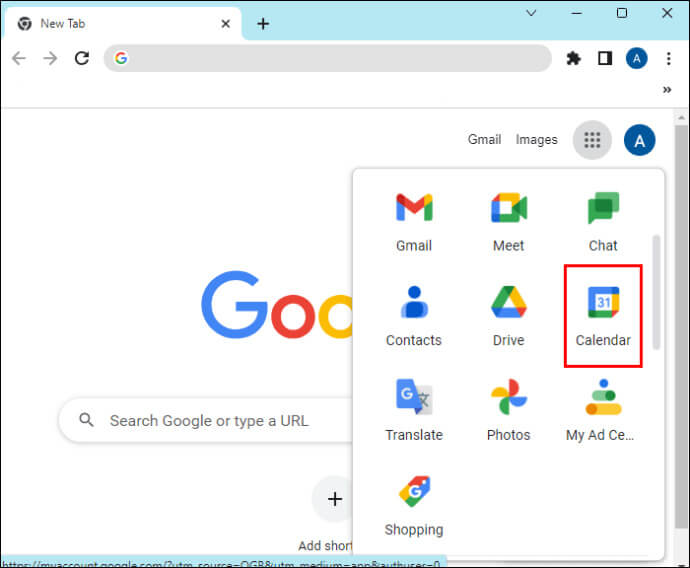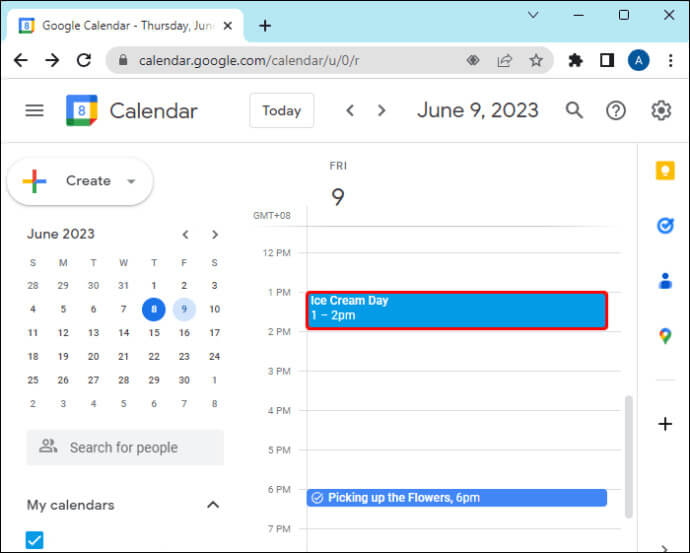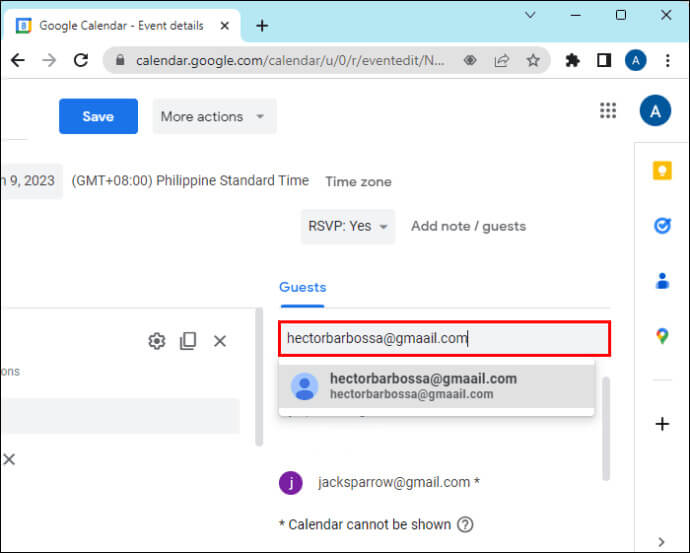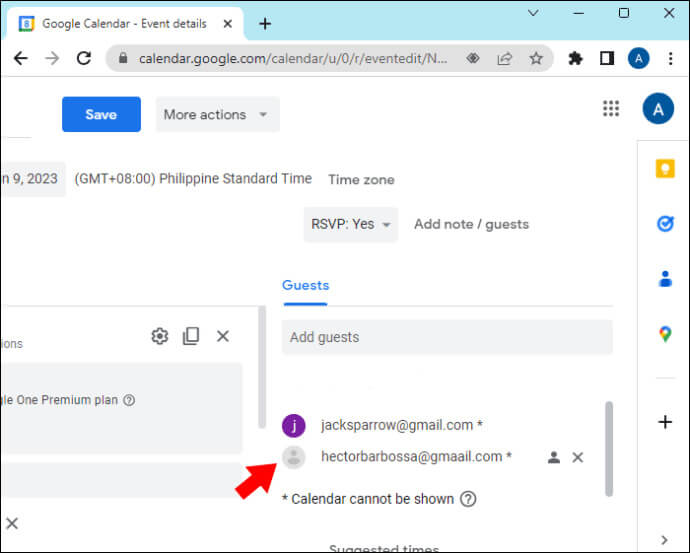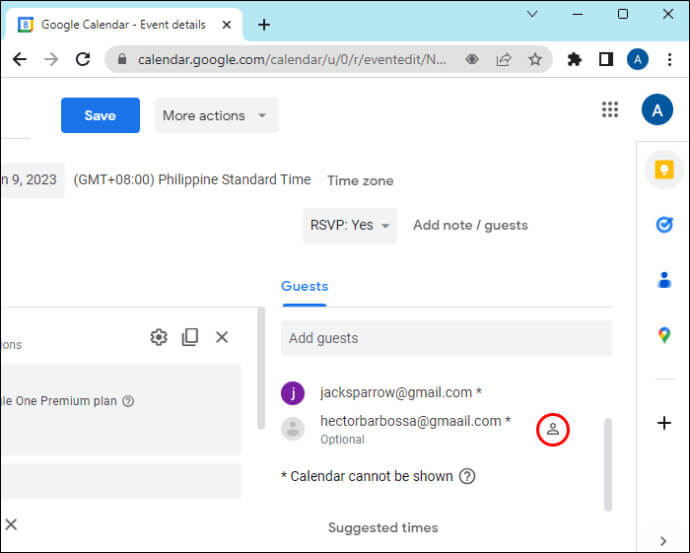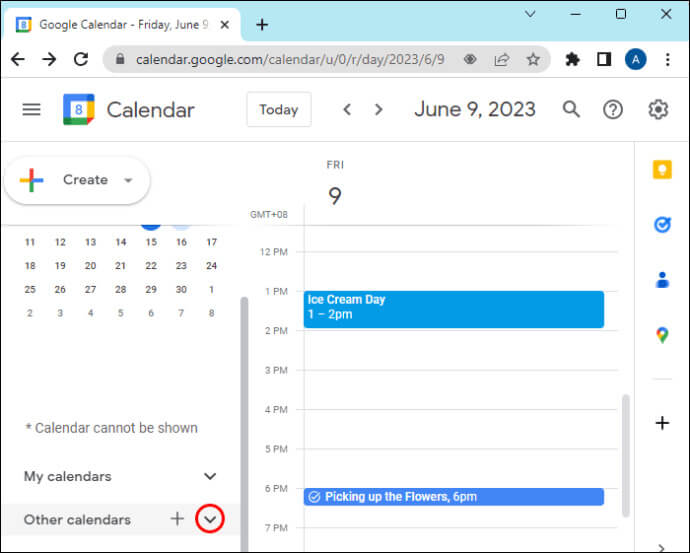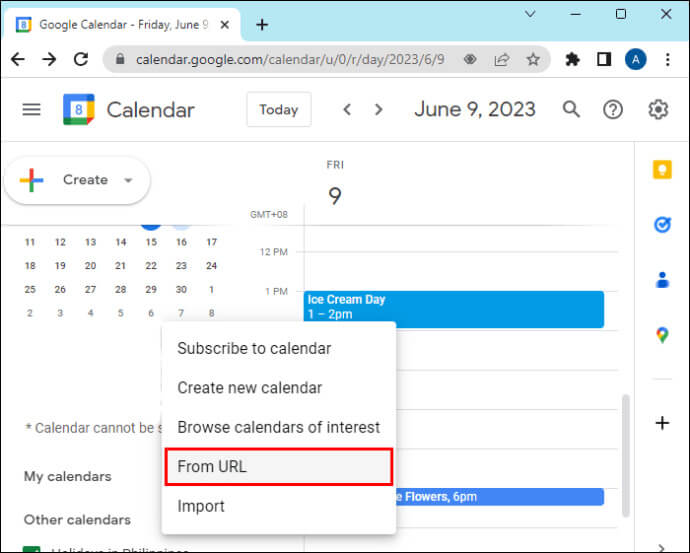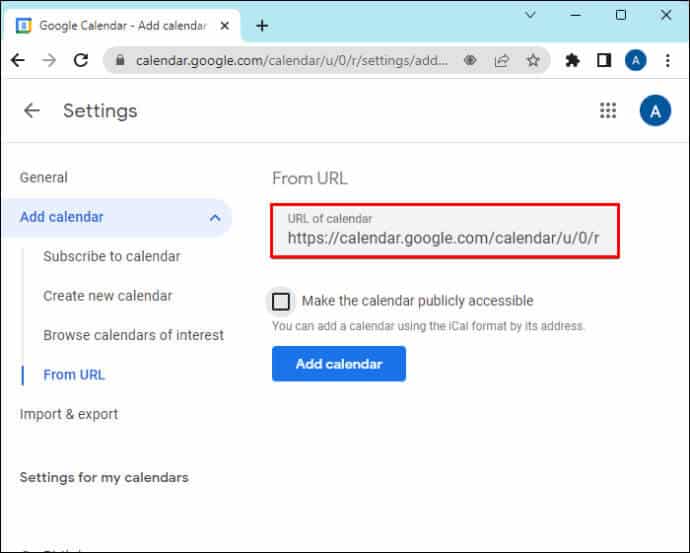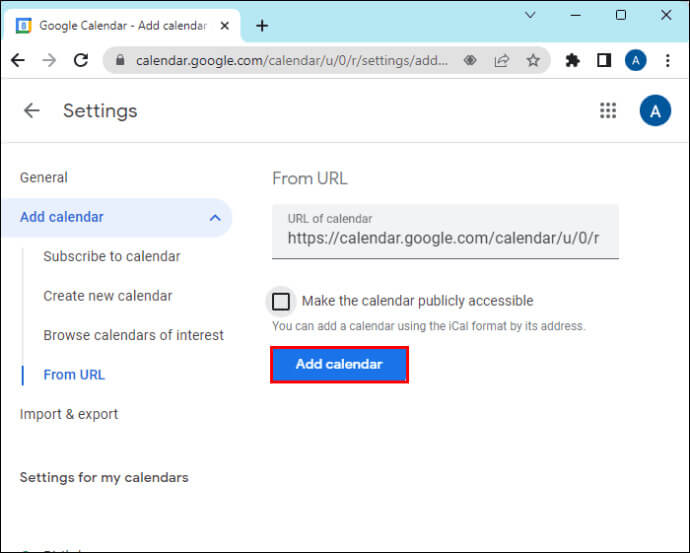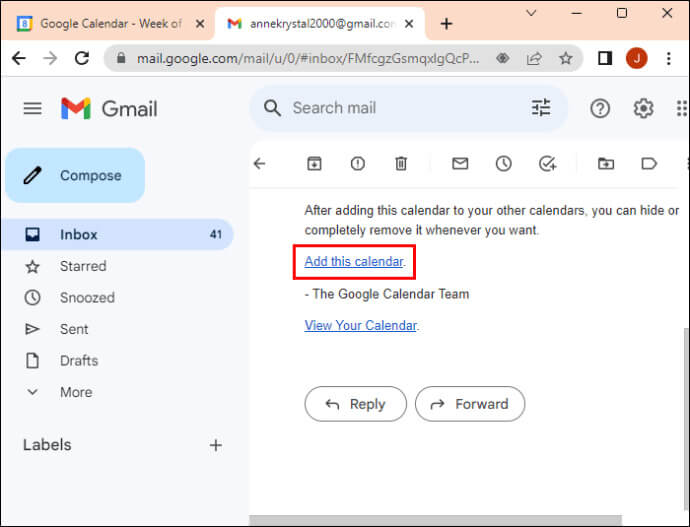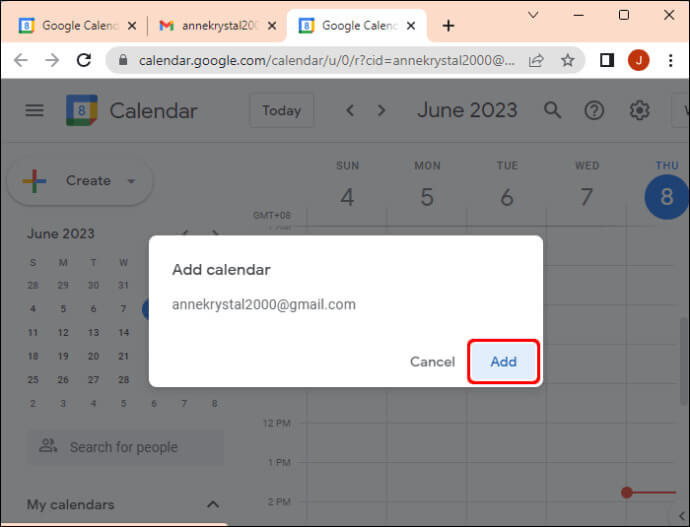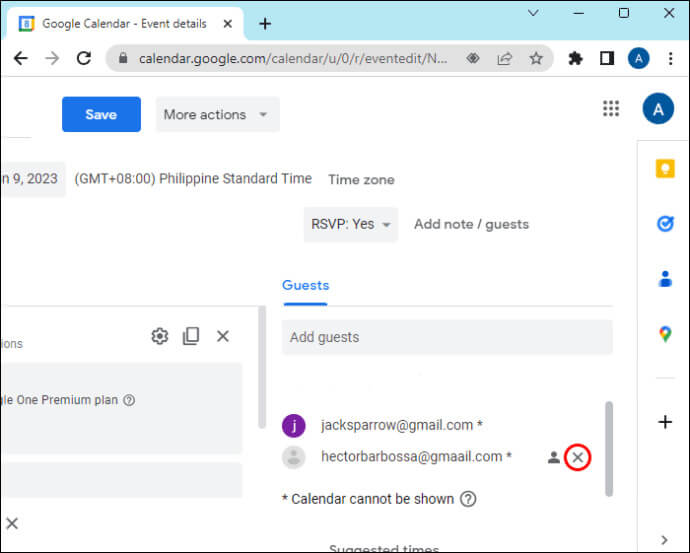كيفية إضافة ضيف اختياري إلى Google Calendar
هل تحاول التوفيق بين عدة أشياء في وقت واحد وتحتاج إلى طريقة أفضل للتنظيم؟ يضع Google Calendar جميع الأحداث القادمة معًا في مكان واحد حتى تتمكن من إدارة عملك والمسائل الخاصة بكفاءة. يتيح لك Google Calendar أيضًا جعل الضيف اختياريًا. على عكس المدعوين الإجباريين ، يتعين على الضيوف الاختياريين الرد على الدعوة وعدم إضافة الحدث تلقائيًا إلى تقاويمهم. ستوضح هذه المقالة كيفية إضافة ضيف اختياري إلى Google Calendar.
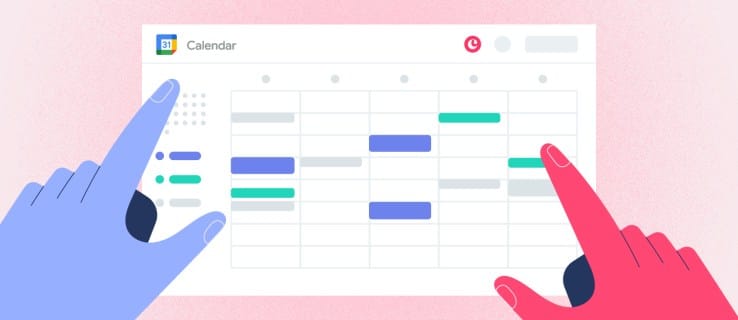
أضف ضيفًا اختياريًا عند إنشاء حدث
يمكنك إضافة مدعوين اختياريين أثناء إنشاء الحدث. إليك الطريقة:
- حدد “إنشاء حدث جديد” ، وستظهر نافذة منبثقة.
- أضف تفاصيل الحدث.
- أضف الحاضرين عن طريق تحديدهم من جهات الاتصال الخاصة بك أو إدخال عناوين بريدهم الإلكتروني.
- مرر مؤشر الماوس فوق أو انقر فوق اسم الضيف أو البريد الإلكتروني من قائمة المدعوين.
- انقر على أيقونة الشخص الرمادي لتمييزه كضيف اختياري.
أضف ضيفًا اختياريًا بعد إنشاء حدث
يمكنك اتباع هذه التعليمات إذا كنت تريد إضافة ضيف اختياري بعد إنشاء حدث:
- اختر الحدث في Google Calendar الخاص بك لفتح نافذة التفاصيل.
- حدد رمز القلم الرصاص لتعديل الحدث.
- في قسم “المدعوون” ، حدد الحاضر الذي تريد جعله اختياريًا.
- انقر فوق رمز الشخص المعبأ. يجب أن يكون لدى الضيف “اختياري” تحت اسمه ، وستكون الأيقونة بيضاء.
- حدد “حفظ” في الجزء العلوي للتطبيق.
أضف ضيفًا اختياريًا إلى Google Calendar من جهاز الكمبيوتر الخاص بك
هذه هي الخطوات التي يجب عليك اتباعها لإضافة ضيف اختياري إلى Google Calendar الخاص بك من جهاز الكمبيوتر الخاص بك:
- انتقل إلى Google Calendar على متصفحك.
- حدد الحدث الذي تريد تحريره من الجدول.
- ابحث عن “الضيوف” على اليمين وابدأ في كتابة اسم الضيف.
- في قائمة الضيوف ، حدد الحاضر الجديد.
- اضغط على أيقونة الضيف المعبأة لجعلها اختيارية.
يجب أن يكون لدى الضيف الحالة “اختياري” أسفل اسمه وأيقونة ملف تعريف while.
كيفية إنشاء تقويم جديد
يمكنك إنشاء تقاويم لتتبع العديد من أنواع الأحداث المختلفة. يمكنك فقط إنشاء تقويم جديد من متصفح ولكن ليس من تطبيق Google Calendar. بمجرد إنشاء التقويم ، ستتمكن من العثور عليه في المتصفح والتطبيق.
لإنشاء تقويم جديد من متصفحك ، ستحتاج أولاً إلى الانتقال إلى Google Calendar وتسجيل الدخول إلى حسابك. بعد ذلك ، إليك ما عليك القيام به:
- انقر فوق السهم لأسفل بجوار التقويم (التقويمات) الأخرى.
- انقر فوق “إضافة عن طريق URL” من القائمة.
- أدخل العنوان في المربع.
- حدد “إضافة تقويم”. على الجانب الأيسر ، ستكون هناك قائمة بالتقاويم وسيتم إضافة التقويم الجديد الخاص بك إليها.
كيفية إضافة تقويم مشترك إلى Google Calendar
يمكن للأشخاص مشاركة تقاويمهم معك ، ويمكنك إضافتها إلى Google Calendar الخاص بك. ستخبرك الإرشادات التالية بالكيفية:
- في البريد الإلكتروني الذي تتلقاه ، انقر على رابط “إضافة هذا التقويم”.
- عند فتح Google Calendar ، ستظهر نافذة منبثقة لتأكيد اختيارك. انقر فوق “إضافة”.
كيفية التغيير من مطلوب إلى ضيف اختياري
بعض الأحيان ، ينتهي الأمر بشخص مطلوب منه حضور حدث غير مطلوب على الإطلاق. هذه هي الطريقة التي يمكنك من خلالها تغيير أحد الحاضرين من ضيف مطلوب إلى ضيف اختياري:
- حدد الحدث الذي تريد تغييره.
- ابحث عن الضيف الذي تريد اختياره من القائمة.
- انقر فوق اسم الشخص ثم انقر فوق “اختياري”.
كيفية إزالة شخص ما من القائمة الاختيارية
إذا كنت بحاجة إلى إزالة شخص ما من قائمة الضيوف الاختيارية ، فيمكنك اتباع الخطوات أدناه:
- حدد اسم الشخص الذي تريد إزالته.
- انقر فوق “إزالة” بجوار اسمه.
ما يراه المستخدمون الآخرون
عندما تجعل ضيفًا اختياريًا لحضور حدث ما ، سيتم عرض كلمة اختياري أسفل اسمه وسيُطلب من جميع الضيوف الآخرين الحضور. يمكن للضيوف الاختياريين طلب وقت جديد للحدث أيضًا.
أسئلة وأجوبة
س.1 ما الفرق بين الضيف المطلوب والضيف الاختياري؟
الجواب. عندما يُطلب منك ذلك ، يتعين عليك حضور الحدث ، ولكن إذا كنت ضيفًا اختياريًا ، فيمكنك تحديد ما إذا كنت ستحضر الحدث أم لا.
س.2 هل يمكنك إضافة أكثر من تقويم؟
الجواب. نعم ، يمكنك إنشاء تقاويم متعددة ، ولكن لمنع البريد العشوائي ، يوصى بعدم إضافة أكثر من ستين تقويمًا في فترة قصيرة.
س.3 هل هناك حد لعدد الدعوات التي يمكن للمستخدم إرسالها إلى الضيوف الخارجيين إلى الأحداث؟
الجواب. يمكنك إرسال 10000 دعوة في وقت قصير (لم يتم تحديد الفترة المحددة مطلقًا) قبل أن يتم تقييد قدرتك على إرسال الدعوات الخارجية.
س.4 هل يمكنك نقل الأحداث من تطبيقات التقويم المختلفة أو حساب Google الخاص بك إلى Google Calendar؟
الجواب. نعم تستطيع. يمكنك إنشاء حساب Google Calendar على أي عنوان بريد إلكتروني. لست بحاجة إلى أن يكون لديك حساب Gmail.
س.5 هل يمكنك دعوة ضيف لا يستخدم Google Calendar؟
الجواب. يمكنك دعوة الأشخاص الذين لا يستخدمون Google Calendar عن طريق كتابة بريدهم عند إضافتهم. يمكنك أيضًا دعوة الأشخاص باستخدام مجموعات Google الأخرى وإعادة توجيه دعوات التقويم عبر البريد الإلكتروني.
ضيف اختياري
قائمة المدعوين هي أحد أهم أجزاء أي حدث تخطط له. يعد Google Calendar طريقة سهلة لتتبع هؤلاء الضيوف من خلال السماح لك بخيار جعلهم مطلوبين للحضور أو منحهم خيار الحضور والرد على دعوة الحضور.
هل استخدمت Google Calendar لإضافة ضيف اختياري؟ هل هناك شيء تحتاجه واجهة Google Calendar؟ أخبرنا عن تجربتك في قسم التعليقات أدناه.