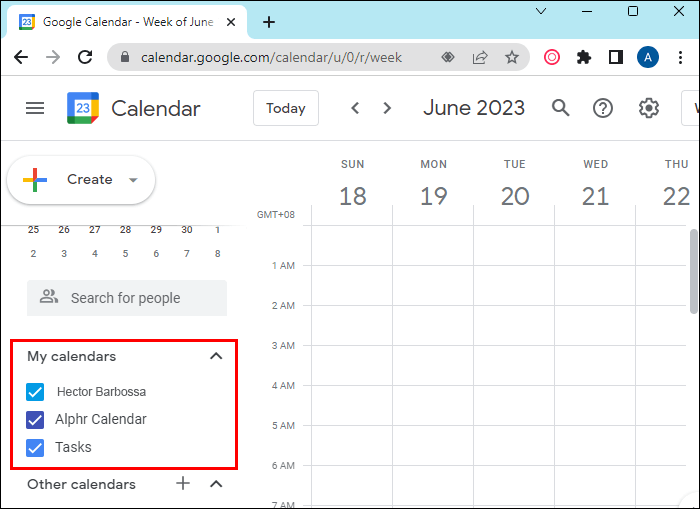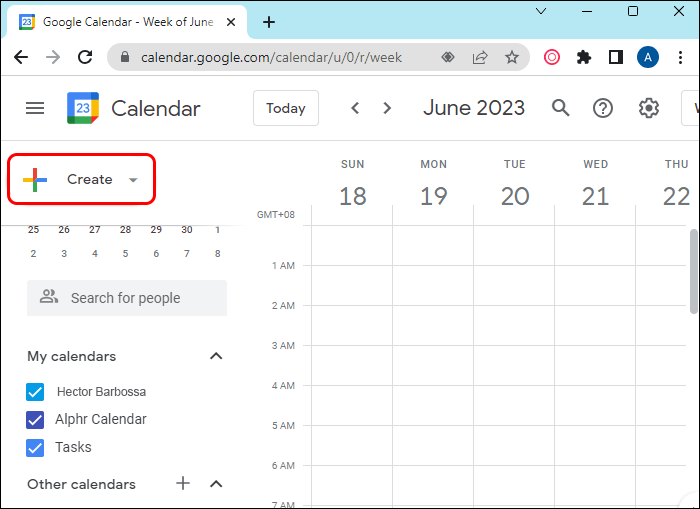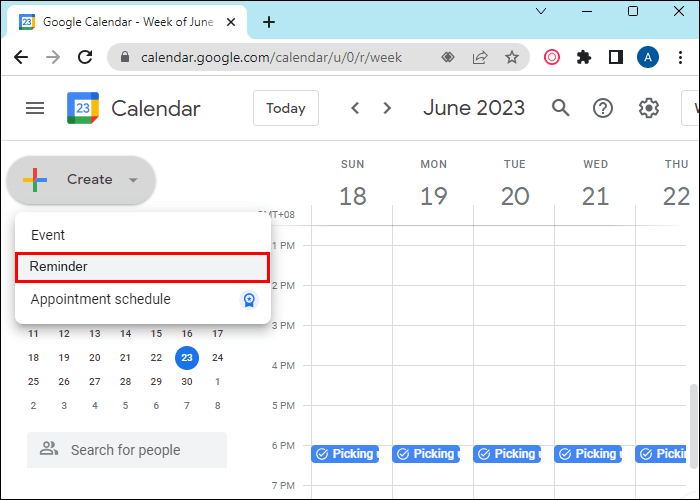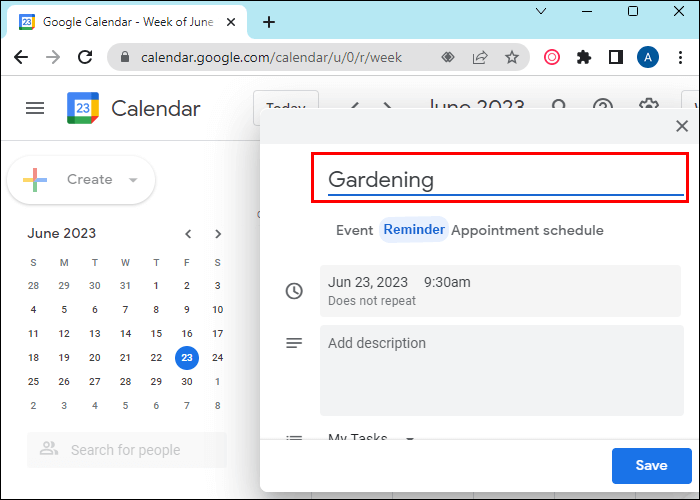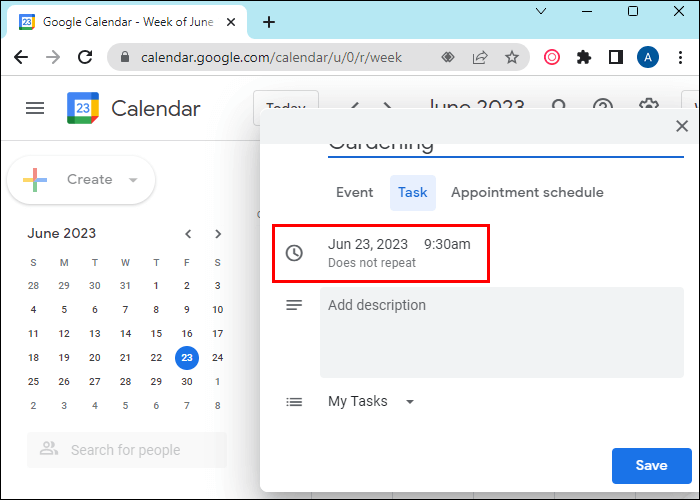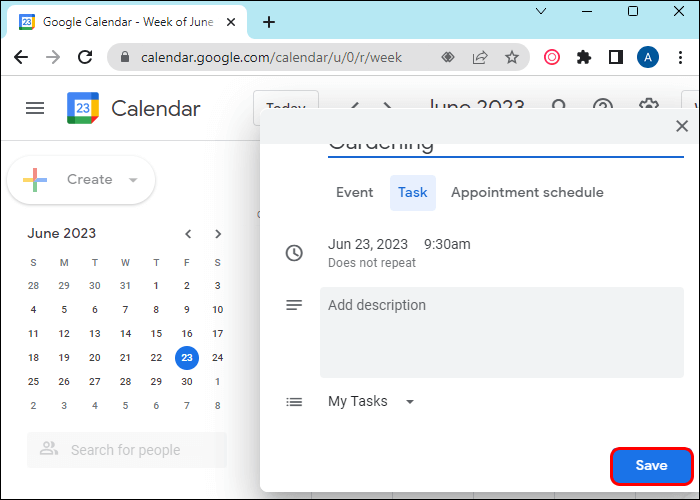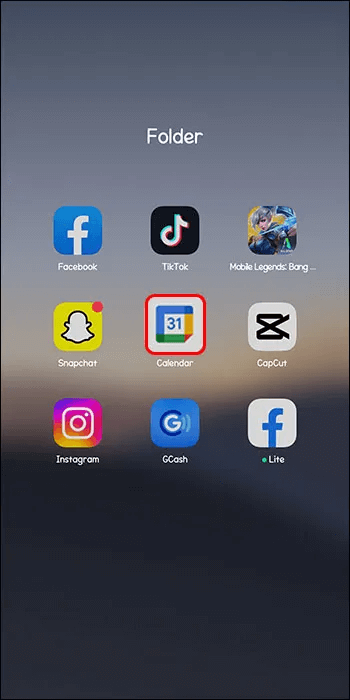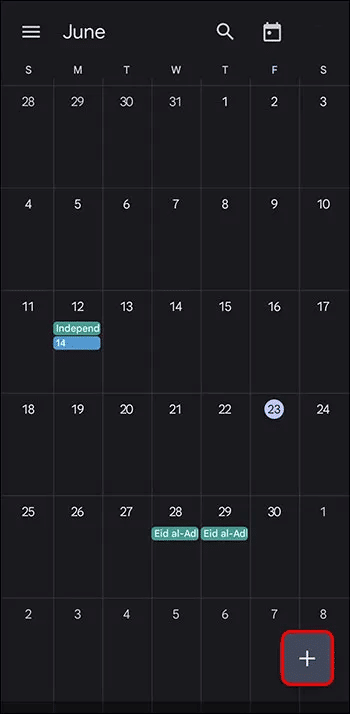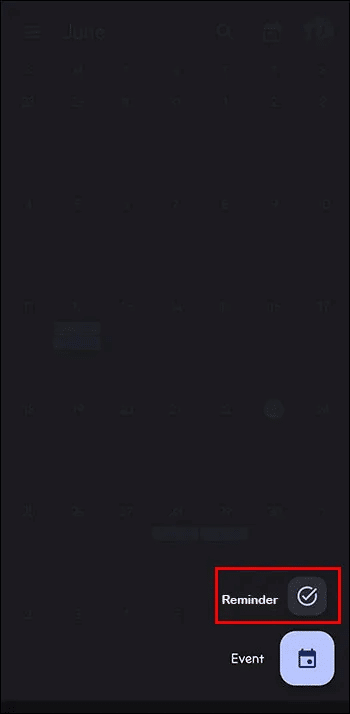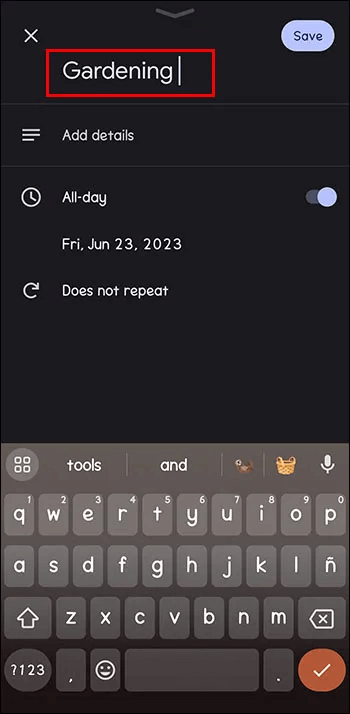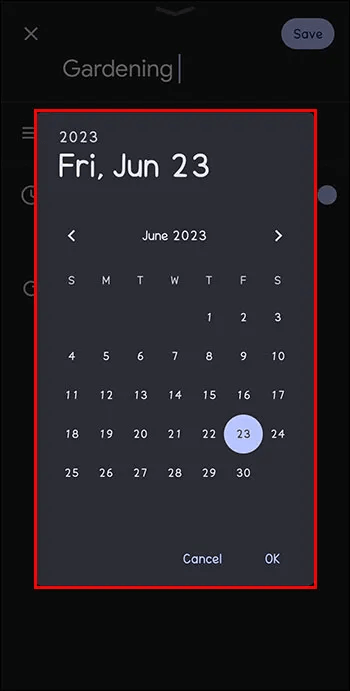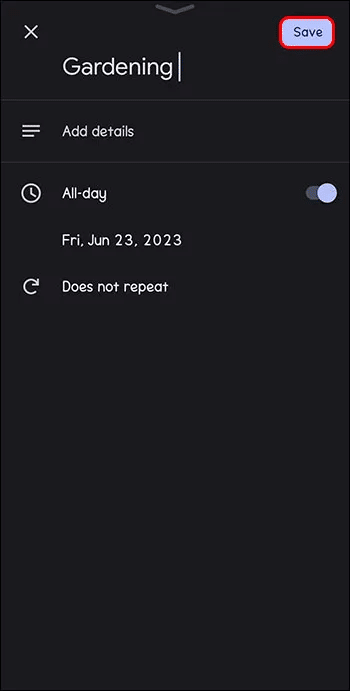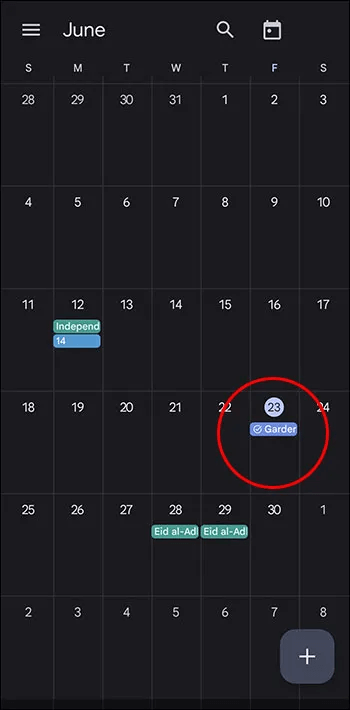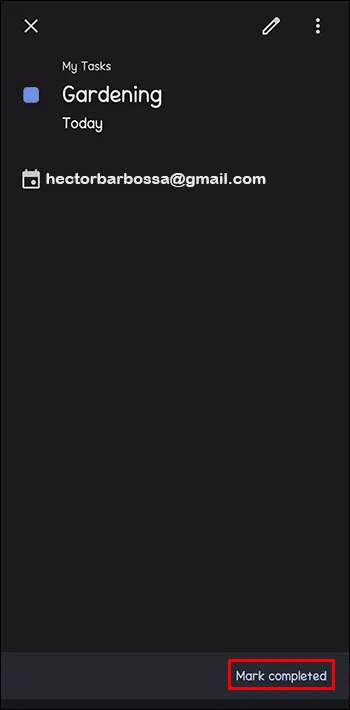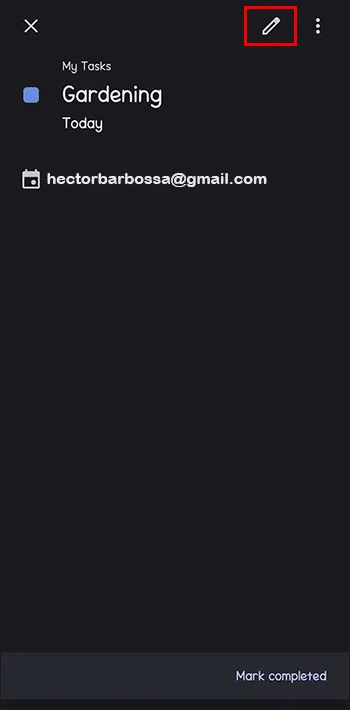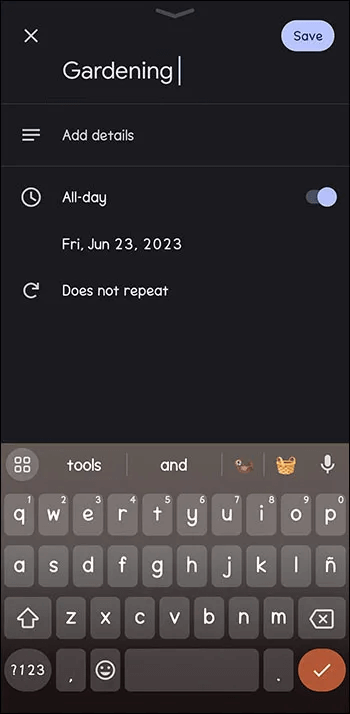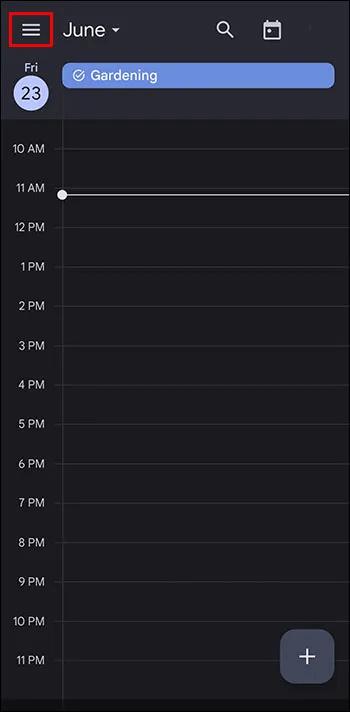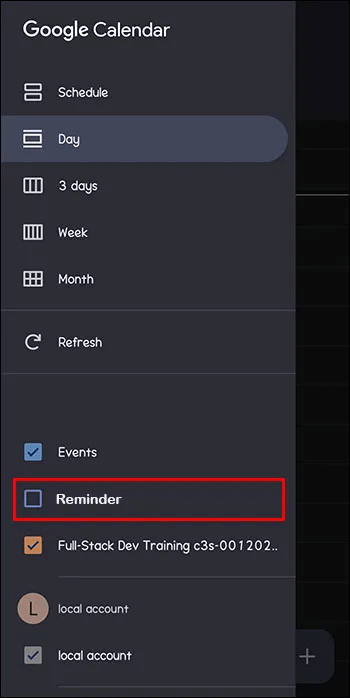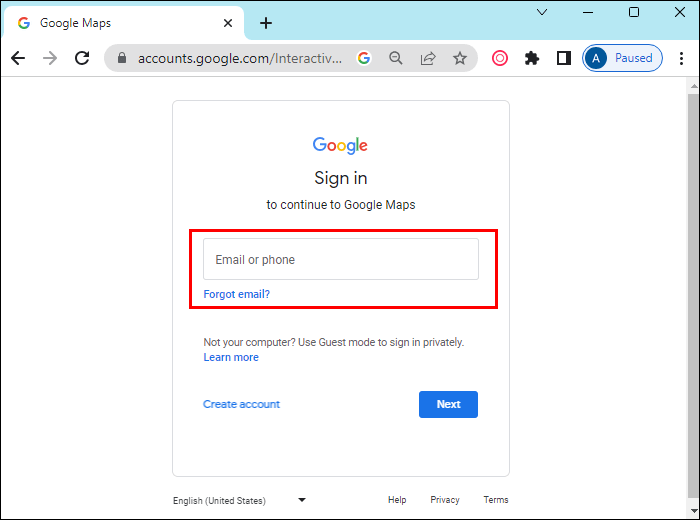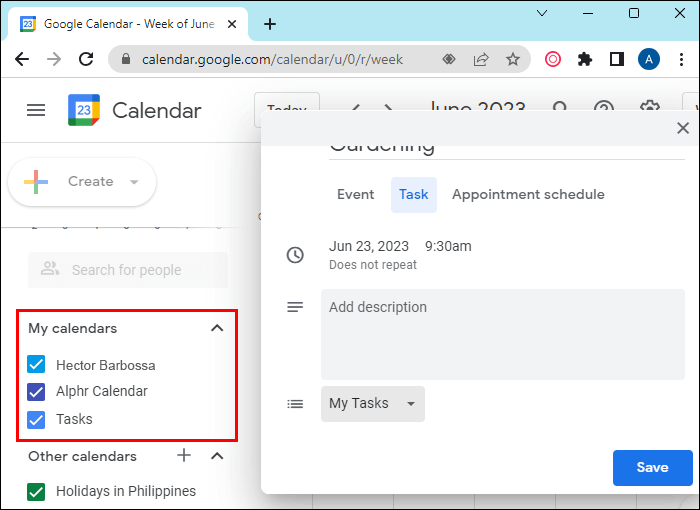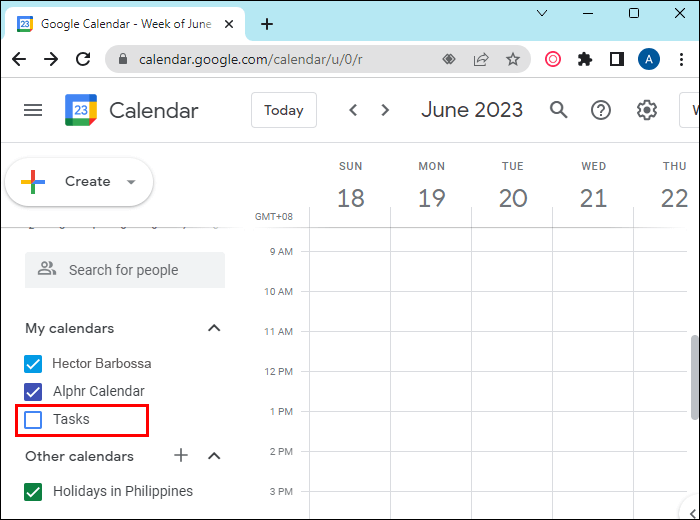Google Calendar: كيفية إضافة تذكير
تعتبر إدارة الوقت من الأهمية بمكان في عالم اليوم المزدحم. كثير منا لديه العديد من الالتزامات والعديد من الأماكن التي نحتاج إلى التواجد فيها ، كلها مرة واحدة. لذا ، فلا عجب أن الناس غالبًا ما ينسون بعض مهامهم ومسؤولياتهم. ومن يحب أن يشرح للأصدقاء لماذا نسوا شراء بالونات للحفلة ، والتي عرفوها قبل حوالي خمسة أسابيع؟ لحسن الحظ ، يقدم لك Google Calendar خيارًا لإضافة تذكير بمهامك أو أحداثك. سنشرح كيف في القسم التالي.
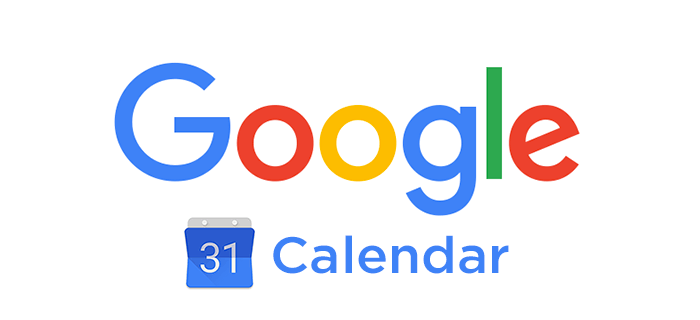
كيفية إضافة تذكير على سطح المكتب الخاص بك
تعد إضافة تذكير إلى Google Calendar أمرًا بسيطًا إلى حد ما. كل ما عليك فعله هو تسجيل الدخول إلى Google Calendar ، باستخدام حساب Google الحالي الخاص بك ، واتباع الخطوات التالية:
- في أسفل اليمين ، حدد “تقاويمي”. يمكنك التحقق من التذكيرات الموجودة لديك.
- في الجزء العلوي الأيمن ، حدد “إنشاء”.
- عندما تظهر النافذة المنبثقة ، حدد “تذكير”.
- اكتب التذكير الذي تريده أو اختر البعض من الاقتراحات.
- اضبط التاريخ والوقت والتردد.
- اضغط على “حفظ”.
وفويلا ، لقد قمت للتو بإنشاء تذكير لنفسك. يمكنك الآن الاستمتاع بيومك دون الحاجة إلى التفكير في هذه المهمة ، مع العلم أن Google Calendar سيذكرك باليوم والوقت اللذين حددتهما.
كيفية إضافة تذكير على جهاز Android الخاص بك
أولاً ، إذا لم تكن قد قمت بذلك ، فستحتاج إلى تثبيت تطبيق Google Calendar من متجر Play. بمجرد القيام بذلك ، قم بتسجيل الدخول باستخدام معلومات حساب Google الخاص بك.
الآن ، لإضافة تذكير:
- افتح تطبيق Google Calendar.
- في الجزء السفلي الأيسر ، حدد الخيار “إنشاء”.
- اختر “تذكير”.
- اكتب تذكيرك أو اختر اقتراحًا.
- اضبط الوقت والتاريخ والتردد.
- في الجزء العلوي الأيسر ، حدد “حفظ”.
إذا تم تذكيرك وإكمال المهمة ، فإليك كيفية التخلص منها.
- بمجرد أن تقرر أنك لم تعد ترغب في رؤية هذا التذكير ، افتح التذكير.
- انقر فوق “وضع علامة كمكتملة”. سيقوم Google Calendar بشطبها نيابة عنك.
تنظيم وإدارة جميع مهامك لم يكن بهذه السهولة من قبل.
كيفية تحرير Reminder
تغيير طفيف ، أو حتى كبير ، في الخطط أمر شائع. قد يتطلب هذا أيضًا تغيير تذكيراتك أيضًا.
لحسن الحظ ، الأمر سهل مثل الإجراءات الأخرى في Google Calendar:
- افتح Google Calendar الخاص بك.
- ابحث عن التذكير الذي ترغب في تعديله.
- في أعلى اليمين ، ستجد أيقونة على شكل قلم رصاص. اضغط على هذه الأيقونة للتعديل
- قم بإجراء التغييرات الخاصة بك.
- انقر فوق “حفظ” عند الانتهاء.
مرة أخرى ، إنها طريقة بسيطة جدًا لتتبع التزاماتك والحفاظ على دقة تذكيراتك.
كيفية وضع علامة “تم” على تذكير
لا يوجد شعور أفضل من إنجاز مهامك اليومية. بل من الأفضل شطبها في قائمة مهامك ، أو في هذه الحالة ، Google Calendar.
هناك طريقتان لوضع علامة “تم” على التذكير.
الطريقة الأولى للقيام بذلك هي:
- افتح Google Calendar على جهازك.
- افتح التذكير الذي تريد إزالته.
- انقر أو اضغط على “وضع علامة كمكتملة”. سيتم إزالته من القائمة.
كيف تخفي تذكيراتك
هناك أيام تريد فيها الاسترخاء فقط ، وتجاهل جميع المهام في قائمتك بسبب التزامات أخرى أو أنك فقط تمنح نفسك استراحة.
إذا كنت ترغب في القيام بذلك ، يمكنك أيضًا إخفاء التذكيرات في Google Calendar الخاص بك:
- افتح تطبيق Google Calendar على هاتفك.
- حدد موقع “القائمة” في الجزء العلوي الأيسر. اضغط عليه وستجد الأحداث والمهام والتذكيرات.
- قم بإلغاء تحديد “التذكيرات” وستتم إزالتها من التقويم الخاص بك.
إذا كنت ترغب في أن تفعل الشيء نفسه ، ولكن باستخدام سطح المكتب الخاص بك:
- سجّل الدخول إلى Google Calendar.
- في الجزء السفلي الأيمن ، سترى “تقاويمي”.
- قم بإلغاء تحديد “التذكيرات” وهذا كل شيء.
لماذا قد لا يظهر التذكير الخاص بك
يحدث أحيانًا ألا يظهر التذكير الذي أنشأته في التقويم الخاص بك.
قد تكون هناك عدة أسباب لحدوث ذلك ، لكن لا شيء يغير حقيقة أنك ربما فاتتك شيئًا مهمًا. قد تشمل هذه الأسباب:
- لقد حذفت التذكير عن طريق الخطأ. يمكن أن يحدث ذلك بسهولة حيث يمكن القيام به بنقرتين فقط (انقر فوق الزاوية اليمنى العليا وحذف التذكير).
- لقد قمت بالفعل بوضع علامة “تم” عليه. يمكن أن يحدث هذا أيضًا بسهولة لأنه من السهل جدًا وضع علامة “تم” على التذكير (ما عليك سوى تمريره لليمين وسيختفي).
- ربما تكون قد “أخفيت” تذكيراتك في Calendar. يتم ذلك عن طريق إلغاء تحديدها في “التقويم الخاص بي”.
بقدر ما يمكن للتكنولوجيا أن تجعل حياتنا أسهل ، يمكنها أيضًا أن تخلق فوضى في بعض الأحيان. إنها لفكرة جيدة أن تقوم بالتحقق من قائمة التقويم الخاصة بك للتأكد من أن جميع مهامك محدثة.
هل تستخدم تقويم جوجل؟ هل تجد التذكيرات مفيدة؟ تقول لنا في قسم التعليقات أدناه.