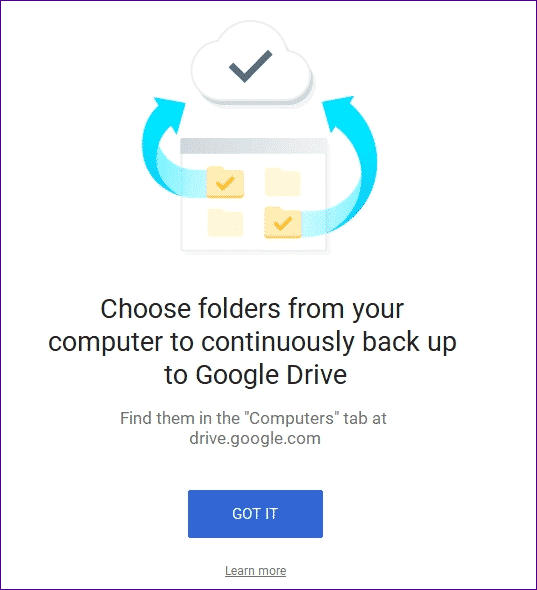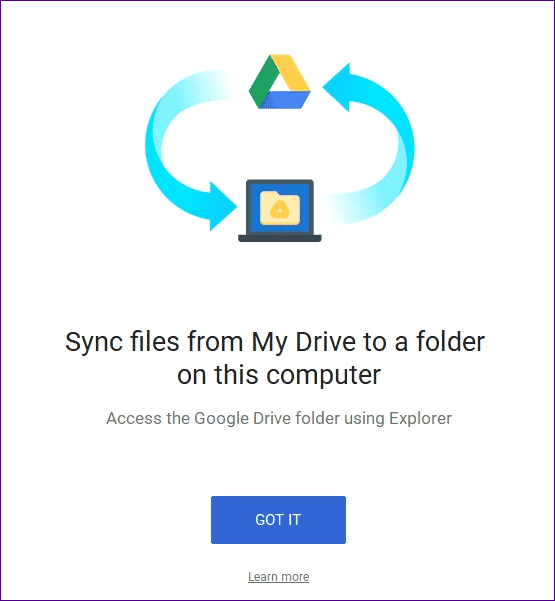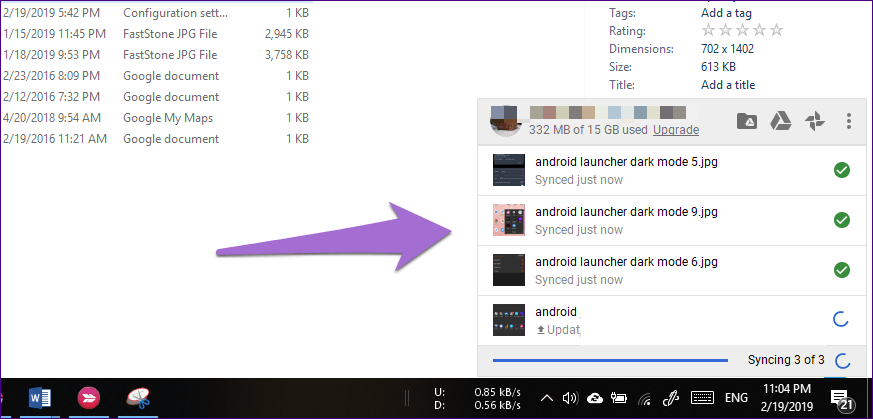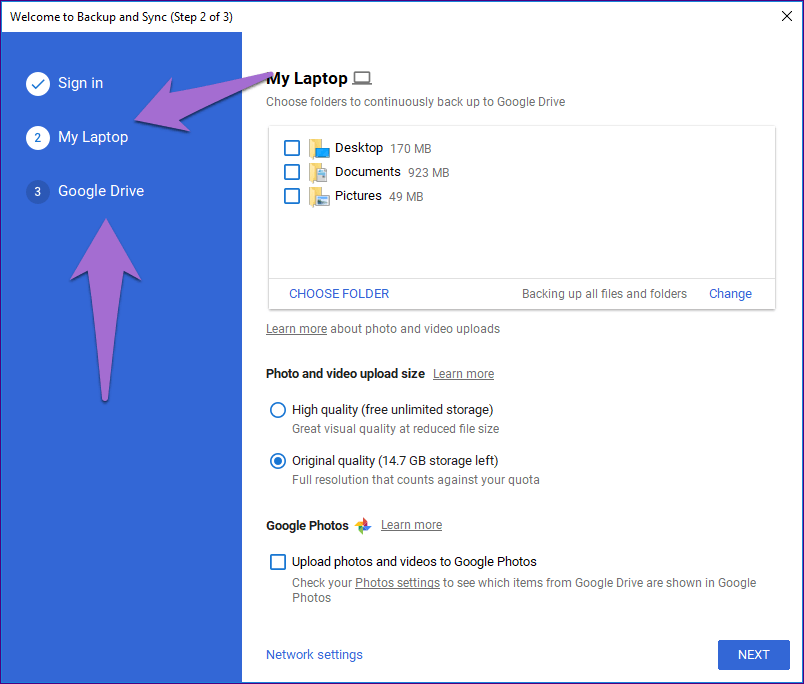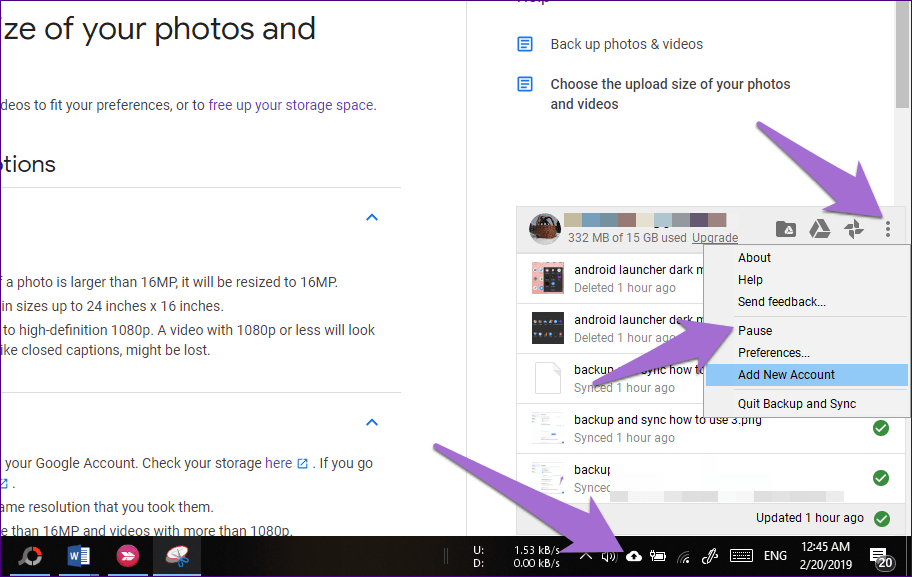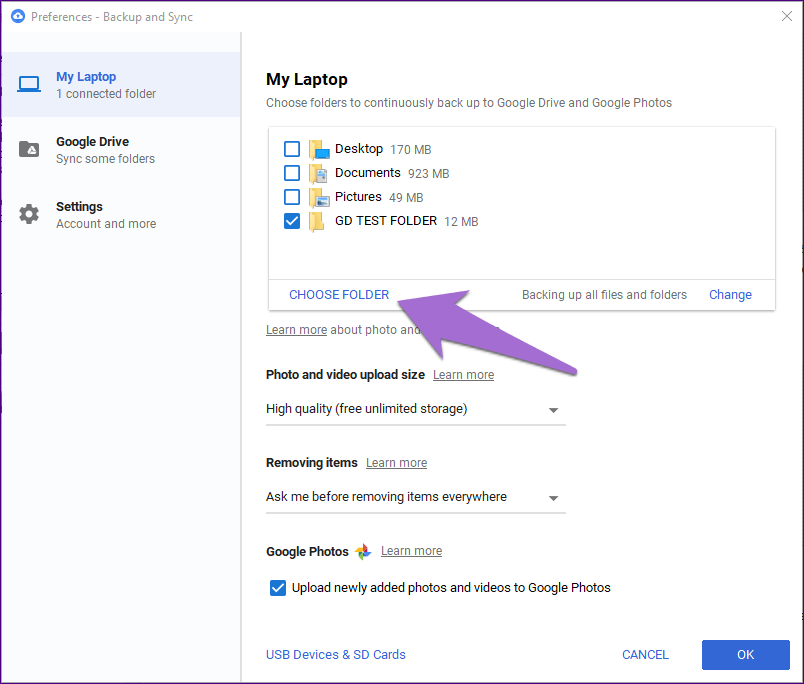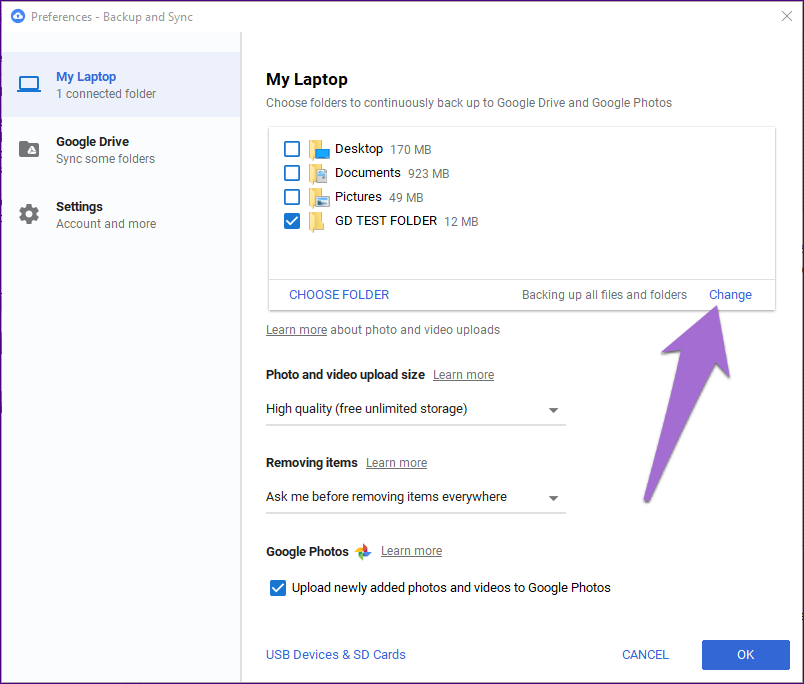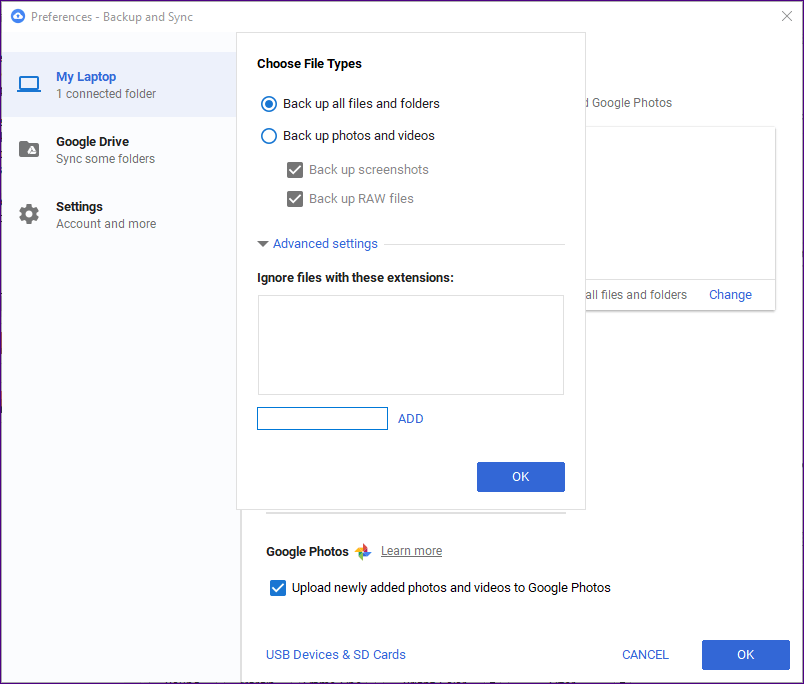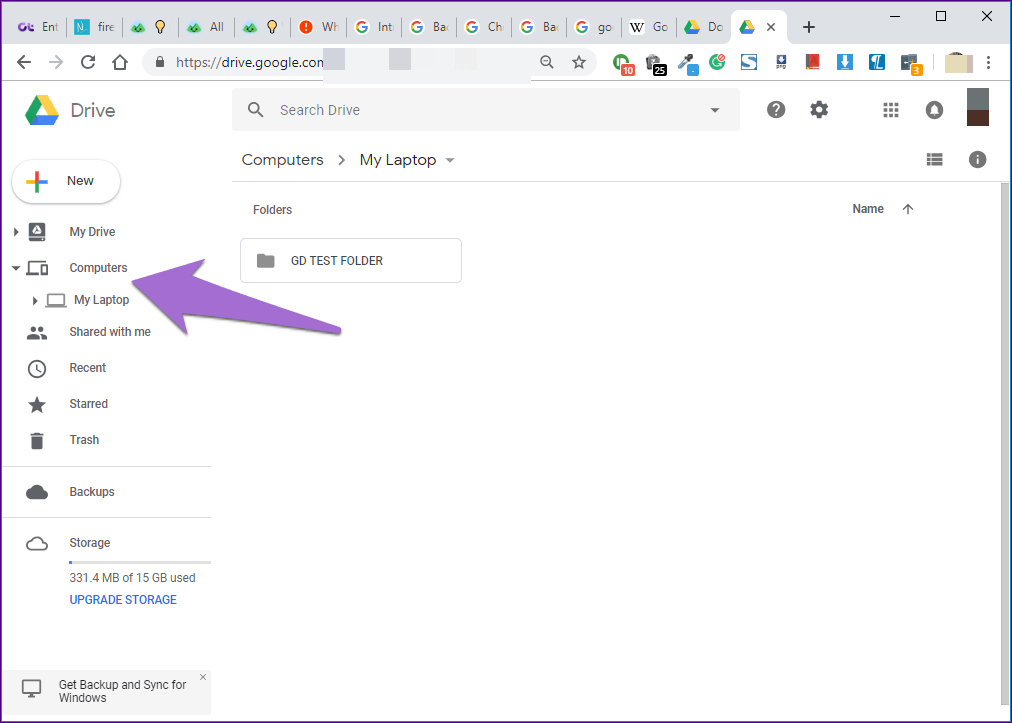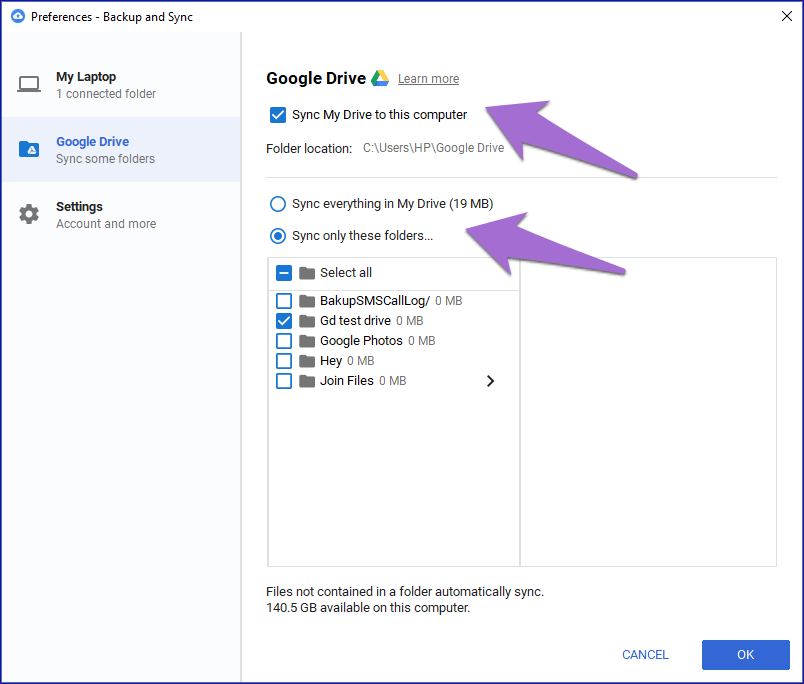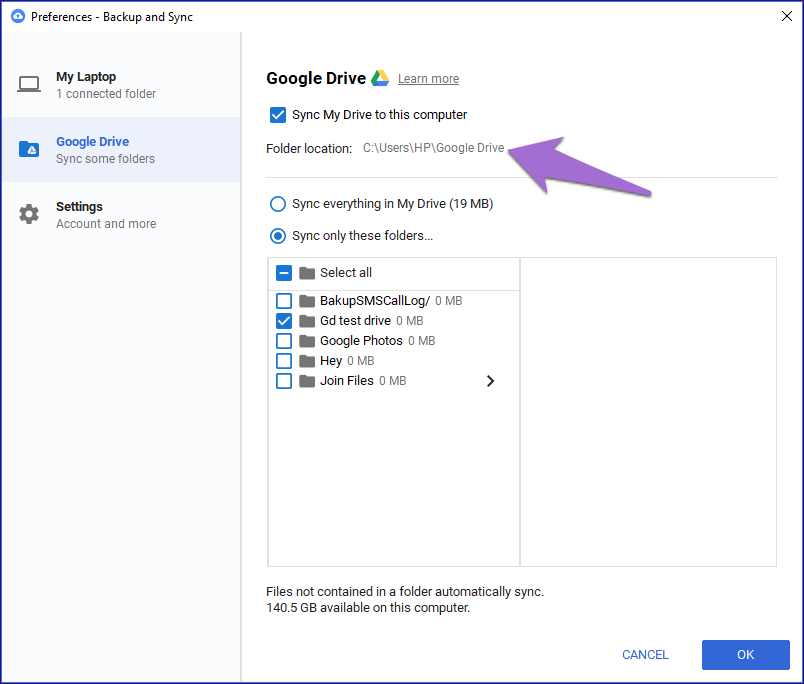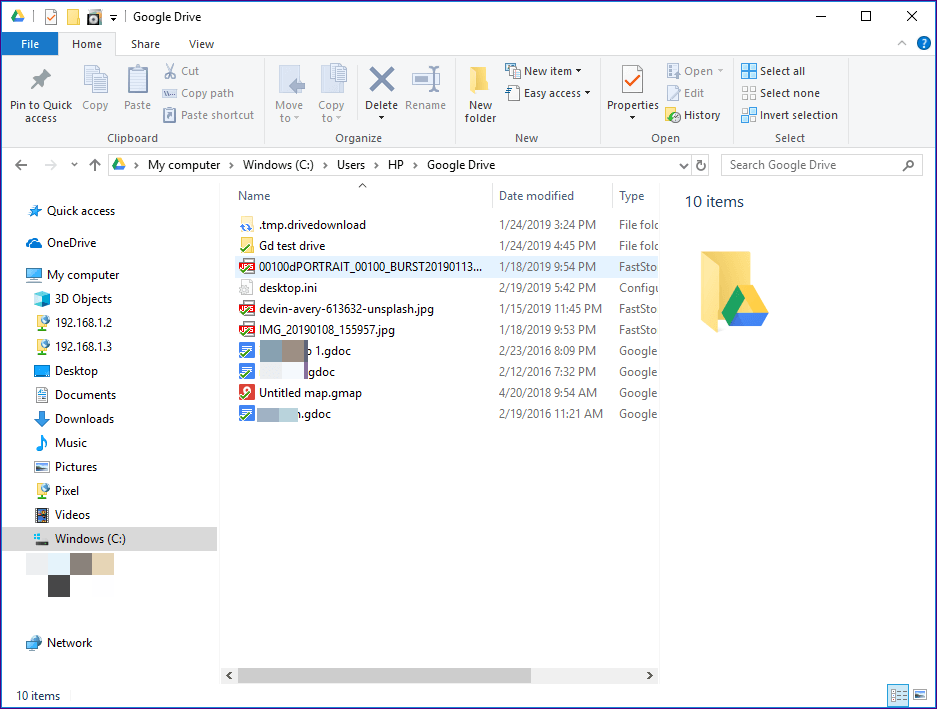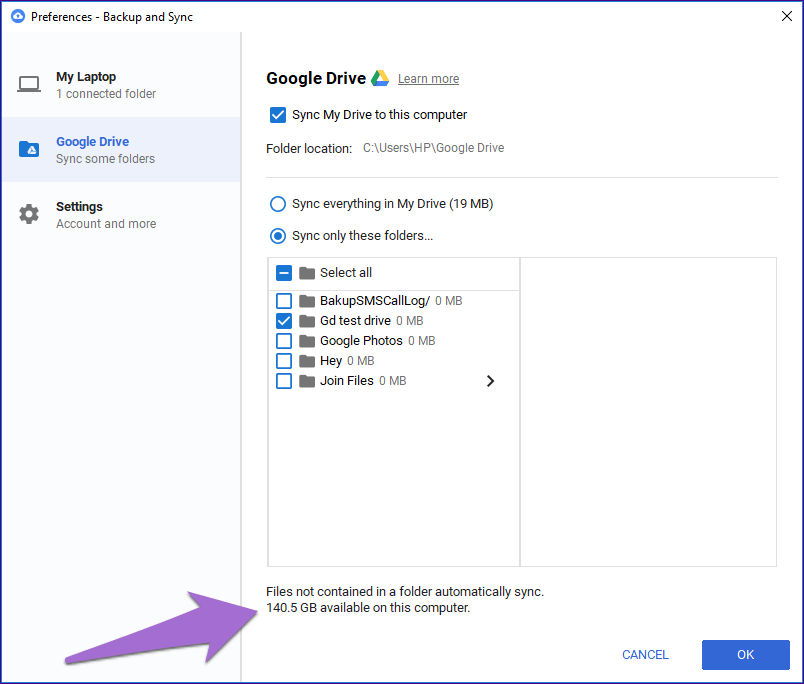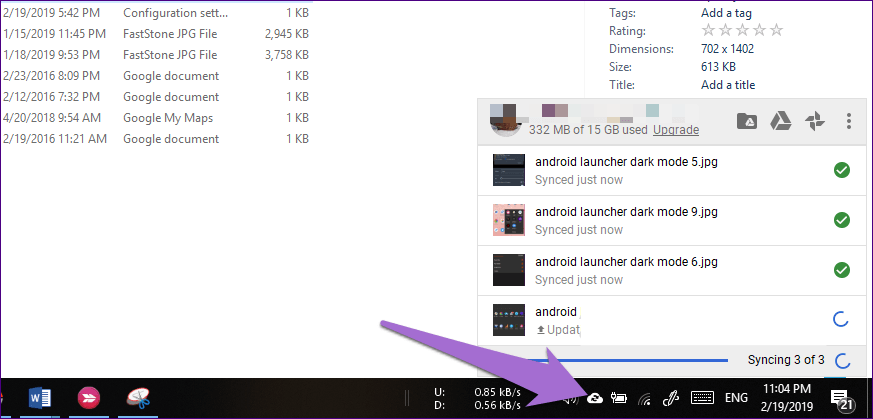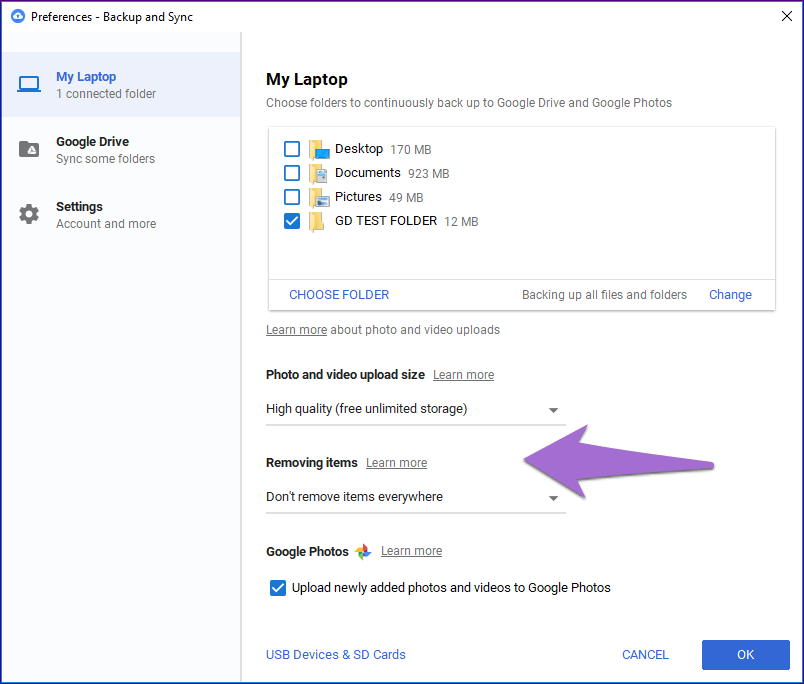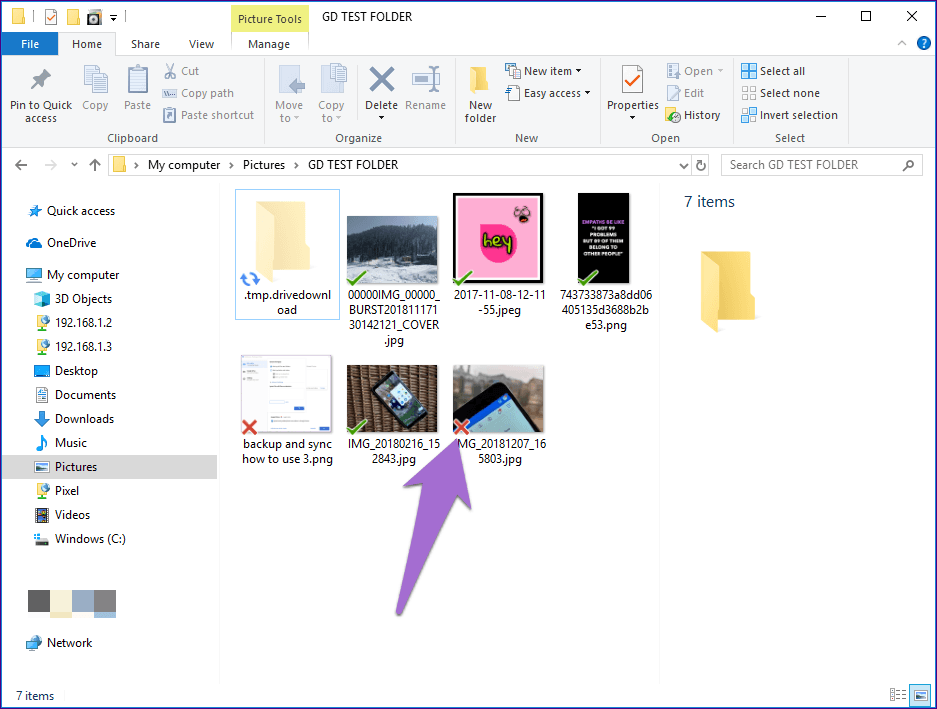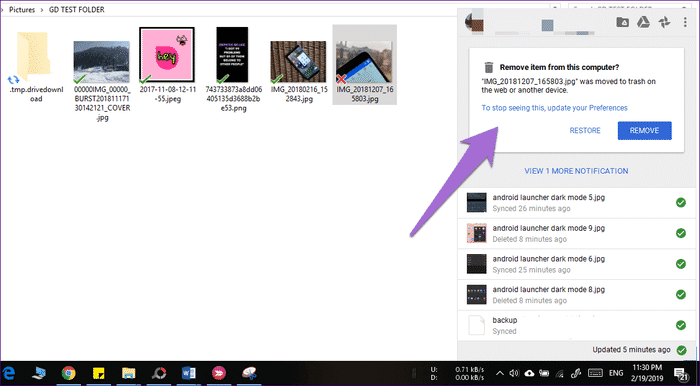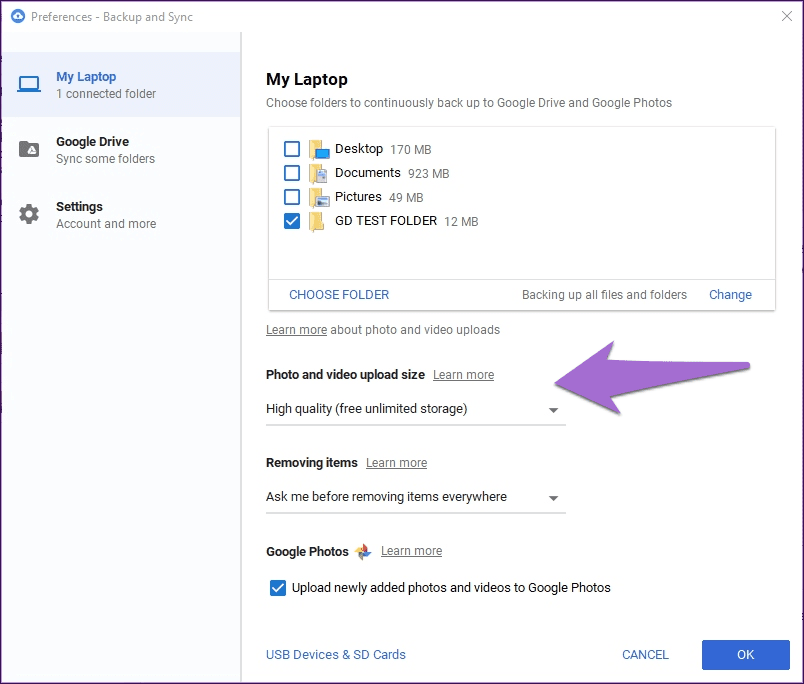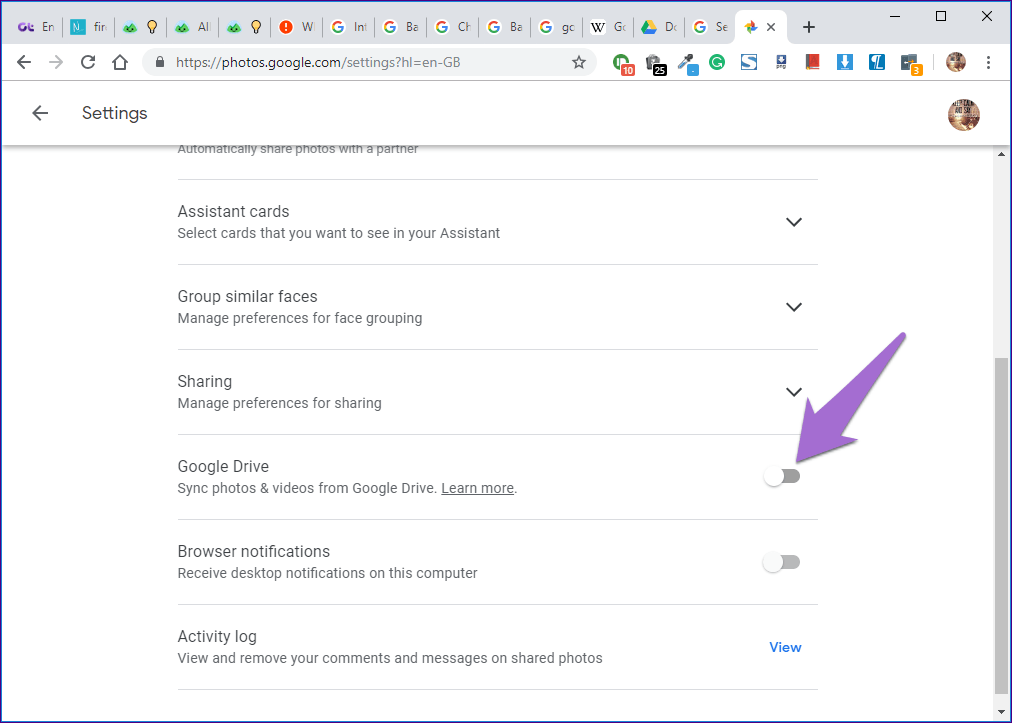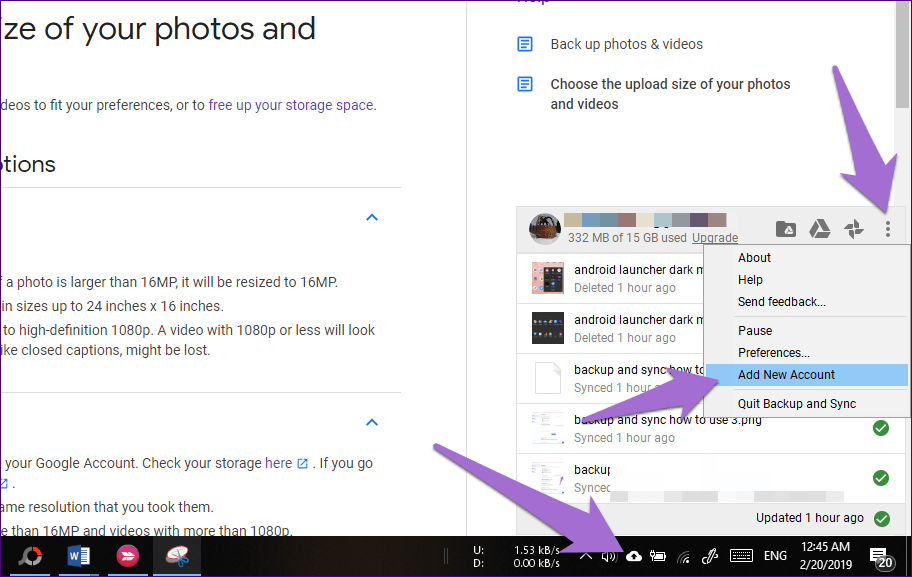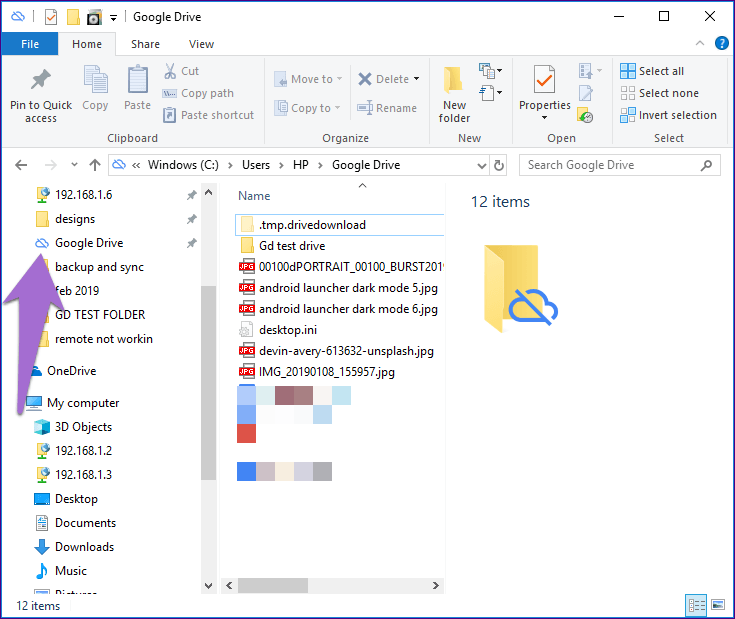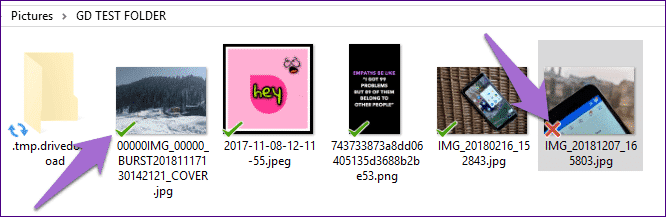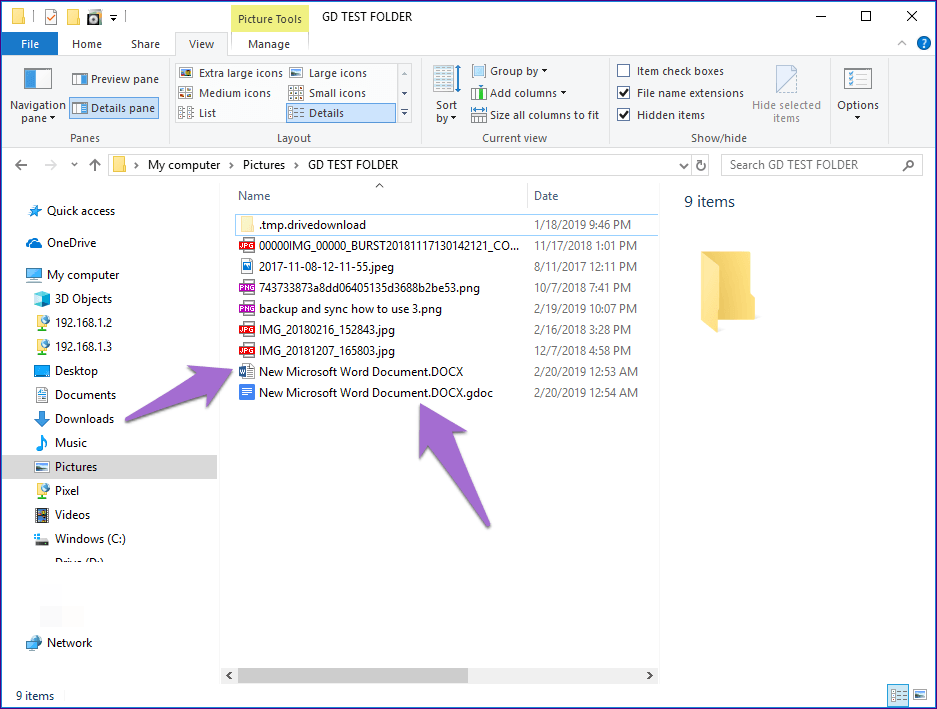كيف يعمل النسخ الاحتياطي والمزامنة لجوجل: دليل شامل
Google Backup and Sync
في البداية ، كان لدى Google تطبيقان منفصلان لـ Google Drive و Google Photos على جهاز كمبيوتر. كان كل شيء يسير على ما يرام حتى قررت Google تغيير الأشياء – للأفضل أو للأسوأ.
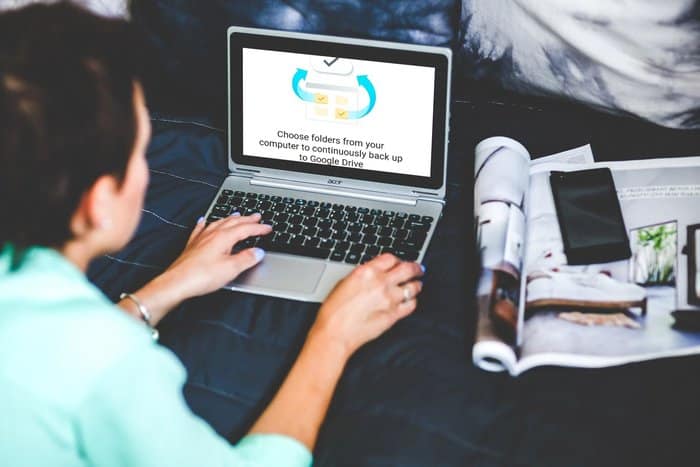
بفضل هاجس Google بقتل أغراضها ، في عام 2017 ، قامت Google بسحب تطبيق Drive الأصلي لأجهزة الكمبيوتر التي تعمل بأنظمة تشغيل Windows و Mac واستبدالها بتطبيق جديد تمامًا يعرف باسم Backup and Sync (للاستخدام الشخصي و Drive File Stream للشركات). قدمت الأداة الوظيفة لإضافة صور ومقاطع فيديو إلى صور Google أيضًا. كما كان واضحًا ، قتلت Google لاحقًا تطبيق سطح مكتب صور Google أيضًا.
الآن يتم استخدام تطبيق النسخ الاحتياطي والمزامنة على أجهزة كمبيوتر Windows و Mac لإضافة ملفات إلى Google Drive و Photos على حد سواء. فكيف يعمل هذا التطبيق وما هي جميع الميزات التي تحصل عليها هنا؟ دعنا نستكشفها في هذا الدليل.
الفرق بين google Drive والنسخ الاحتياطي والمزامنة
Google Drive عبارة عن منصة لتخزين ومزامنة المحتوى عبر أجهزة مختلفة. يحتوي على إصدار ويب ويمكن تنزيل تطبيقه المحمول على أجهزة Android و iOS.
Backup and Sync هو تطبيق Google Drive لأجهزة الكمبيوتر التي تعمل بأنظمة Windows و Mac والذي يتيح لك الوصول إلى ملفات Google Drives على جهاز الكمبيوتر الخاص بك وأيضًا إنشاء نسخة احتياطية من الملفات المحلية المحددة إلى Google Drive. كما يوفر إمكانية إضافة صور إلى صور Google.
كيف يعمل النسخ الاحتياطي و SYNC APP
كما يوحي الاسم ، يقدم التطبيق وظيفتين – النسخ الاحتياطي والمزامنة. في الحالة السابقة ، يتيح لك التطبيق إنشاء نسخة احتياطية لجهاز الكمبيوتر بالكامل أو المجلدات المحددة على Google Drive. يمكنك أيضًا نسخ الملفات احتياطيًا من محرك أقراص USB أو بطاقة SD.
مصطلح النسخ الاحتياطي مضلل هنا للمجلدات التي تتم مزامنتها باستمرار أيضًا. بمعنى أن أي تغيير تقوم به على الملفات التي تمت مزامنتها على جهاز الكمبيوتر الخاص بك أو Google Drive سينعكس على الجانب الآخر أيضًا.
عندما يتعلق الأمر بالمزامنة ، يمكنك مزامنة جميع مجلدات Google Drive أو المجلدات المحددة إلى جهاز الكمبيوتر الخاص بك. يتيح لك ذلك الوصول إلى محتوى Drive على جهاز الكمبيوتر الخاص بك حتى عندما تكون غير متصل بالإنترنت.
باختصار ، تتم مزامنة التطبيق من وإلى الكمبيوتر. الآن بعد أن عرفت كيف يعمل ، حان الوقت لتنزيل التطبيق.
أين يمكنك تحميل النسخ الاحتياطي والمزامنة
نظرًا لأن تطبيق النسخ الاحتياطي والمزامنة يعمل مع كل من Google Drive و Google Photos ، يمكن تنزيله من أي موقع ويب.
بدء النسخ الاحتياطي والمزامنة التطبيق
بمجرد تثبيت التطبيق ، قد تحتاج إلى واجهة مشابهة لـ Drive أو Photos. ومع ذلك ، هذا ليس هو الحال. يفتقر تطبيق النسخ الاحتياطي والمزامنة إلى واجهة معينة لأنه لا يتيح لك عرض الملفات. إنها مجرد وسيلة لتحديد الملفات.
عندما تقوم بتثبيت التطبيق وتعيينه ، ستجد أيقونة النسخ الاحتياطي والمزامنة في شريط المهام. سيؤدي النقر فوقه إلى فتح شريط المراقبة الذي يضم العديد من الاختصارات والإعدادات. هذا كل ما تحصل عليه مع التطبيق.
- نصيحة: إذا كان الاختصار مفقودًا ، فافتح قائمة ابدأ وابحث عن النسخ الاحتياطي والمزامنة.
سيتم نقل المستخدمين لأول مرة مباشرةً إلى شاشة التفضيلات حيث يمكنك الحصول على خيارين في الشريط الجانبي الأيسر – الكمبيوتر المحمول وجوجل درايف.
للمستخدمين الحاليين ، انقر على أيقونة اختصار النسخ الاحتياطي والمزامنة في شريط المهام واضغط على أيقونة ثلاثية النقاط. ثم حدد التفضيلات من القائمة.
النسخ الاحتياطي لجهاز الكمبيوتر لجوجل درايف
بعد إعداد التطبيق ، أول ما سيُطلب منك القيام به هو تحديد المجلدات الموجودة على جهاز الكمبيوتر الخاص بك والتي تريد مزامنتها مع Google.
سيتم تحديد مجلدات سطح المكتب والمستندات والصور افتراضيًا على جهاز كمبيوتر يعمل بنظام Windows. ألغ تحديد المربعات إذا كنت تريد إلغاء تحديدها. لاختيار مجلد جديد ، انقر فوق “اختيار مجلد” وانتقل إلى المجلد الذي ترغب في أخذ نسخة احتياطية منه. يمكنك تحديد مجلدات متعددة موجودة في مواقع مختلفة على جهاز الكمبيوتر الخاص بك.
- ملاحظة: سيتم احتساب مساحة التخزين المستخدمة لمزامنة هذه الملفات على Google Drive مقابل حصة التخزين في Google Drive.
يمكنك تخصيص الملفات التي تريد تحميلها عن طريق الضغط على أيقونة تغيير. يمكنك حتى استبعاد تنسيقات ملفات معينة باستخدام خيار متقدم.
عرض ملفات الكمبيوتر على Google Drive
لتسهيل تحديد مجلدات الكمبيوتر مقابل مجلدات Google Drive الأصلية ، يتم تخزينها في قسم منفصل على Google Drive. ستجدهم تحت قسم أجهزة الكمبيوتر.
يمكنك إنشاء نسخة احتياطية من أجهزة كمبيوتر متعددة لنفس حساب Google. سيتم سرد كل على حدة تحت أجهزة الكمبيوتر. انقر فوق اسم الكمبيوتر الخاص بك لعرض نسخة احتياطية من المجلدات التي اخترتها في وقت سابق.
- نصيحة: لتغيير اسم أجهزة الكمبيوتر في Google Drive ، افتح “نسخ احتياطي وتفضيلات المزامنة”. انقر على My Laptop لتغيير اسمه. وسوف تنعكس على الفور على Google Drive.
الوصول إلى ملفات Google Drive على الكمبيوتر
للقيام بذلك ، افتح “تفضيلات النسخ الاحتياطي والمزامنة” وانتقل إلى Google Drive من الشريط الجانبي الأيسر. حدد هنا الخيار “مزامنة My Drive على هذا الكمبيوتر”. الآن إذا كنت ترغب في مزامنة كل شيء من Google Drive إلى جهاز الكمبيوتر الخاص بك ، فحدد “مزامنة كل شيء في My Drive”. بدلاً من ذلك ، ستجد مجلدات Drive مدرجة ضمن خيار “مزامنة هذه المجلدات فقط”. حدد المجلدات التي تريد مزامنتها.
- ملاحظة: سيتم مزامنة الملفات التي لا تشكل جزءًا من أي مجلد في Google Drive تلقائيًا.
عند مزامنة الملفات من Drive ، فإنه ينشئ مجلدًا جديدًا على جهاز الكمبيوتر الخاص بك بالاسم Google Drive حيث يخزن المحتويات من Drive. يكون موقع المجلد مرئيًا ضمن تفضيلات النسخ الاحتياطي والمزامنة> Google Drive> موقع المجلد.
مجلد Google Drive هو مجلد عادي في مستكشف الملفات يتيح لك فتح الملفات وتحريرها. يمكنك أيضًا إضافة ملفات من القرص الصلب إلى هذا المجلد. سيقومون بالمزامنة مع حسابك في Google Drive تلقائيًا ، ويمكنك الوصول إليهم على الأجهزة المشتركة الأخرى.
لاحظ أن المحتوى الذي تمت مزامنته من Google Drive سيشغل مساحة على جهاز الكمبيوتر الخاص بك لأن البيانات متاحة في وضع عدم الاتصال. لذلك إذا كنت تختار جميع المجلدات ، فتأكد من أن لديك مساحة كافية على محرك الأقراص الثابتة. تُظهر أداة النسخ الاحتياطي والمزامنة التخزين المتاح على جهاز الكمبيوتر الخاص بك.
- ملاحظة: ليس من الضروري استخدام كل من ميزات التطبيق. يمكنك إما إنشاء نسخة احتياطية من المجلدات المحلية على Drive أو مزامنة Drive مع جهاز الكمبيوتر الخاص بك فقط.
تزامن الملفات
سوف ينعكس أي تغيير على ملف متزامن على جهاز الكمبيوتر أو Google Drive عبر الأنظمة الأساسية. على سبيل المثال ، إذا قمت بتحرير صورة متزامنة على جهاز الكمبيوتر الخاص بك ، فسيظهر التغيير فورًا عبر جميع الأجهزة المرتبطة بـ Google Drive.
مراقبة نشاط التزامن
يمكنك عرض وتتبع حالة المزامنة لمختلف الملفات مباشرة من شريط المهام. فقط انقر على أيقونة تطبيق النسخ الاحتياطي والمزامنة لمعرفة الحالة. إذا كان التطبيق لا يقوم بمزامنة الملفات ، فجرب هذه الإصلاحات.
حذف الملفات والمجلدات
يجب أن تكون حذراً أثناء إزالة الملفات من المجلدات التي تمت مزامنتها على الكمبيوتر. عادةً ، إذا قمت بحذف ملف متزامن من جهاز الكمبيوتر الخاص بك أو على Google Drive ، فسيختفي من كل جهاز يشارك حساب Google نفسه.
لحسن الحظ ، تقدم Google إعدادين إضافيين سيمنعان الملفات من الحذف من كل مكان. لذلك ، انتقل إلى تفضيلات النسخ الاحتياطي والمزامنة ثم الكمبيوتر / الكمبيوتر المحمول. هنا ستجد إعداد إزالة العناصر. انقر فوقه للكشف عن الخيارين الآخرين: لا تقم بإزالة العناصر في كل مكان ونسألني قبل إزالة العناصر في كل مكان.
إذا اخترت العنصر الأول ، فسيظل الوصول إلى العناصر المحذوفة على جهاز الكمبيوتر الخاص بك متاحًا على موقع Google Drive على الويب / تطبيقات الجوال. ولكن إذا قمت بإزالتها من Drive مباشرة ، فستتوفر نسخة على جهاز الكمبيوتر الخاص بنا (شريطة ألا تقوم بإزالتها) ، وسترى رمز الصليب الأحمر في الملف يشير إلى أنه لم تتم مزامنته.
- نصيحة: يمكنك استرداد الملفات التي تزيلها في Google Drive من مجلد المهملات. ومع ذلك ، يجب استعادتها في غضون 30 يومًا من نقل هذه الملفات إلى المهملات.
إذا اخترت الخيار الثاني ، فستتلقى مطالبة بإعلامك بأنه قد تم حذف العنصر مع خيارات لاستعادته أو إزالته من هذا النظام الأساسي. تسري الإعدادات للصور المرتبطة في صور Google أيضًا.
الإعدادات أعلاه صالحة للمجلد المحلي فقط لأن الأشياء مختلفة لملفات Google Drive التي تمت مزامنتها مع جهاز الكمبيوتر الخاص بك. سيؤدي حذفها من الكمبيوتر أو مباشرة من Drive إلى إزالتها من كل مكان.
تغيير صورة ونوعية الفيديو
إذا كنت معتادًا على صور Google ، فيجب أن تكون على دراية بأسلوبي الجودة: الجودة العالية والجودة الأصلية. السابق يوفر مساحة تخزين غير محدودة حيث يمكنك إضافة أي عدد من الصور ومقاطع الفيديو. ضمن وضع الجودة العالية ، إذا قمت بتحميل صورة عالية الدقة ، فإن Google تقوم تلقائيًا بضغط دقة الوضوح على 16 ميجابكسل. وبالمثل ، يتم ضغط فيديو 2K أو 4K إلى فيديو بدقة 1080 بكسل. ومع ذلك ، لا تقوم Google بتطوير أي شيء لأنه يعتزم توفير مساحة.
يقوم الوضع الأخير بتحميل الصور ومقاطع الفيديو بجودة كل منها الأصلية ، ويتم احتساب المساحة التي تشغلها هذه الملفات في مقابل حصة Google Drive.
نظرًا لأن تطبيق النسخ الاحتياطي والمزامنة هو الآن التطبيق الافتراضي لتحميل الصور إلى صور Google أيضًا ، وبالتالي يمكنك الحصول على خياري الجودة هنا. إنه موجود ضمن تفضيلات النسخ الاحتياطي والمزامنة> جهاز الكمبيوتر المحمول> حجم تحميل الصور والفيديو. يكون الوضعان صالحان فقط للصور / مقاطع الفيديو (وليس أي نوع ملف آخر) التي تم تحميلها على المجلد المحلي الذي تمت مزامنته مع Google Drive.
- ملاحظة: لا تنطبق هذه الأوضاع على مجلد Google Drive الذي تمت مزامنته مع جهاز الكمبيوتر الخاص بك.
سيتم تحميل أي ملف تمت إضافته إلى مجلد Google Drive بجودته الأصلية وسيتم احتسابه مقابل حصة التخزين في Drive.
عرض الصور في صور جوجل
الصور ومقاطع الفيديو التي تمت مزامنتها من المجلدات المحلية إلى Google Drive غير مرئية مباشرة في صور Google. يلزمك تمكين الإعداد “تحميل الصور ومقاطع الفيديو المضافة حديثًا إلى صور Google” الموجودة في تفضيلات النسخ الاحتياطي والمزامنة> جهاز الكمبيوتر المحمول.
إذا اخترت إضافة صور في مجلد Google Drive على جهاز الكمبيوتر المحمول ، فلن تظهر تلقائيًا في صور Google. لإظهار جميع صورك ومقاطع الفيديو الخاصة بك على Drive في صور Google ، يتعين عليك تمكين إعداد Google Drive في صور Google باستخدام موقع الويب أو تطبيقات الجوال.
إضافة الحسابات المتعددة إلى النسخ الاحتياطي والمزامنة
يمكنك استخدام ما يصل إلى ثلاثة حسابات في Google Drive في وقت واحد على أداة النسخ الاحتياطي والمزامنة. تأكد من الاحتفاظ بمجلدات منفصلة لهم. لإضافة حسابات ، انقر على أيقونة النسخ الاحتياطي والمزامنة في شريط المهام واضغط على أيقونة ثلاثية النقاط. ثم حدد “إضافة حساب جديد” من القائمة.
وقف واستئناف التزامن
في أي وقت ، إذا كان لديك انخفاض في البيانات ، يمكنك إيقاف عملية المزامنة على جهاز الكمبيوتر الخاص بك. لذلك ، انقر فوق اختصار النسخ الاحتياطي والمزامنة متبوعًا بضرب أيقونة ثلاثية النقاط. ثم حدد إيقاف مؤقت وسيتم استبدال الخيار باستئناف. انقر فوقه لاستئناف المزامنة.
أيقونات النسخ الاحتياطي والمزامنة
عند قطع اتصال Backup and Sync أو إلغاء تثبيته من جهاز الكمبيوتر الخاص بك ، سترى أيقونة سحابة زرقاء مع وجود شرطة مائلة فوقها بجوار مجلد Google Drive تشير إلى أن المجلد لا يقوم بالمزامنة مع جهاز الكمبيوتر الخاص بك.
سيكون لكل الملفات التي تمت مزامنتها رمز علامة خضراء بجانبها ، وإذا قمت بحذف ملف من الويب أو تطبيقات الجوال من Google Drive ، فسيحتوي نفس الملف على رمز الصليب الأحمر على جهاز الكمبيوتر الخاص بك.
سيتم إلغاء تثبيت محتويات عند حذف التطبيق من Google Drive
لا. إذا قمت بإلغاء تثبيت تطبيق Backup and Sync من جهاز الكمبيوتر الخاص بك أو قمت بفصل حسابك في التطبيق ، فلن يحذف محتوى المجلدات المحلية من Google Drive. ستظل قادرًا على الوصول إلى الملفات المتزامنة الموجودة ضمن Google Drive> أجهزة الكمبيوتر على الويب وتطبيقات الجوال. ومع ذلك ، لن تتم إضافة أي ملفات جديدة من جهاز الكمبيوتر الخاص بك إلى Drive.
وبالمثل ، لا يزال بإمكانك الوصول إلى ملفات Google Drive الحالية التي تمت مزامنتها على جهاز الكمبيوتر الخاص بك. أي تغييرات على أي من الجانبين لن تنعكس على منصات أخرى.
ملفات GOOGLE مقابل. ملفات MICROSOFT
تقدم Google بدائل مجموعة Office لإنشاء جداول البيانات والمستندات والعروض التقديمية. إذا قمت بمزامنة ملف Microsoft Office مع Google Drive ، فإن فتحه داخل Google Drive سيفتح نسخته القابلة للقراءة فقط. إذا كنت تريد إجراء تغييرات عليه ، فسيتم تحويل هذا الملف إلى الملف المتوافق مع تطبيق Google.
على سبيل المثال ، إذا قمت بمزامنة مستند Microsoft Word مع Drive ، فسيتعين عليك فتحه في محرّر مستندات Google لتحريره ، وسيؤدي ذلك إلى إنشاء إصدار مستندات Google من مستند Word نفسه.
وبالمثل ، فإن ملفات Google على جهاز الكمبيوتر الخاص بك هي مجرد اختصارات للملفات. سيؤدي النقر فوقها إلى فتح الملفات على الويب. لتحويلها إلى نوع ملف MS Office ، افتح مستند Google على الويب واختر ملف> تنزيل باسم ، ثم حدد نوع ملف MS Office. سيؤدي ذلك إلى إنشاء إصدار ثانٍ من المستند بتنسيق Microsoft Office.
الكل بخير؟
على الرغم من أن التطبيق مدهش لإضافة العديد من الملفات إلى Google Drive ، إلا أنني لا أحب الطريقة التي دمجت بها Google صور Google داخل التطبيق. ليست بديهية على الإطلاق فيما يتعلق بما يحدث للصور. أيضًا ، يجب عليك التعامل مع نسختين من الصور – الأولى في Drive والأخرى في الصور. يؤدي حذفه من أي مكان إلى إزالته من مكان آخر. إنها مجرد فوضى.
أفضل تحميل الصور الشخصية إلى صور Google مباشرة من المتصفح بدلاً من استخدام تطبيق النسخ الاحتياطي والمزامنة. بهذه الطريقة تقتصر صوري على تطبيق صور Google فقط. بالنسبة للصور التي أحتاج فيها إلى مؤسسة مناسبة مثل المستندات الممسوحة ضوئيًا ، أستخدم تطبيق النسخ الاحتياطي والمزامنة.
ما هي أفكارك حول تطبيق Backup and Sync؟ اسمحوا لنا أن نعرف في التعليقات أدناه.