كيفية منح وإلغاء إذن تحرير مستند Google Docs على الهاتف المحمول والويب
يعد محرر مستندات Google أداة ممتازة لكتابة المستندات الطويلة. يمكنك إنشاء مستندات كاملة ، بما في ذلك الصور والرسومات الأخرى كما هو الحال في Microsoft Word ، ولكن يمكنك أيضًا السماح للآخرين بتحرير مستنداتك. هل تتساءل عن كيفية منح الإذن بتعديل مستند محرر مستندات Google إلى أصدقائك أو زملائك؟ تحقق من الإرشادات خطوة بخطوة لمنح وإلغاء إذن التحرير في محرر مستندات Google على الكمبيوتر الشخصي و Android و iPhone و iPad.
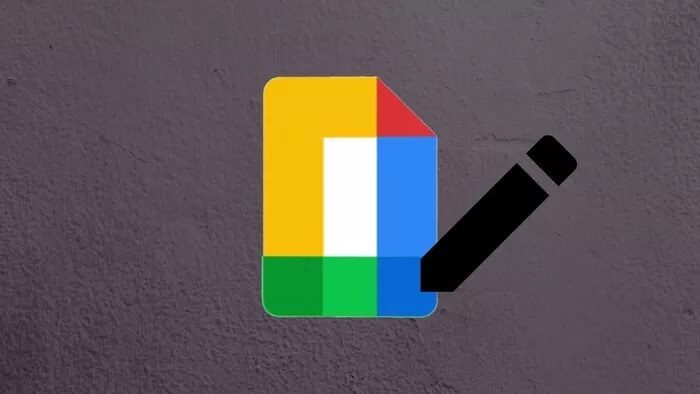
في هذا المنشور ، تناولنا كيفية عمل أذونات المشاركة في محرر مستندات Google Docs، متبوعة بإرشادات لمنح أذونات التحرير أو تعديلها أو إزالتها على الهاتف المحمول والكمبيوتر.
هيا بنا نبدأ.
كيف تعمل أذونات مشاركة مستندات Google Docs
يمكنك مشاركة مستند Google Docs بطريقتين. أولاً ، يمكن مشاركة المستند مع عدد قليل محدد من الأشخاص فقط عن طريق إضافة معرف البريد الإلكتروني الخاص بهم. يشار إلى هذا النوع على أنه مقيد. ثانيًا ، يمكن لأي شخص لديه رابط المستند عرض الملف. تعتمد أذونات التحرير في كلتا الحالتين على ما قمت بتعيينه يدويًا ، كما هو موضح في هذا المنشور.
عندما يتعلق الأمر بأذونات العرض والتحرير ، فهناك ثلاثة أنواع:
- العرض: يمكن للمستخدمين فقط عرض مستند محرر مستندات Google. لا يمكنهم تحرير المستند أو تقديم تعليقات / اقتراحات. علاوة على ذلك ، لن يتمكنوا أيضًا من مشاركة الملف مع المزيد من الأشخاص.
- التعليق: يمكن للمستخدمين عرض المستند وإبداء التعليقات والاقتراحات. لكن لا يمكنهم تحرير أو مشاركة المستند.
- التحرير: يمكن للمستخدمين تحرير المستند وإضافة تعليقات وقبول الاقتراحات أو رفضها وحتى مشاركة المستند مع المزيد من الأشخاص.
لذلك تحتاج إلى تعيين إذن مشاركة المستندات للمحرر إذا كنت تريد أن يقوم الآخرون بتحرير المستند.
لنبدأ بجهاز الكمبيوتر أولاً ، متبوعًا بالجوال.
كيفية منح الإذن لتحرير مستندات Google Docs على جهاز الكمبيوتر
نظرًا لأنه يمكن مشاركة مستند Google Docs بطريقتين ، فإن خطوات منح أو إبطال إذن التعديل تختلف قليلاً. لذلك قمنا بتغطيتها بشكل منفصل.
الطريقة الأولى: منح الإذن لتحرير مستندات Google Docs لعدد قليل من المستخدمين المختارين فقط
الخطوة 1: افتح مستند Google Docs الذي تريد تغيير إذنه.
الخطوة 2: عند فتح المستند ، انقر فوق الزر “مشاركة” في الأعلى. يمكنك أيضًا النقر فوق ملف> مشاركة من شريط القائمة العلوي.
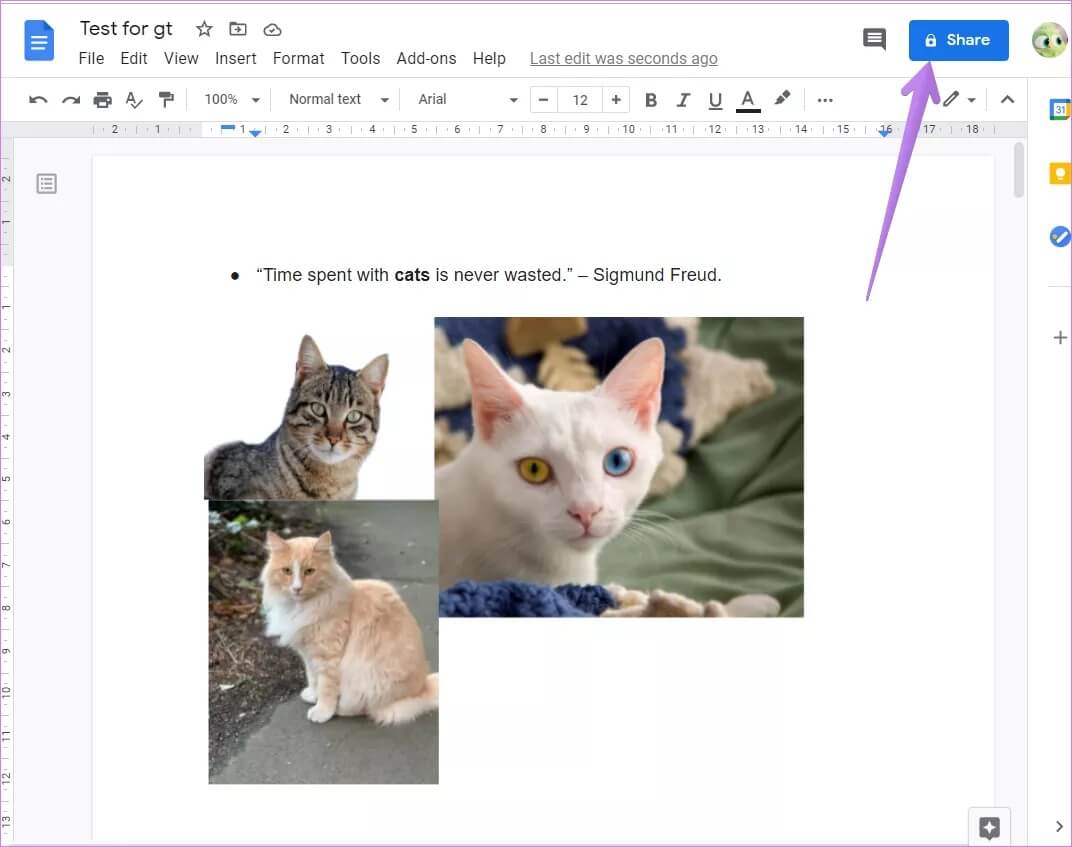
الخطوة 3: سيتم فتح نافذة المشاركة المنبثقة. إذا قمت بمنح إذن المشاركة للمرة الأولى ، فيجب عليك تحديد الطريقة التي تريد بها مشاركة الملف.
إذا كنت تريد وصول عدد قليل من الأشخاص إلى الملف ، فتأكد من تحديد “مقيد” ضمن قسم “الحصول على الارتباط“.
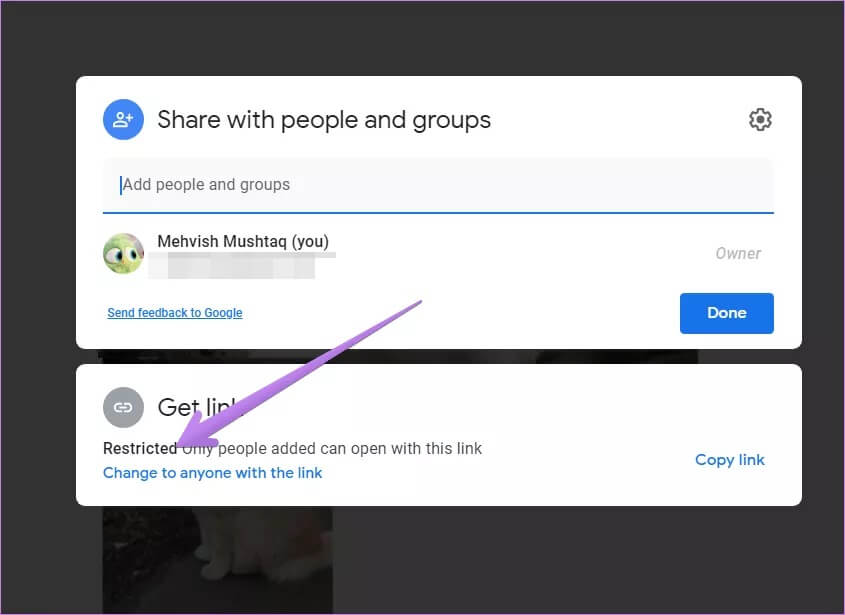
الخطوة 4: ثم أضف معرف البريد الإلكتروني للأشخاص الذين تريد مشاركة المستند معهم في مربع “إضافة أشخاص ومجموعات“.
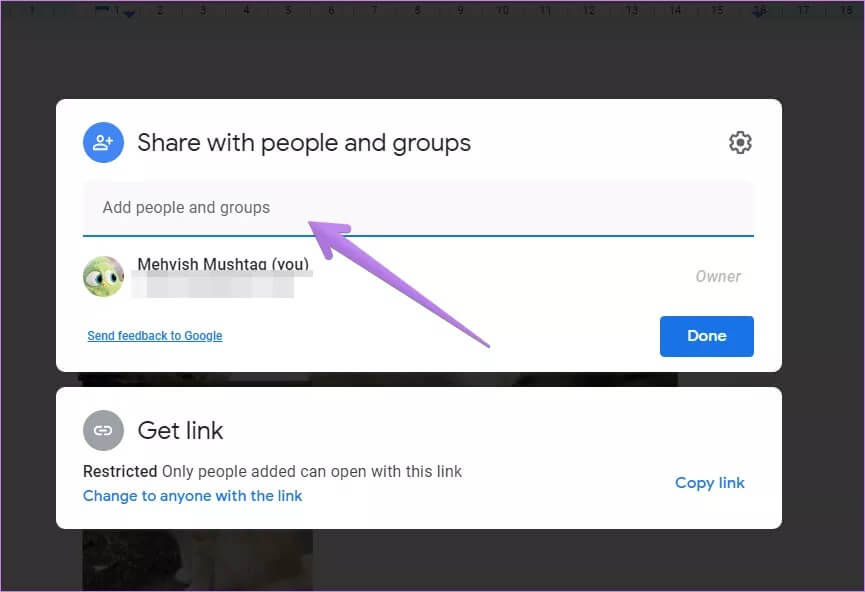
الخطوة 5: عند إدخال معرف البريد الإلكتروني ، سيظهر مربع منسدل. اضغط عليها واختر محرر. أخيرًا ، اضغط على زر الإرسال. يمكنك تعديل الإذن أو إبطاله لاحقًا كما هو موضح أدناه.
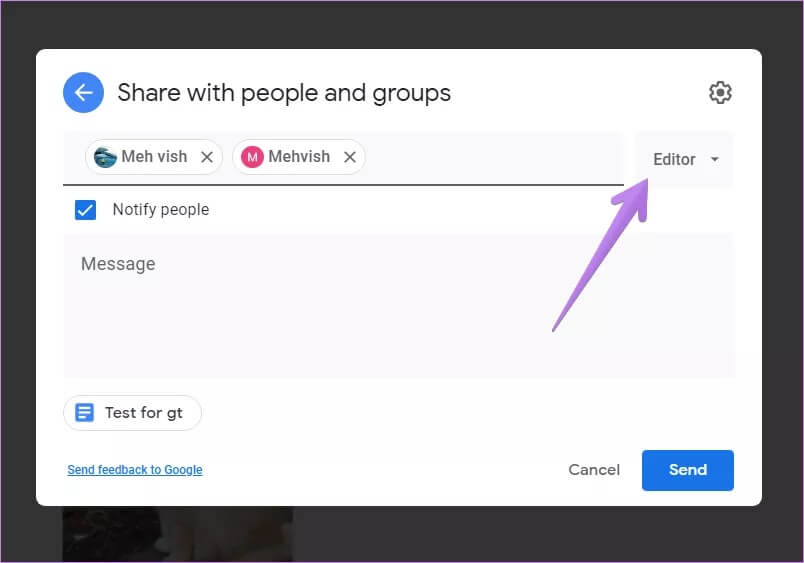
تلميح: انقر فوق تبديل الإعدادات في نافذة المشاركة المنبثقة إذا كنت لا تريد للمستخدمين الذين لديهم إذن تعديل لتغيير الأذونات أو مشاركة المستند.
كيفية إبطال أو تعديل إذن التحرير للمستخدمين المحددين
افتح مستند Google Docs وانقر على زر المشاركة في الأعلى.
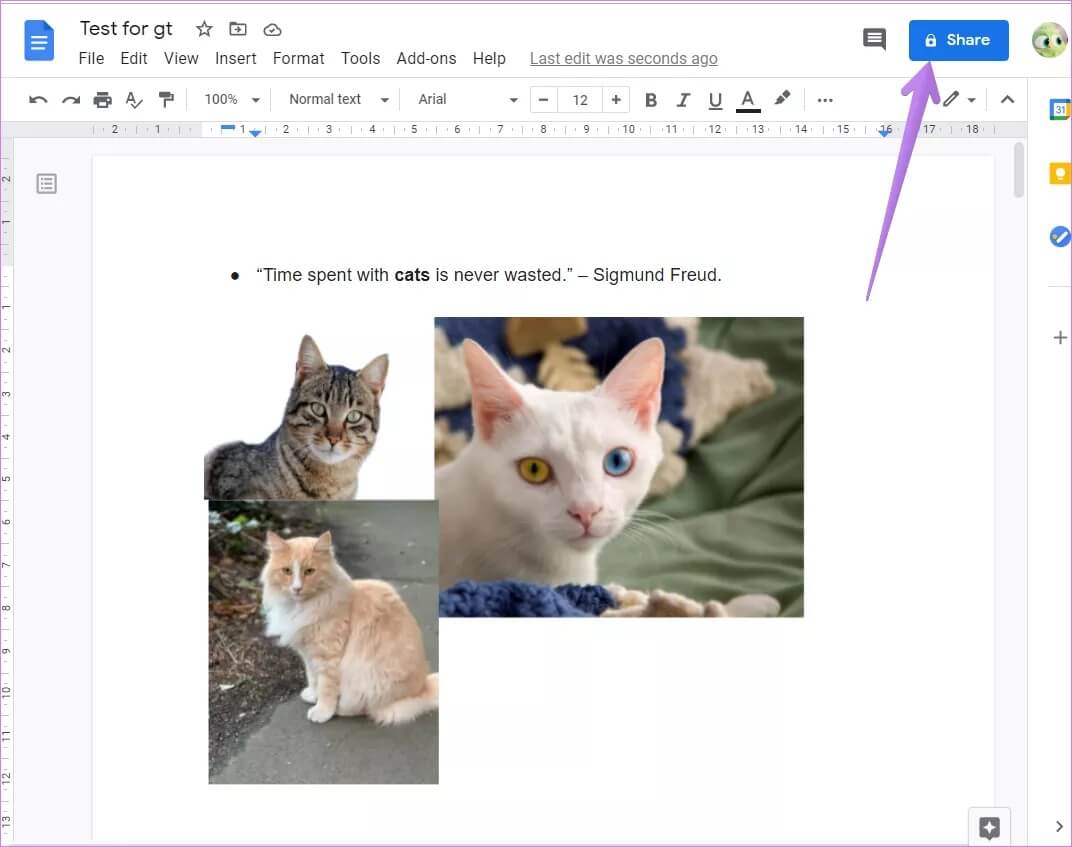
سيتم فتح نافذة المشاركة المنبثقة. هنا يمكنك رؤية أسماء الأشخاص الذين قمت بمشاركة الملف معهم. انقر فوق المربع المنسدل بجوار معرف البريد الإلكتروني للأشخاص لتغيير الإذن – حدد Viewer أو Commenter. في حالة عدم رغبتك في أن يقوم المستخدم حتى بعرض الملف ، انقر فوق إزالة. أخيرًا ، انقر فوق الزر حفظ.
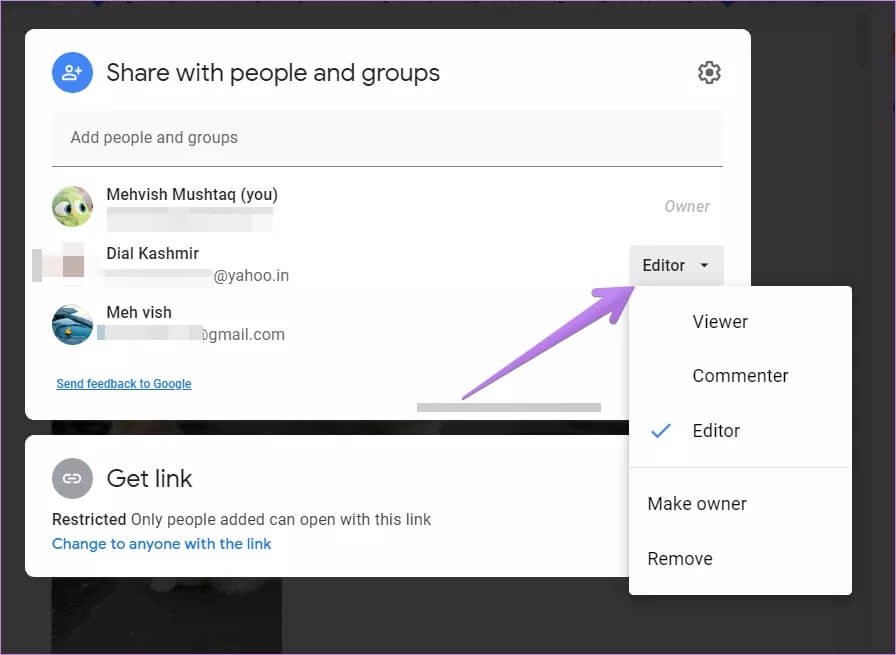
نصيحة: راجع دليلنا التفصيلي حول كيفية إضافة التعليقات وإدارتها في محرر مستندات Google.
الطريقة 2: منح الإذن لتحرير مستندات Google Docs لجميع المستخدمين
انقر فوق الزر “مشاركة” في الجزء العلوي من مستند Google Docs. إذا كنت تريد أن يحصل أي شخص لديه الرابط على إذن التعديل ، فانقر على “تغيير إلى أي شخص لديه الرابط” ضمن قسم الحصول على الرابط.
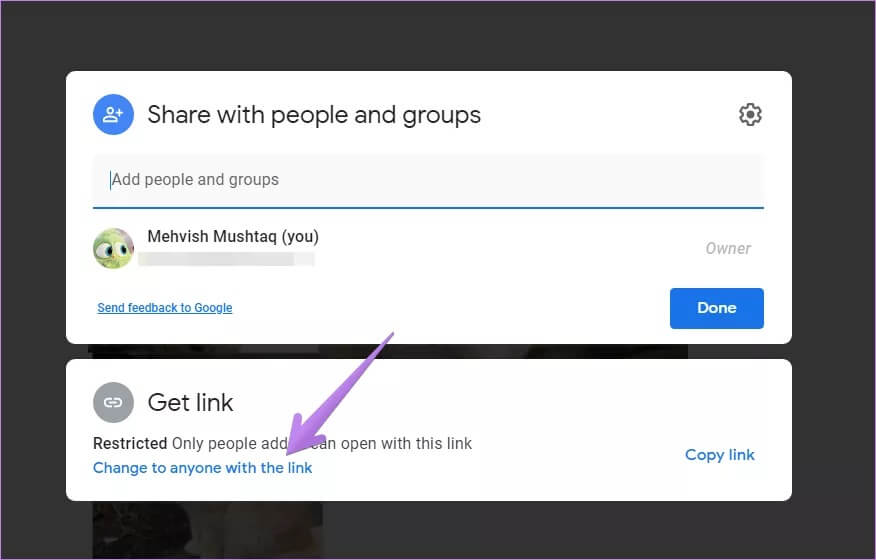
ثم انقر فوق مربع القائمة المنسدلة Viewer وحدد Editor. اضغط على زر حفظ. انسخ الرابط وشاركه.
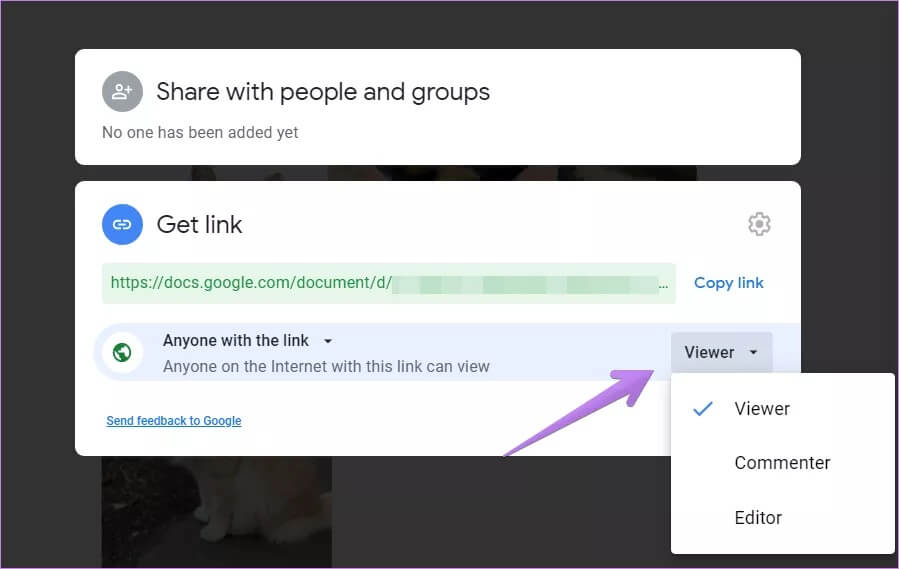
ملاحظة: يمكن لأي شخص على الإنترنت يمكنه الوصول إلى الرابط تعديل المستند إذا تم تعيين الإذن على المحرر. تأكد من مشاركة الرابط مع المستخدمين الموثوق بهم فقط.
كيفية إبطال أو تعديل إذن التحرير لجميع المستخدمين على جهاز الكمبيوتر
لإلغاء الإذن ، انقر فوق الزر “تغيير” ضمن قسم “الحصول على الرابط” ، والذي يظهر عند النقر فوق الزر “مشاركة” في المستند.
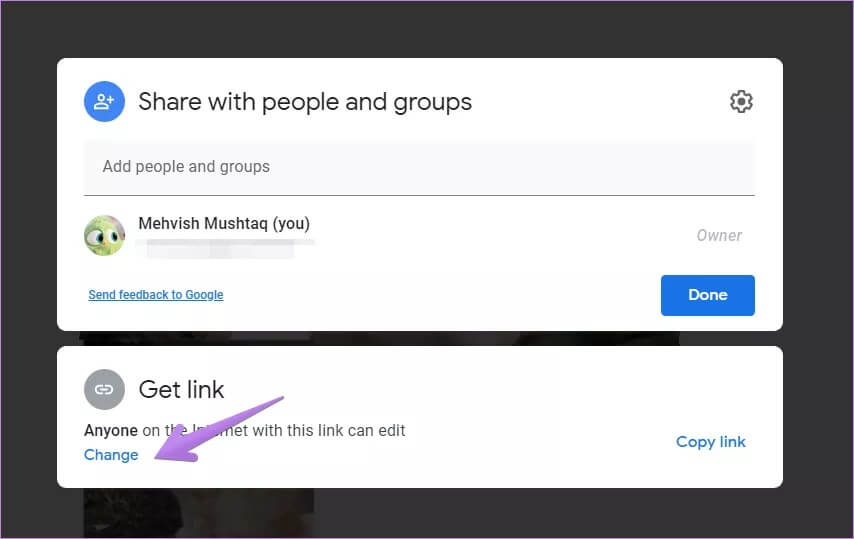
انقر فوق مربع التحرير المنسدل لتغيير الإذن إلى Viewer أو Commenter. في حالة رغبتك في مشاركة المستند مع مجموعة مختارة من الأشخاص فقط ، انقر فوق المربع المنسدل بجوار “أي شخص لديه الرابط” وحدد مقيد. انقر فوق الزر تم لحفظ التغييرات.
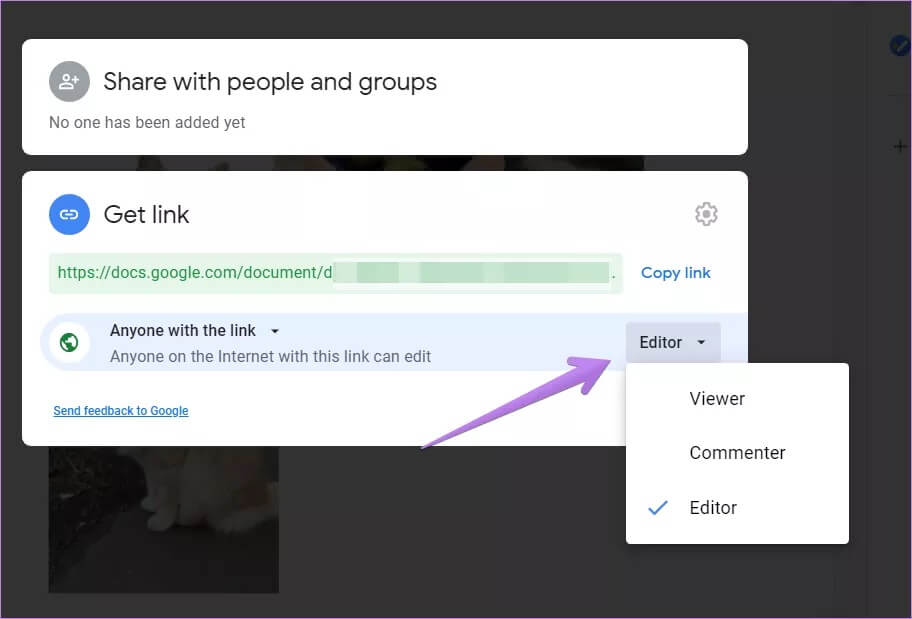
كيفية منح الإذن بتحرير مستندات Google Docs على ANDROID و IPHONE و IPAD
الخطوة 1: افتح مستند Google Docs.
الخطوة 2: اضغط على أيقونة المشاركة في الأعلى. بدلاً من ذلك ، انقر على أيقونة ثلاثية النقاط وحدد مشاركة وتصدير> مشاركة.
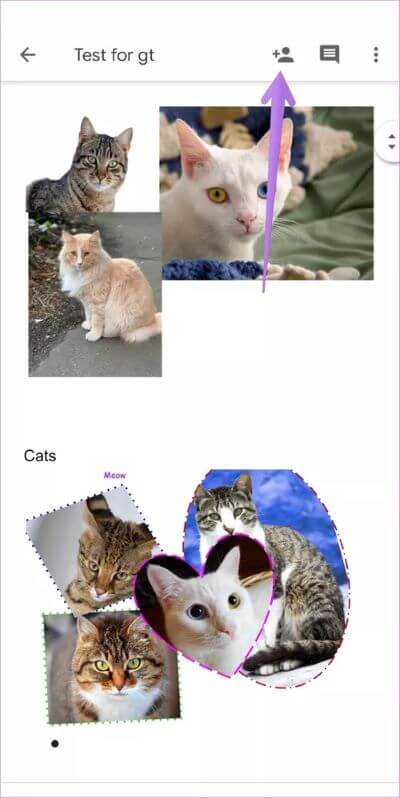
تلميح: سترى كيف تتم مشاركة الملف في الجزء السفلي.
الخطوة 3: بشكل افتراضي ، يتم تعيين الإذن على “مقيد“. لذلك سوف تحتاج إلى إدخال عناوين البريد الإلكتروني التي تريد مشاركة المستند معها. اضغط على المربع المنسدل أسفل عنوان البريد الإلكتروني لاختيار محرر. اضغط على زر الإرسال.
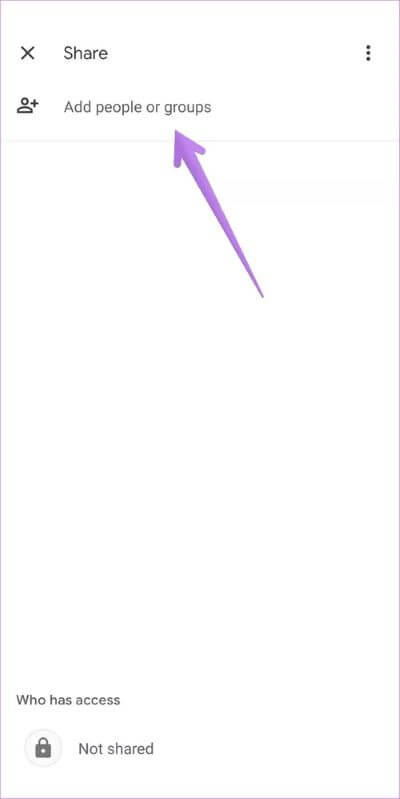
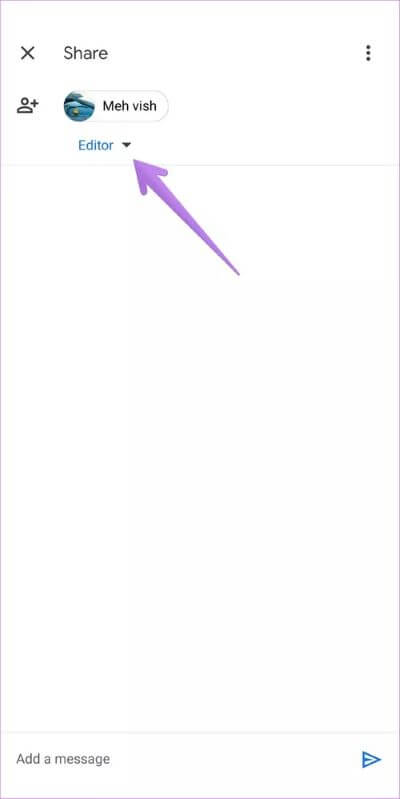
إذا كنت تريد من أي شخص لديه الرابط عرض الملف وتحريره ، فانقر فوق النص المكتوب أسفل قسم من لديه حق الوصول في الجزء السفلي. إذا لم تتم مشاركة الملف حتى الآن ، فسترى غير مشترك. بخلاف ذلك ، سترى صور الملفات الشخصية للمستخدمين الذين تمت مشاركة الملف معهم.
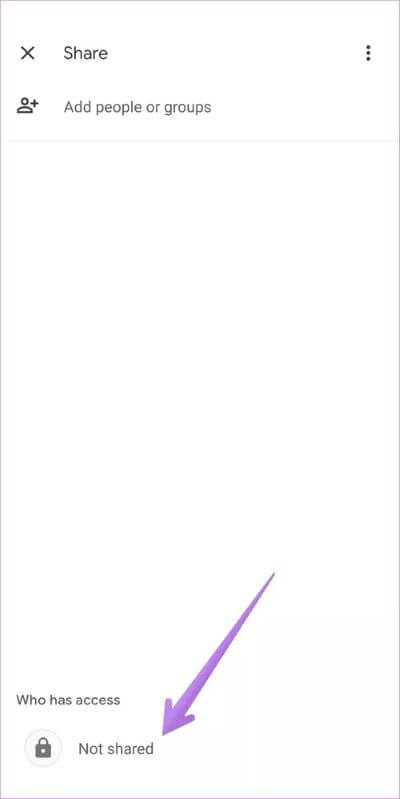
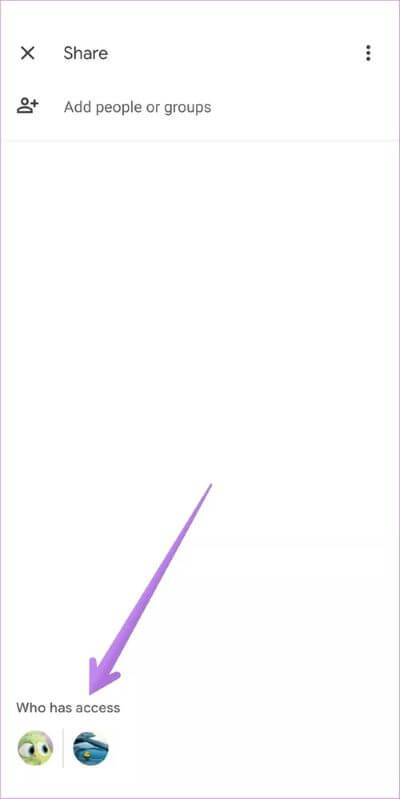
انقر فوق “تغيير” ضمن “يمكن فقط للأشخاص الذين تمت إضافتهم الفتح باستخدام هذا الرابط”. حدد محرر من القائمة إذا كنت تريد أن يقوم أي شخص لديه الرابط بتحرير المستند.
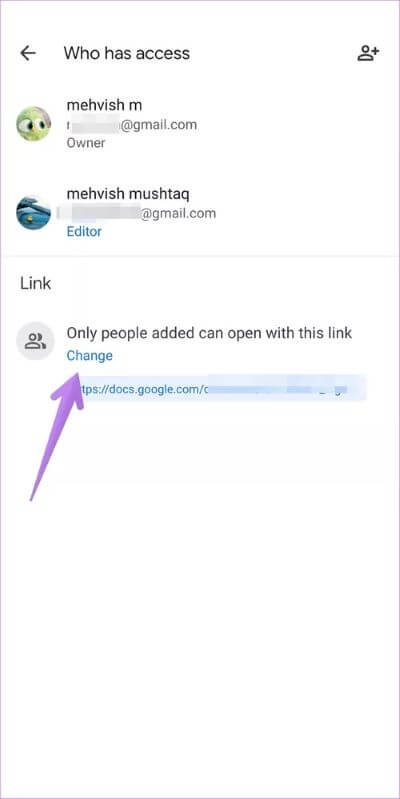
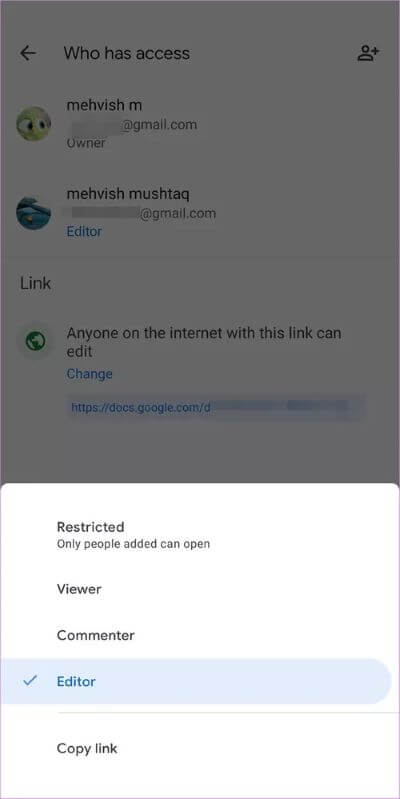
كيفية إبطال أو تعديل إذن تحرير مستندات Google Docs على الهاتف المحمول
افتح المستند المطلوب واضغط على أيقونة المشاركة. اضغط على المنطقة الموجودة أسفل قسم من لديه حق الوصول.
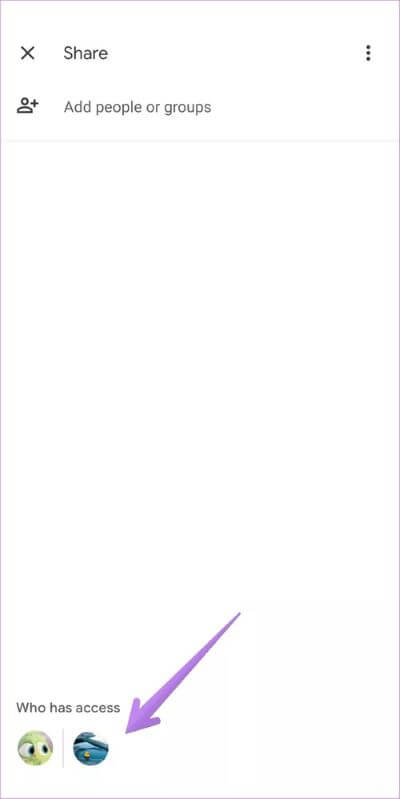
لإلغاء إذن التحرير للمستخدمين المحددين ، انقر فوق المحرر أسفل عنوان البريد الإلكتروني. حدد Viewer أو Commenter من القائمة.
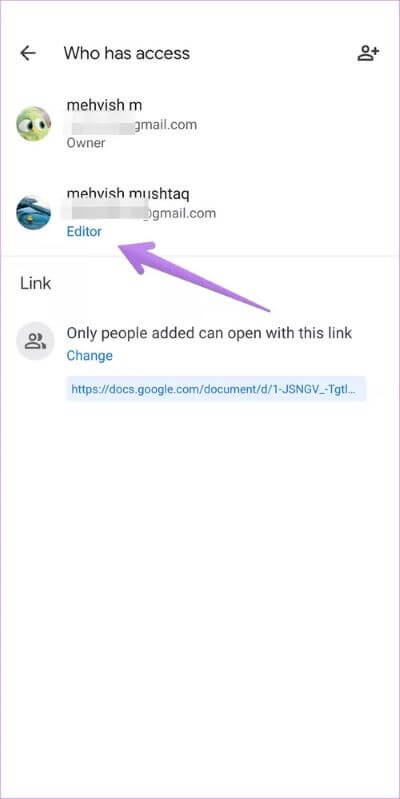
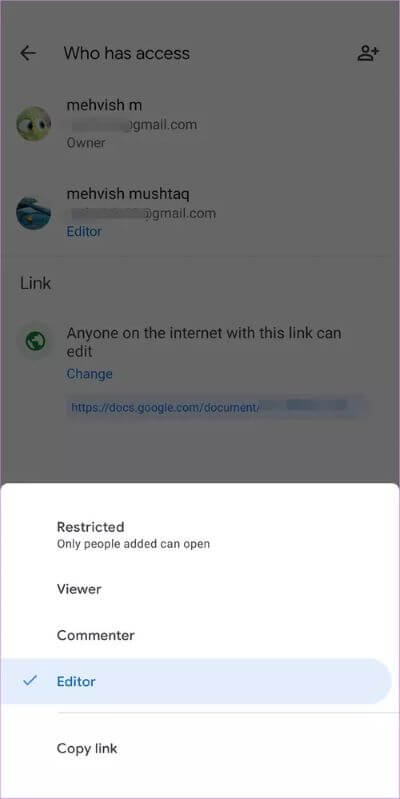
لإلغاء إذن التحرير للجميع ، انقر فوق “تغيير” ضمن “يمكن لأي شخص على الإنترنت ولديه هذا الرابط التعديل”. حدد عارض أو مُعلق.
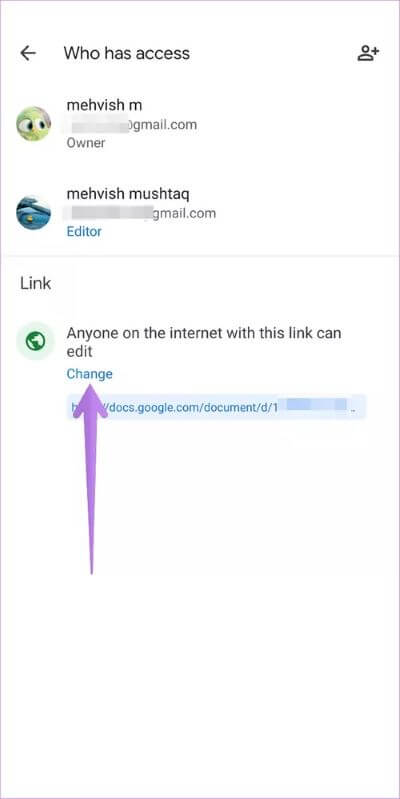
تلميح: تعرف على كيفية إدراج الصور وتحريرها في محرر مستندات Google.
تصريح بحذر
كما ذكرنا سابقًا ، إذا اخترت أي شخص لديه الرابط يمكنه تحرير الإعداد ، فتأكد من مشاركة الملف مع مستخدمين موثوق بهم فقط. علاوة على ذلك ، يمكن لـ 100 شخص فقط العمل (العرض أو التعديل أو التعليق) على مستند Google Docs في نفس الوقت. إذا كنت تريد المزيد من الأشخاص للعمل في وقت واحد ، فيجب عليك نشر الملف.
