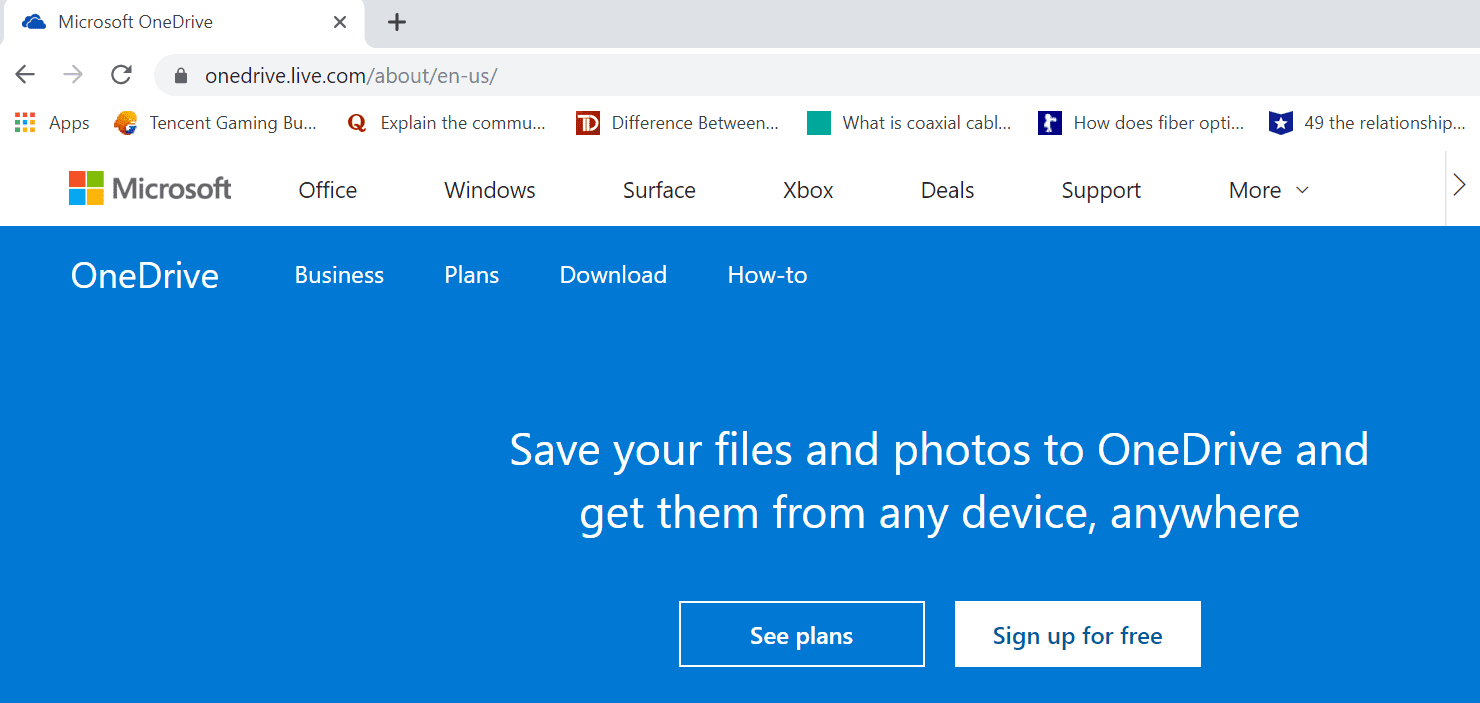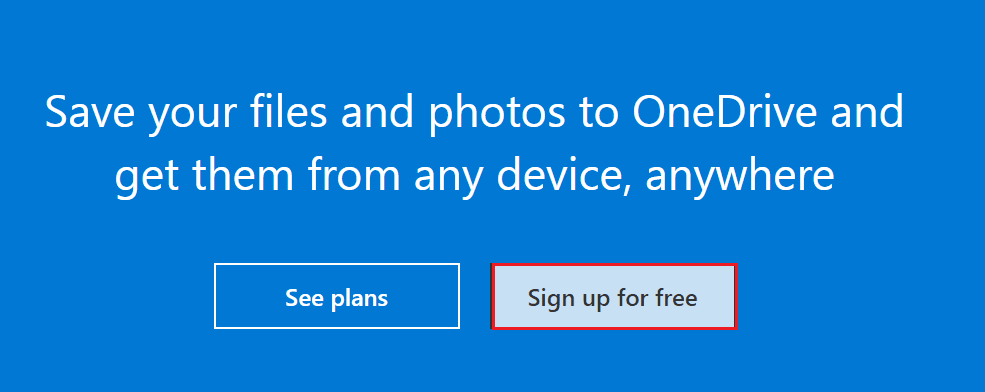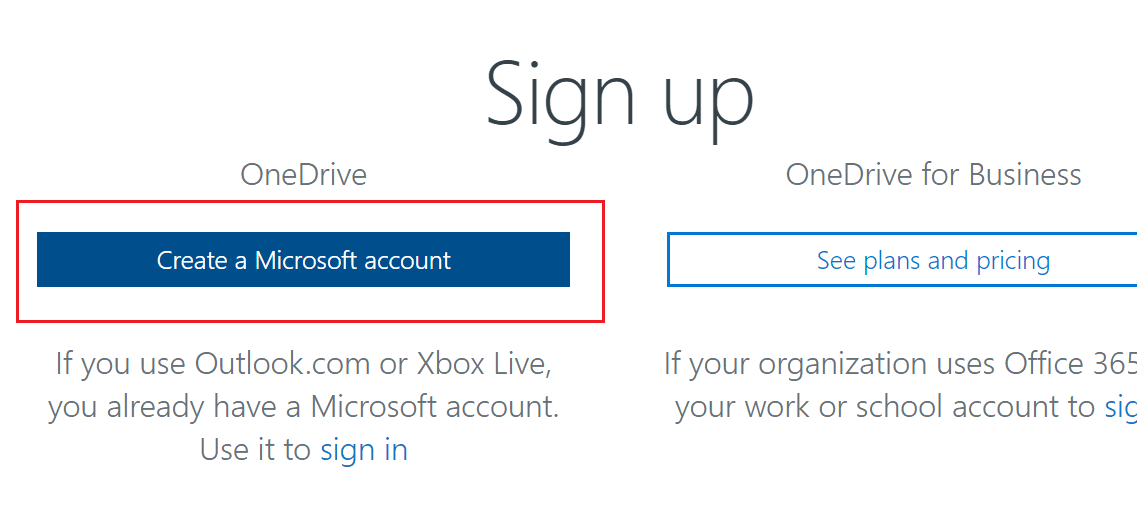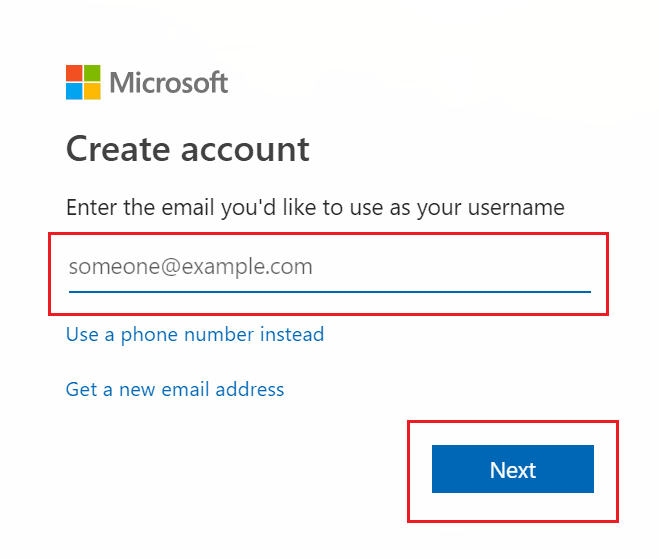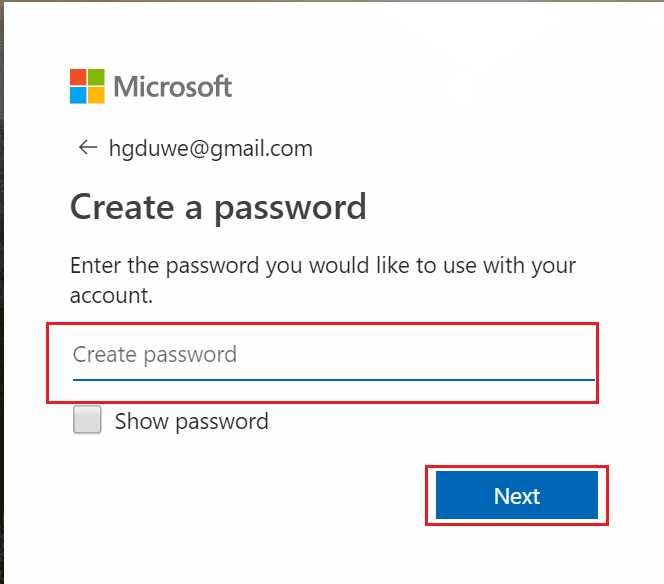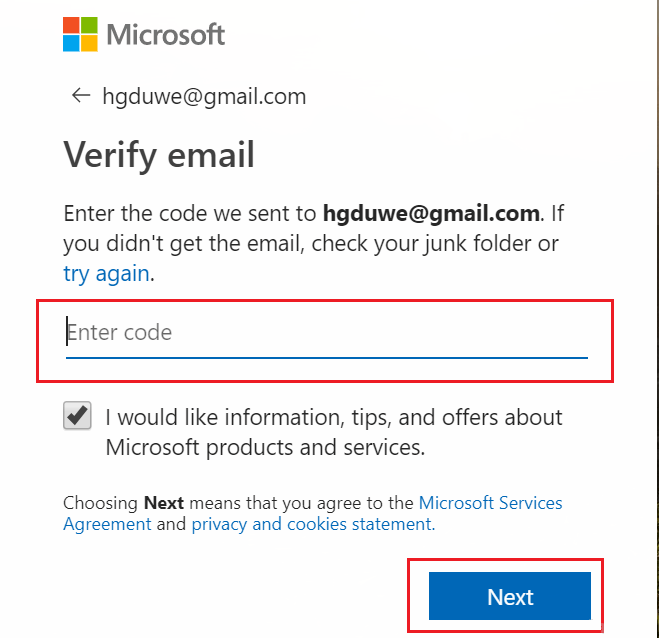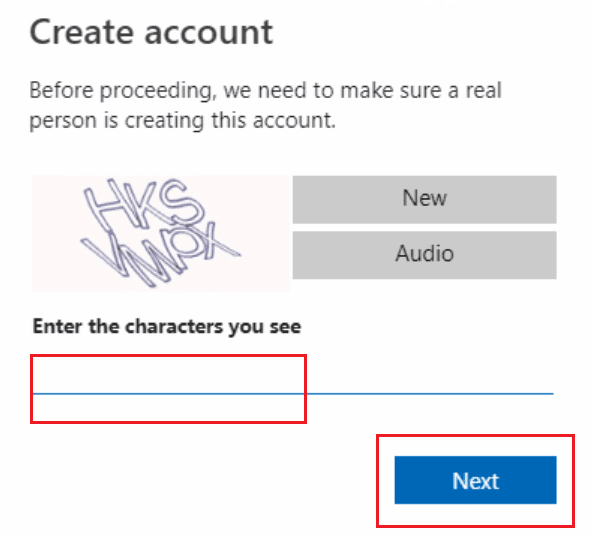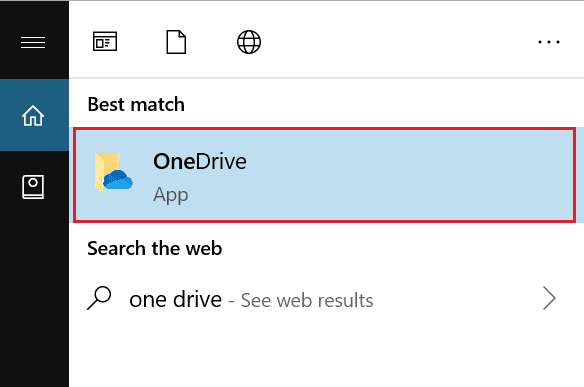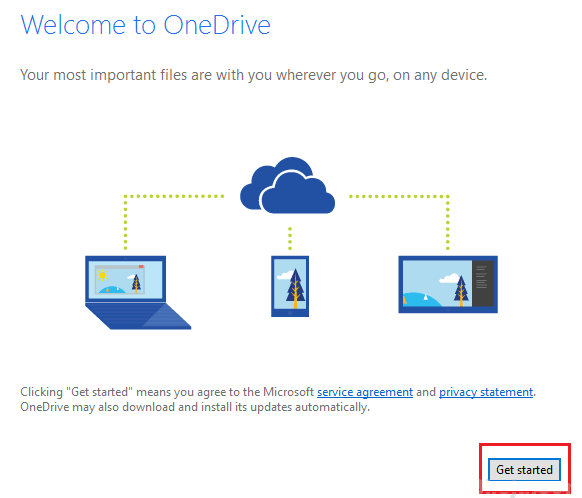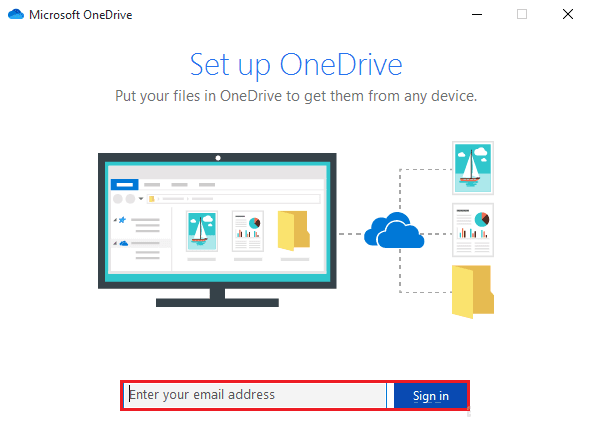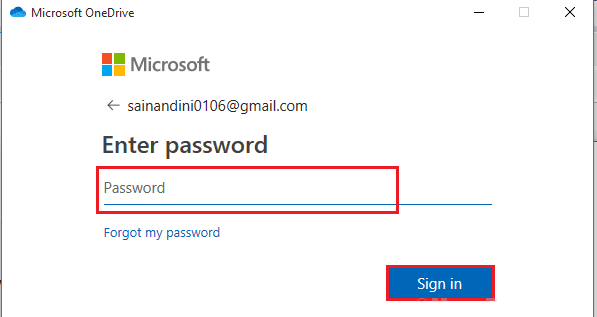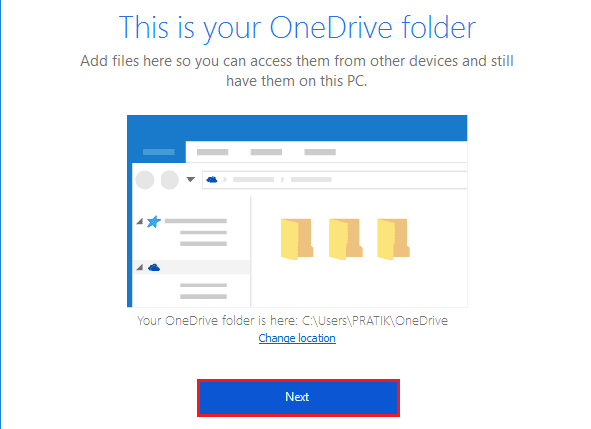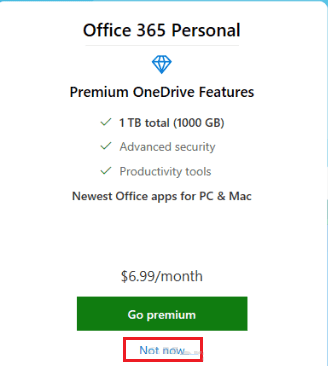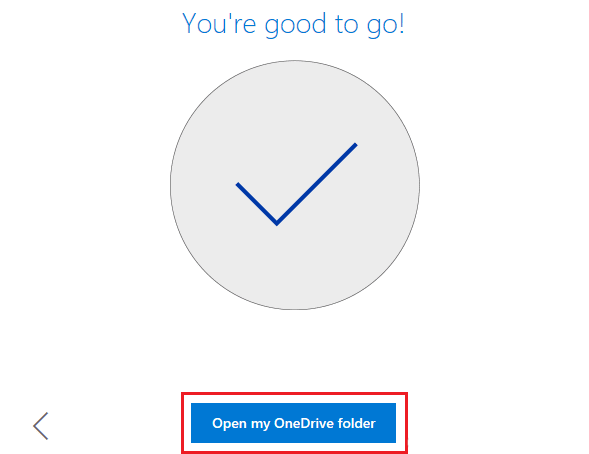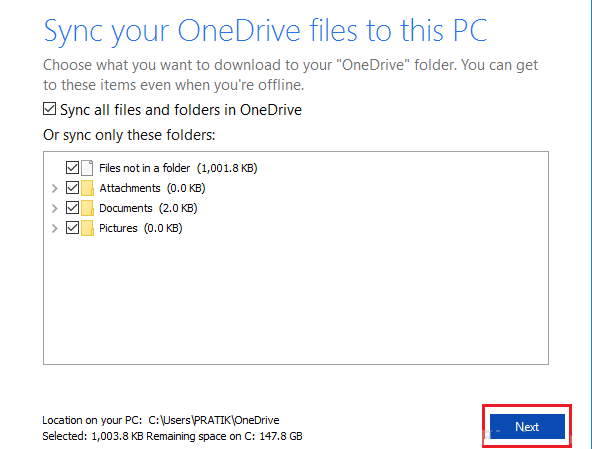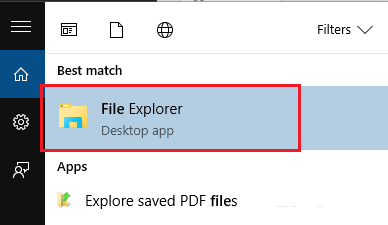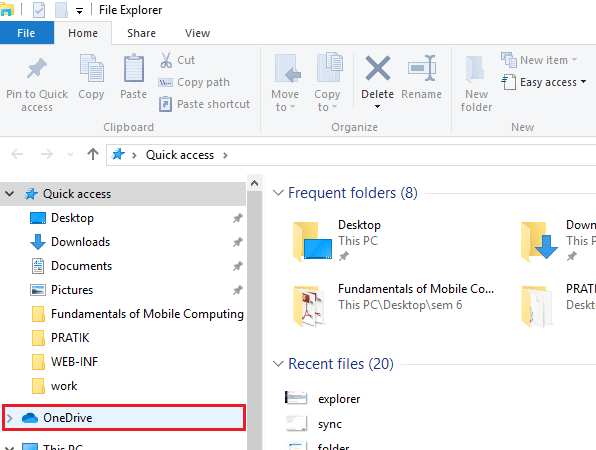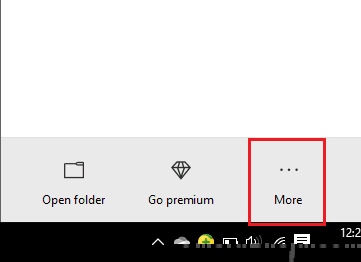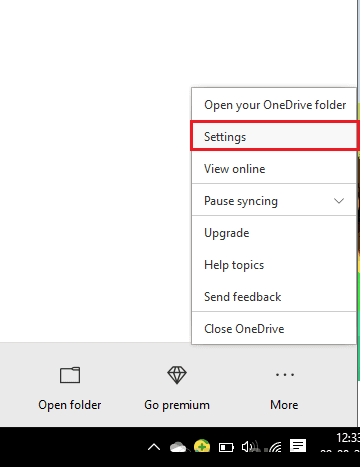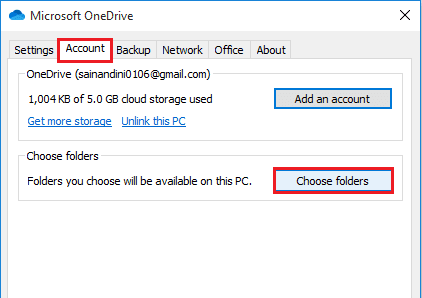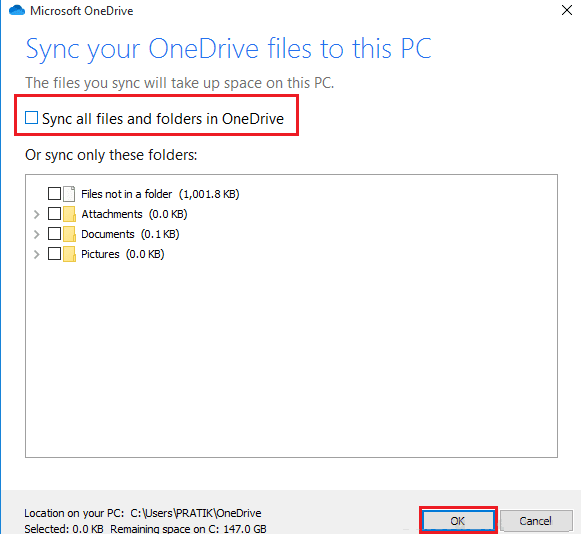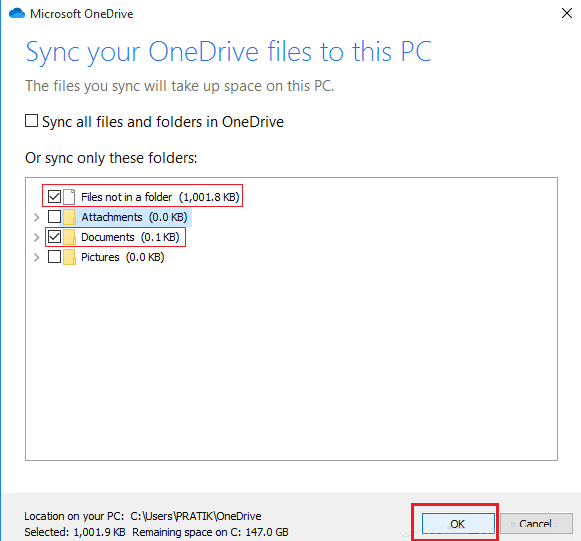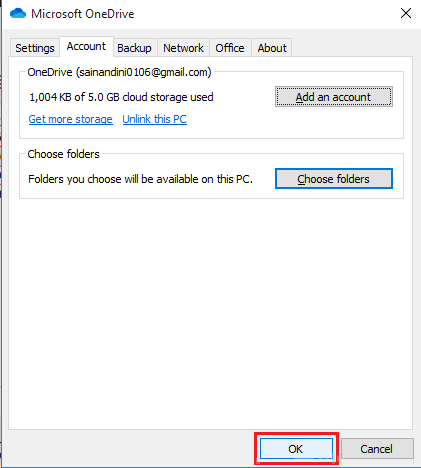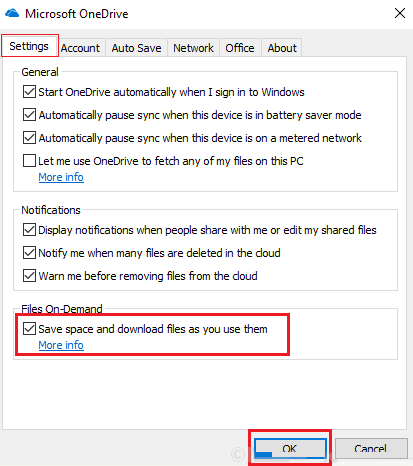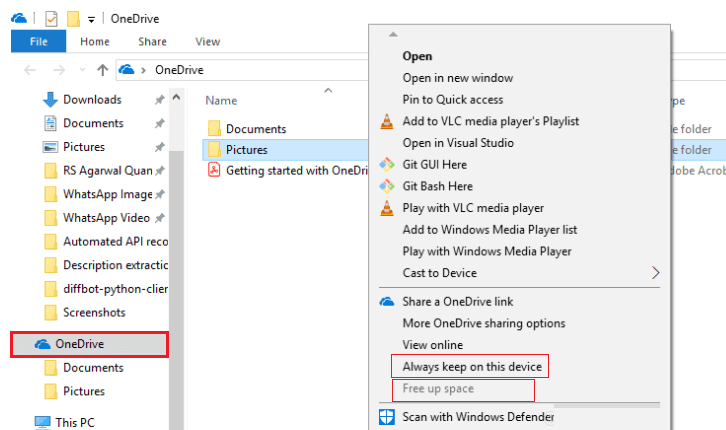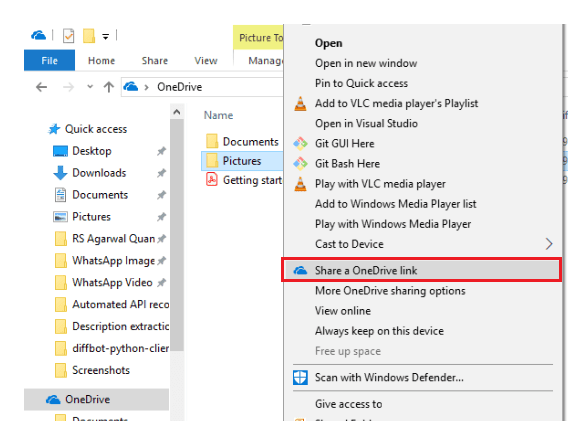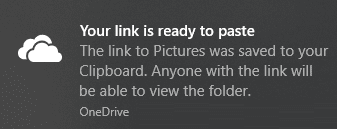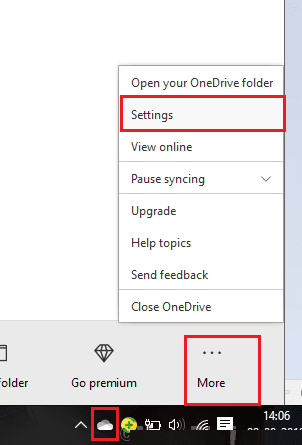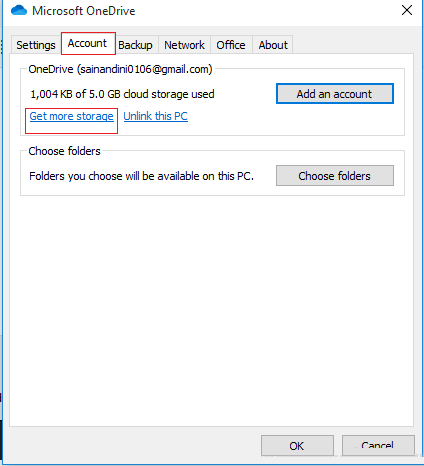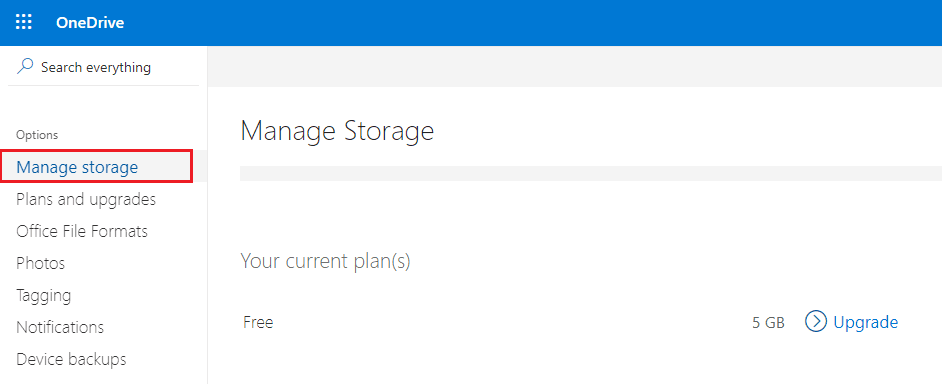كيفية استخدام Microsoft Onedrive على نظام التشغيل Windows 10
Onedrive هي خدمة استضافة الملفات والمزامنة التي تديرها مايكروسوفت. يسمح للمستخدمين بتخزين الملفات والبيانات الشخصية ومشاركة ومزامنة الملفات من خلال مختلف الأجهزة المحمولة. يمكن تحميل مستندات Microsoft مباشرة على One Drive.
الميزات الرئيسية لـ Onedrive هي
- يوفر One Drive مساحة إضافية 5 جيجابايت للمستخدم.
- يتيح لك مزامنة الملفات عبر Android و Windows phone والأجهزة المحمولة iOS وأجهزة الكمبيوتر.
- يحتفظ بسجل الملف مما يعني أنه يمكنك التراجع عن التغييرات.
1) إنشاء حساب Onedrive
1. افتح OneDrive.com في أي متصفح ويب مثل google chrome.
2. حدد التسجيل للحصول على العرض المجاني.
3. اختر “إنشاء حساب Microsoft” على الجانب الأيسر من صفحة الويب.
4. تحت إنشاء حساب ، يوجد حقل فارغ ، واذكر عنوان البريد الإلكتروني الخاص بك وانتقل إلى التالي.
5. قم بإنشاء كلمة مرور لحسابك في الحقل الفارغ واختر التالي.
6. ستفتح صفحة ويب جديدة التحقق من البريد الإلكتروني. اكتب رمز التحقق الذي تم إرساله إلى عنوان البريد الإلكتروني الذي أدخلته واختر التالي.
7. ستكون الشاشة كما هو موضح أدناه ، أدخل كلمة التحقق وأكمل عملية التحقق بالنقر على التالي.
تم إنشاء حساب One Drive الخاص بك الآن ، ويمكنك البدء في استكشاف OneDrive.
2) تثبيت One Drive على ويندوز 10
1. ابحث في One Drive في مربع بحث Windows 10.
2. سيتم فتح صفحة نوافذ جديدة ، كما هو موضح أدناه. انقر على البدء.
3. اكتب عنوان بريدك الإلكتروني على Microsoft وحدد تسجيل الدخول.
4. اذكر كلمة المرور الخاصة بحسابك وانتقل إلى تسجيل الدخول.
(بحيث لا يؤدي OneDrive إلى إنشاء أي مشكلة في مزامنة الملفات ، يمكنك تغيير موقع مجلد One Drive.)
5. سيتم فتح مجلد OneDrive. انقر فوق {التالي.
6. اختر ليس الآن واستخدم الإصدار المجاني.
7. حدد فتح مجلد OneDrive.
سيتم فتح مجلد OneDrive. ابدأ بمزامنة ملفاتك بالنقر فوق “التالي“.
يتم إنشاء مجلد OneDrive. ابدأ بتحميل الملفات ومشاركتها وتخزينها ومزامنتها.
3) تحميل الملفات في OneDrive
1. ابحث في مستكشف الملفات في مربع البحث الخاص بنظام Windows 10.
2. فتحه واختر One Drive في القائمة الجانبية اليسرى.
3. أدخل الملفات من جهازك في مجلد OneDrive.
(يمكنك القيام بذلك إما عن طريق سحب المجلدات وإفلاتها أو بواسطة وظيفة نسخ اللصق.)
بعد الانتهاء من الخطوات المذكورة أعلاه ، يمكنك رؤية ملفاتك في مجلد One Drive وسيتم مزامنتها تلقائيًا مع حسابك.
سيوفر حفظ الملفات مباشرة في مجلد One Drive مجلد مساحة الذاكرة الخاصة بك.
4) اختيار المجلدات التي سيتم مزامنتها من OneDrive
يجب عليك تحديد الملفات من One Drive التي يجب الوصول إليها من جهاز الكمبيوتر الخاص بك وإلا فسيكون من الصعب إدارة جميع الملفات والمجلدات.
1. حدد أيقونة السحابة في الجانب الأيمن السفلي من الشاشة في شريط المهام.
2. حدد خيار أكثر في الزاوية اليمنى.
3. سيتم فتح صندوق الأدوات. اختر الإعدادات.
4. حدد الخيار الثاني حساب وحدد اختيار مربع المجلدات.
5. قم بإلغاء تحديد مزامنة جميع الملفات والمجلدات في One Drive وانقر فوق موافق.
6. ضع علامة تحديد على الملفات التي تريد الوصول إليها من خلال جهاز الكمبيوتر الخاص بك.
7. ثم حدد موافق.
بعد الانتهاء من هذه الخطوات ، ستكون الملفات التي حددتها فقط متاحة في مجلد One Drive.
باستخدام ميزة One Drive خدمة الملفات عند الطلب
تتيح لك ميزة ملفات One Drive عند الطلب الوصول إلى جميع الملفات الموجودة في حساب One Drive دون الحاجة إلى تنزيل المستندات وملفات الوسائط الأخرى إلى جهاز الكمبيوتر الخاص بك أولاً. إنه يساعد على تحرير مساحة تخزين كبيرة.
1. انقر بزر الماوس الأيمن على أيقونة One Drive (سحابة) في شريط المهام ، واختر الأيقونة الثلاث النقط ثم أكثر ، ثم انقر فوق الإعدادات.
2. اختر خيار “الإعدادات” ووضع علامة تحديد على “توفير مساحة” وتنزيل الملفات أثناء استخدامها. ثم حدد موافق.
3. خدمة الملفات عند الطلب قد بدأت. الآن اكتب One Drive في مربع البحث وانقر بزر الماوس الأيمن على أي ملف واختر أيًا من الخيارين Free Free Space (سيكون الملف متاحًا فقط عند وجود اتصال بالإنترنت) أو احتفظ دائمًا بهذا الجهاز (سيتم حفظ الملف يمكن الوصول إليها في وضع عدم الاتصال.)
7) مشاركة الملفات باستخدام One Drive
1. افتح One Drive وانقر بزر الماوس الأيمن على ملف One Drive الذي يتعين عليك مشاركته وانقر على رابط مشاركة محرك أقراص واحد.
2. سيكون هناك إشعار جديد يقول أنه تم إنشاء رابط جديد. وسيتم نسخها إلى الحافظة. يجب عليك لصق الرابط وإرساله إلى المتلقي.
8) الحصول على المزيد من التخزين على One Drive
1. انقر على أيقونة السحابة في شريط المهام الخاص بك وانقر بزر الماوس الأيمن فوق خيار أكثر وحدد الإعدادات.
2. حدد خيار الحساب. يُذكر هنا مقدار مساحة التخزين المستخدمة. الإصدار المجاني الذي استخدمناه هنا يوفر للمستخدمين مساحة 5 جيجابايت فقط. لمزيد من المساحة ، انقر على الحصول على المزيد من السعة التخزينية.
3. ستعود إلى صفحة تسجيل الدخول. ثم أدخل كلمة المرور الخاصة بك وسيتم فتح نوافذ جديدة على هذا النحو.
3. انتقل إلى إدارة التخزين ومساحة خالية. لسعة تخزينية إضافية ، قم بتنزيل الإصدار المميز.
نأمل أن تساعدك المقالة أعلاه على فهم One Drive في نظام التشغيل Windows 10 والتغلب على أي صعوبات تواجهك أثناء استخدامه.