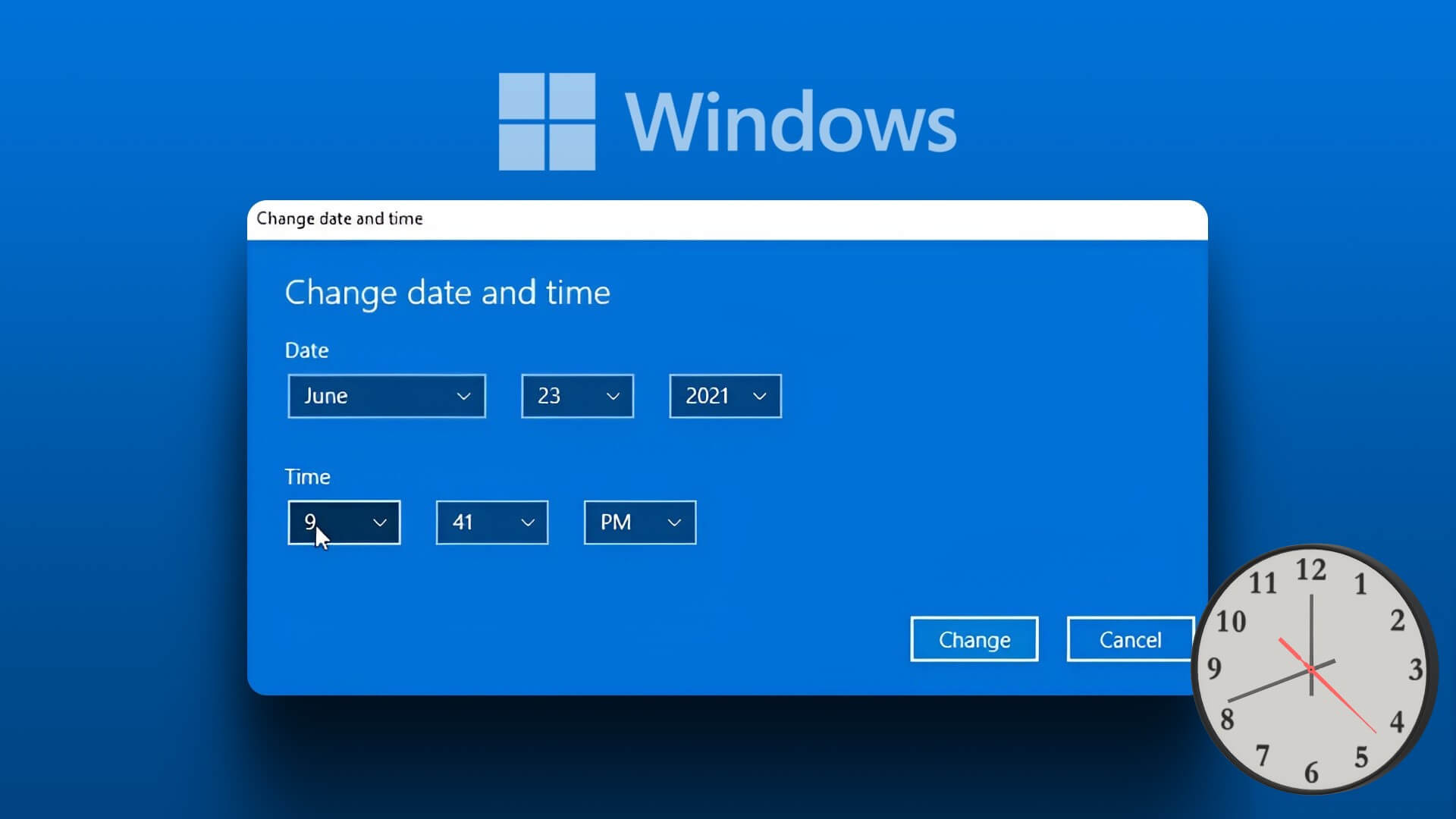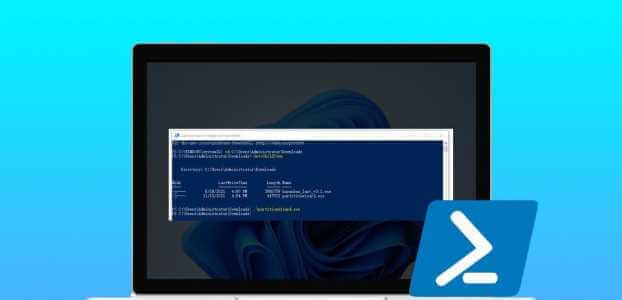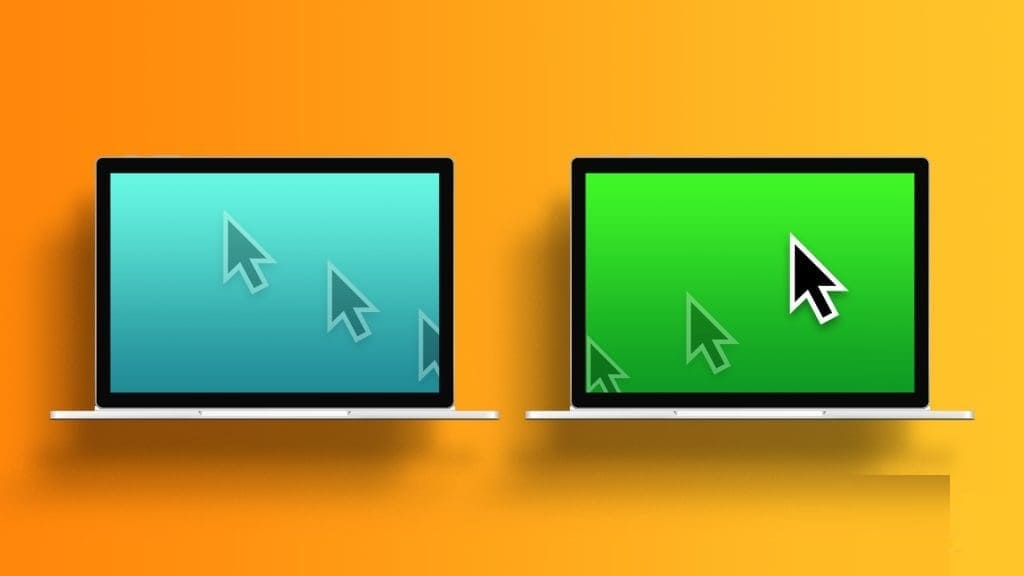يوفر استبدال النص الوقت والجهد عن طريق الاستبدال التلقائي للمختصرات المحددة بعبارات أطول. في الواقع ، إنها إحدى أفضل الطرق لزيادة إنتاجيتك. على الرغم من أنه مرتبط بشكل شائع بأجهزة Apple ، إلا أنه يمكنك الحصول على استبدال النص على Windows باستخدام أدوات مدمجة وتطبيقات تابعة لجهات خارجية.
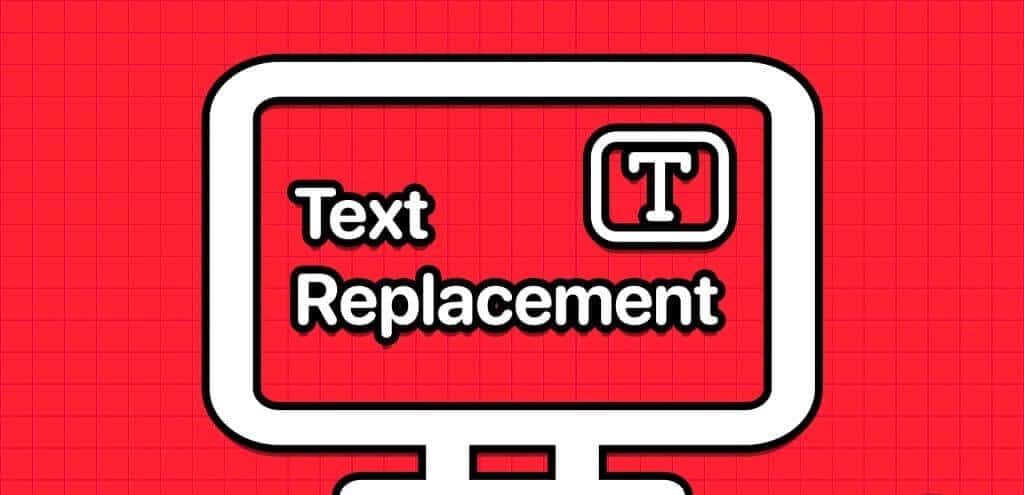
في هذا الدليل ، سنتحدث عن كيفية إعداد استبدال النص على Windows. هناك أيضًا بعض القيود عليها ، لذلك سنستخدم تطبيقًا تابعًا لجهة خارجية لتجاوزها أيضًا. بحلول النهاية ، ستتمكن من الحصول على وظيفة استبدال النص مثل Apple على جهاز الكمبيوتر الشخصي الذي يعمل بنظام Windows. هيا نبدأ.
إعداد استبدال النص في WINDOWS باستخدام الأدوات المدمجة
تتمثل إحدى أبسط الطرق لإعداد استبدال النص على Windows في استخدام ميزتين مدمجتين: النص التلقائي والتصحيح التلقائي. يسمح لك النص التلقائي بإنشاء اختصارات للعبارات أو الجمل أو الفقرات المستخدمة بشكل متكرر.
من ناحية أخرى ، يعد التصحيح التلقائي أداة مضمنة أخرى تصحح الأخطاء الإملائية الشائعة أثناء الكتابة. يمكنك أيضًا استخدامه لإنشاء اختصارات نصية. إليك كيفية استخدام كلاهما.
1. استخدم النص التلقائي
الخطوة 1: قم بتشغيل Microsoft Word وافتح مستندًا فارغًا. اكتب عبارة من اختيارك ترغب في إنشاء اختصار لها.
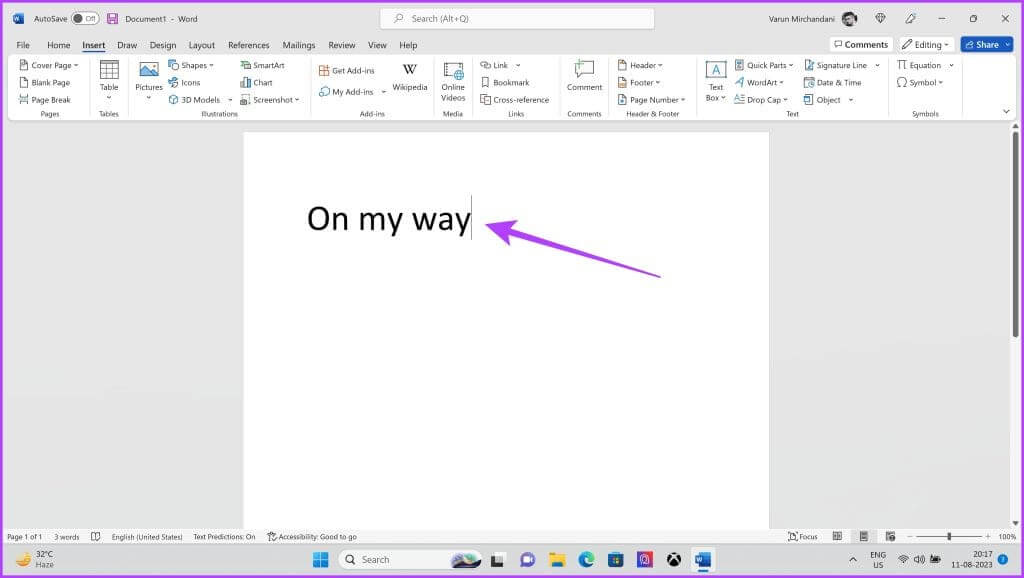
الخطوة 2: حدد النص واضغط على Alt + F3 على لوحة المفاتيح. سيؤدي هذا إلى فتح نافذة “إنشاء قالب بناء جديد”. اضغط على موافق لحفظه.
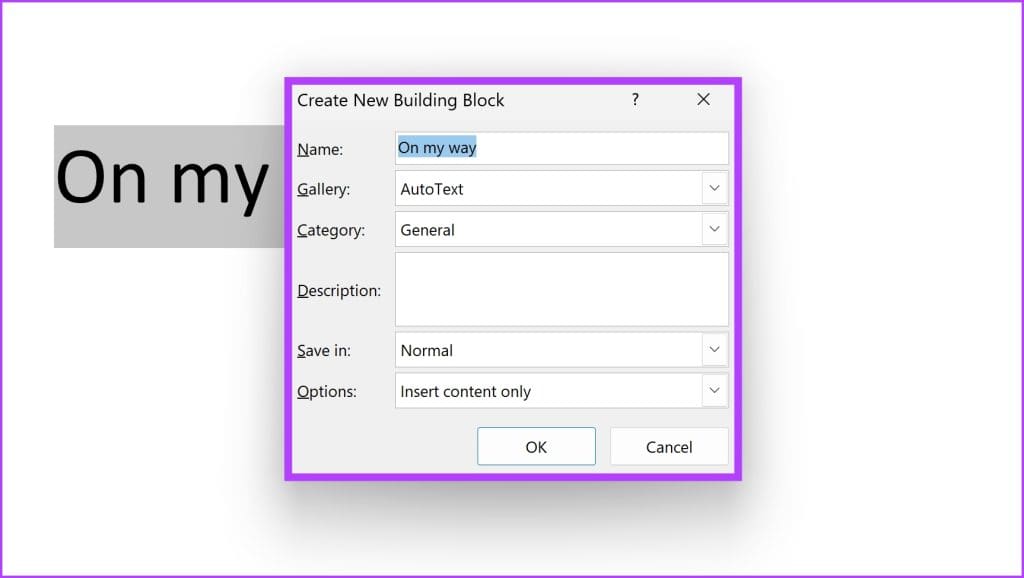
خطوة 3: يجب الآن حفظ النص التلقائي الخاص بك. لاستخدامه ، قم بالتبديل إلى علامة التبويب إدراج الموجودة على الشريط في الأعلى وانقر فوق أجزاء سريعة.
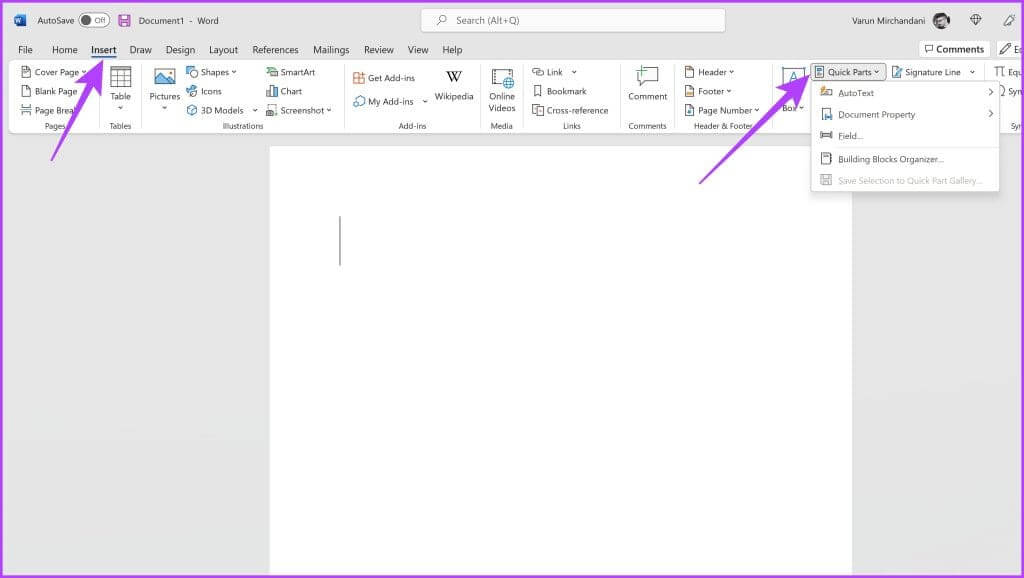
الخطوة 4: أخيرًا ، انقر فوق النص التلقائي ثم حدد الاختصار الذي قمت بحفظه.
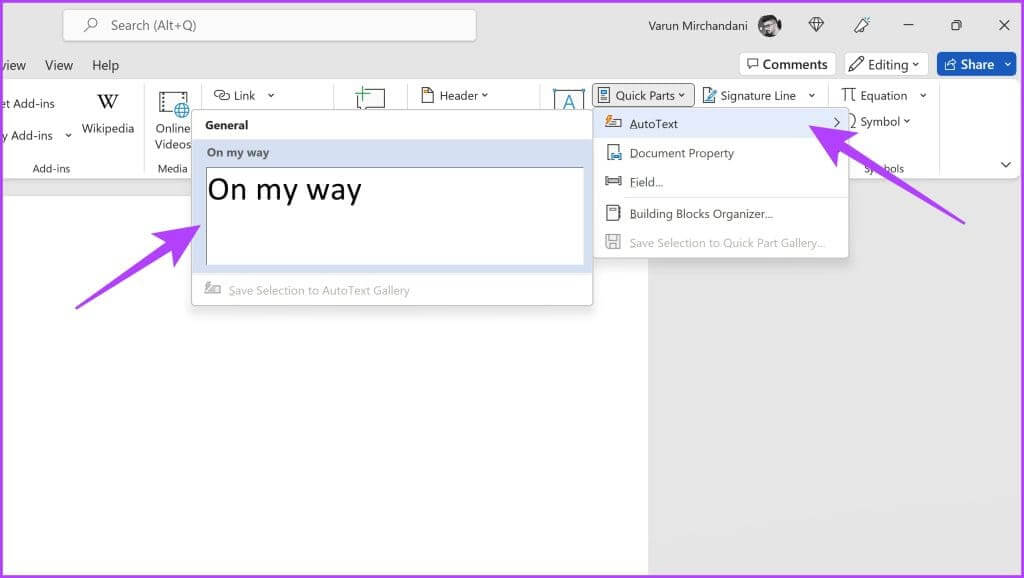
ستقوم Microsoft بإدخاله تلقائيًا في الموقع الذي تريده. الميزة في ذلك هي أنه باستخدام النص التلقائي ، يمكنك إضافة أسطر متعددة ، إلى جانب التنسيق المخصص ، وسيحتفظ Windows بكل ذلك.
ومع ذلك ، فإنه يتطلب نقرات إضافية. من ناحية أخرى ، إذا كنت تريد استبدال النص تلقائيًا ، فيمكنك استخدام التصحيح التلقائي لذلك. إليك كيفية القيام بذلك.
2. إنشاء اختصارات استبدال النص باستخدام التصحيح التلقائي
الخطوة 1: قم بتشغيل Microsoft Word وانقر فوق “خيارات” من الشريط الجانبي الأيسر.
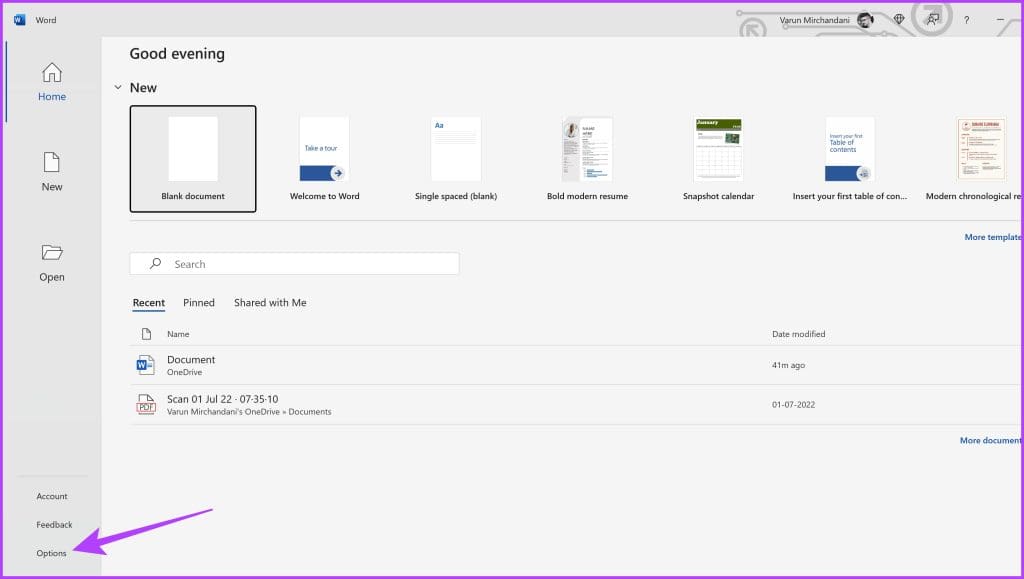
الخطوة 2: في نافذة خيارات Word ، انقر فوق تدقيق في الشريط الجانبي الأيسر. سينقلك هذا إلى إعدادات التدقيق.
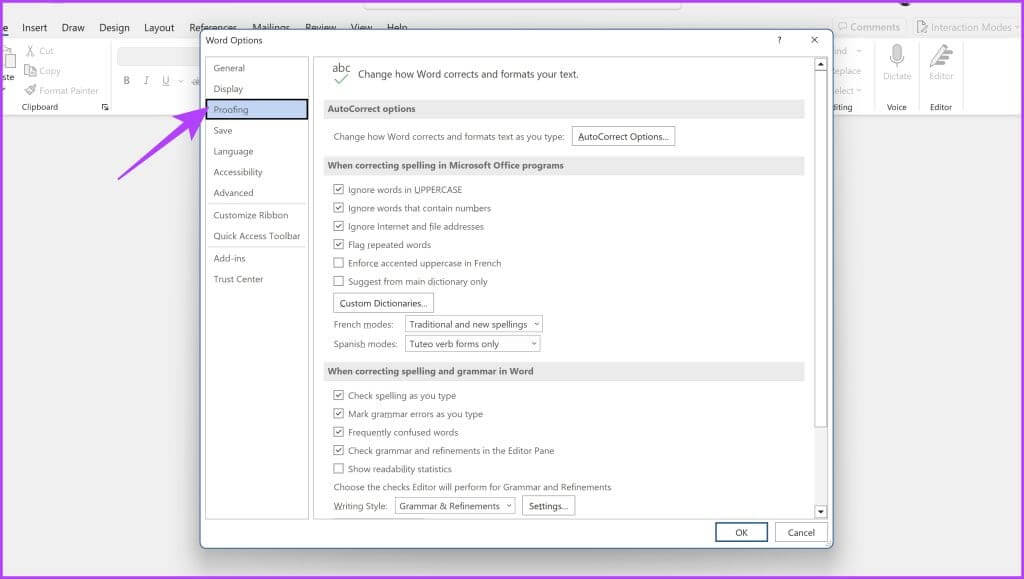
خطوة 3: الآن ، انقر فوق خيارات التصحيح التلقائي.
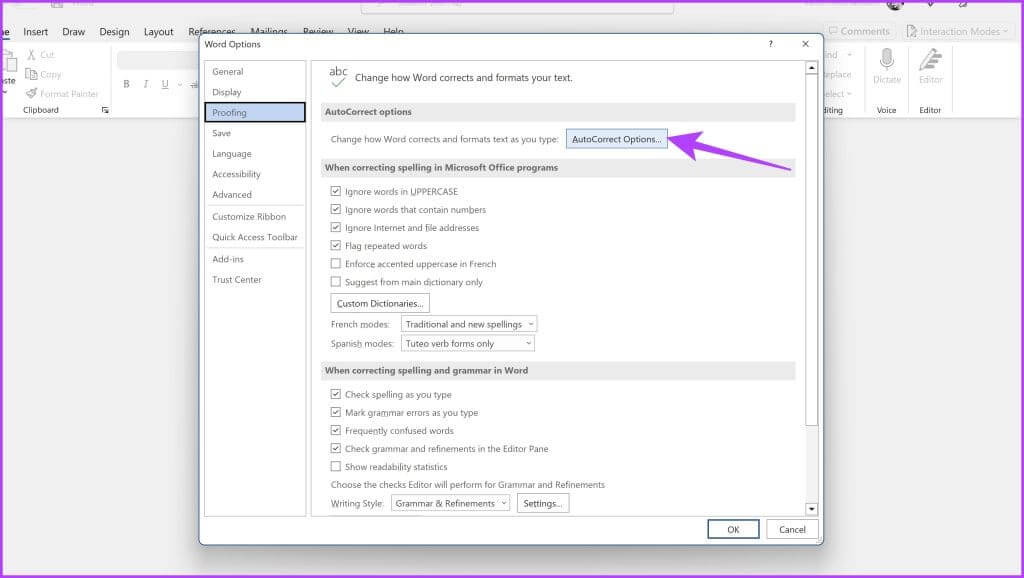
الخطوة 4: حدد المربع بجوار “استبدال أثناء الكتابة”.
الخطوة 5: الآن ، أدخل الكلمة الأساسية في قسم الاستبدال. أدخل أيضًا العبارة الرئيسية التي تريد استبدالها داخل قسم بـ.
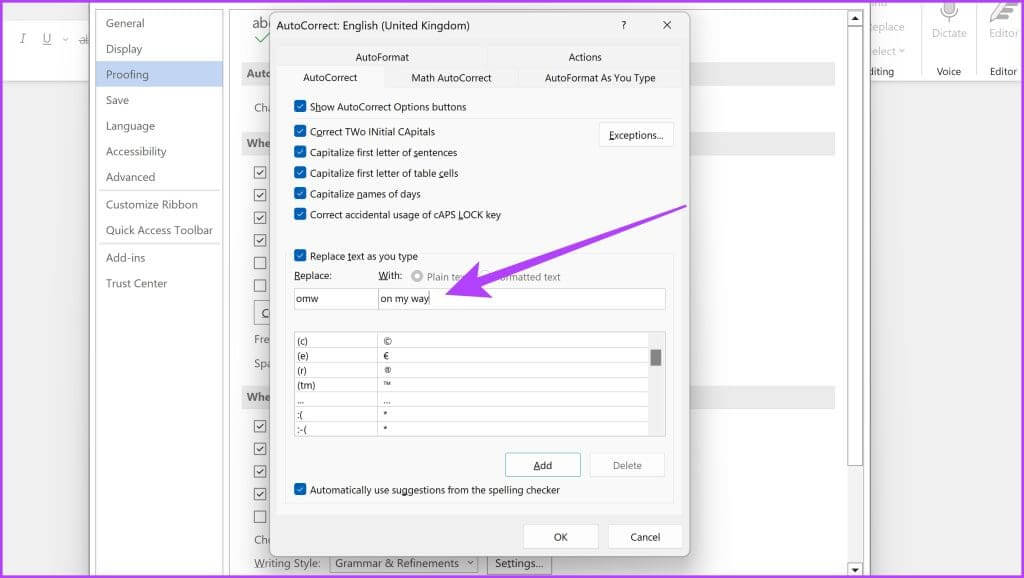
خطوة 6: بمجرد الانتهاء ، انقر فوق إضافة.
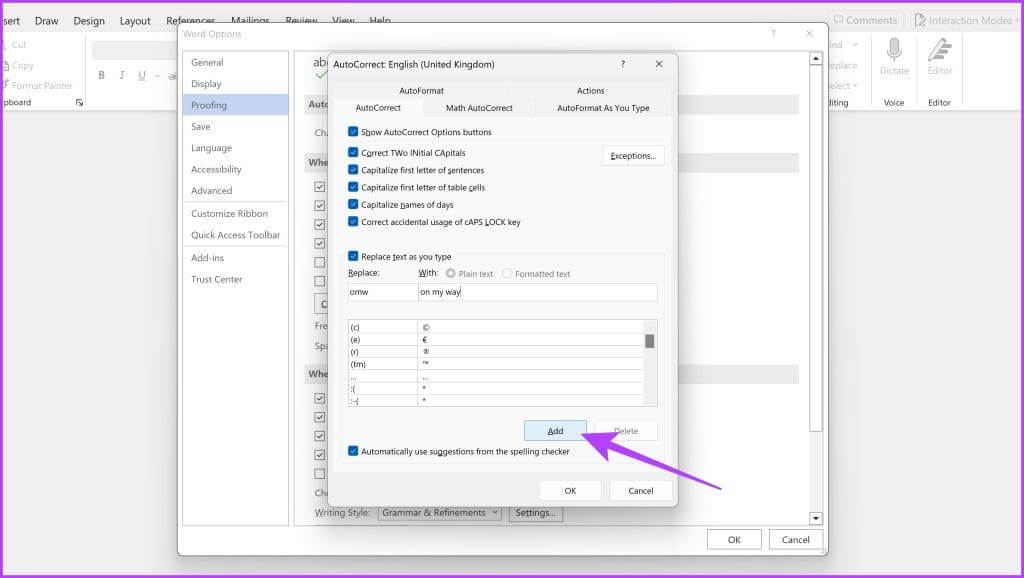
وهذا كل شيء. الآن ، عند إدخال الكلمة الأساسية ، سيقوم Windows تلقائيًا باستبدالها بعبارة المفاتيح التي حددتها. ومع ذلك ، يعمل التصحيح التلقائي لما يصل إلى 255 حرفًا ولا يحتفظ بالتنسيق أو النص الطويل.
قيود AUTOTEXT و AUTOCORRECT
يوفر النص التلقائي والتصحيح التلقائي ميزة أساسية لتوسيع النص. ومع ذلك ، فإن هذه الميزات لها بعض القيود. أولاً ، هم يعملون فقط داخل تطبيقات محددة مثل Microsoft Word أو Outlook. لذلك ، إذا قمت بإعداد البدائل هناك ، فلن تعمل بطريقة سحرية في أي مكان آخر على جهاز الكمبيوتر الخاص بك.
بالإضافة إلى ذلك ، الأداء ليس جيدًا أيضًا. يشكو العديد من المستخدمين من أن إدخالات النص التلقائي تستغرق بضع ثوانٍ للتوسيع. قد يكون هذا مزعجًا إذا كنت تكتب بسرعة. أما بالنسبة إلى التصحيح التلقائي ، فهو ليس مثاليًا أيضًا ويمكن أن يخطئ أحيانًا ، مثل استبدال كلمة صحيحة بكلمة بها أخطاء إملائية.
لذا ، انتقل إلى القسم التالي للحصول على خيار أفضل لاستبدال النص على Windows.
إعداد الاستبدال التلقائي للنص على WINDOWS باستخدام BEEFTEXT
لحسن الحظ ، هناك حلول أفضل لتسهيل المهمة. في هذا الدليل ، سنستخدم Beeftext لإنشاء اختصارات استبدال النص على Windows. Beeftext هو تطبيق توسيع نصي مجاني ومفتوح المصدر تابع لجهة خارجية يسمح لك بإنشاء قواعد استبدال نص معقدة يمكن استخدامها في أي تطبيق Windows.
الخطوة 1: قم بتنزيل Beeftext وتثبيته على جهاز الكمبيوتر الشخصي الذي يعمل بنظام Windows.
الخطوة 2: بمجرد التثبيت ، قم بتشغيل Beeftext.
خطوة 3: الآن ، انقر فوق المجموعات وحدد جديد من القائمة المنسدلة للخيارات.
بدلاً من ذلك ، اضغط على مفتاحي Ctrl + N معًا على لوحة المفاتيح.
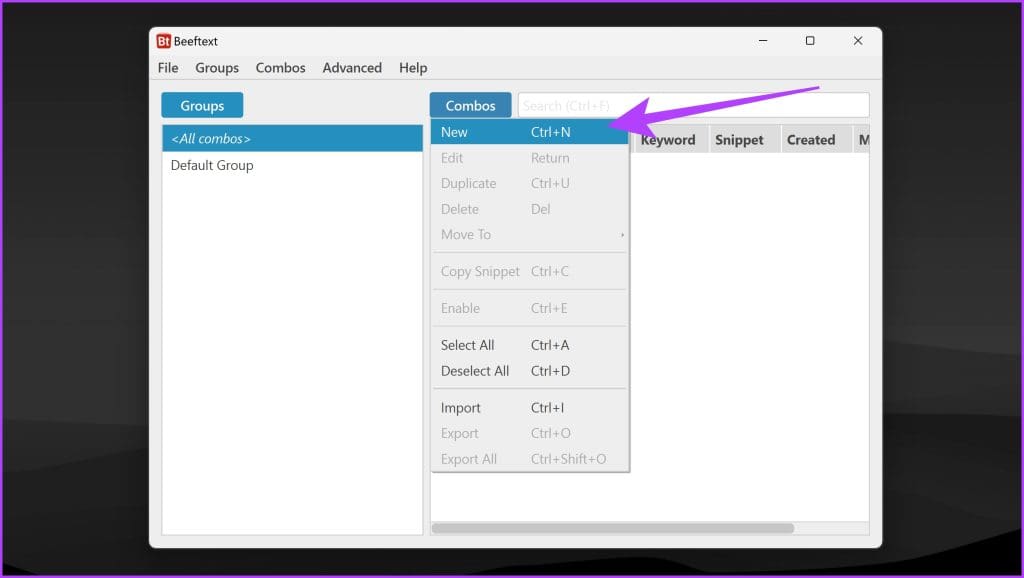
الخطوة 4: أدخل عبارة مفتاح النص الكامل التي تريد إنشاء اختصار لها في نافذة Snippet.
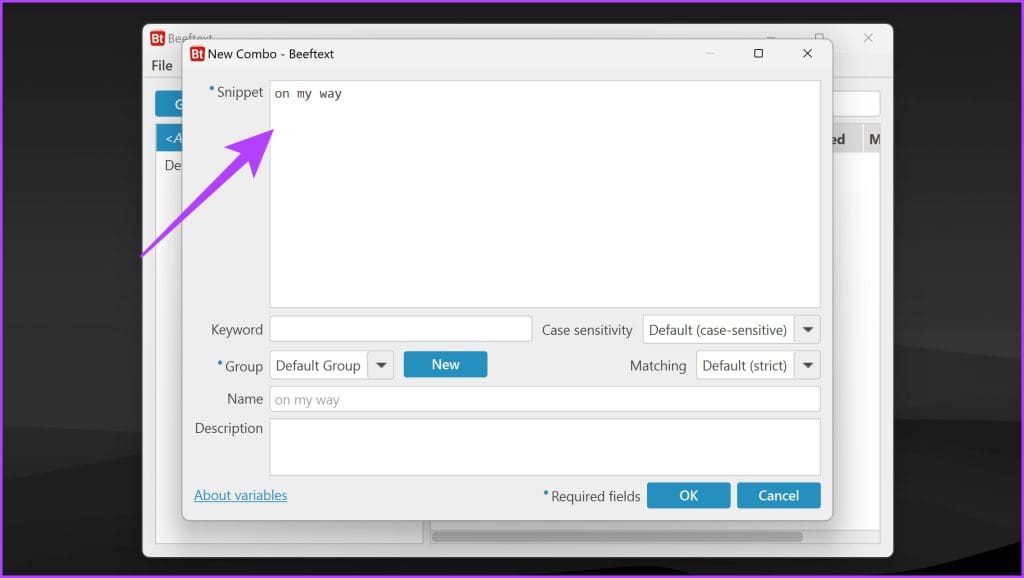
الخطوة 5: بمجرد القيام بذلك ، قم بإنشاء اختصار أو اختصار. أدخل ذلك في قسم الكلمات الرئيسية.
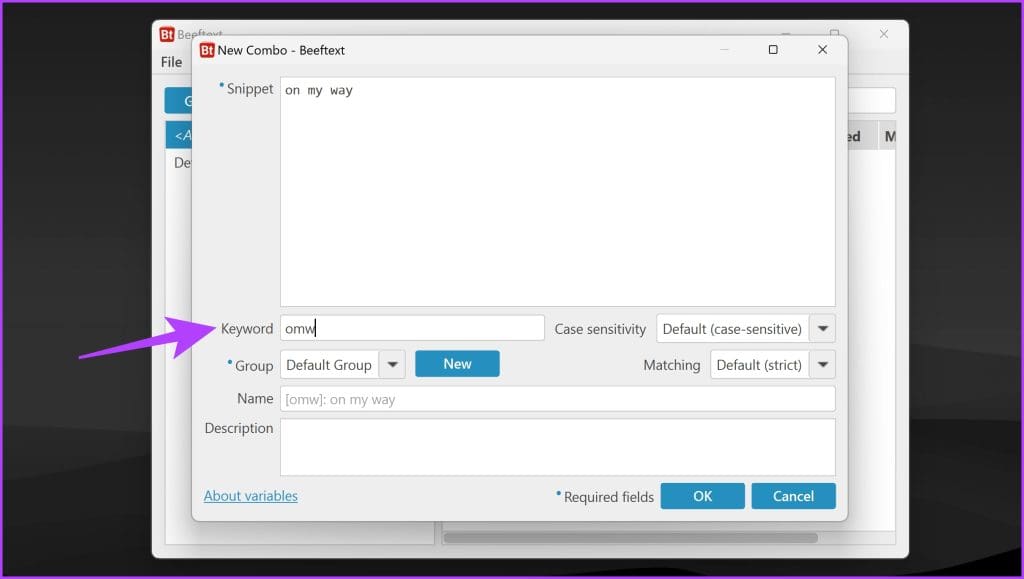
خطوة 6: انقر فوق “موافق” عند الانتهاء.
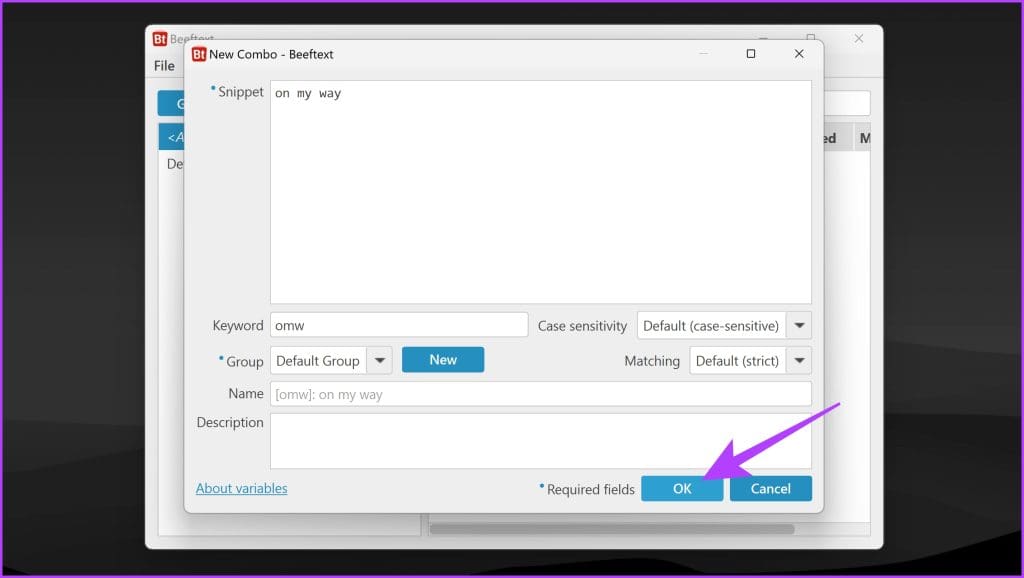
وهذا كل شيء. اختصار استبدال النص المخصص الخاص بك جاهز للاستخدام على Windows. يستبدل النص أثناء الكتابة ، على غرار التصحيح التلقائي الذي يقدمه Windows. بالإضافة إلى ذلك ، ستحافظ أيضًا على تنسيق النص ، على غرار النص التلقائي.
هناك شيء واحد يجب ملاحظته هنا هو أن وظيفة استبدال النص لن تعمل إلا عند تشغيل تطبيق Beeftext. على هذا النحو ، من المستحسن التأكد من أن التطبيق يبدأ تلقائيًا عند بدء تشغيل Windows. للقيام بذلك ، افتح تطبيق Beeftext وانتقل إلى ملف> تفضيلات ، وقم بتمكين مربع الاختيار بجوار “بدء Beeftext تلقائيًا عند تسجيل الدخول”.
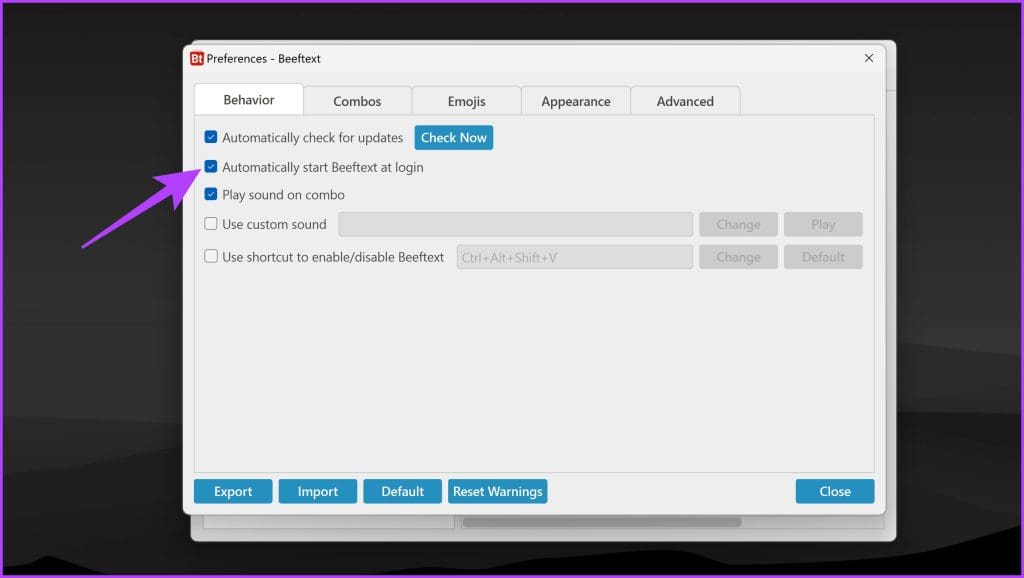
أسئلة شائعة:
س1. ما الفرق بين النص التلقائي والتصحيح التلقائي؟
الجواب: يُستخدم النص التلقائي لإنشاء اختصارات للعبارات أو كتل النص المستخدمة بشكل متكرر. يُستخدم التصحيح التلقائي لتصحيح الأخطاء الإملائية الشائعة والأخطاء المطبعية تلقائيًا.
س2. هل يمكنني استخدام النص التلقائي والتصحيح التلقائي في جميع التطبيقات؟
الجواب: لا ، لا يتوفر النص التلقائي والتصحيح التلقائي إلا في التطبيقات التي تدعمهما. تدعم معظم تطبيقات Microsoft Office النص التلقائي والتصحيح التلقائي ، ولكن قد لا تدعم التطبيقات الأخرى
س3. هل يمكنني استخدام استبدال النص في جميع التطبيقات مع Beeftext؟
الجواب: نعم ، على عكس النص التلقائي والتصحيح التلقائي ، يعمل Beeftext عبر التطبيقات ، مما يوفر وظائف استبدال النص على مستوى النظام.
اكتب أسرع ، وكن أكثر إنتاجية
يعد استبدال النص ميزة قيّمة يمكنها تحسين كفاءة الكتابة بشكل كبير على Windows. بينما يوفر النص التلقائي والتصحيح التلقائي وظائف أساسية في تطبيقات محددة ، فإن Beeftext يأخذها إلى أبعد من ذلك من خلال توفير استبدال النص على مستوى النظام مثل أجهزة Apple. نأمل أن تتمكن من تمكين الاستبدال التلقائي للنص على جهاز الكمبيوتر الشخصي الذي يعمل بنظام Windows الآن بسهولة.