أفضل 5 طرق للتخلص من خطأ إعادة توجيه بحث Yahoo على جهاز Mac
في الأسبوع الماضي ، أصيب اثنان من أعضاء GT بفيروس إعادة توجيه بحث Yahoo على جهاز Mac. من الناحية الفنية ، إنه ليس فيروسًا ولكنه مخترق متصفح يتحكم في محرك البحث الافتراضي لمتصفحك. بغض النظر عما تحاول القيام به ، فسوف ينتهي بك الأمر باستخدام محرك بحث Yahoo على Safari أو Chrome أو Firefox. إذا كنت في نفس المركب الذي نعيش فيه ، فتابع القراءة لاستكشاف المشكلة وإصلاحها.
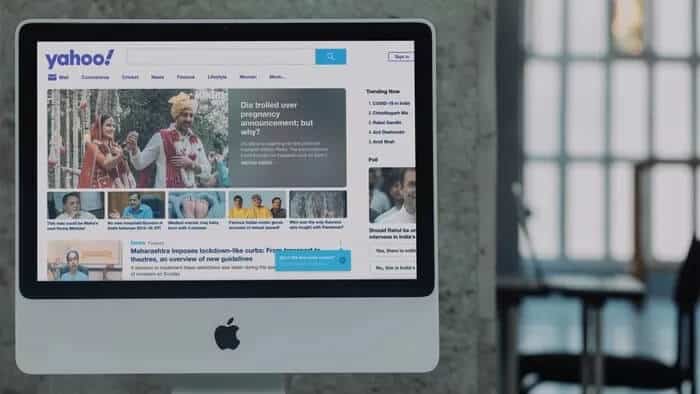
قبل أن نتحدث عن طرق التخلص من إعادة توجيه بحث Yahoo على جهاز Mac ، دعنا أولاً نفهم ما يدور حوله وكيف يمكن أن يكون قد وصل إلى جهاز Mac الخاص بك.
ما هو فيروس Yahoo المستأصل
قبل المضي قدمًا والبدء في ضرب Yahoo على وسائل التواصل الاجتماعي ، دعنا نؤكد لك أن هذا ليس خطأ Yahoo. أنشأ أحد المخترقين نصًا برمجيًا ضارًا يعيد توجيه الصفحة الرئيسية لمتصفحك إلى Yahoo. لماذا ياهو إذن؟ حسنًا ، إنه محرك بحث شائع وهناك احتمالات ، لن يتمكن الأشخاص من ملاحظة الفرق.
تم حقن الصفحة بالعديد من الإعلانات التي تجلب المال إلى الشخص الذي أنشأ النص الضار. ومن المحتمل أيضًا أنه يسرق البيانات بما في ذلك عنوان IP الخاص بك وطلبات البحث أيضًا.
الأسباب الكامنة وراء طلبات ياهو الجديدة
- ينتقل المستخدم إلى موقع ويب رسمي للمنتج لتنزيل البرنامج وبسبب نقص العين الحادة ، يرتكب خطأ إملائيًا وينتقل بدلاً من ذلك إلى مصدر وهمي يبدو متطابقًا. في مثل هذه الحالات ، يقوم المستخدم بتنزيل برامج ضارة بدلاً من برامج شرعية.
- يقوم شخص ما بتنزيل بعض البرامج المجانية – عادةً ما تكون أداة تنزيل فيديو ، أو محرر PDF ، أو محول صوت ، أو شيء من هذا القبيل – وقد لا يلاحظ حتى أنه قام بتنزيل برامج ضارة تم تجميعها مع هذا البرنامج المجاني. يا رفاق ، هناك سبب نوصيك بالالتزام بـ Mac App Store أو أسماء المنتجات المعروفة.

- لقد قمت بالنقر فوق العديد من الإعلانات المنبثقة عبر الويب وقمت بتنزيل امتداد ويب تابع لجهة خارجية استحوذ على تفضيلات محرك بحث Mac.
الآن ، دعنا نصلح مشكلة إعادة توجيه Yahoo.
1. قم بإلغاء تثبيت التطبيقات غير المعروفة من MAC
هذه هي الخطوة الأكثر منطقية. يعد تثبيت تطبيقات الجهات الخارجية عن غير قصد أكبر أسباب إصابة المتصفحات غالبًا بخطأ إعادة توجيه Yahoo. اتبع الخطوات أدناه لإلغاء تثبيت تطبيقات الطرف الثالث غير المعروفة من Mac.
الخطوة 1: افتح قائمة Finder من Dock.
الخطوة 2: انتقل إلى قائمة التطبيقات وابحث عن التطبيقات غير المعروفة التي لا تتذكر تنزيلها أو التي لا تبدو كبرنامج أصلي.
بعض الأمثلة المحتملة هي TakeFresh أو TopResults أو FeedBack أو ApplicationEvents أو GeneralOpen أو PowerLog أو WebDiscover.
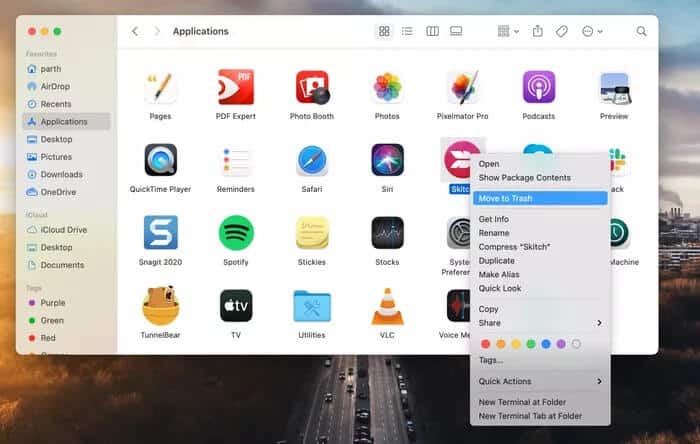
الخطوة 3: حدد أيًا من هذه التطبيقات أو غيرها من التطبيقات المشبوهة واسحبها وأفلتها في سلة المهملات.
2. إلغاء تثبيت الإضافات من SAFARI و GOOGLE CHROME
عادةً ، لن تواجه أي مشاكل مع إضافات Safari حيث تراقب Apple عن كثب كل امتداد ولا يمكنك تنزيله إلا من Mac App Store. ومع ذلك ، يُنصح دائمًا بإزالة أي امتداد مشبوه من المتصفح الافتراضي.
Safari
الخطوة 1: افتح متصفح Safari على نظام Mac.
الخطوة 2: حدد Safari على شريط القائمة وانقر على التفضيلات.
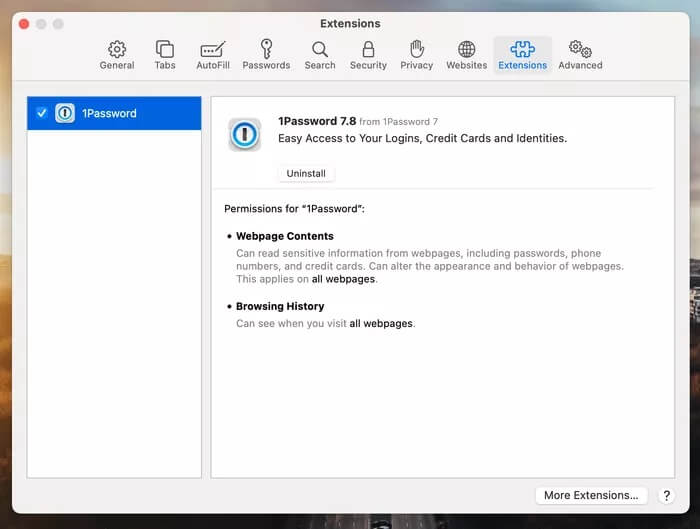
الخطوة 3: انتقل إلى قائمة الاضافات ، وابحث عن اسم ملحق غير معروف وحدد إلغاء التثبيت من القائمة الجانبية.
Google Chrome
تلعب الإضافات دورًا حيويًا في نظام Chrome البيئي. قد لا يتم الحفاظ على بعض الإضافات بشكل نشط ، أو قد تكون قديمة ، أو تتسبب في عدم توافق مع إصدارات Chrome الجديدة. أيضًا ، قد تفضل الإضافات الضارة محرك بحث Yahoo بدلاً من Google.
إذا كان لديك العشرات من الاضافات Chrome المثبتة ، فقد يكون من الصعب معرفة أي منها يسبب المشكلة.
لهذا السبب ، فإن الحل الأسهل هو تعطيل جميع الإضافات ثم تمكين الإضافات التي تحتاجها فقط في كل مرة.
الخطوة 1: افتح Google Chrome ، وانقر على قائمة النقاط الثلاث في الأعلى.
الخطوة 2: انتقل إلى المزيد من الأدوات> الاضافات.
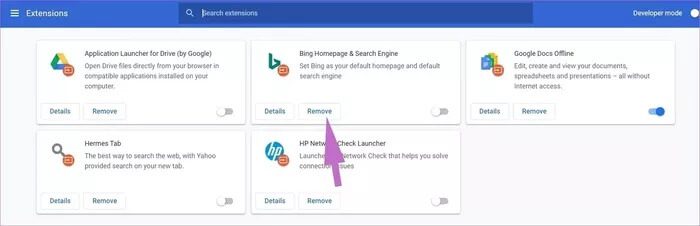
الخطوة 3: سيتم فتح قائمة الامتداد. اضغط على زر إزالة وإزالة اضافات Chrome.
3. إعادة تعيين Google Chrome
تؤدي إعادة تعيين متصفح Google Chrome إلى إعادة تعيين صفحة بدء التشغيل وصفحة علامة تبويب جديدة ومحرك البحث وعلامات التبويب المثبتة. سيؤدي أيضًا إلى تعطيل جميع الامتدادات ومسح البيانات المؤقتة مثل ملفات تعريف الارتباط وذاكرة التخزين المؤقت. لن يتم مسح الإشارات المرجعية والسجل وكلمات المرور المحفوظة. اتبع الخطوات أدناه لإعادة تعيين متصفح Google Chrome.
الخطوة 1: افتح Google Chrome واضغط على القائمة ثلاثية النقاط في الزاوية اليمنى العليا.
الخطوة 2: قم بالتمرير لأسفل في علامة التبويب “الإعدادات” ، ثم انقر فوق الزر “خيارات متقدمة”.
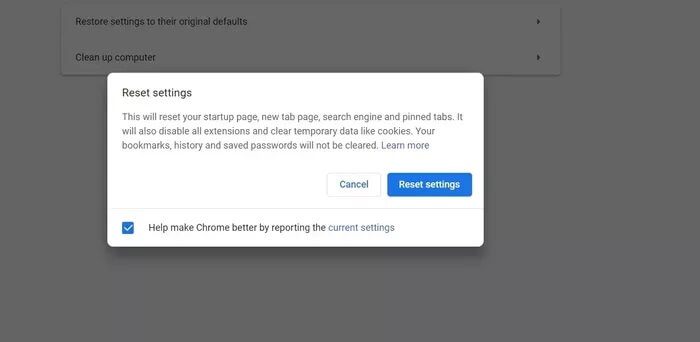
الخطوة 3: قم بالتمرير لأسفل إلى استعادة الإعدادات لخيار الإعدادات الافتراضية الأصلية الموضح أدناه مباشرة. ثم ، انقر فوق خيار استعادة الإعدادات إلى الإعدادات الافتراضية الأصلية الخاصة بهم.
الخطوة 4: اضغط على زر إعادة تعيين الإعدادات للتأكيد.
4. استخدم ماسح البرامج الضارة من Chrome
هل تعلم أن Google Chrome يحتوي على ماسح ضوئي للبرامج الضارة مدمج لإزالة أي ملف تنزيل مشبوه؟ اتبع الخطوات أدناه لاستخدام الخيار في متصفح Chrome.
الخطوة 1: افتح Chrome وانتقل إلى الإعدادات.
الخطوة 2: قم بالتمرير لأسفل وانقر فوق خيارات متقدمة لفتح جميع الإعدادات.
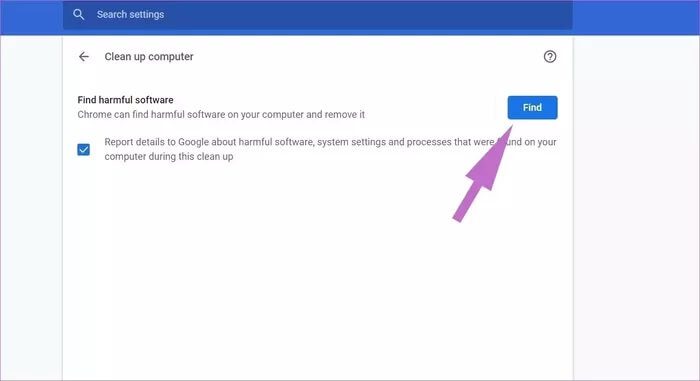
الخطوة 3: قم بالتمرير لأسفل إلى قسم إعادة التعيين والتنظيف وانقر فوق تنظيف الكمبيوتر.
سيؤدي ذلك إلى فتح نافذة حيث يمكنك تشغيل فحص البرامج الضارة في Chrome. ما عليك سوى تحديد الزر “بحث” لبدء الفحص.
5. استخدم البرامج الخاطئة
يعد Malwarebytes أحد أشهر برامج مكافحة البرامج الضارة وأكثرها استخدامًا لنظام التشغيل Mac ، ولأسباب وجيهة. تتعرف Malwarebytes على البرامج الضارة والبرامج الإعلانية وبرامج التجسس والتهديدات الأخرى وتزيلها قبل أن تتمكن من إصابة جهاز Mac الخاص بك.
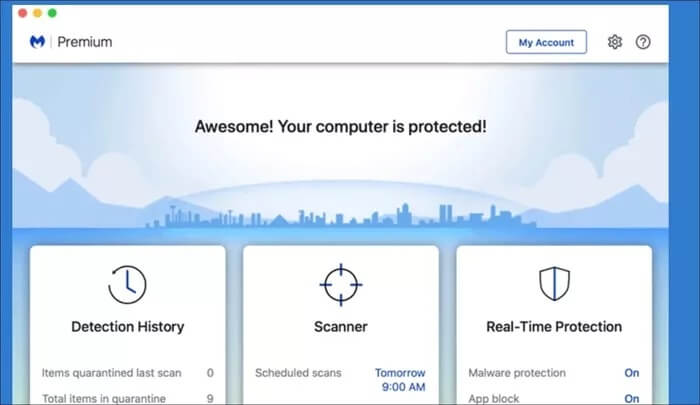
يكتشف البرنامج ويزيل البرامج الضارة في الوقت الفعلي دون أي تدخل من المستخدم.
قم بتنزيل البرنامج من الرابط أدناه وقم بإجراء فحص على جهاز Mac الخاص بك.
ابدأ التصفح بأمان
يمكن أن يؤدي خطأ إعادة توجيه بحث Yahoo إلى إفساد تجربة التصفح وإبطاء جهاز Mac. أيضًا ، يمكنه حقن الإعلانات وسرقة بياناتك الشخصية. لذا قبل أن يخرج الموقف عن السيطرة ، اتبع الحلول المذكورة أعلاه لإزالة إزعاج إعادة توجيه Yahoo الذي يسبب البرامج الضارة من Mac.
