كيفية تعطيل معاينة لقطة الشاشة المصغرة على Mac
تتميز الإصدارات الحديثة من macOS بمعاينة صورة مصغرة عائمة للقطات الشاشة التي تتيح للمستخدمين تطبيق التعديلات بسرعة على لقطات الشاشة الخاصة بهم قبل حفظها. إذا وجدت هذه الواجهة مزعجة للغاية ، أو تفضل ببساطة تعديل لقطات الشاشة لاحقًا باستخدام تطبيق Preview ، فإليك كيفية تعطيل معاينة لقطة الشاشة المصغرة على Mac ببضع نقرات.
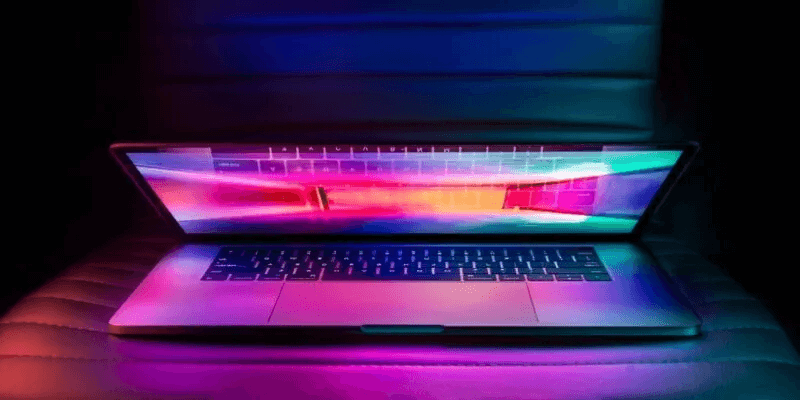
من المفيد أن تعرف: هل تحتاج إلى توقيع وثيقة مهمة؟ تعمل أداة Markup وتطبيق Preview على تسهيل توقيع مستند PDF على جهاز Mac الخاص بك.
تعطيل معاينة لقطة الشاشة
يمكنك الوصول إلى الأداة المساعدة Screenshot في macOS بتحديد موقعها في مجلد التطبيقات أو باستخدام اختصار لوحة المفاتيح.
- افتح تطبيق Finder. انتقل إلى مجلد “التطبيقات -> الأدوات”. انقر نقرًا مزدوجًا فوق تطبيق Screenshot لتشغيله (يمكنك أيضًا تشغيل أداة Screenshot بالضغط على Command + Shift + 5 على لوحة المفاتيح).
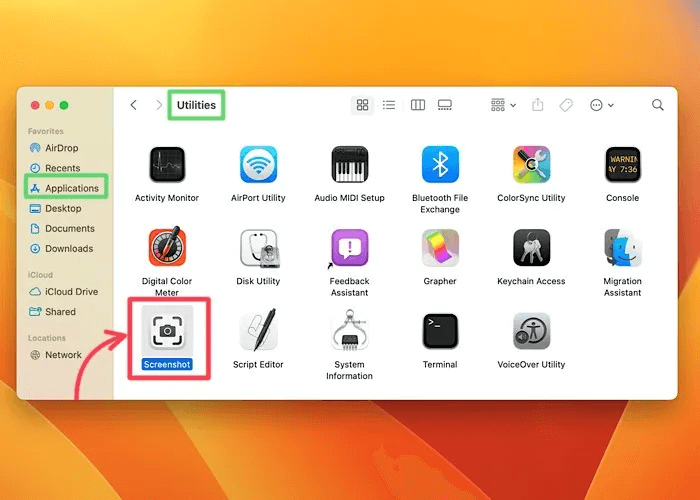
2. في شريط أدوات لقطة الشاشة الذي يظهر ، انقر فوق الزر “خيارات” لإظهار القائمة المنسدلة.
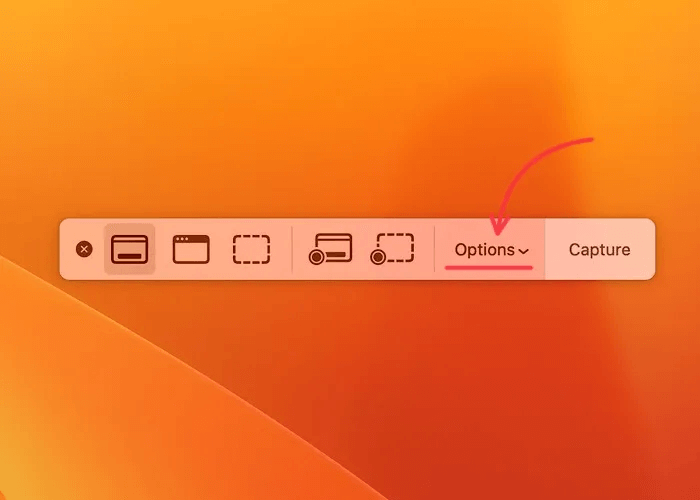
3. يجب أن تشاهد علامة اختيار بجوار عنصر الإدخال “إظهار الصورة المصغرة العائمة”. انقر فوقه لإلغاء تحديد وتعطيل معاينات الصور المصغرة العائمة للحصول على لقطات الشاشة.
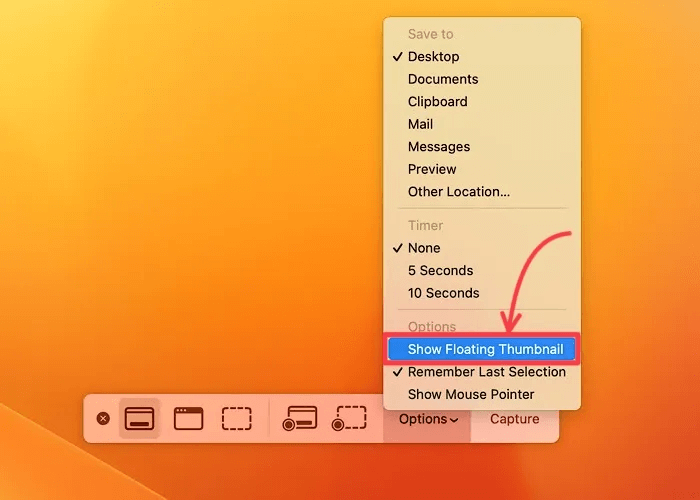
4. انقر فوق رمز “x” على الجانب الأيسر من شريط أدوات لقطة الشاشة للخروج من أداة لقطة الشاشة.
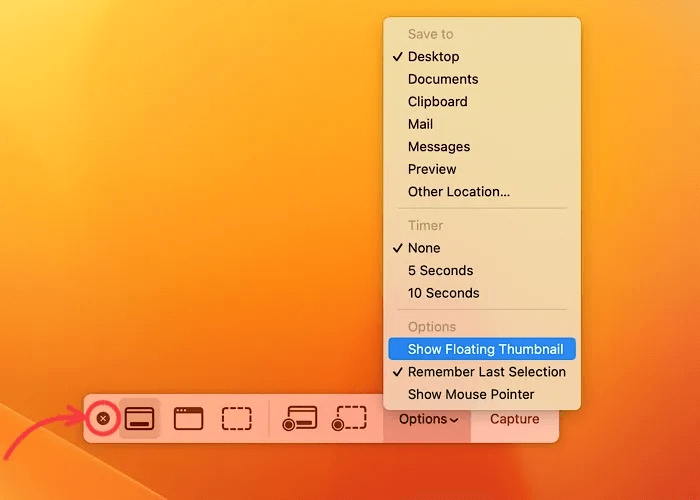
نصيحة: هناك العديد من الطرق التي يمكنك من خلالها التقاط لقطات شاشة على جهاز Mac الخاص بك ، بما في ذلك استخدام أوامر لوحة المفاتيح ، والتقاط أجزاء محددة من شاشتك ، وتخصيص حفظ الدلائل ، وتعيين رؤية المؤشر ، والمزيد.
أعد تمكين معاينات لقطة الشاشة
إذا كنت تريد العودة إلى الرسوم المتحركة المصغرة العائمة للحصول على لقطات شاشة ، فيمكنك القيام بذلك بسهولة تامة عن طريق إعادة تتبع خطواتك من الدليل أعلاه.
- انتقل إلى “الباحث -> التطبيقات -> الأدوات -> لقطة الشاشة.”
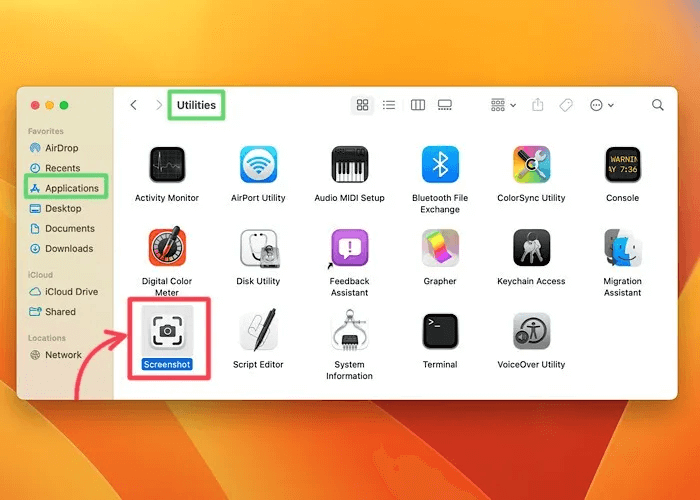
حدد قائمة “الخيارات” لإظهار قائمة منسدلة بالتفضيلات.
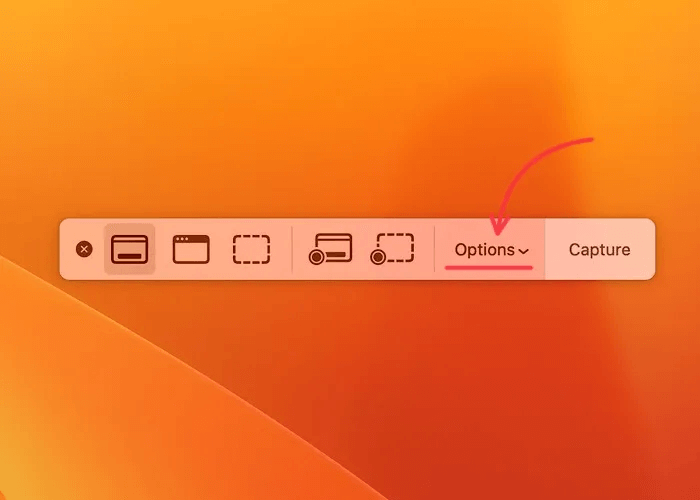
3. انقر فوق عنصر الإدخال “إظهار الصورة المصغرة العائمة” لتمكينه. إذا رأيت علامة الاختيار تظهر بجانبها ، فهذا يعني أنك نجحت في إعادة تمكين الرسوم المتحركة المصغرة العائمة للقطات الشاشة.
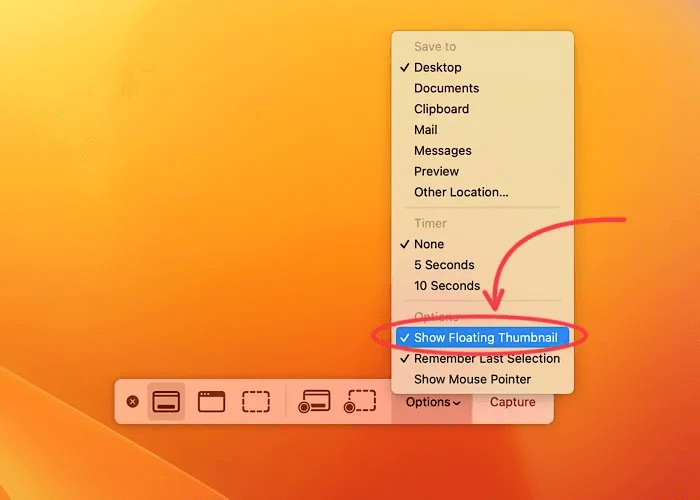
4. انقر فوق رمز “x” على الجانب الأيسر من شريط أدوات لقطة الشاشة للخروج من أداة لقطة الشاشة.
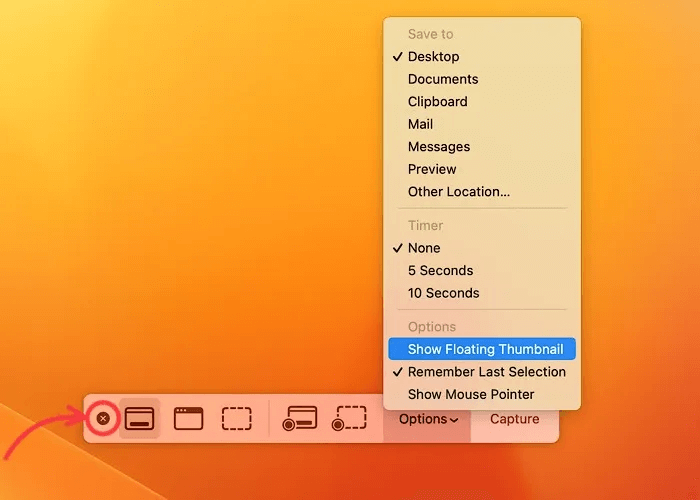
نصيحة: هل تبحث عن طريقة لالتقاط مزيد من المعلومات في كل لقطة شاشة على هاتفك الذكي الذي يعمل بنظام Android؟ يمكنك استكشاف كيفية التقاط لقطة شاشة قابلة للتمرير على أي جهاز يعمل بنظام Android ، مما يتيح لك حفظ المحتوى الطويل بسرعة.
تمكين أو تعطيل معاينة لقطة الشاشة باستخدام Terminal
يمكنك أيضًا تشغيل معاينة الصورة المصغرة العائمة أو إيقاف تشغيلها باستخدام أمر Terminal قصير. لاحظ أن إعادة تشغيل النظام مطلوبة حتى تدخل هذه التغييرات حيز التنفيذ.
- افتح تطبيق Terminal على جهاز Mac الخاص بك (اضغط على Command + Space واكتب “Terminal” في حقل Spotlight Search).
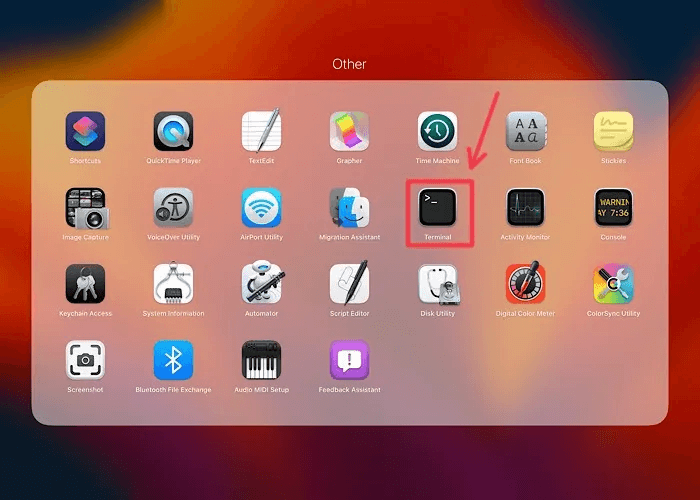
2. اكتب الأمر التالي لتعطيل معاينات الصور المصغرة العائمة:
defaults write com.apple.screencapture show-thumbnail -bool false
3. لإعادة تمكين معاينات الصور المصغرة العائمة ، استبدل false بـ true:
defaults write com.apple.screencapture show-thumbnail -bool true
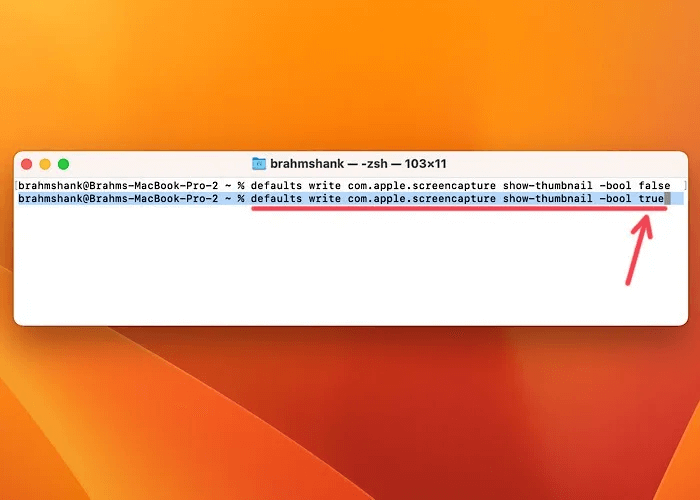
4. انتقل إلى شريط القوائم وانقر على شعار Apple. حدد “إعادة التشغيل …” لإعادة تشغيل جهاز Mac وتطبيق التغييرات التي أجريتها.
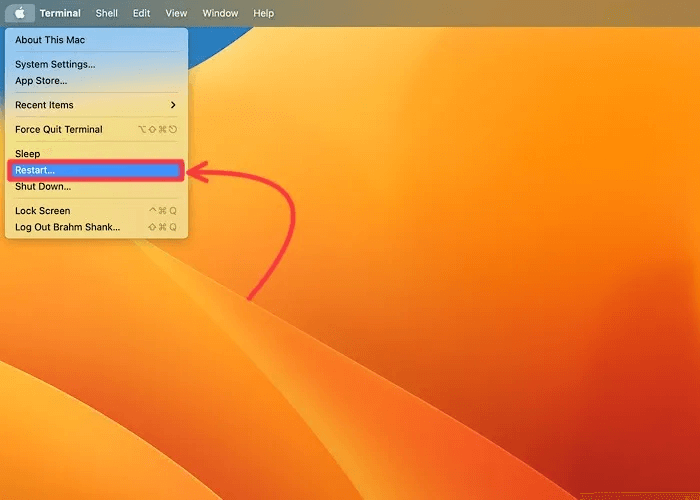
أسئلة شائعة
س 1. ما الأشياء الأخرى التي يمكنني تكوينها باستخدام قائمة الخيارات من داخل تطبيق لقطة الشاشة؟
الجواب. ضمن قائمة الخيارات ، ستجد عددًا من خيارات تخصيص لقطة الشاشة ، بما في ذلك القدرة على إخفاء مؤشر الماوس أو إظهاره في لقطاتك ، وتعيين مؤقت للعد التنازلي ، وتحديد مكان حفظ لقطات الشاشة على جهاز Mac. يمكنك إبعاد لقطات الشاشة الخاصة بك عن أعين المتطفلين من خلال تعلم كيفية إظهار الملفات والمجلدات المخفية على جهاز Mac الخاص بك.
س 2. لا يمكنني العثور على لقطات الشاشة على جهاز Mac بعد التقاطها. كيف يمكنني العثور على لقطات الشاشة الخاصة بي؟
الجواب. يمكنك الحصول على وصول أعمق إلى نظام الملفات على جهاز Mac الخاص بك عن طريق تمكين المستخدم الجذر ، عبر تطبيق Terminal أو Directory Utility. سيسمح لك هذا بتحديد موقع الملفات واستكشاف الدلائل التي ربما تكون قد أخفتها عن طريق الخطأ.
س 3. هل يمكنني التقاط لقطة شاشة لشريط Touch Bar على جهاز MacBook Pro الخاص بي؟
الجواب. نعم. يمكنك استخدام أمر لوحة المفاتيح Command + Shift + 6 لالتقاط لقطة شاشة لشريط Touch Bar في أي وقت. يمكنك أيضًا الضغط باستمرار على مفتاح التحكم أثناء تنفيذ أمر لوحة المفاتيح هذا لحفظ لقطة شاشة Touch Bar تلقائيًا على لوحة المفاتيح.
