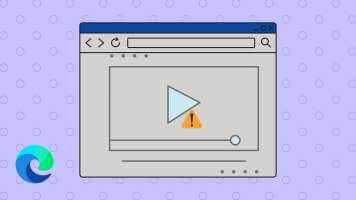Adobe Photoshop هو الحد الأقصى لما بعد المعالجة لمعظم المصورين الهواة ومصممي الجرافيك. يجعل صندوق الأدوات متعدد الاستخدامات عددًا كبيرًا من الأشياء المتعلقة بالرسومات ممكنة ، والتي تتطلب بخلاف ذلك العمل مع العديد من أدوات تحرير الصور (أو التطبيقات). ومع ذلك ، فإن سعر 20 دولارًا شهريًا لاستخدام تطبيق Photoshop قد يكون باهظًا للمبتدئين.
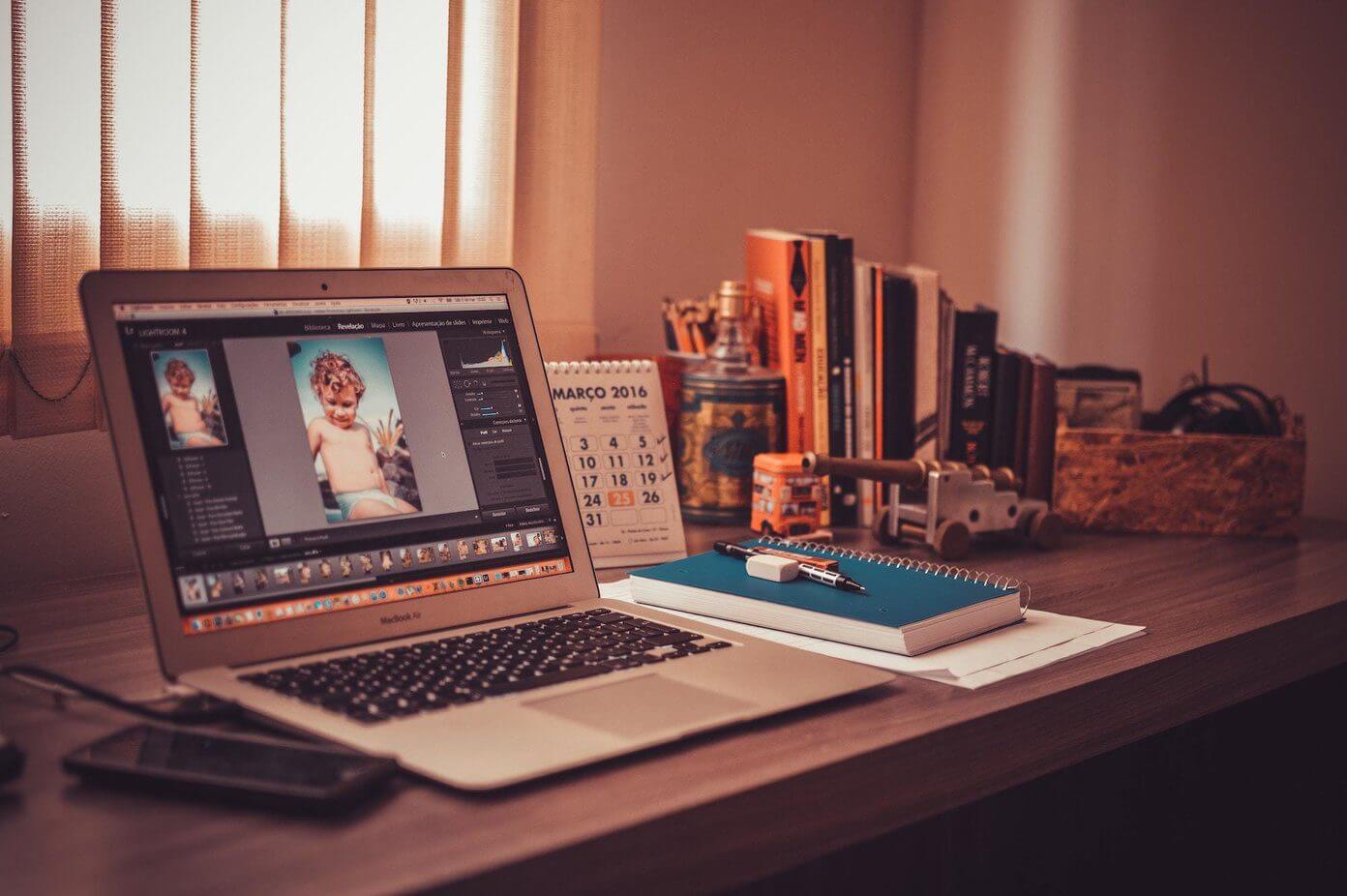
في الأسبوع الماضي ، أثناء البحث عن بديل Photoshop ، عثرت على محرر صور رائع قائم على الويب – Photopea. إنه يجلب تجربة تحرير تشبه Photoshop ، وهو مجاني ويعمل على جميع المتصفحات الشائعة مثل Opera و Firefox و Chrome و Edge. هذه أخبار رائعة للأشخاص الذين يتنقلون دائمًا.
لكن قبل أن نبدأ ، اسمحوا لي أن أوضح بعض الأشياء. تشبه تجربة تحرير الصور في Photopea تمامًا تجربة Photoshop. يزعم الموقع أنه لا ينسخ أو ينسخ تطبيق Photoshop بالكامل ، لكن التشابه غريب. إنها أداة قائمة على الويب ولها حدودها. لن تجد فلاتر متقدمة مثل Liquify أو Adaptive Wide Angle. ومع ذلك ، لا تفزع.
يعد Photopea مثاليًا لمهام التحرير السريعة والمعقدة التي تتطلب العمل مع الطبقات ، والإخفاء ، وآلية المزج ، وما إلى ذلك.
الآن بعد أن عرفت القليل عن Photopea ، دعنا نتحقق من ميزاته البارزة.
كيف تستخدم PHOTOPEA؟
أمضى إيفان كوتسكير ، وهو مبرمج من براغ ، أكثر من 3.5 سنوات لتطوير برنامج Photopea. يدعم بديل Photoshop هذا مجموعة متنوعة من تنسيقات الملفات بما في ذلك ملفات JPEG و PNG و PSD و DNG.
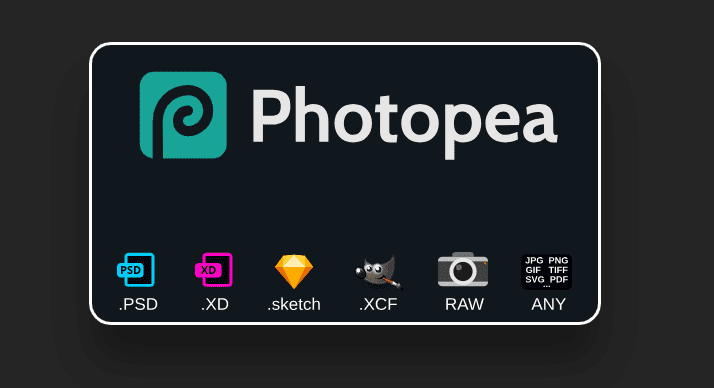
إذا كنت قد استخدمت Photoshop من قبل ، فستشعر وكأنك في المنزل. تتطابق واجهة Photopea تقريبًا مع Photoshop ، وستتمكن من الارتباط بالمظهر الرمادي المائل إلى الأسود. ستجد شريط الأدوات على اليمين ولوحة الطبقات والتاريخ على اليسار. علاوة على ذلك ، فإن اللوحة اليسرى قابلة للتخصيص تمامًا من خلال علامة التبويب Window. المشكلة الوحيدة هي أنه سيتعين عليك إعادة تنظيم النوافذ وفقًا لراحتك مع كل مشروع جديد.
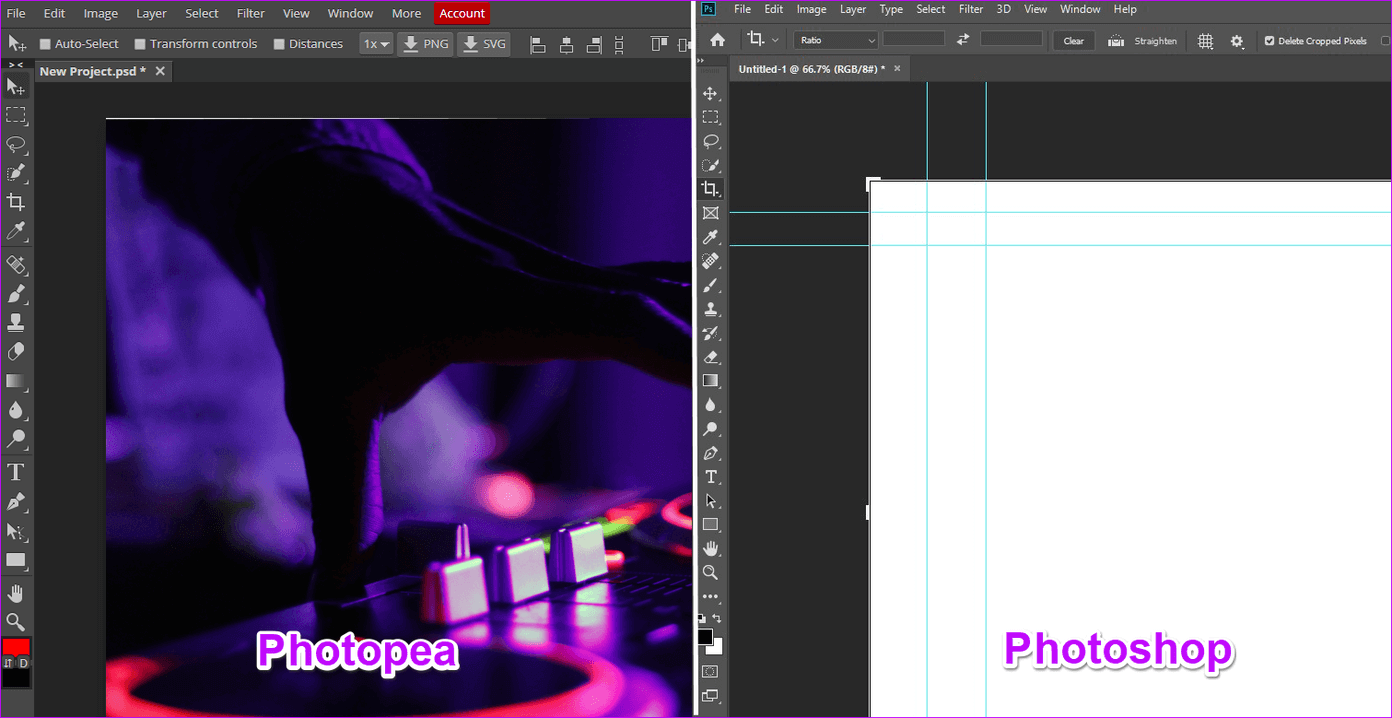
يجمع Photopea العديد من الأدوات مثل Lasso و Magic Wand و Clone و Brush. لتحديد أداة ، انقر بزر الماوس الأيسر عليها واختر الأداة الفرعية اللازمة.
مع وجود تشابه عرضي بين الأدوات ، يكون التمييز بين شريط أدوات Photoshop و Photopea أمرًا صعبًا.
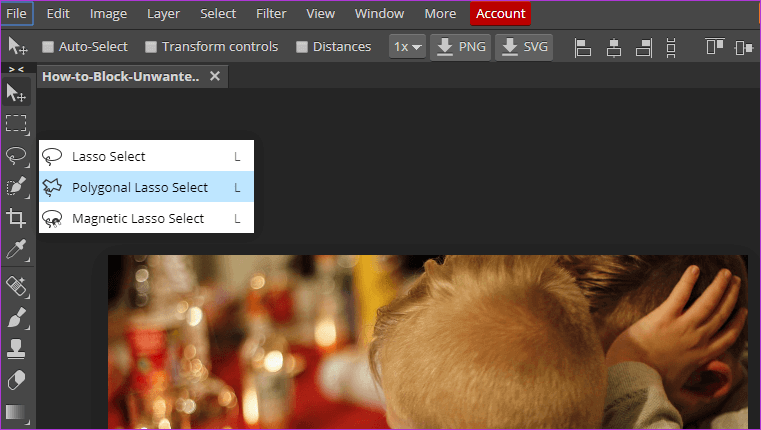
يمكنك أيضًا إضافة طبقات الصورة ومعالجتها بسهولة. لذا ، سواء كان الأمر يتعلق بإنشاء رسم متعدد الطبقات لمشروع كليتك أو إنشاء صورة ذات تعريض مزدوج – يتيح لك Photopea القيام بكل ذلك.
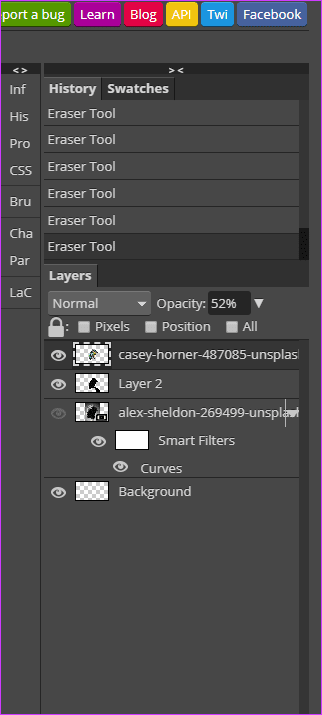
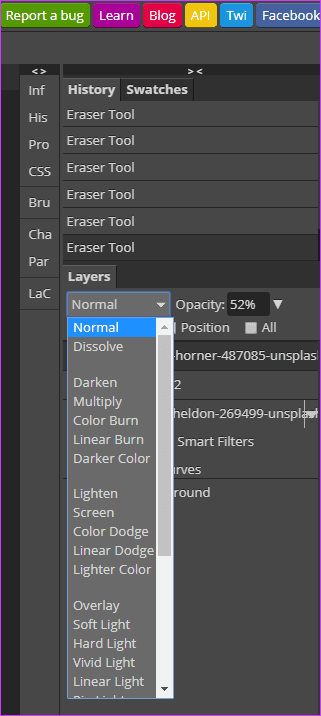
بالطبع ، يجب أن تكون على دراية جيدة بمفهوم الطبقات والتعتيم لتحقيق أقصى استفادة منه.
ومع ذلك ، فإن الأداة التي جذبت انتباهنا هي تعديل الصورة. إذا كانت لديك صورة مفصلة ، فيمكنك تحسينها بشكل أكبر من خلال هذه الخيارات المتاحة ضمن الصورة> التعديلات. على غرار Photoshop (أعدك ، هذه هي المرة الأخيرة التي أرسم فيها هذه المقارنة) ، فهي تتيح لك تعديل النطاق اللوني للصورة.
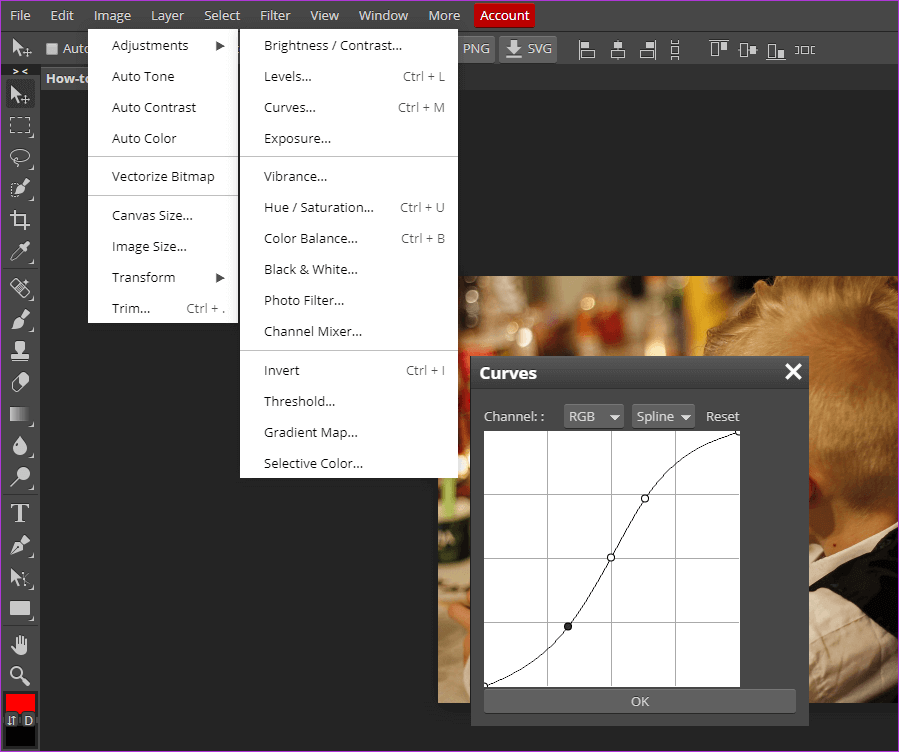
كل ما عليك فعله هو تحديد ثلاث نقاط للإبرازات ونقاط المنتصف والظلال ، ثم تغيير الرسم البياني حسب طلب الصورة.
اختصارات لوحة المفاتيح
إذا كنت من مستخدمي Photoshop ، فيجب أن تعلم أنه يدعم مجموعة من اختصارات لوحة المفاتيح القابلة للتخصيص (والقابلة للتحويل).

ومع ذلك ، إذا تحدثنا عن العناصر الافتراضية ، فيمكنك أن تطمئن إلى أن Photopea حزم الكثير منها. والخبر السار هو أن Photopea و Photoshop يشتركان في نفس الاختصارات لوظائف مثل Merge Down (Ctrl + E) و Move (Ctrl) و Clone (S) و Hand (مفتاح المسافة).
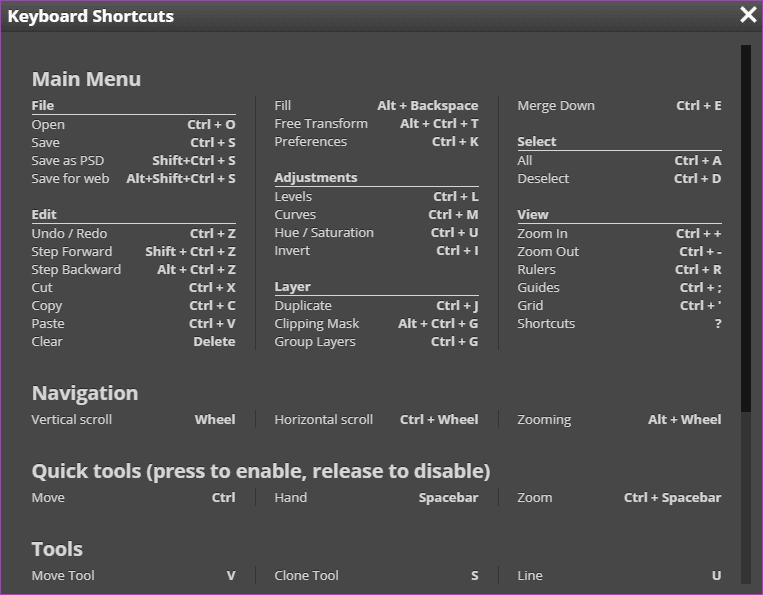
نظرًا لأن Photopea أداة قائمة على الويب ، فلن تتمكن من استخدام اختصارات محددة مسبقًا مثل Ctrl + Q أو Ctrl + W لأسباب واضحة. يمكنك العثور على النطاق الكامل للاختصارات ضمن المزيد> اختصارات لوحة المفاتيح.
الاتصال بـ GOOGLE DRIVE
يمكنك أيضًا توصيل Photopea بـ Google Drive لتحرير الصور المخزنة في السحابة. للقيام بذلك ، افتح صورة داخل Google Drive ، ثم انقر فوق سهم القائمة المنسدلة في وضع العارض للنقر فوق فتح باستخدام. الآن ، حدد Connect more apps ، وابحث عن Photopea في كتاب البحث ، ثم انقر فوق Connect.
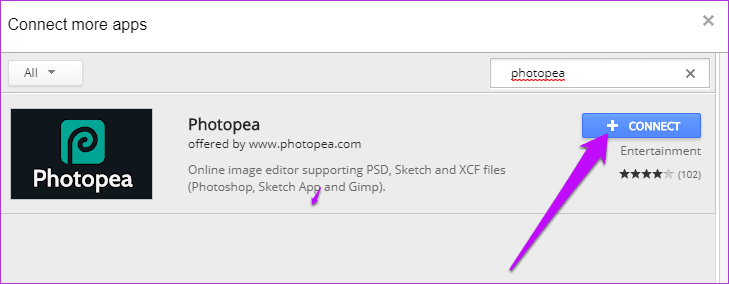
ستحتاج إلى السماح للنوافذ المنبثقة بتوفير الأذونات الأولية. بعد ذلك ، يمكنك استخدام Photopea لفتح صورة من Google Drive الخاص بك. أيضًا ، عندما تضغط على اختصار Ctrl + S أثناء العمل على صورة في Photopea ، سيتم حفظها في Google Drive.
الشيء الوحيد الذي يجب أن تضعه في اعتبارك هو أنه سيتم الكتابة فوق الصورة القديمة. لذلك ، قم بعمل نسخ متعددة للاحتفاظ بالنسخة الأصلية. أيضًا ، من السهل جدًا إزالة التطبيقات المتصلة من Google Drive.
المميزات والعيوب
الشيء الجيد في وجود محرر صور على الويب هو أنه يبدأ فورًا ، على عكس أدوات مثل GIMP أو Photoshop التي تستغرق وقتًا للتحميل. بالطبع ، ستحتاج إلى اتصال إنترنت نشط لاستخدام Photopea.

يمكنك استخدام برنامج Photopea على أي متصفح ويب على جهاز كمبيوتر يعمل بنظام Windows أو جهاز Mac. هذا مفيد بشكل خاص إذا كنت تحتفظ بنسخة احتياطية من ملفات الصور الخاصة بك في السحابة. وهو يدعم العديد من تنسيقات الملفات بما في ذلك PSD و JPG و PNG و Sketch و SVG و XD ، مما يجعله أداة سهلة الاستخدام متعددة المنصات.
ومع ذلك ، فإن Photopea لها نصيبها من القيود. على الرغم من أن الواجهة جيدة جدًا ، إلا أنها ليست سلسة مثل واجهة Photoshop. إذا كنت تميل إلى المبالغة في التأثيرات والمرشحات ، فقد ينتهي بك الأمر مع صفحة ويب غير مستجيبة. أيضًا ، لا تحفظ هذه الأداة الصور تلقائيًا على جهاز الكمبيوتر الخاص بك حيث لا يمكنها الكتابة فوق الملفات. لذلك يجب عليك حفظ الملفات يدويًا من وقت لآخر.
ستجد لوحتين إعلانيتين على الحواف الجانبية يمكنك إزالتها بالترقية إلى اشتراك مميز بقيمة 9 دولارات أمريكية لمدة 30 يومًا و 20 دولارًا لمدة 90 يومًا.
هل هو مناسب للمبتدئين؟
تعد Photopea أداة رائعة إذا كنت تبحث عن تجربة تشبه Photoshop في المتصفح. وفي الوقت الحالي ، فإن ميزاته لا مثيل لها من قبل مجموعات تحرير الصور الأخرى عبر الإنترنت. يجب أن يكون لديك القليل من المعرفة حول الأدوات والفلاتر والطبقات المختلفة وسيتم تصنيفك.
Photopea هو تطبيق مجاني ولا يحتوي على جميع أدوات التحرير المتقدمة. باختصار ، يمكنك التعامل معها على أنها نسخة مجردة من Photoshop أو Photoshop Lite. من الأفضل صقل مهاراتك في التحرير قبل اختيار الاشتراك المدفوع في Photoshop.
التالي: هل أنت عالق بين Snapseed و VSCO؟ إذا كانت الإجابة بنعم ، فاقرأ منشور المقارنة أدناه لمعرفة محرر الصور المناسب الذي يتوافق مع متطلباتك.