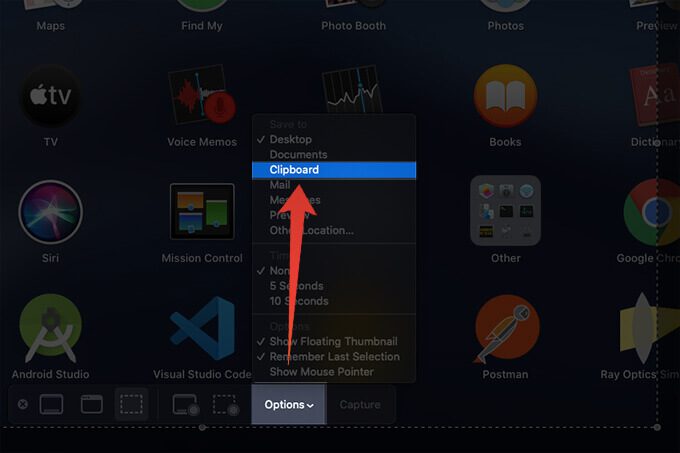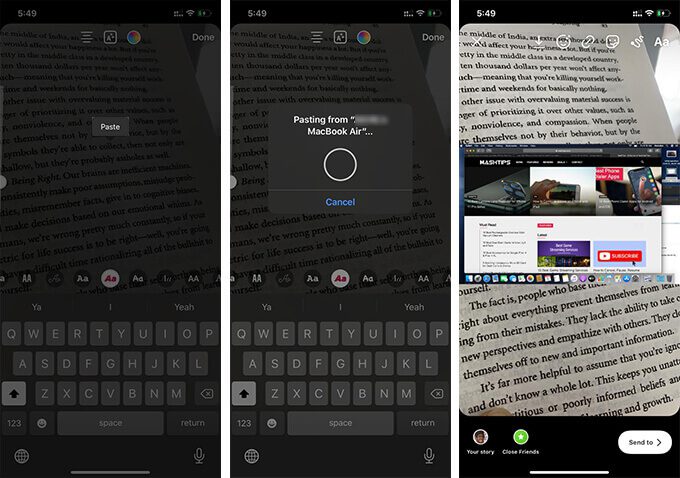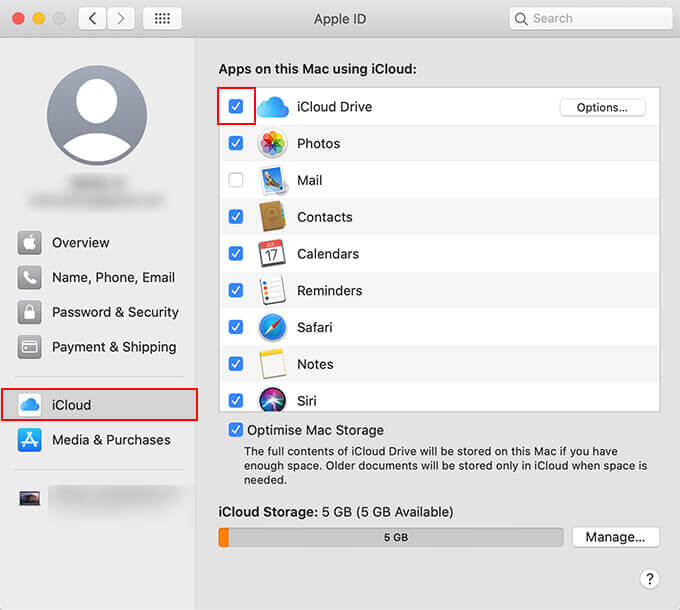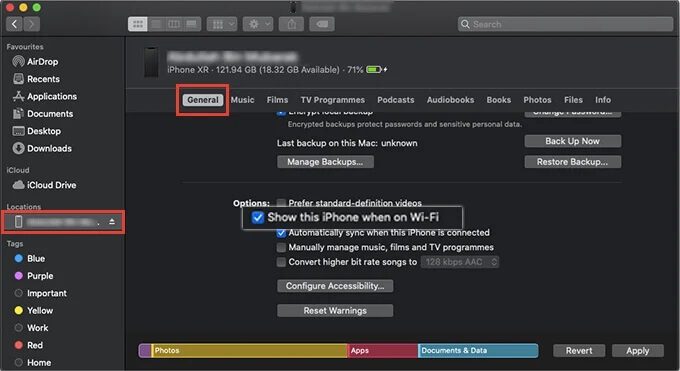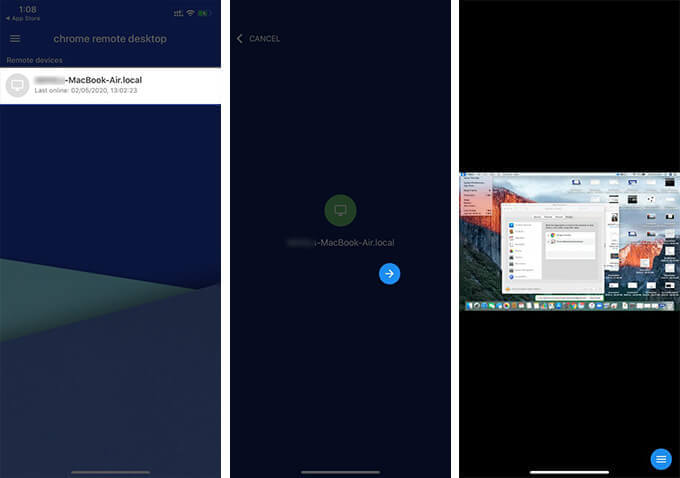كيفية الحصول على لقطات شاشة لنظام Mac على iPhone في الوقت الفعلي
عند التقاط لقطات شاشة على جهاز Mac لإرسالها إلى شخص ما ، فأنت بحاجة إلى نفس الشيء على iPhone أيضًا. عادة ، نحتاج إلى AirDrop أو إرسالها عبر الخدمات السحابية من أجل الحصول على لقطات الشاشة على جهاز iPhone الخاص بك. ومع ذلك ، يمكنك تجنب هذه الخطوات تمامًا والحصول على لقطات الشاشة تلقائيًا على جهاز iPhone الخاص بك في الوقت الفعلي دون الكثير من المتاعب.
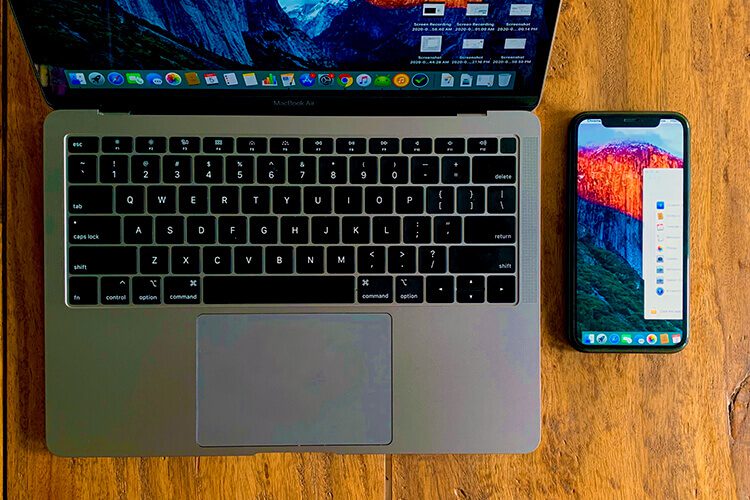
في هذه المقالة ، سنرشدك إلى أفضل الطرق للحصول على لقطات شاشة Mac على iPhone في الوقت الفعلي تلقائيًا.
نسخ ولصق لقطات شاشة Mac على تطبيقات iPhone من Clipboard
في حالة عدم علمك ، توجد حافظة عالمية على أجهزة Apple تتيح لك النسخ على جهاز ولصقها على جهاز آخر. أي أنه يمكنك نسخ صورة أو نص على جهاز Mac ولصقه على جهاز iPhone ، في التطبيقات المدعومة. لذلك ، يمكنك نسخ لقطات الشاشة على جهاز Mac والحصول عليها بسهولة على تطبيقات iOS أيضًا. يمكننا الآن مناقشة ميزة الحافظة العامة عبر أجهزة Apple للصق لقطة شاشة Mac على تطبيقات iPhone المدعومة بسهولة. إليك كيفية لصق لقطة شاشة Mac على تطبيقات iPhone.
- من جهاز Mac ، اضغط على Cmd + Shift + 5 لفتح تطبيق لقطة الشاشة.
- انقر على زر الخيارات.
- اختر “الحافظة” لحفظ لقطة الشاشة في الحافظة بدلاً من الحفظ على سطح المكتب أو مجلدات أخرى.
- خذ لقطات شاشة على جهاز Mac الخاص بك لحفظها في الحافظة الخاصة بك.
- افتح الآن تطبيقًا على iPhone للصق لقطة الشاشة المنسوخة من Mac.
- الضغط مع الاستمرار على المؤشر والنقر على “لصق”
- يمكنك الآن رؤية لصق لقطة الشاشة المتزامنة مع الملاحظة التي أنشأتها للتو.
سيتجنب هذا الخيار حفظ لقطات الشاشة على جهاز MacBook الخاص بك ويتزامن دائمًا مع الحافظة العالمية على iPhone أو iPad. إذا كنت لا تريد نسخ جميع لقطات الشاشة إلى جهاز iPhone الخاص بك ، يمكنك ببساطة اختيار “سطح المكتب” من تطبيق Screenshot. لنسخ لقطة شاشة أو صورة محفوظة إلى جهاز iPhone ، انقر بزر الماوس الأيمن على الملف واختر “نسخ” من جهاز Mac.
ستكون لقطة الشاشة التي نسختها على Mac متاحة للصقها على Mac. يمكنك ببساطة النقر على أي حقل نصي ، بما في ذلك قصة Instagram للحصول على لقطة الشاشة على الفور
قبل استخدام خيار الحافظة العامة لأخذ لقطات شاشة على Mac ولصقها على iPhone ، تأكد من أن كلا الجهازين يستخدمان نفس معرف Apple. أيضًا ، يحتاج كلا الجهازين إلى تلبية متطلبات Apple Continuity. لن تتزامن الحافظة العامة مع غير ذلك. سيظل العنصر المنسوخ في الحافظة العالمية لفترة أقل من اللازم ويجب عليك لصقه على الجهاز المستهدف قبل أن يختفي.
احصل على لقطات شاشة لنظام Mac على iPhone من خلال iCloud
تعد مزامنة iCloud على جهاز Mac و iPhone أحد أفضل الطرق لمزامنة الصور والمستندات مع جميع أجهزة Apple في الوقت الفعلي. إذا كان لديك مزامنة iCloud Sync نشطة على جهاز Mac الخاص بك ، فمن السهل مزامنة لقطات الشاشة مع جهاز iPhone الخاص بك أيضًا. إذا لم تقم بتمكين صور iCloud على جهاز Mac الخاص بك ، فراجع كيف.
- انقر على قائمة Apple من شريط القائمة على جهاز Mac الخاص بك.
- افتح تفضيلات النظام.
- انقر فوق Apple ID.
- انتقل إلى “iCloud” من الجزء الأيسر.
- تحقق من “صور iCloud” لمزامنة جميع صورك تلقائيًا مع iCloud.
نظرًا لأن جميع الصور الموجودة على جهاز Mac تتم مزامنتها مع صور iCloud ، يمكنك الحصول عليها على الفور باستخدام iPhone أيضًا. وبالتالي ، يمكنك الحصول على لقطات شاشة Mac على iPhone الخاص بك بسهولة.
استخدم iTunes-Sync للحصول على لقطات شاشة Mac على iPhone على الفور
يمكن لـ iTunes على نظامي التشغيل Mac و Windows مزامنة مجلد معين تلقائيًا من نظامك إلى جهاز iPhone الخاص بك كلما قمت بتوصيله. إذا كنت تستخدم آخر تحديث لنظام macOS ، فيمكنك العثور على بديل iTunes مباشرة من تطبيق Finder نفسه. على أي حال ، يمكنك تمكين المزامنة اللاسلكية لصورك من مجلد معين في كل مرة تقوم فيها بتوصيل جهاز iPhone الخاص بك بجهاز Mac. اتبع الخطوات أدناه.
- قم بتوصيل جهاز iPhone بجهاز Mac باستخدام كابل USB.
- افتح نافذة Finder جديدة.
انقر على iPhone الخاص بك من الجزء الأيسر. - انتقل إلى علامة التبويب “الصور” ومكّن “مزامنة الصور”.
- اختر المجلد الذي تريد مزامنته. في الحالات العادية ، “سطح المكتب” هو المكان الذي يتم فيه حفظ جميع لقطات الشاشة.
- انتقل الآن إلى علامة التبويب “عام“.
- حدد وتمكين “إظهار جهاز iPhone هذا عند الاتصال بشبكة Wi-Fi” و “المزامنة التلقائية عند توصيل جهاز iPhone هذا”.
عند تمكين هذه الميزات ، يمكن لجهاز Mac مزامنة الصور من المجلد المحدد إلى iPhone. كما يتطلب أيضًا أن يكون كل من Mac و iPhone لديك على نفس شبكة Wi-Fi.
خذ لقطة شاشة Mac على iPhone باستخدام Remote Desktop
حسنًا ، تعمل جميع الخطوات المذكورة أعلاه عندما يكون كل من iPhone و Mac على نفس الشبكة. ماذا لو كنت تريد التقاط لقطات شاشة من Mac ليست معك أو مع صديقك؟ Screen Mirroring Mac إلى iPhone الخاص بك والتقاط لقطات الشاشة تبدو مباشرة فكرة جيدة؟ حسنًا ، من السهل جدًا إعداد تطبيق انعكاس الشاشة على جهاز iPhone الخاص بك والحصول على نفس الشاشة على جهاز iPhone الخاص بك أيضًا.
على الرغم من أن Apple توفر Apple Remote Desktop وهو أداة مدفوعة ، يمكنك الحصول على نفس الشيء تقريبًا باستخدام Chrome Remote Desktop أيضًا. فيما يلي كيفية تثبيت سطح المكتب البعيد من Chrome على جهاز Mac الخاص بك ، والمرآة على جهاز iPhone الخاص بك ، والتقاط لقطات الشاشة.
- قم بتنزيل وتثبيت “سطح المكتب البعيد من Chrome“ على جهاز Mac الخاص بك.
- قم بتسجيل الدخول باستخدام حساب Google الخاص بك واتبع الإرشادات لإعداد سطح المكتب البعيد من Chrome على جهاز Mac الخاص بك.
- بعد الإعداد على Mac ، قم بتثبيت Chrome Remote Desktop وافتحه على iPhone.
- قم بتسجيل الدخول باستخدام نفس حساب Google.
- اضغط على جهاز Mac الخاص بك من النافذة عندما تجدها في القائمة.
- قدم رقم التعريف الشخصي الذي قمت بتعيينه على جهاز Mac أثناء الإعداد.
- عندما يبدأ انعكاس الشاشة ، انتقل إلى النافذة التي تريد التقاطها والتقط لقطة شاشة على جهاز iPhone الخاص بك.
أنت تأخذ بالفعل لقطات شاشة لشاشة iPhone الخاصة بك. ومع ذلك ، نظرًا لأن تطبيق سطح المكتب البعيد يعرض شاشة Mac الخاصة بك ، فإنه يشبه التقاط لقطة شاشة على Mac مباشرة ومشاركتها مع جهاز iPhone الخاص بك.
لديك الآن فكرة واضحة حول الحصول على لقطات شاشة Mac على iPhone الخاص بك على الفور من خلال كل هذه الطرق الممكنة. يمكنك الاطلاع على قسم iOS الخاص بنا لمعرفة المزيد من الأدلة المثيرة للاهتمام مثل هذا.