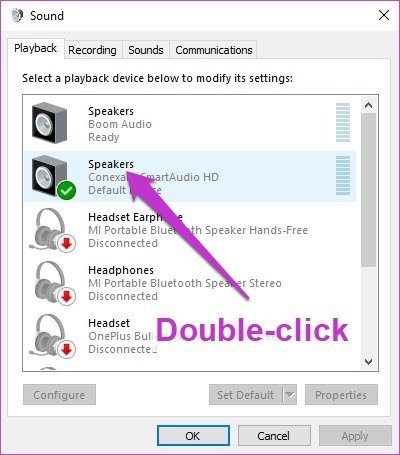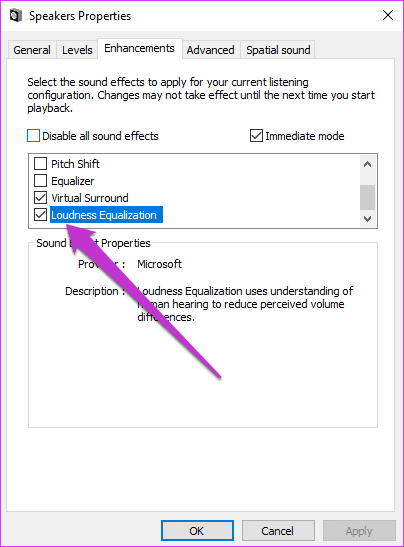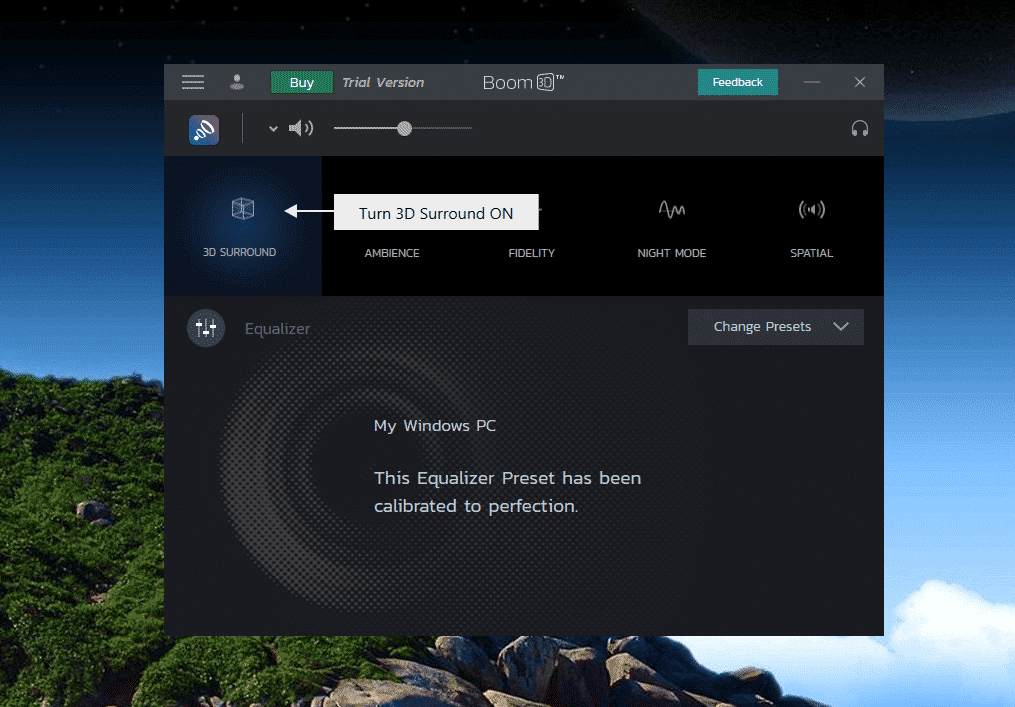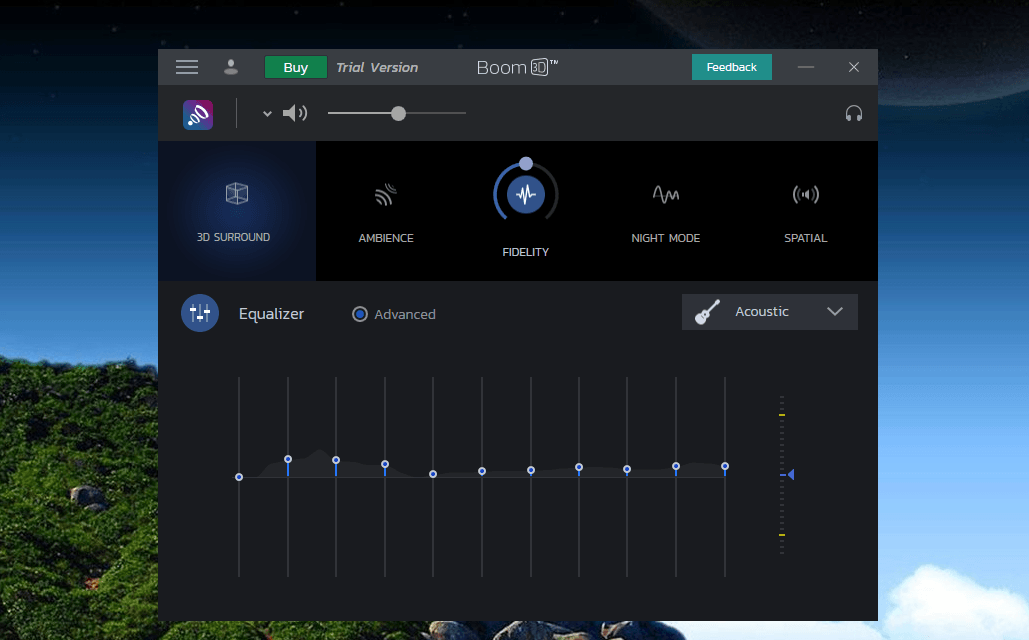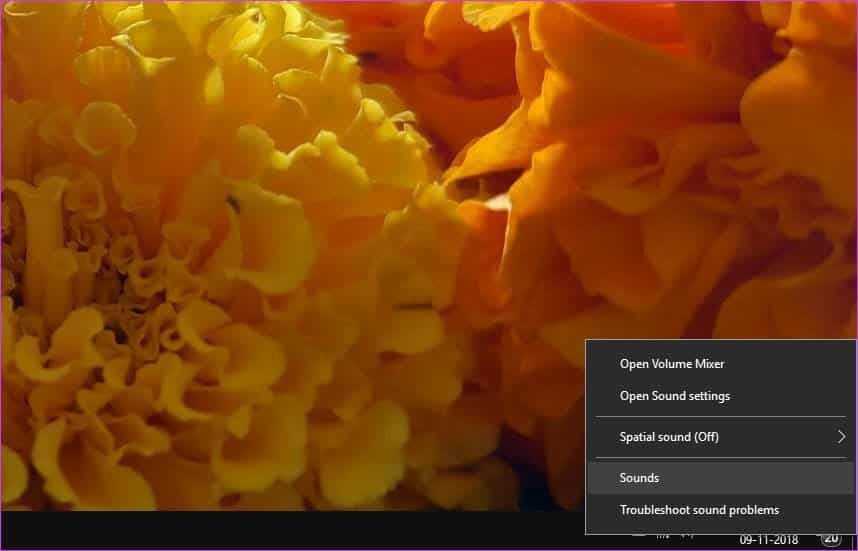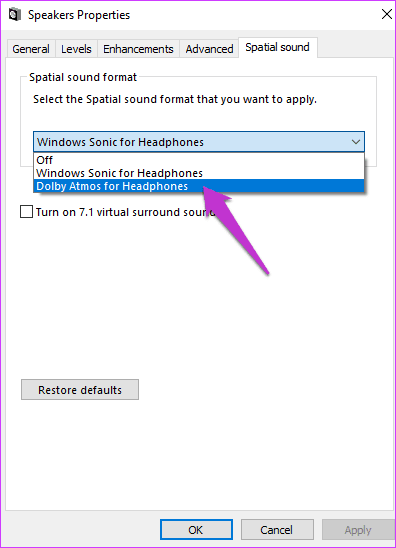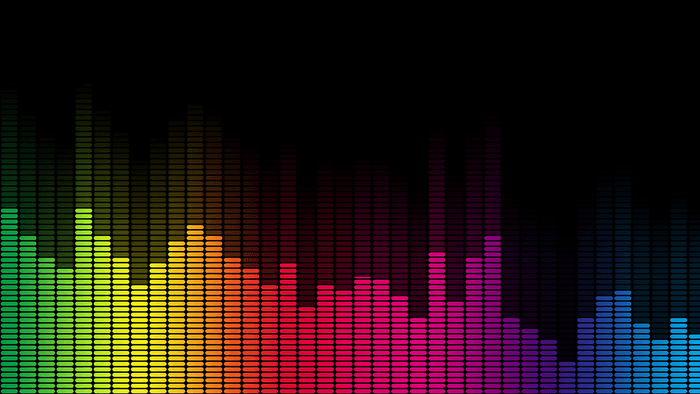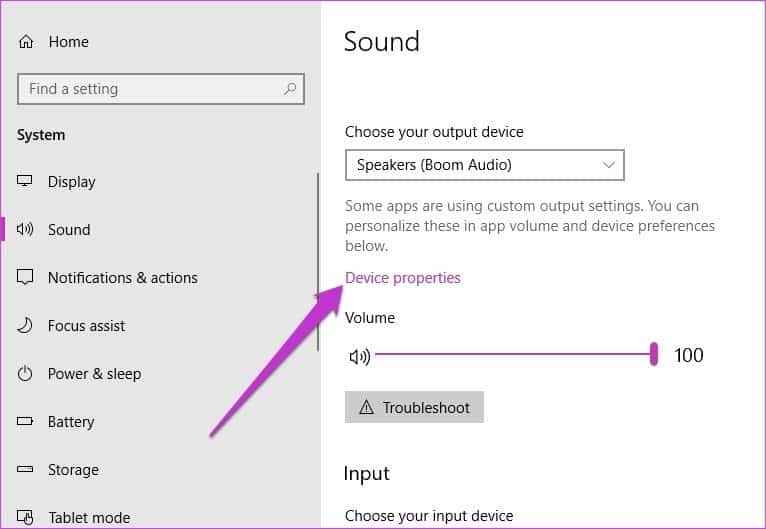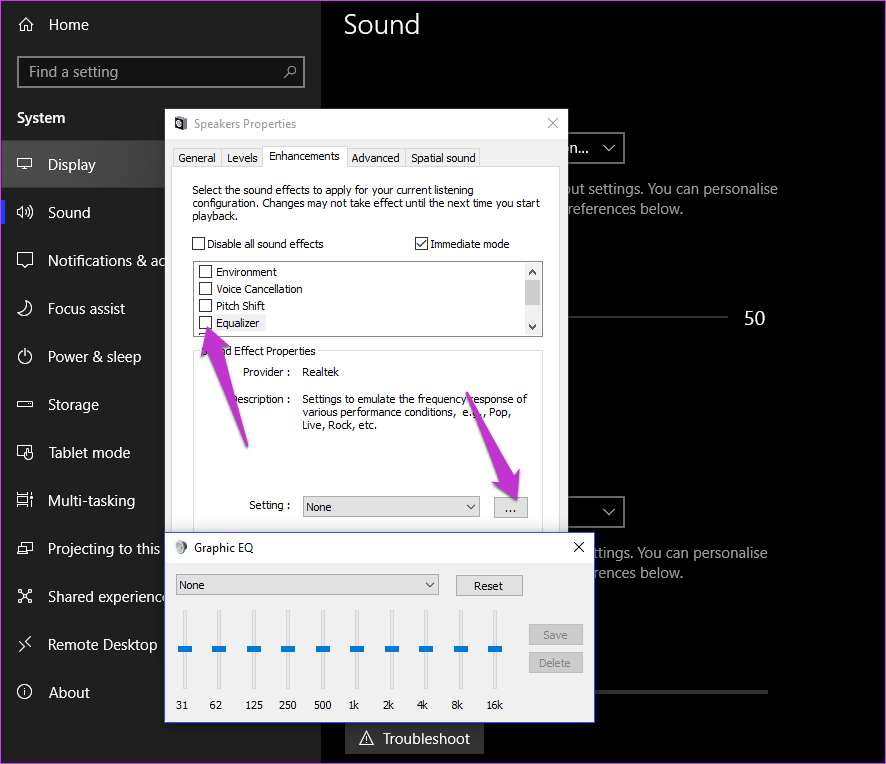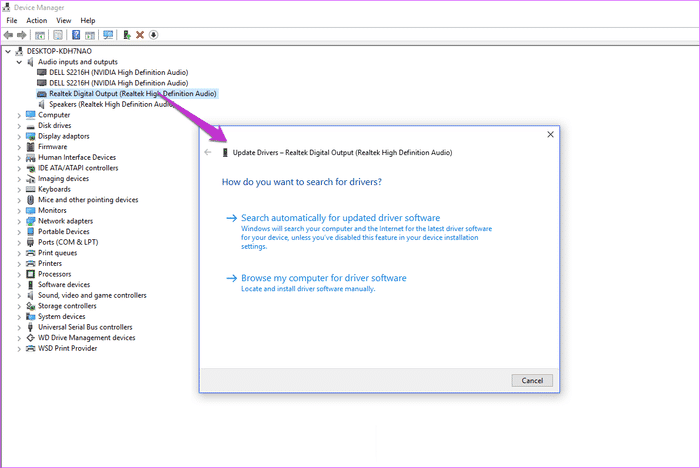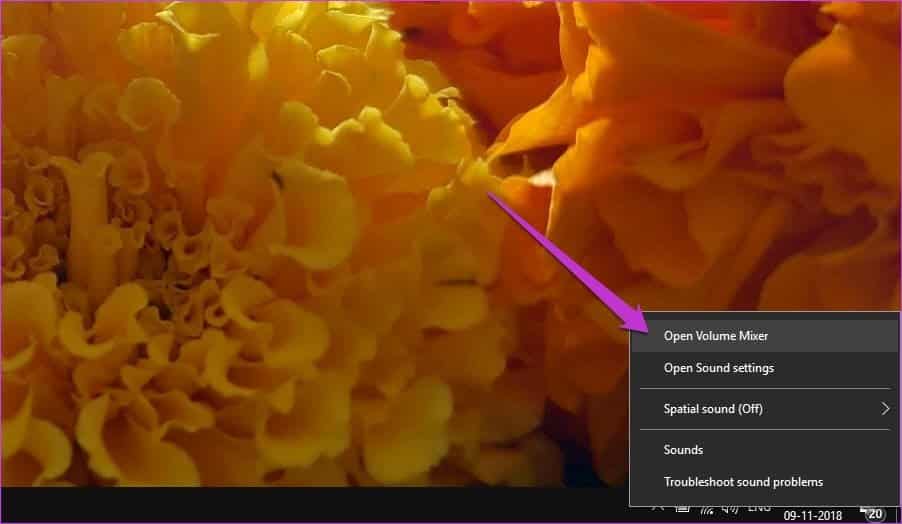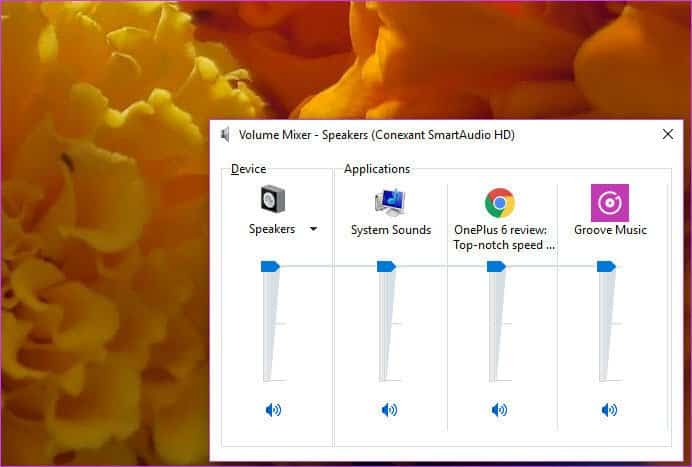6 طرق رائعة للحصول على صوت أعلى وصوت أفضل على جهاز كمبيوتر يعمل بنظام Windows 10
يستمر استهلاك الوسائط على أجهزة الكمبيوتر وأجهزة الكمبيوتر المحمولة والهواتف الذكية في الارتفاع ، كل ذلك بفضل خدمات البث. حقيقة أنه يمكنك البدء في مشاهدة برنامجك المفضل أو فيلم ما في أي مكان تقريبًا هو تلاشي الكعكة. ومع ذلك ، إذا كان جهاز الكمبيوتر الخاص بك الذي يعمل بنظام Windows 10 يبعث صوتًا ضعيفًا ، فقد يفسد التجربة.

لا داعي للقلق لأن لدينا مجموعة مريحة من النصائح لتضخيم الصوت بصوت أعلى وأفضل على جهاز الكمبيوتر الذي يعمل بنظام Windows 10. في حين أن جميعها قد لا تعمل على جهاز الكمبيوتر الخاص بك لأن كل جهاز كمبيوتر يحتوي على أجهزة مختلفة قليلاً وكذلك إعدادات الصوت. اعتمادًا على بطاقة الصوت أو شريحة الصوت على جهاز الكمبيوتر ، من الأفضل تجربة جميع الخيارات قبل أن تستثمر في مجموعة سماعات خارجية.
لنلقي نظرة.
1. تعزيز نظام الصوت
يحتوي Windows على عدد قليل من ميزات تحسين الصوت ، ولكن للأسف يتم تجاهلها كثيرًا. أحدها هو “معادلة الصوت العالي” ، التي تعمل عند تمكينها على زيادة الحد الأقصى لحجم الصوت بحوالي 150٪. تعمل هذه الميزة عبر معظم بطاقات الصوت المدمجة ، ويمكنك العثور عليها ضمن إعدادات الصوت.
للوصول إلى إعدادات الصوت ، انقر بزر الماوس الأيمن على أيقونة مستوى الصوت على شريط المهام ، واختر الأصوات. انقر نقرًا مزدوجًا فوق خيار السماعات أسفل التشغيل والذي سيؤدي إلى عرض خصائص السماعات.
الآن ، انتقل إلى علامة التبويب “تحسينات” وتحقق من خيار “معادلة الصوت العالي”.
- ملاحظة: لا تتوفر هذه الميزة على برامج التشغيل القديمة لبطاقات الصوت المدمجة وشرائح الصوت في أجهزة الكمبيوتر التي تعمل بنظام Windows 10.
2. الحصول على دعم الصوت
إذا لم يكن نظامك يدعم دعم Loudness Equalization ، فإن الخيار الأفضل هو الاستثمار في معزز صوتي تابع لجهة خارجية مثل Boom 3D. لا يعمل هذا التطبيق المعزز للصوت والمعادل على زيادة حجم النظام الكلي فحسب ، بل يجمع أيضًا حفنة من الميزات المتعلقة بالصوت.
واحدة من الميزات الرئيسية في Boom 3D هي 3D Surround الذي يجلب تجربة صوت محيطية موضعية لسماعات الرأس. ميزته هي أنه لا يعتمد على الأجهزة ويعمل عبر سماعات رأس متعددة.
بخلاف ذلك ، يأتي مزودًا بأربعة مؤثرات صوتية – Ambience و الإخلاص و Night Mode و المكاني. بالإضافة إلى ذلك ، إذا كنت ترغب في تحسين تجربة الصوت لديك ، فيمكنك تعديل إعدادات EQ والإعدادات المسبقة.
- ملاحظة: يأتي Boom 3D Windows مع نسخة تجريبية مجانية مدتها 30 يومًا.
3. الحصول على ATMOS DOLBY للصوت المكاني
هناك طريقة رائعة أخرى لزيادة الصوت وهي تمكين ميزة “Dolby Atmos for headphones”. جلب تحديث Windows 10 Creators هذه الميزة إلى العديد من أجهزة الكمبيوتر ، ويتيح لك الحصول على تجربة صوتية مكانية على سماعاتك.
بخلاف Dolby Atmos التقليدية ، لا تحتاج هذه الميزة إلى أي جهاز خاص أو جهاز استقبال. بدلاً من ذلك ، إنه معالج إشارة رقمية يعمل عن طريق مزج صوت جهاز الكمبيوتر للحصول على تجربة صوتية محسّنة. يتوفر Dolby Atmos لسماعات الرأس للعديد من الألعاب بما في ذلك Assassin’s Creed و Rise of the Tomb Raider و Gears of War 4.
لتمكين هذه الميزة ، انتقل إلى الأصوات وانقر نقرًا مزدوجًا على جهاز صوتي. بمجرد الدخول ، حدد علامة التبويب Spatial Sound وحدد Dolby Atmos for Headphones من القائمة المنسدلة.
إذا كنت تقوم بالوصول إليه لأول مرة ، فسوف يفتح رابط Microsoft Store لتنشيط نسخة تجريبية مجانية. هل لاحظت أنها ميزة مدفوعة.
4. العبث مع إعدادات المعادل
قد تعرف عشاق الموسيقى فيك أن الصوت المثالي هو في الواقع أسطورة. الموسيقى هي كل شيء عن التفضيل الشخصي. لذلك ، إذا وجدت أن الجهير يتغلب على الباص ، يمكنك دائمًا ضبط الكثافة في معادل النظام.
لحسن الحظ ، تأتي أجهزة الكمبيوتر التي تعمل بنظام Windows 10 مزودة بمعادل صوت أصلي يتيح لك إمكانية تعديل النطاقات وإنشاء ملف تعريف مخصص. على الرغم من أنه عنصر أساسي ، إلا أنه يمكنك دائمًا إجراء تعديلات للحصول على إخراج صوت أفضل من إعدادات المصنع الافتراضية.
للوصول إلى المعادل ، انتقل إلى إعدادات الصوت وحدد خصائص الجهاز. بعد ذلك ، انقر فوق “تحسينات” وقم بإلغاء تحديد خانة الاختيار “المعادل” من القائمة.
إعدادات المصنع الافتراضية.
الآن ، اختر ملفًا شخصيًا حسب رغبتك واضغط على الزر ثلاثي النقاط بجواره. ضبط العصابات حسب ذوقك. ونعم ، إنها عملية بطيئة وتستهلك الكثير من الوقت ، ولكنها تستحق الوقت. ضع في اعتبارك أن ترددات الجهير تكون دائمًا على اليسار بينما تكون التريبل على اليمين. ترددات المدى المتوسط جيدة ، في الوسط.
5. تحديث برامج تشغيل بطاقة الصوت
إذا كان لديك أي مشاكل مع الصوت ، يمكنك أيضًا تحديث برامج تشغيل بطاقة الصوت. بشكل عام ، تقوم جميع الشركات الكبرى بإشعار المستخدمين كلما توفر تحديث. إذا كان الأمر كذلك ، فيمكنك الانتقال إلى موقع الويب المحدد مباشرة لتنزيل برنامج التشغيل المذكور.
بدلاً من ذلك ، يمكنك الانتقال إلى “إدارة الأجهزة” (مفتاح Windows + X) والنقر نقرًا مزدوجًا فوق “المدخلات والمخرجات الصوتية” لتوسيعها. انقر بزر الماوس الأيمن فوقه وحدد تحديث برنامج التشغيل.
6. تعيين إخراج الصوت متعددة لوسائل الإعلام المختلفة
لقد ولت الأيام عندما كان هناك جهاز إخراج صوتي واحد أو مشغل موسيقى فردي. الآن ، ليس فقط لدينا سماعات متعددة وسماعات رأس مدمجة في أجهزة الكمبيوتر التي تعمل بنظام Windows 10 ، ولكن هناك أيضًا مجموعة متنوعة من الأدوات المتعلقة بالصوت. من الطبيعي أن تحتاج جميع هذه التطبيقات والأجهزة إلى إخراج الصوت. بعد كل شيء ، لن ترغب في نفس مستويات الصوت عبر VLC و Chrome وسماعات الرأس.
لتعيين وحدات التخزين الفردية ، انقر بزر الماوس الأيمن على أيقونة مستوى الصوت وحدد Open Volume Mixer. سيتم عرض جميع التطبيقات المفتوحة على الجانب الأيمن ، بينما تكون الأجهزة على اليسار.
كل ما عليك فعله هو ضبط مستوى الصوت حسب رغبتك ، وأنت على ما يرام.
بدلاً من ذلك ، يمكنك الانتقال إلى إعدادات الصوت> خيارات الصوت الأخرى> تفضيلات حجم الجهاز والتطبيق وتعيين مختلف أحجام الإدخال والإخراج للتطبيقات والأجهزة.
أورال سولودود
فيما يلي بعض التعديلات التي يمكنك استخدامها من أجل الضغط على صوت أفضل على جهاز الكمبيوتر الذي يعمل بنظام Windows 10. اعتمادًا على الأجهزة وطراز الجهاز ، قد لا تكون بعض هذه الإعدادات موجودة. إذا كان هذا هو الحال ، فإن الاستثمار في الداعم الصوتي مثل Boom 3D يبدو عمليًا ومجديًا ، لأنه يعزز الصوت على مستوى النظام دون الخوض في إعدادات الصوت.