كيف تكون أكثر إنتاجية مع Hot Corners في Windows
غالبًا ما تكون الزوايا الفعالة وسيلة مقومة بأقل من قيمتها الحقيقية لأداء مجموعة متنوعة من الإجراءات بسرعة على أنظمة التشغيل المستندة إلى macOS و Linux. بطبيعة الحال ، يحب المستخدمون رؤية الزوايا الفعالة في Windows أيضًا.
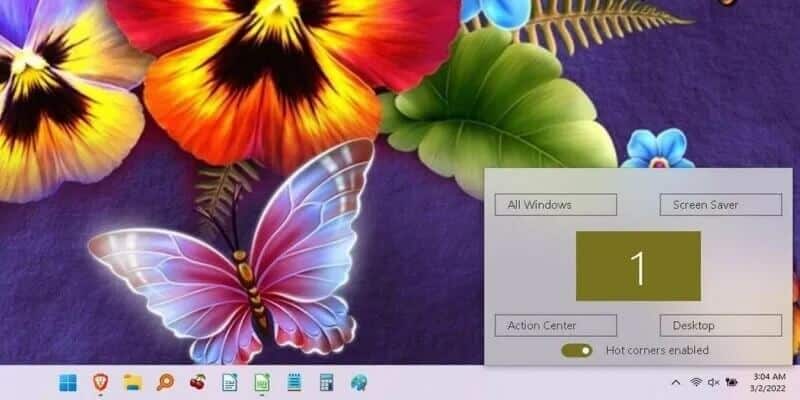
على سبيل المثال ، في إعداد نظام التشغيل الأساسي الخاص بي ، يمكنني تحريك الماوس إلى الزاوية اليمنى السفلية من شاشتي لإظهار جميع النوافذ حتى أتمكن من التبديل بينها بسرعة. لديّ إعداد ركن فعال آخر في الزاوية العلوية اليمنى يمنحني عرضًا لجميع مساحات العمل النشطة الخاصة بي.
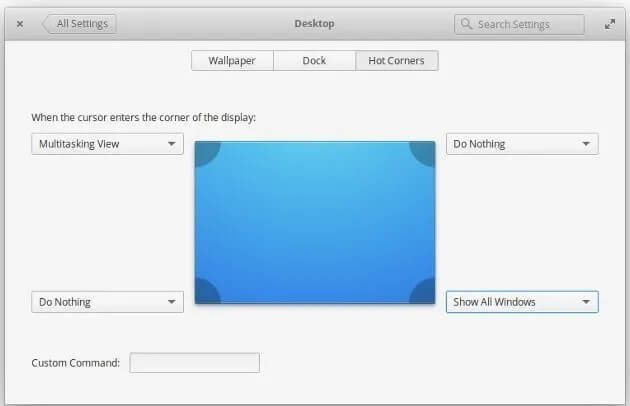
في حين أن هذه ميزة قياسية في أنظمة التشغيل المذكورة أعلاه ، فإن المفهوم غريب في Windows ، حيث لا توجد طريقة مضمنة لتعيين الزوايا الفعالة ، على الرغم من أنه يمكنك استخدام اختصارات لوحة المفاتيح لتشغيل نفس الإجراءات.
بالنسبة لأولئك الذين يفضلون نهج الزوايا الفعالة ، يوضح لك هذا البرنامج التعليمي كيفية محاكاة هذه الوظيفة على جهاز يعمل بنظام Windows باستخدام WinXCorners.
التثبيت
بينما أحدث إصدار غير تجريبي من عام 2015 ، هناك نسختان تجريبية تضيفان إصلاحات طفيفة. الأول من عام 2016 والأحدث من عام 2019. عملت الثلاثة بشكل جيد على نظامي التشغيل Windows 10 و Windows 11 في الاختبار الذي أجريته. ومع ذلك ، لا يتم دعم الشاشات المتعددة في أي إصدار. إصدار 2019 متاح فقط كملف .7z ، لذلك ستحتاج إلى أداة استخراج خاصة لفتحه.
- قم بتنزيل الملف المضغوط من موقع المطور واستخراج محتوياته إلى مجلد جديد.
- افتح المجلد وانقر نقرًا مزدوجًا فوق الملف القابل للتنفيذ المميز في لقطة الشاشة أدناه.
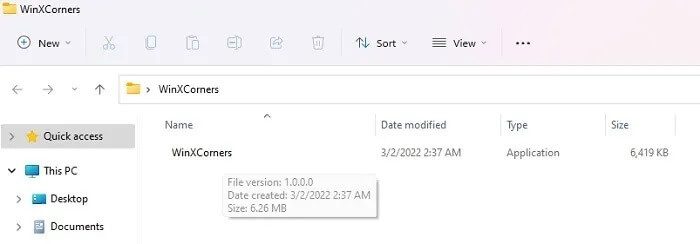
- يجب أن يظهر تحذير أمني ، يطلب منك تأكيد ما إذا كنت تريد تشغيل البرنامج. انقر فوق تشغيل.”
- يجب أن يظهر رمز جديد في الجزء السفلي من شريط المهام الخاص بك. هذا هو المكان الذي ستقوم فيه بتهيئة الزوايا الفعالة المفضلة لديك.
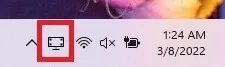
الاستخدام الأساسي
الميزات المتوفرة في هذه المرحلة ليست قوية كما هو الحال في macOS أو Linux. ومع ذلك ، لا يزال بإمكانك إعداد زوايا فعالة في Windows للحصول على مزايا إنتاجية مماثلة.
- انقر فوق رمز الشاشة في شريط المهام لعرض الخيارات المتاحة لكل ركن من أركان شاشتك.
- تأكد من ضبط مفتاح التبديل للزوايا الفعالة على تمكين.
- حدد الإجراء المفضل لديك لكل ركن من أركان شاشتك. تمثل الخيارات الأربعة كل زاوية: أعلى اليسار ، أعلى اليمين ، أسفل اليسار ، أسفل اليمين.
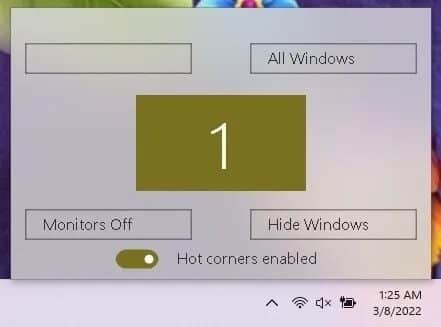
- على سبيل المثال ، يمكنك ضبط الزاوية العلوية اليمنى على “جميع النوافذ”. سيعطيك هذا عرضًا شاملاً لجميع النوافذ المفتوحة وأجهزة سطح المكتب الافتراضية عندما تحرك الماوس إلى تلك الزاوية.
- بمجرد أن تشعر بالرضا ، يمكنك اختبار ما إذا كان يعمل عن طريق تحريك المؤشر إلى الحواف. بالنسبة لي ، كل شيء سار على ما يرام ، باستثناء خيار شاشة التوقف ، الذي لا يبدو أنه يؤدي إلى أي شيء.
خيارات أخرى
- إذا كنت ترغب في تعطيل الأركان الساخنة مؤقتًا ، فيمكنك القيام بذلك عن طريق فتح الخيارات وضبط مفتاح التبديل على “معطل“.
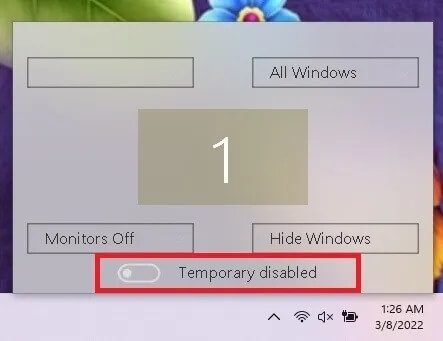
- يمكنك أيضًا تشغيل التطبيق تلقائيًا عند بدء التشغيل عن طريق النقر بزر الماوس الأيمن فوق الرمز الخاص به وتحديد “البدء باستخدام windows”.
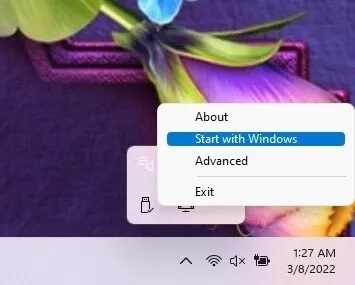
- يضيف إصدار 2019 أيضًا إعدادات متقدمة ، مثل التأخير. على سبيل المثال ، قد ترغب في تعيين تأخير في الزاوية العلوية اليمنى للخروج من النوافذ المفتوحة. وإلا ، فسيتم تفعيل إعداد الزاوية الخاص بك على الفور. يمكنك أيضًا إعداد معلمات مفتوحة مخصصة ، مثل فتح برنامج.
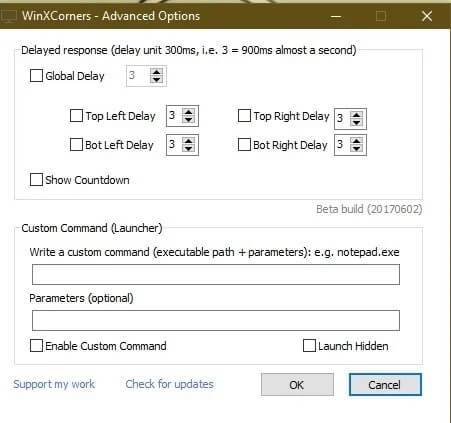
المحددات
ضع في اعتبارك أن WinXCorners لن تعمل في ظل الظروف التالية:
- إذا ركزت على تطبيق يعمل بامتيازات المسؤول
- إذا كان لديك إعداد متعدد الشاشات ، فلن يعمل على الشاشات الثانوية
تطبيقات الزاوية الفعالة الأخرى التي يمكنك تجربتها
بينما يقوم WinXCorners بعمل رائع ، فهو ليس التطبيق الوحيد المتاح. يعد HotCorners أحد البدائل الأكثر شيوعًا ، والذي يعمل بشكل مشابه وتم تحديثه آخر مرة في عام 2020.
تتضمن بعض الخيارات الأخرى التي يمكنك تجربتها ما يلي:
- Tiny Hot Corners
- HotCornersApp (لم يتم تحديثه منذ فترة ولكنه لا يزال يعمل)
- HotCorners WX
أسئلة مكررة
1. كيف يمكنني إزالة WinXCorners إذا لم أعد أرغب في استخدامه؟
WinXCorners هو تطبيق محمول ، لذا لا يوجد شيء لإزالته. بدلاً من ذلك ، انقر بزر الماوس الأيمن فوق رمز WinXCorners في علبة الإشعارات وحدد Exit ، ثم احذف الملف القابل للتنفيذ وملف الإعدادات. (يتم إنشاء هذا عند إعداد WinX Corners لأول مرة.) يؤدي ذلك إلى إزالته من نظامك.
2. هل يمكنني فتح تطبيق معين باستخدام WinXCorners؟
نعم. انقر بزر الماوس الأيمن فوق رمز WinXCorners وحدد Advanced. في مربع Command Launcher ، أدخل مسار الملف إلى الملف القابل للتنفيذ للتطبيق الذي تريد فتحه. إذا لم تكن متأكدًا من المسار ، فاستخدم File Explorer للانتقال إلى الملف. انسخ والصق مسار الملف في WinXCorners ، ثم اختر ببساطة الأمر المخصص لإحدى أركانك.
إذا كنت تستخدم بالفعل جميع الزوايا الأربع ، ولكنك لا تزال تريد وصولاً أسهل إلى أحد التطبيقات ، فقم بإعداد مفتاح التشغيل السريع لذلك. يتيح لك AutoHotKey إنشاء اختصارات مجموعة مفاتيح مخصصة لفتح التطبيقات وصفحات الويب.
3. لماذا لا توجد الزوايا الفعالة بعد إعادة تشغيل جهاز الكمبيوتر؟
بشكل افتراضي ، لا يبدأ WinXCorners مع Windows. هذا يعني أن أي إعدادات قمت بتشغيلها لن تعود عند إعادة التشغيل. لا تزال إعداداتك موجودة ، ولكنك ستحتاج إلى فتح WinXCorners يدويًا عن طريق النقر المزدوج فوق الملف القابل للتنفيذ.
تجنب هذه المتاعب عن طريق النقر بزر الماوس الأيمن فوق رمز WinXCorners وتحديد “Start With Windows”. يضمن ذلك بدء تشغيل التطبيق وجاهزيته للاستخدام في اللحظة التي يبدأ فيها تشغيل جهاز الكمبيوتر الخاص بك.
4. لماذا هناك اخطاء في بعض الأحيان؟
قد تحتوي تطبيقات الزوايا الفعالة في بعض الأحيان على أخطاء فيها. هذا يعني أن التطبيق قد لا يعمل أحيانًا كما هو مخطط له. بالإضافة إلى ذلك ، لا يتم تحديث معظمها بشكل متكرر ، لأنها تطبيقات مجانية بسيطة.
إذا كان هناك شيء لا يعمل بشكل صحيح ، فإن أفضل حل عادة هو إعادة تشغيل جهاز الكمبيوتر الخاص بك. بدلاً من ذلك ، حاول الخروج وإعادة تشغيل تطبيق هوت كورنرز الذي تختاره. إذا توقف تطبيق معين عن العمل ، لسبب ما ، فجرّب أحد التطبيقات الأخرى المقترحة. من الممكن أن تؤدي تحديثات Windows الجديدة إلى حدوث مشكلات في الوظائف.
5. هل سيكون هذا تمامًا مثل Hot Corners على نظام macOS؟
إنه أقرب ما يمكن دون استخدام جهاز Mac. هناك بعض الميزات التي لا تتطابق تمامًا ، مثل طلب مفتاح التشغيل السريع بالإضافة إلى تمرير الماوس ، وهو أمر رائع لتجنب إعداد ميزة ركنية عن طريق الخطأ أثناء العمل أو مشاهدة مقاطع الفيديو أو اللعب.
