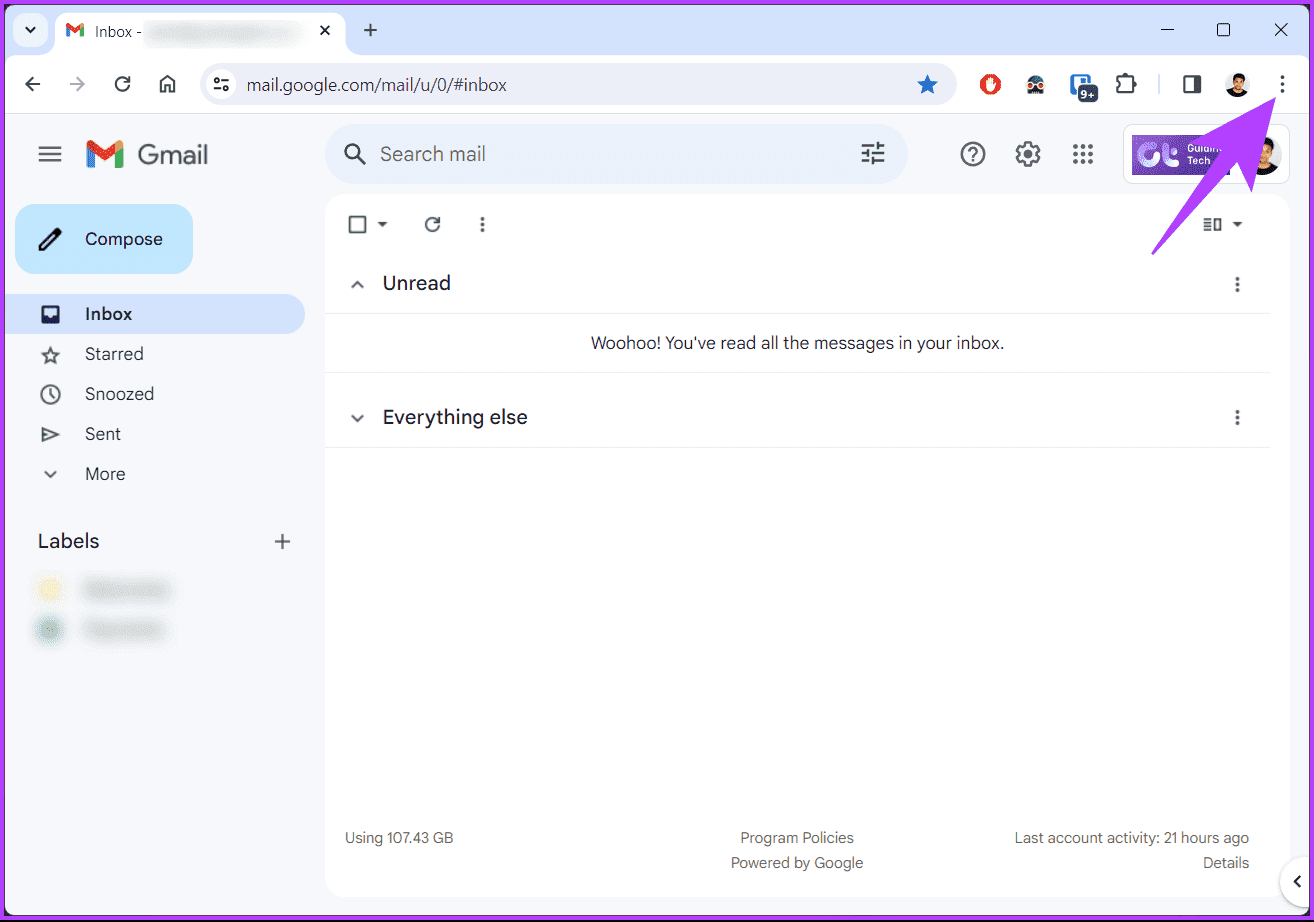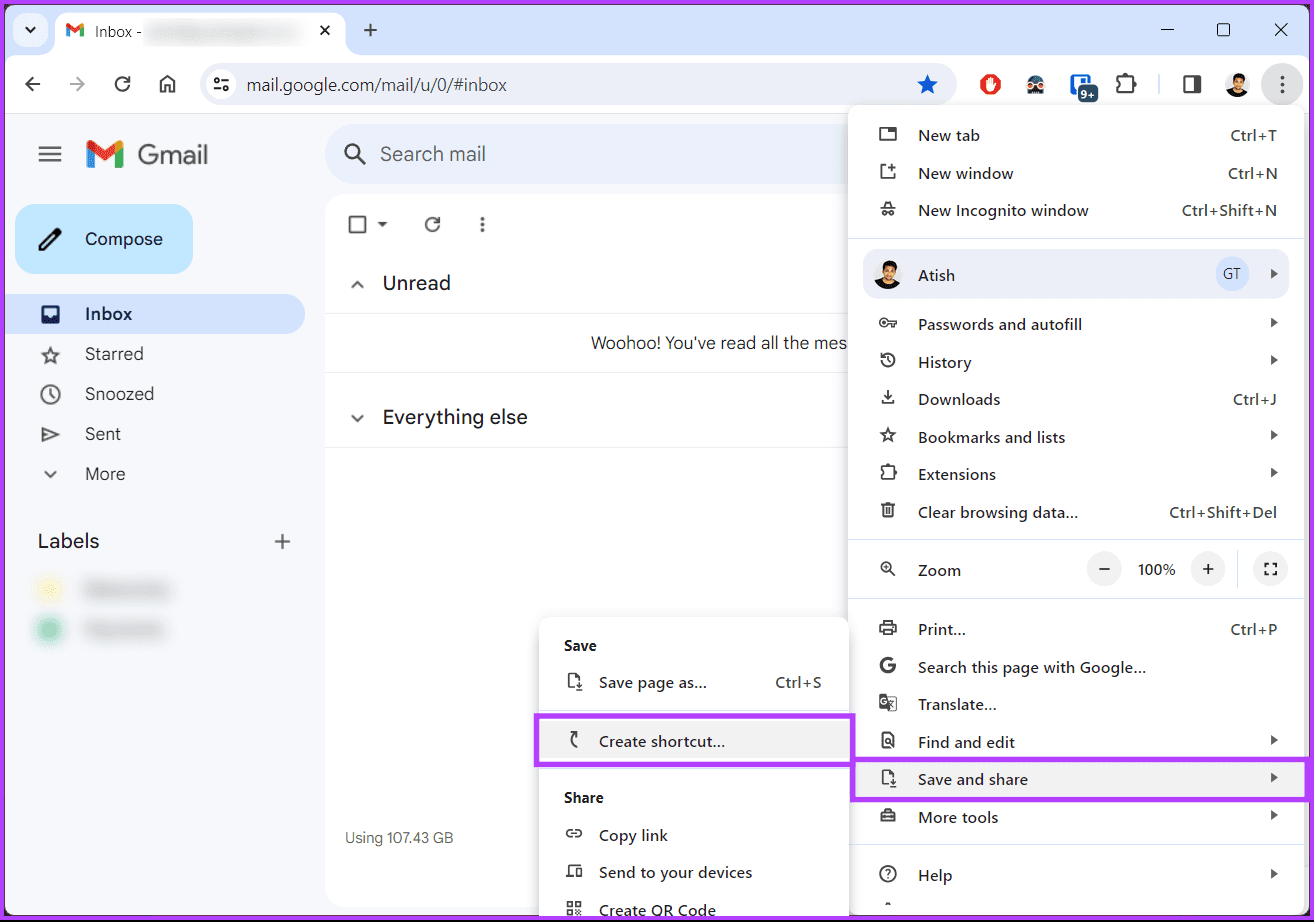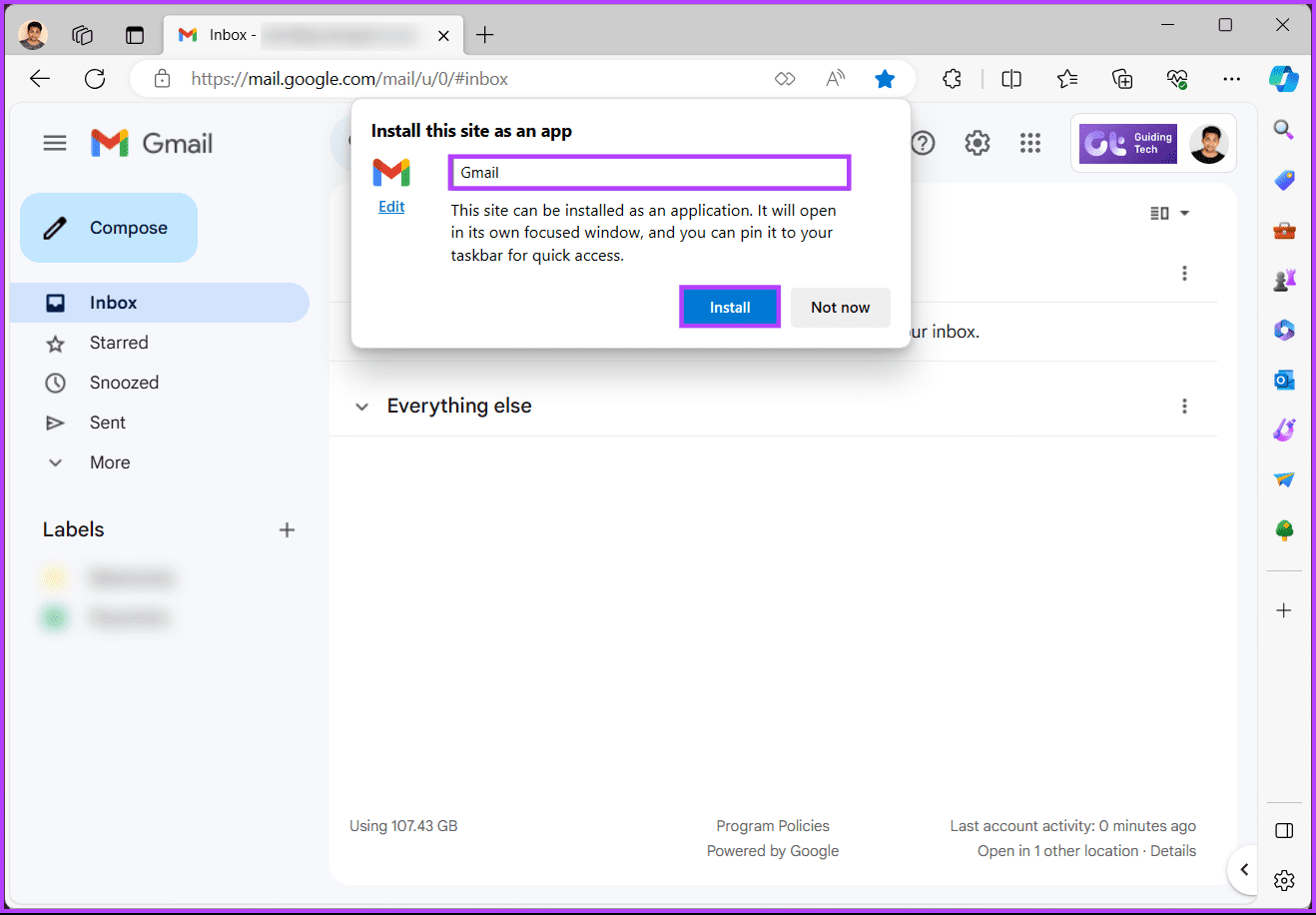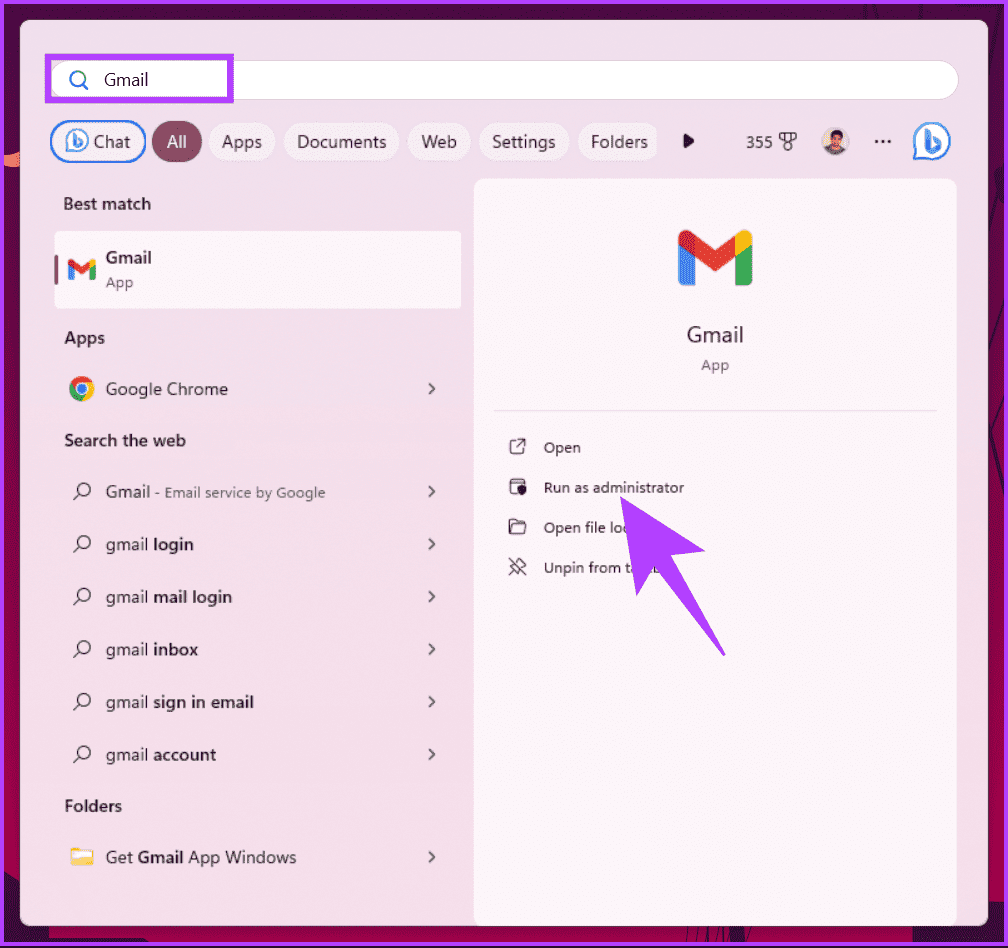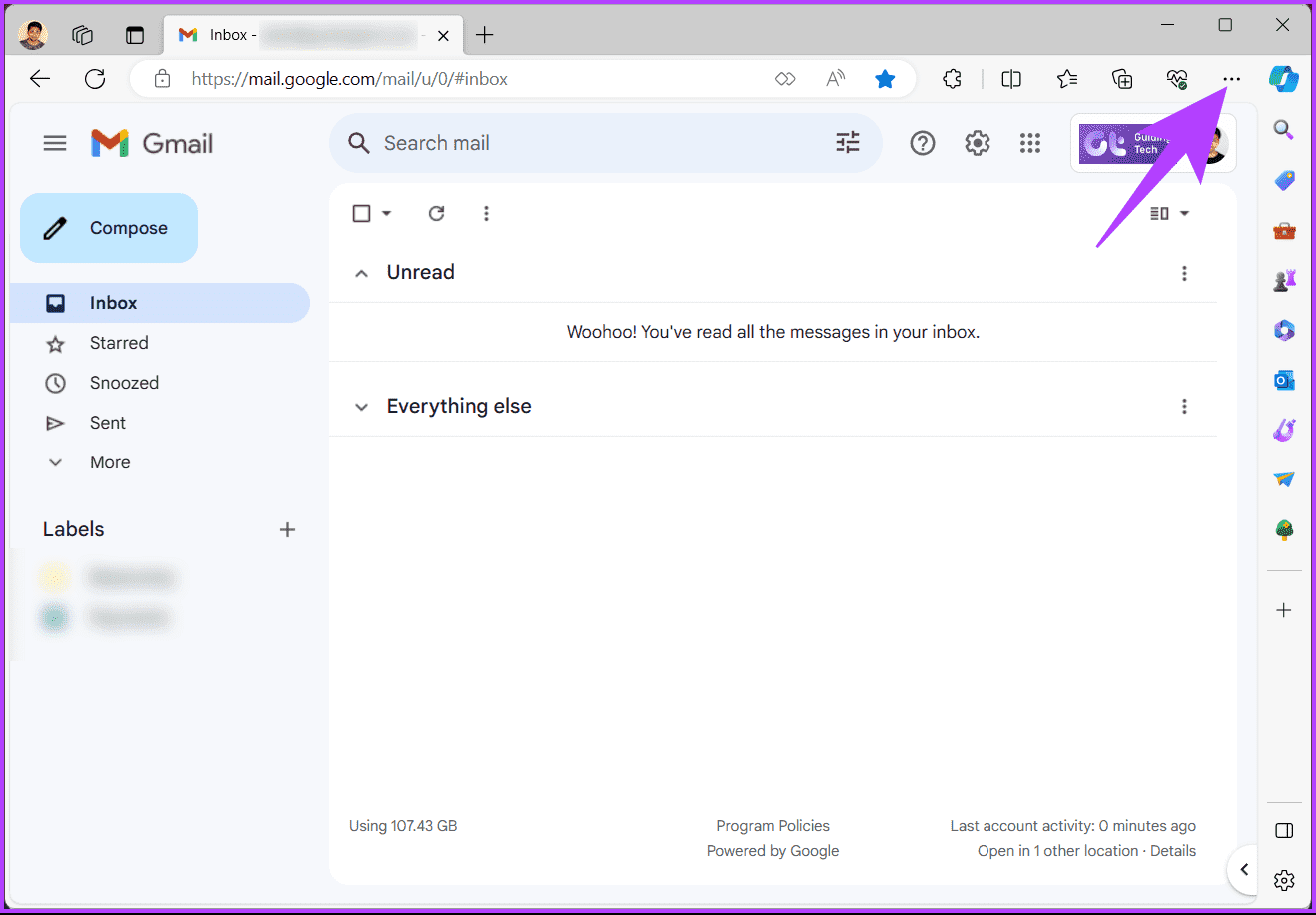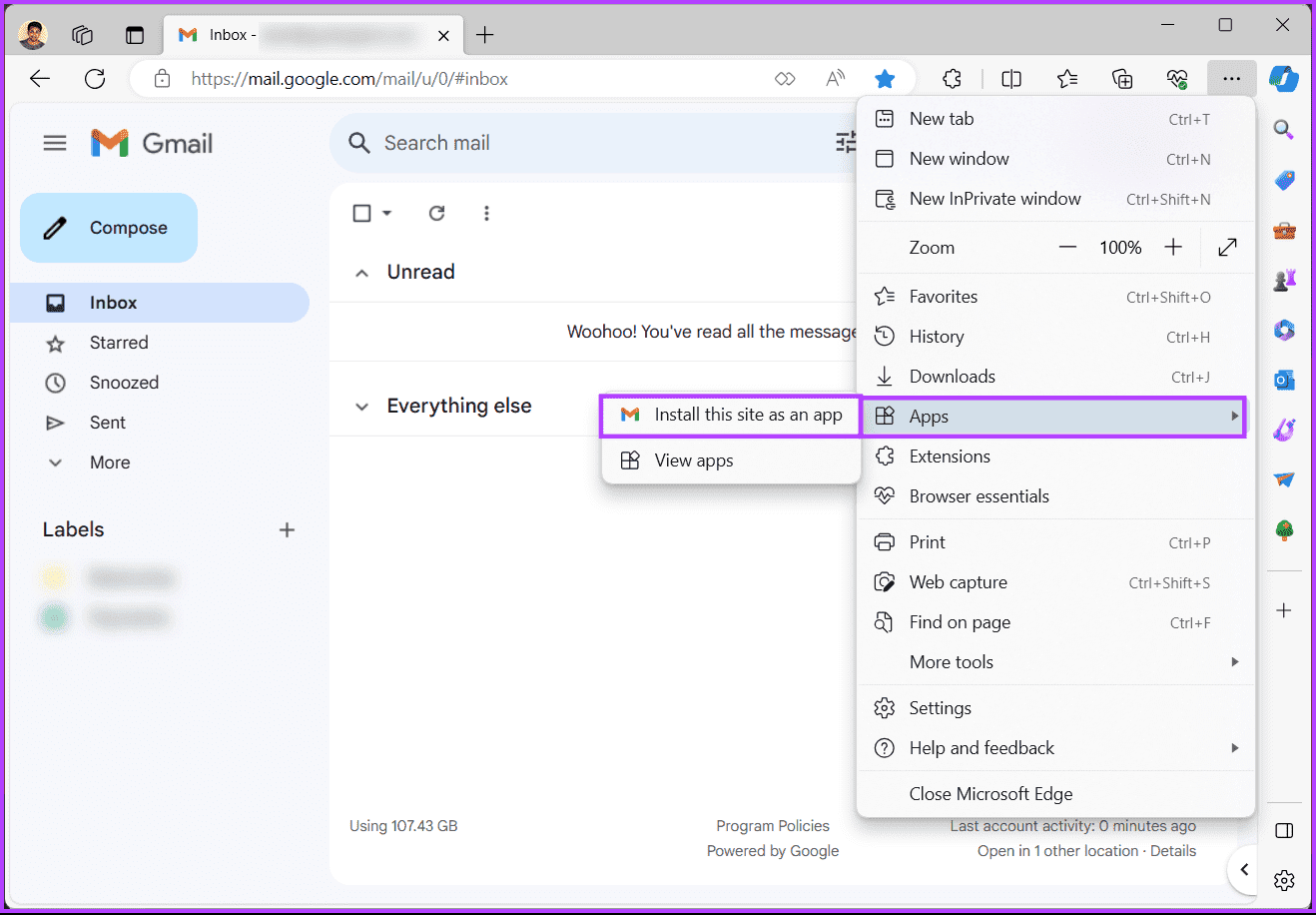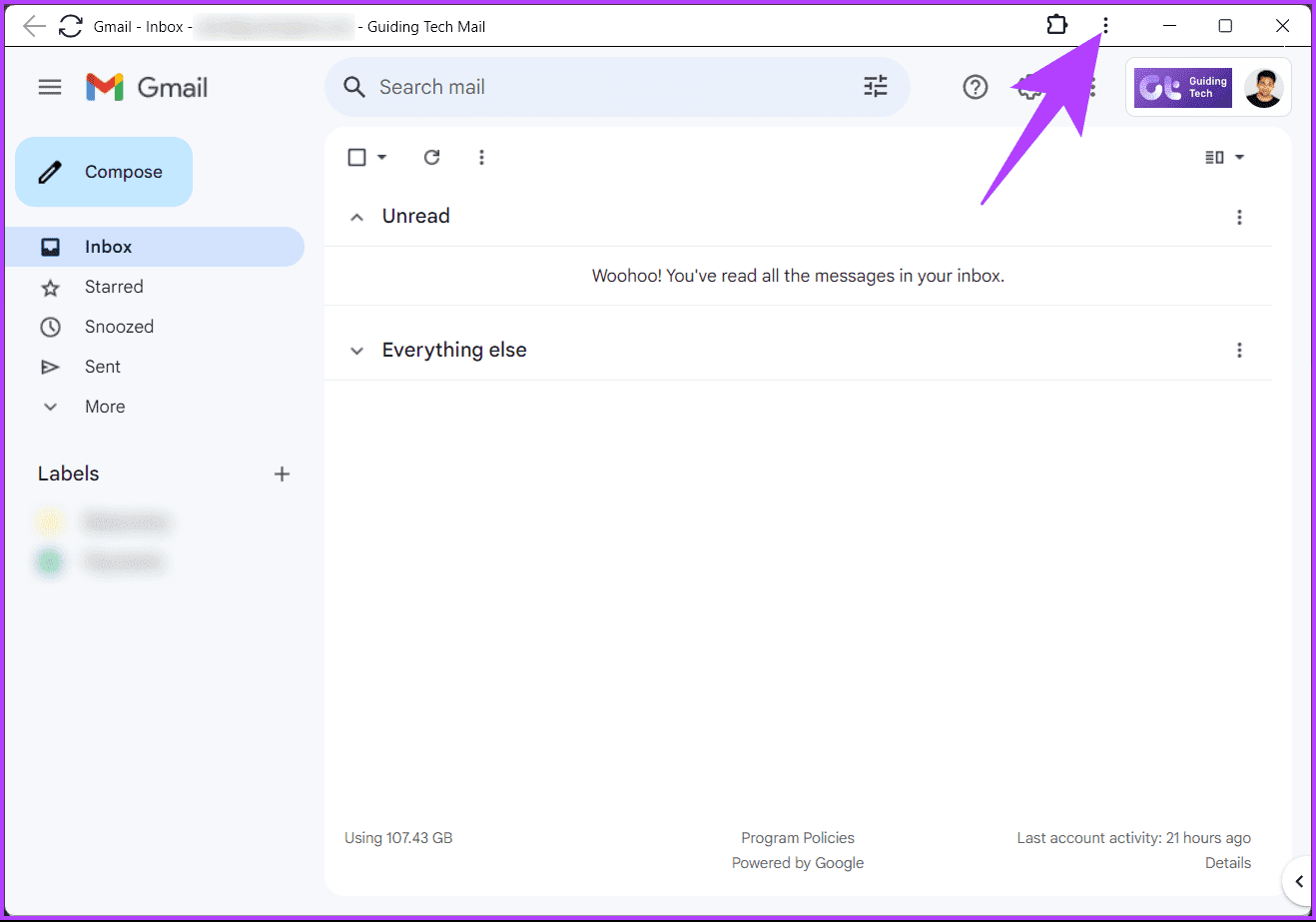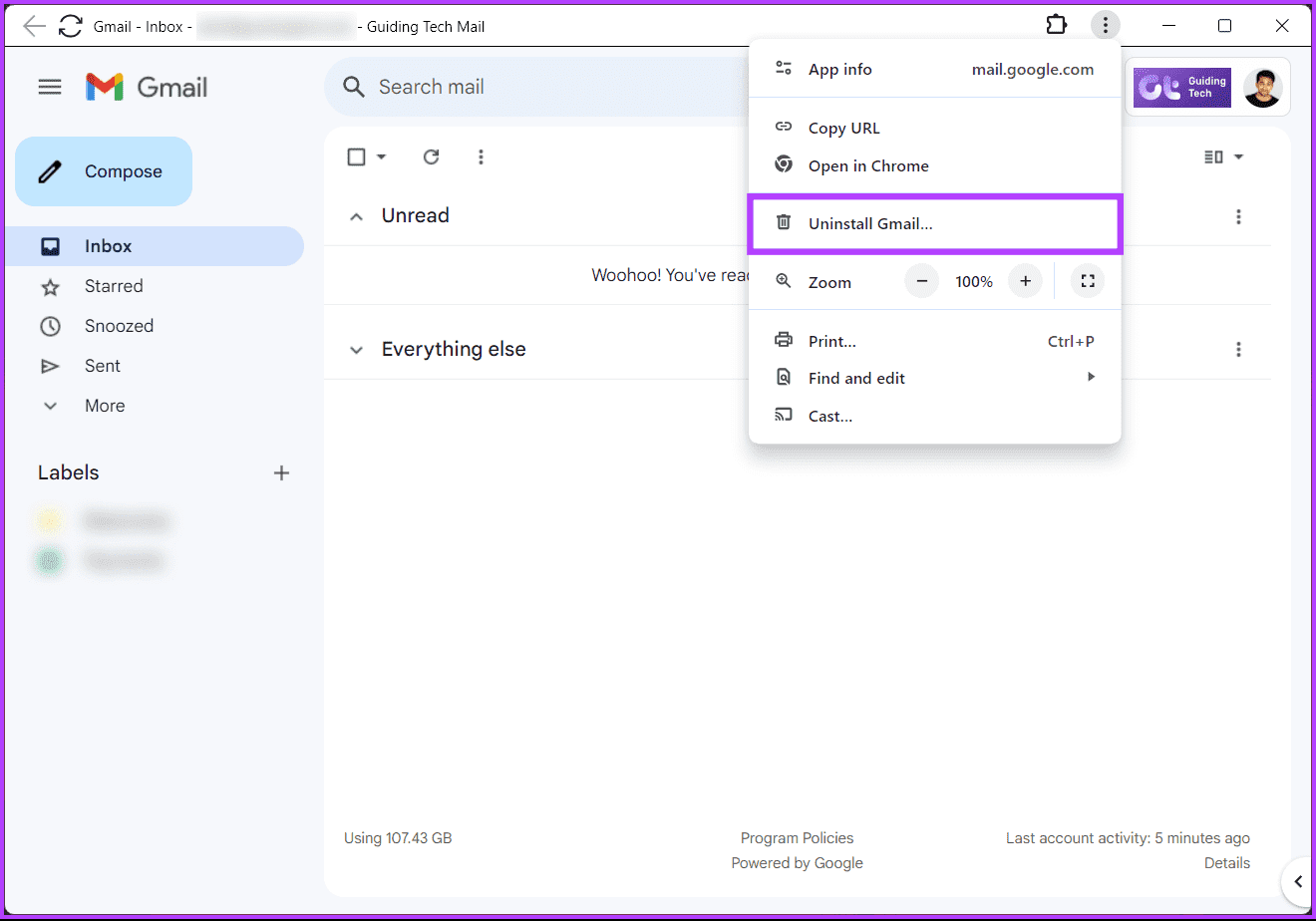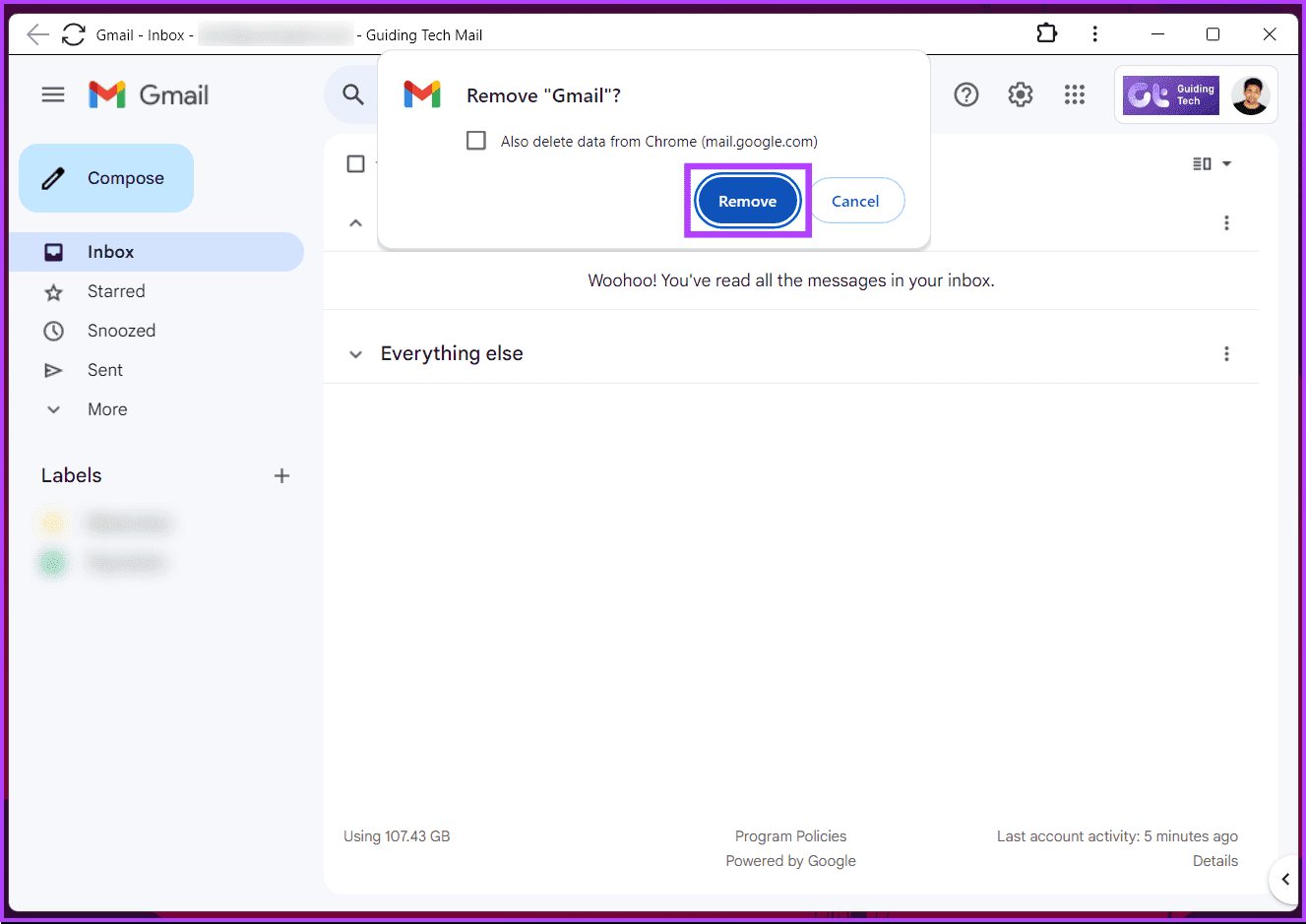كيفية الحصول على تطبيق Gmail على Windows
هل سبق لك أن رغبت في الحصول على تطبيق Gmail على جهازك الذي يعمل بنظام Windows؟ انت لست وحدك. لكن Gmail، كما هو الحال في تطبيق الويب الذي تعرفه وتحبه، لا يحتوي على إصدار سطح مكتب أصلي لنظام التشغيل Windows. ومع ذلك، لدينا الحل البديل. سترشدك هذه المقالة حول كيفية الحصول على تطبيق Gmail لنظام التشغيل Windows بسرعة.
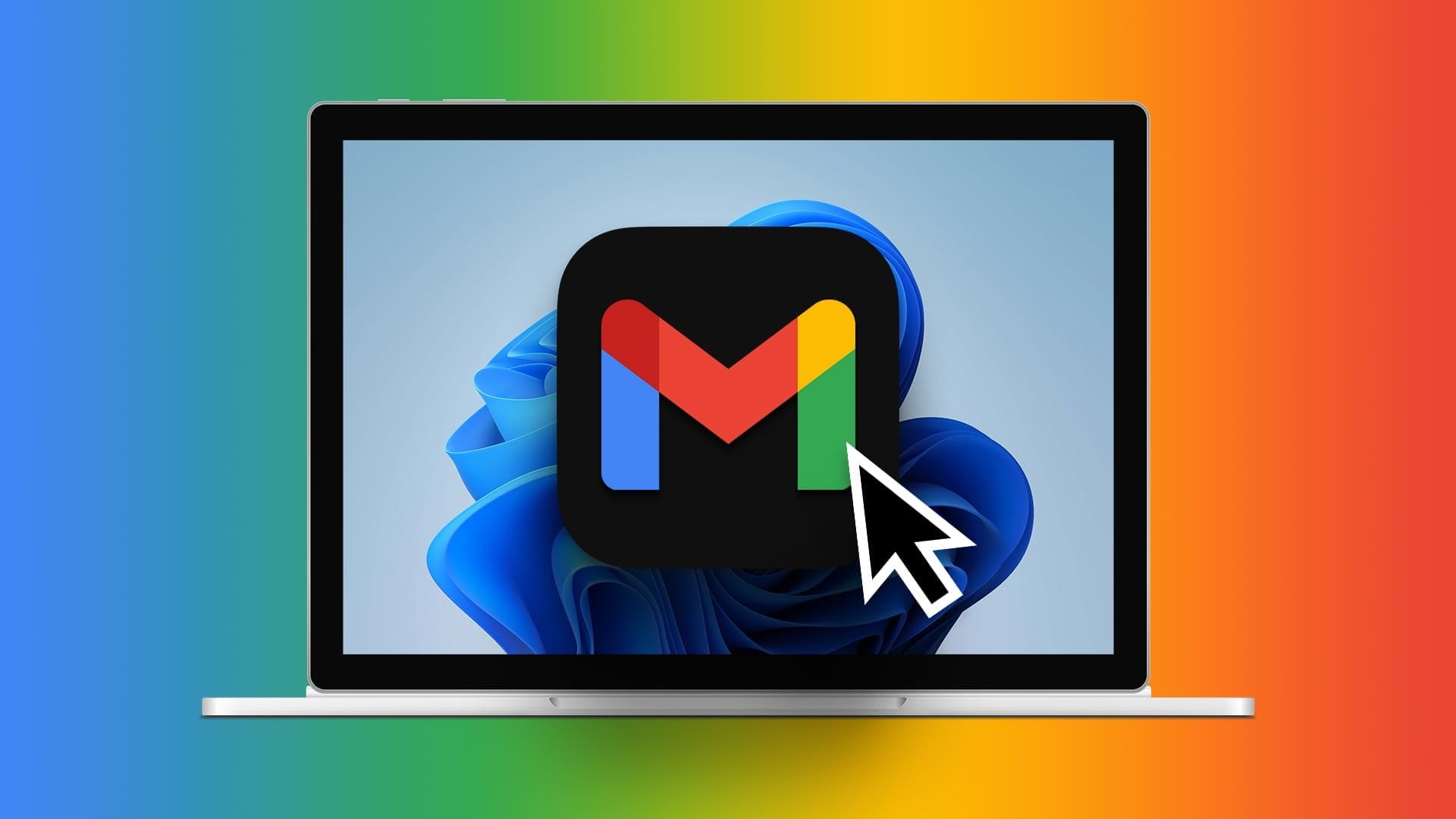
على الرغم من أن Gmail لا يقدم تطبيقًا رسميًا لسطح المكتب لنظام التشغيل Windows، يمكنك استخدام تطبيقات الويب التقدمية (PWAs) لإنشاء تجربة Gmail مستقلة تبدو وكأنها تطبيق أصلي وتعمل مثله. PWA هو موقع ويب يعمل مثل تطبيق الهاتف المحمول. فهو يجمع بين سهولة الوصول إلى الويب ووظائف البرنامج الأصلي.
باستخدام تطبيق PWA Gmail، يمكنك تشغيل Gmail مباشرة من سطح المكتب أو شريط المهام أو قائمة ابدأ، بشكل منفصل عن متصفحك. علاوة على ذلك، يمكنك تلقي إشعارات سطح المكتب لرسائل البريد الإلكتروني الجديدة، والأهم من ذلك، إلغاء تثبيت تطبيق PWA عندما لم تعد بحاجة إليه.
لنبدأ بالمتصفح الأكثر شهرة، Google Chrome.
الطريقة 1: تحويل Gmail إلى تطبيق سطح مكتب باستخدام Chrome
الخطوة 1: قم بتشغيل Google Chrome، وانتقل إلى موقع Gmail على الويب، وقم بتسجيل الدخول باستخدام بيانات الاعتماد الخاصة بك.
الخطوة 2: بمجرد تحميل صندوق الوارد الخاص بك في Gmail، انقر على أيقونة ثلاثية النقاط في الزاوية العلوية اليمنى من متصفح Chrome.
إلى الخطوة 3: من القائمة المنسدلة، اختر “حفظ ومشاركة”، وحدد خيار إنشاء اختصار.
الخطوة 4: في النافذة المنبثقة، أعطه اسمًا (على سبيل المثال: Gmail)، وحدد المربع بجوار “فتح كنافذة”، وانقر فوق “إنشاء”.
هذا كل شيء. أصبح تطبيق Gmail الأصلي لنظام التشغيل Windows جاهزًا للاستخدام الآن. لبدء التشغيل، اضغط على مفتاح Windows على لوحة المفاتيح، واكتب الاسم المحدد (على سبيل المثال: Gmail)، ثم انقر فوق فتح. بالإضافة إلى ذلك، يمكنك أيضًا تثبيت تطبيق Gmail على شريط المهام.
الطريقة 2: إنشاء عميل GMAIL على نظام Windows باستخدام MICROSOFT EDGE
على الرغم من أن خطوات إضافة اختصار Gmail على سطح المكتب باستخدام Edge تشبه خطوات Chrome، إلا أن هناك اختلافًا طفيفًا في الخيارات. اتبع التعليمات أدناه.
الخطوة 1: قم بتشغيل Microsoft Edge، وانتقل إلى موقع Gmail على الويب، وقم بتسجيل الدخول باستخدام بيانات الاعتماد الخاصة بك.
الخطوة 2: بمجرد تحميل صندوق الوارد الخاص بك في Gmail، انقر على أيقونة ثلاثية النقاط في الزاوية العلوية اليمنى من متصفح Edge.
إلى الخطوة 3: من القائمة المنسدلة، اختر التطبيقات وحدد “تثبيت هذا الموقع كتطبيق”.
الخطوة 4: في النافذة المنبثقة، قم بتسمية التطبيق الجديد (على سبيل المثال: Gmail) وانقر فوق تثبيت.
ملحوظة: يمكنك استبدال أيقونة Gmail بأيقونة مخصصة من خلال النقر على خيار التحرير واختيار ملف أيقونة ICO أو PNG.
وبهذا، قام Microsoft Edge بإنشاء تطبيق Gmail وتثبيته على سطح المكتب لديك. لبدء التشغيل، اضغط على مفتاح Windows على لوحة المفاتيح، واكتب الاسم المحدد (على سبيل المثال: Gmail)، ثم انقر فوق فتح.
ماذا لو كنت تريد حذف تطبيق Gmail لسطح المكتب أو إلغاء تثبيته من جهاز Windows الخاص بك؟ تابع القراءة.
كيفية إلغاء تثبيت تطبيق GMAIL لنظام التشغيل Windows
نظرًا لأن PWA الخاص بـ Gmail يعمل مثل أي تطبيق آخر، فإن إزالة Gmail كسطح مكتب على نظام Windows الخاص بك يشبه إلغاء تثبيت أي تطبيق من Windows. اتبع الخطوات التالية.
الخطوة 1: اضغط على مفتاح Windows بلوحة المفاتيح، واكتب Gmail، ثم انقر فوق “تشغيل كمسؤول”.
الخطوة 2: بمجرد التشغيل، انقر على أيقونة ثلاثية النقاط في الشريط العلوي.
إلى الخطوة 3: من القائمة، اختر إلغاء تثبيت Gmail.
الخطوة 4: في القائمة المنبثقة، اختر إزالة.
ها أنت ذا. لقد قمت بإلغاء تثبيت تطبيق Gmail من جهاز الكمبيوتر الذي يعمل بنظام Windows بنجاح. إذا كانت لديك أية استفسارات، فراجع قسم الأسئلة الشائعة أدناه.
الأسئلة الشائعة حول الحصول على GMAIL كتطبيق سطح المكتب
1. هل هناك أي مزايا لاستخدام Gmail كتطبيق سطح مكتب بدلاً من متصفح الويب؟
نعم، يمكن أن يوفر استخدام Gmail كتطبيق سطح مكتب تجربة أكثر انسيابية، ويمكنك تلقي الإشعارات دون إبقاء المتصفح مفتوحًا. بالإضافة إلى ذلك، توفر تطبيقات سطح المكتب ميزات إضافية مثل الوصول دون اتصال بالإنترنت.
2. هل يمكنني استخدام Gmail مع Microsoft Outlook؟
نعم، يمكنك استخدام Microsoft Outlook لإدارة حساب Gmail الخاص بك. قم بإعداد حساب Gmail الخاص بك في Outlook عن طريق تحديد ملف، ثم إضافة حساب، واتبع التعليمات لتكوين حساب Gmail الخاص بك.
عميل Windows GMAIL
الآن بعد أن عرفت كيفية الحصول على تطبيق Gmail لنظام التشغيل Windows، يمكنك تخصيص الإشعارات والوصول دون اتصال بالإنترنت وإدارة حسابات متعددة بسلاسة. لقد حان الوقت للتخلص من علامات تبويب المتصفح والاستمتاع بتجربة Gmail المخصصة – بأسلوب Windows! قد ترغب أيضًا في قراءة كيفية استيراد رسائل البريد الإلكتروني من Yahoo إلى Gmail.