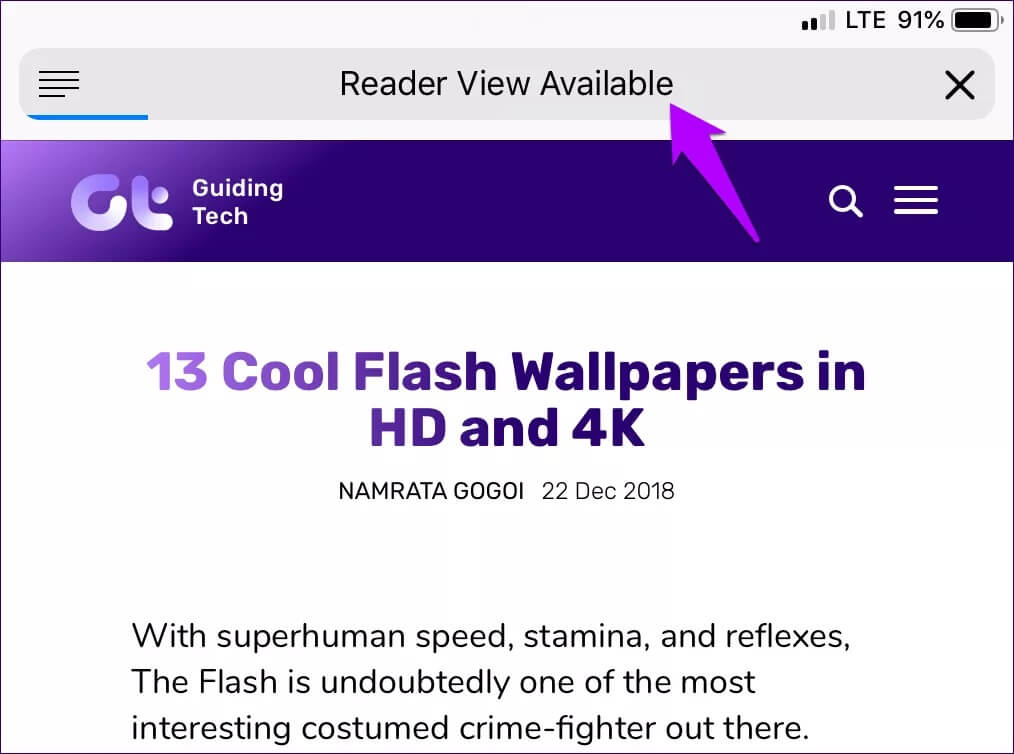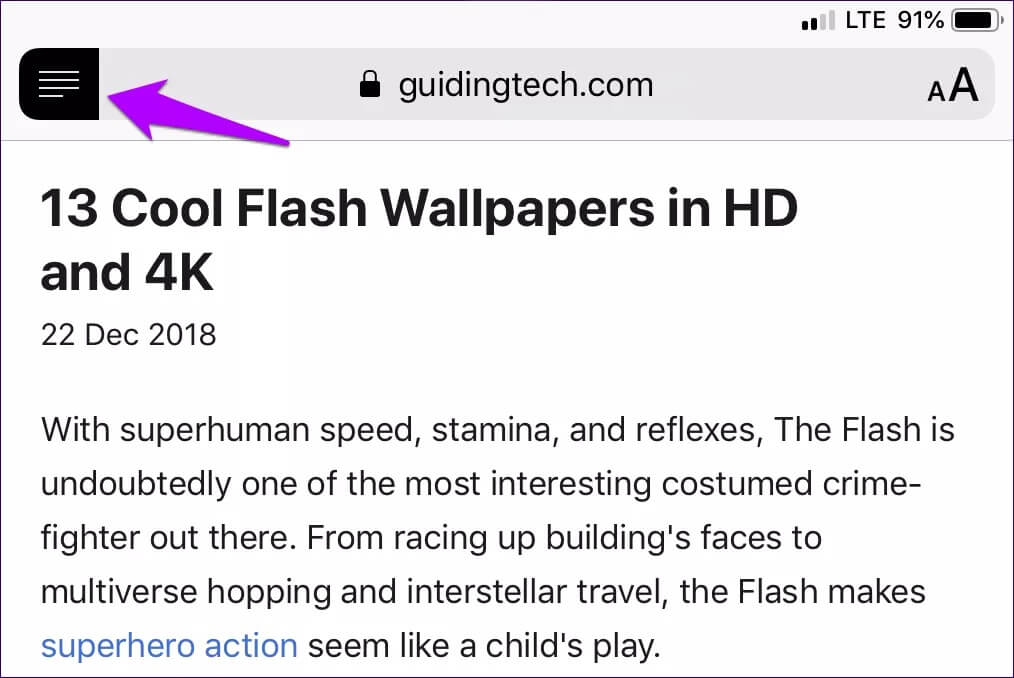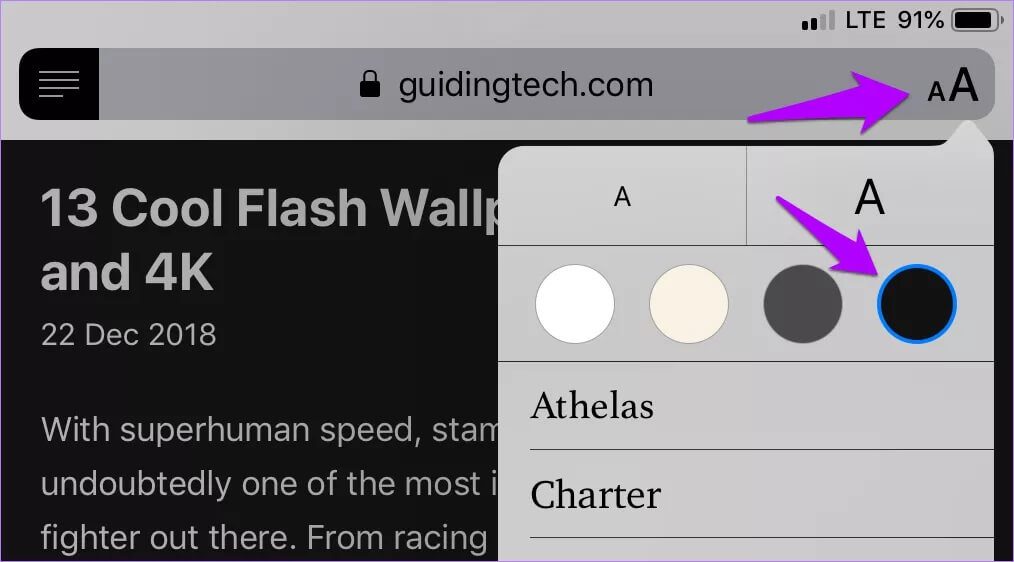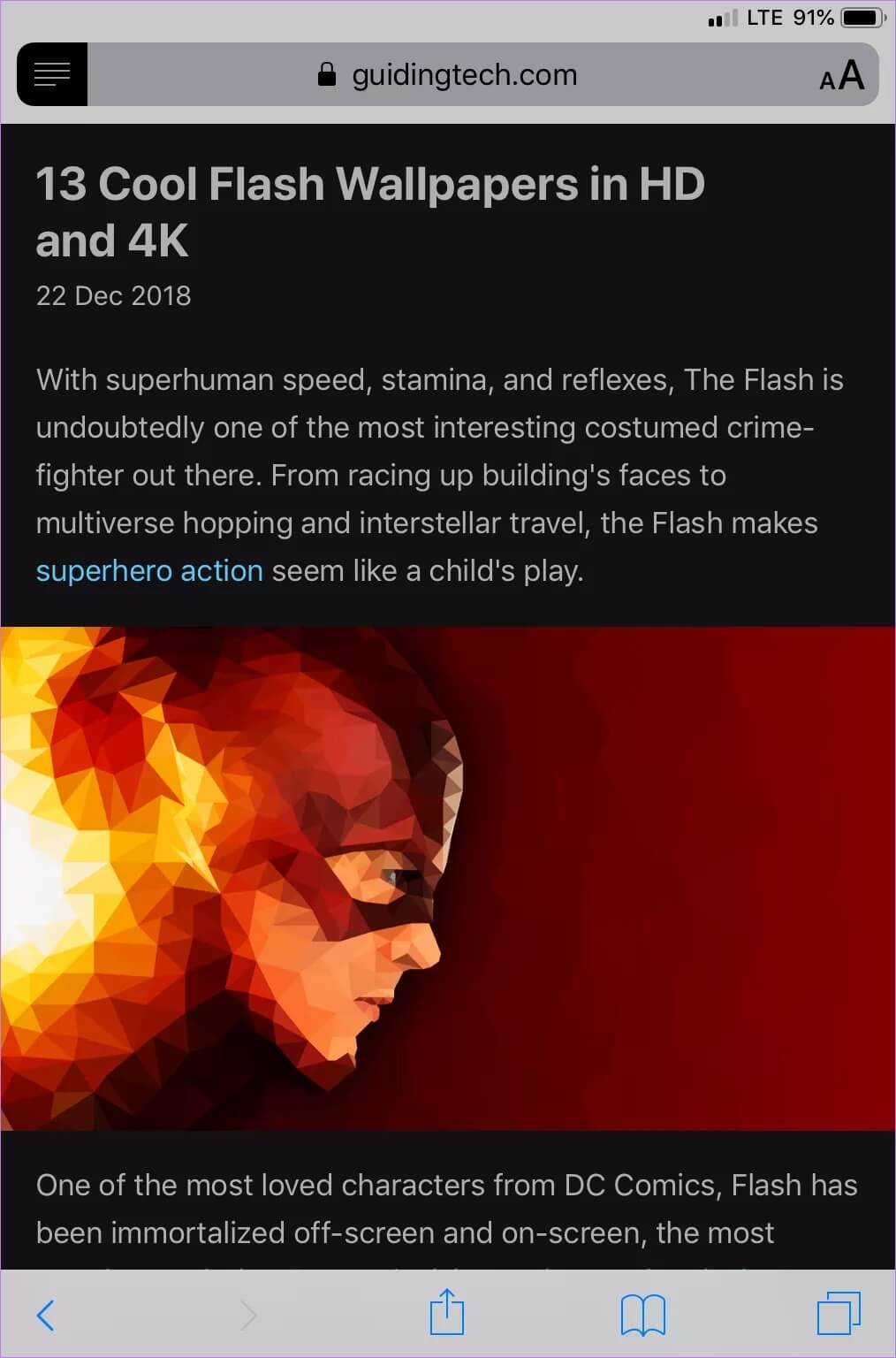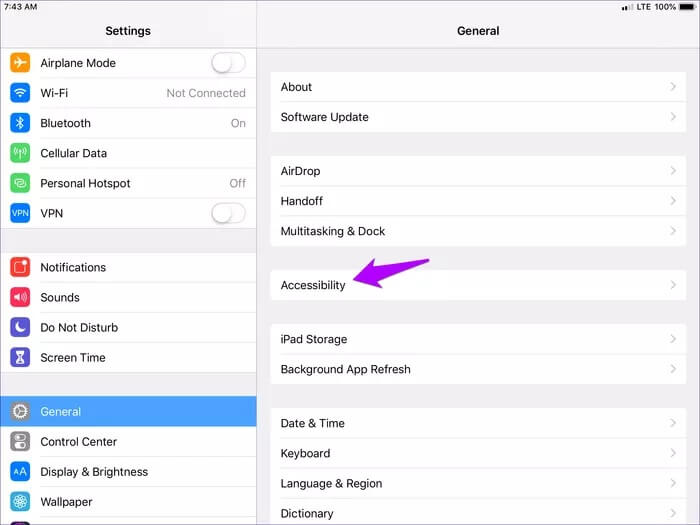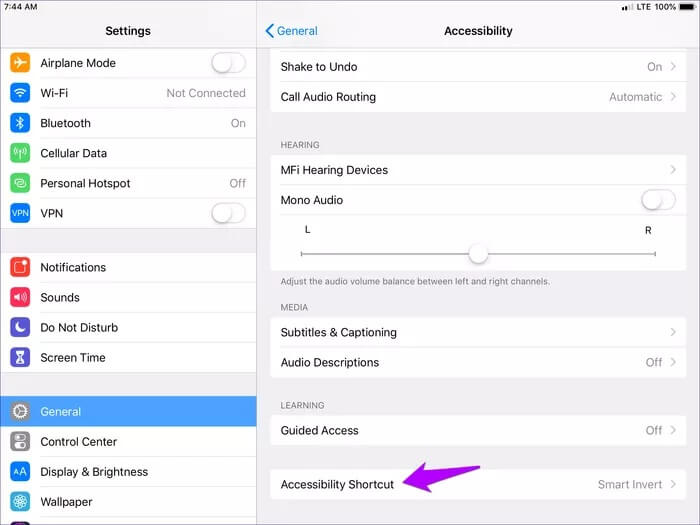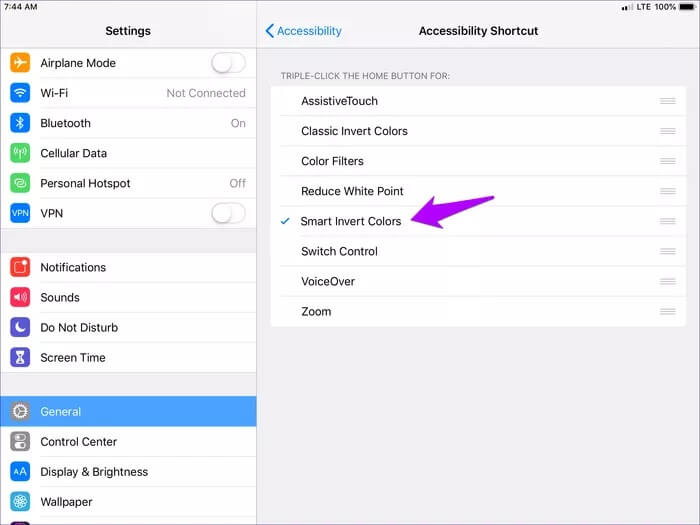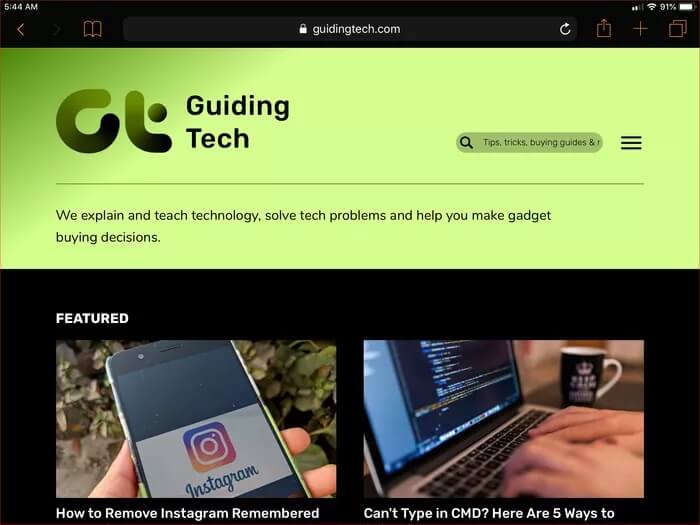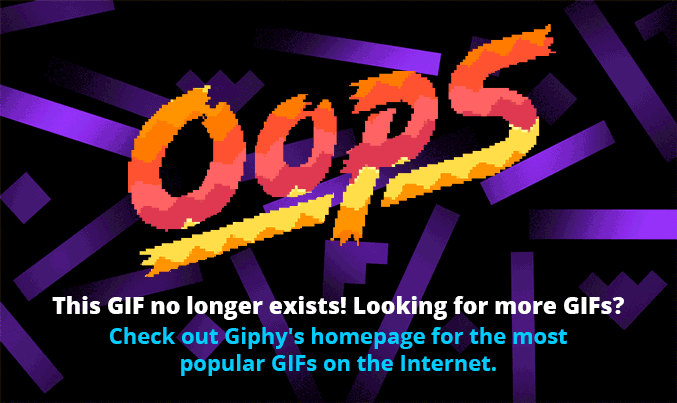أفضل طريقتين للحصول على الوضع المظلم لـ Safari على iOS
التبديل إلى الوضع المظلم في تطبيقات iOS التي توفر الوظائف ليس فقط للجماليات. كما أنه يساعد في الحفاظ على عمر البطارية ، خاصة على أجهزة iOS المزودة بشاشات OLED. ولكن للأسف ، يفتقر Safari وهو المتصفح المدمج داخل iOS إلى وضع مظلم مخصص. هذا سخيف بعض الشيء ومخيّب للآمال.
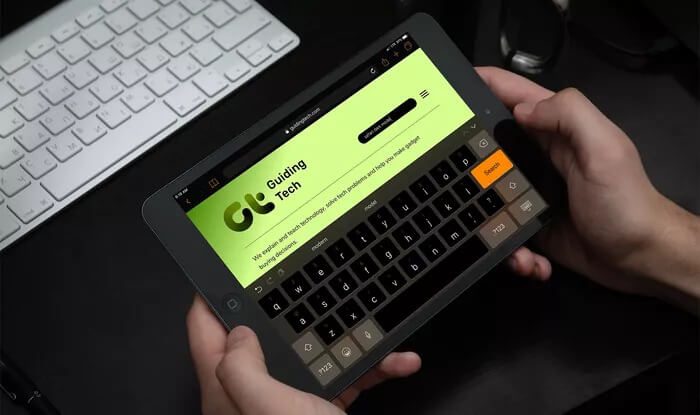
لحسن الحظ ، وجدنا حلين لحصول على وظيفة الوضع المظلم لـ Safari. يتضمن الأول استخدام عرض Reader في المتصفح ، بينما يستفيد الآخر من ميزة Smart Invert على مستوى النظام في iOS. إنها ليست الأكثر ملاءمة مقارنة بما تحصل عليه في بعض متصفحات الويب التابعة لجهات خارجية ولكنها تعمل بشكل جيد مع ذلك.
1. عرض القارئ
Safari’s Reader View هي وظيفة مفيدة بجنون تزيل الفوضى غير الضرورية (الإعلانات على وجه الخصوص) من صفحات الويب بينما تركز انتباهك على المحتوى المهم. ليس ذلك فحسب ، بل يتيح لك أيضًا التبديل إلى خلفية مظلمة تمامًا ، ويؤدي إلى استبدال وضع مظلم جيد.
ومع ذلك ، فإن القدرة على التبديل إلى Reader View متاحة فقط على المواقع التي تدعم الوظيفة – المدونات ومواقع الوسائط في الغالب. وحتى ذلك الحين ، يتم دعم صفحات الويب الفردية فقط ، بينما يتم ترك الصفحات الرئيسية خارج الحلقة إلى حد كبير. بغض النظر ، دعنا نتحقق منها في العمل.
الخطوة 1: قم بزيارة مدونتك أو موقعك المفضل ، ثم افتح منشورًا. أثناء التحميل ، يجب أن يومض إعلام “Reader View Available” على شريط العناوين للإشارة إلى أن الصفحة تدعم Reader View.
الخطوة 2: اضغط على أيقونة عرض القارئ (ثلاثة أسطر مكدسة ونصف) على يسار شريط العنوان. يقوم Safari بتحميل الصفحة في Reader View على الفور.
الخطوة 3: اضغط على أيقونة aA على الجانب الأيمن من شريط URL. في القائمة المنسدلة ، حدد اللون الأغمق.
الخطوة 4: اضغط خارج القائمة لإغلاقه. واستمتع بقراءة المنشور في الوضع المظلم الكامل. تختفي أشرطة العناوين والتنقل إلى أعلى وأسفل الشاشة أثناء التمرير لأسفل.
لاحظ أن الانتقال إلى صفحة أخرى يؤدي إلى تعطيل Reader View وتحتاج إلى إعادة تمكينه يدويًا. ومع ذلك ، يتم حفظ إعداد لون الخلفية ، لذا يكفي التبديل إلى طريقة عرض Reader.
2. اختصار SMART INVERT
يعمل الجمع بين Reader View وخلفية داكنة معًا بشكل جيد لمحاكاة الوضع المظلم. ولكن كما ذكرنا أعلاه ، لا يمكنك استخدامه في كل موقع ويب. بالنسبة إلى المواقع التي لا تدعم Reader View (أو إذا كنت لا تحب التبديل إليها طوال الوقت) ، فيجب أن تكون ميزة Smart Invert في iOS مفيدة.
يقدم Smart Invert وضعًا داكنًا محاكًا عبر واجهة مستخدم iOS من خلال عكس الألوان ، ويقوم بذلك “بذكاء” ، كما يوحي الاسم. يتم ترك الصور على حالها إلى حد كبير ، على الرغم من أنه لا يزال بإمكانك توقع أن تبدو الأشياء غريبة بعض الشيء في بعض الأحيان. بشكل عام ، يعمل بشكل جيد في Safari.
ولكن نظرًا لأن تمكين Smart Invert يتطلب عدة نقرات للتنقل في تطبيق الإعدادات ، ولأنه يؤثر أيضًا على التطبيقات الأخرى ، فقد يكون من الضروري تشغيله وإيقاف تشغيله. لحسن الحظ ، هناك زوجان من الاختصارات الأنيقة (المادية والمستندة إلى اللمس) التي يمكنك استخدامها لتمكين هذه الميزة أو تعطيلها.
الخطوة 1: في تطبيق الإعدادات ، انقر فوق عام ، ثم انقر فوق إمكانية الوصول.
الخطوة 2: قم بالتمرير لأسفل ، ثم انقر فوق اختصار إمكانية الوصول ضمن قسم التعلم.
الخطوة 3: اضغط على Smart Invert Colors لربط الإجراء بزر الصفحة الرئيسية ، أو الزر الجانبي على أجهزة iOS بدون زر الصفحة الرئيسية. ضع في اعتبارك أن تعطيل أي اختصارات أخرى يسمح بالتبديل السريع إلى Smart Invert.
الخطوة 4: افتح Safari. اضغط على زر الصفحة الرئيسية أو الزر الجانبي ثلاث مرات ، ويجب أن يتحول على الفور إلى الوضع الداكن. كرر نفس الإجراء – بالنقر على زر الصفحة الرئيسية أو الزر الجانبي ثلاث مرات – لتعطيل الوضع في أي وقت. رائع ، أليس كذلك؟
ملاحظة: إذا كانت هناك أي إجراءات أخرى مرتبطة بالزر الرئيسي أو الأزرار الجانبية ، فستتم مطالبتك بقائمة للاختيار من بينها بعد إجراء النقر الثلاثي.
بدلاً من ذلك ، يمكنك أيضًا تمكين Smart Invert عبر مركز التحكم. للقيام بذلك ، قم بإظهار مركز التحكم (اسحب لأسفل من الحافة العلوية اليمنى للشاشة على iOS 12) ، ثم اضغط على أيقونة اختصارات إمكانية الوصول. في القائمة التي تظهر ، انقر فوق Smart Invert.
على عكس Reader View حيث تتأثر صفحة الويب فقط ، فإن Smart Invert له تأثير في كل مكان بما في ذلك سمة المتصفح ولوحة المفاتيح على الشاشة وورقة المشاركة. وباستخدام هذه الاختصارات ، يكون تشغيلها وإيقافها أمرًا مريحًا للغاية أيضًا.
لا تقتصر على Safari فقط – فكر في استخدام Smart Invert على أي تطبيق آخر لا يتميز بوظيفة الوضع المظلم المخصصة. ومع ذلك ، قد لا تحصل على تجربة مماثلة في تطبيق تابع لجهة خارجية.
احتفظ بالعيون
يجعل Reader View تجربة قراءة رائعة في وقت متأخر من الليل بخلفيتها المظلمة على المواقع التي تدعم هذه الميزة. ومع ذلك ، يمكن أن يصبح الأمر صعبًا لأنه مضطر إلى التبديل في كل مرة تنتقل فيها إلى صفحة أخرى يدويًا. والتغيرات المفاجئة في اللون قد لا تبشر بالعين جيدًا!
لحسن الحظ ، لديك أيضًا الوسائل لاستخدام Smart Invert في الحالات التي لا يقطع فيها Reader View ذلك. وتلك الاختصارات (خاصة النقر الثلاثي) تعمل معجزات ، أليس كذلك؟
نعم ، يجب أن تتحمل بعض المراوغات أثناء استخدام كلا الحلين. طبقت Apple بالفعل وضعًا داكنًا مخصصًا على تطبيق Books الذي تم تجديده ، وقد يكون دعم Safari على البطاقات أيضًا. حتى ذلك الحين ، استفد بشكل كامل من هاتين الطريقتين.