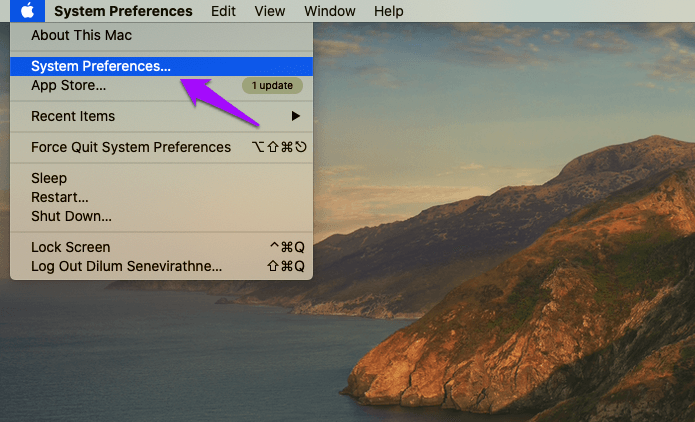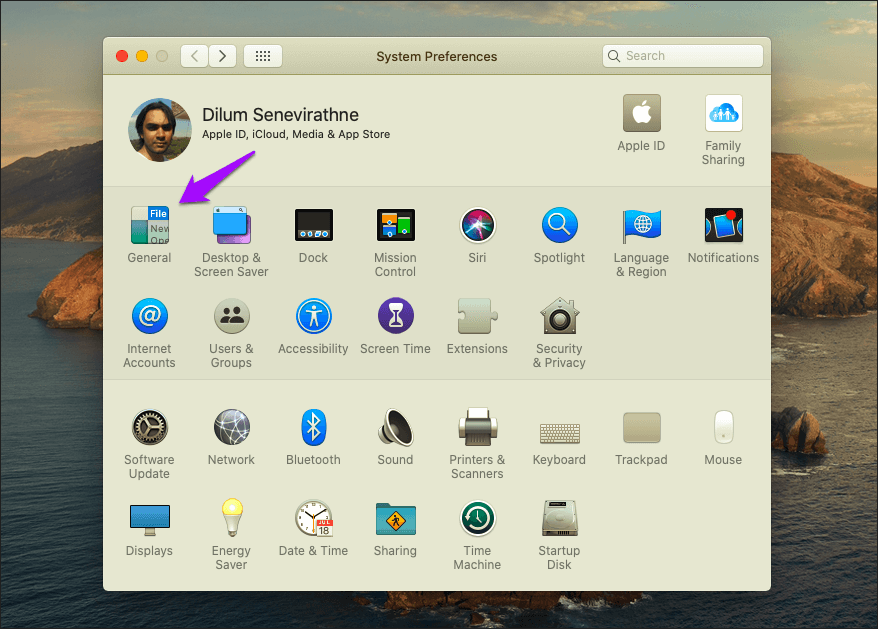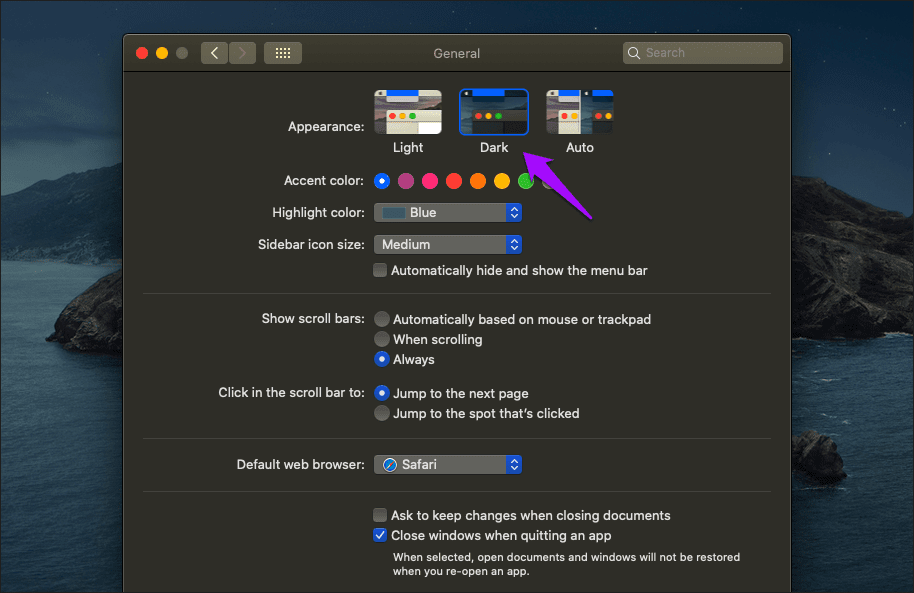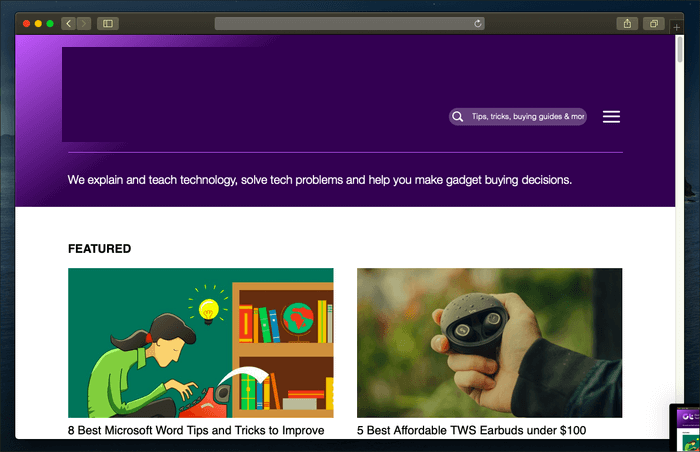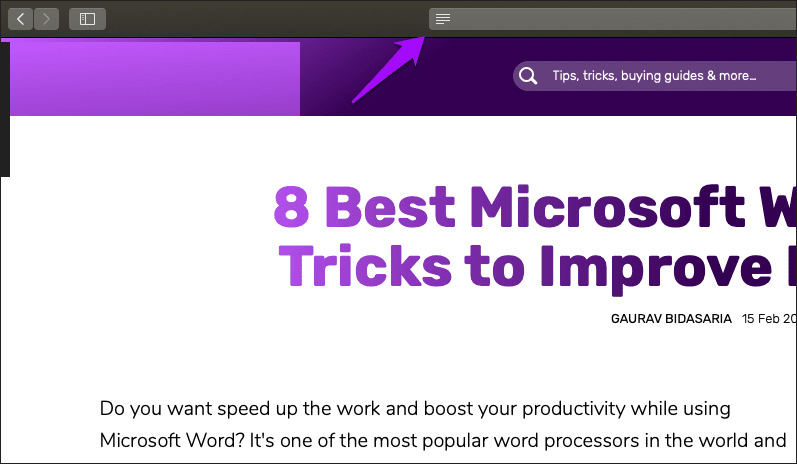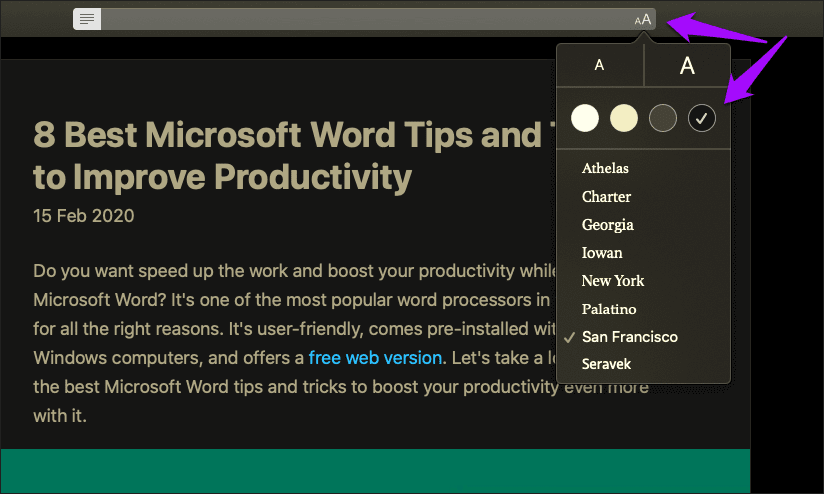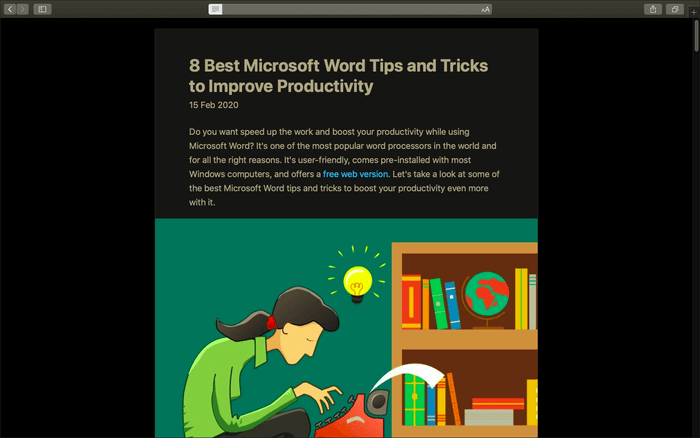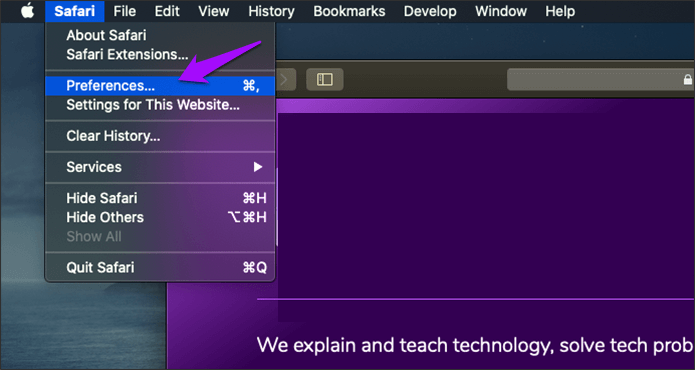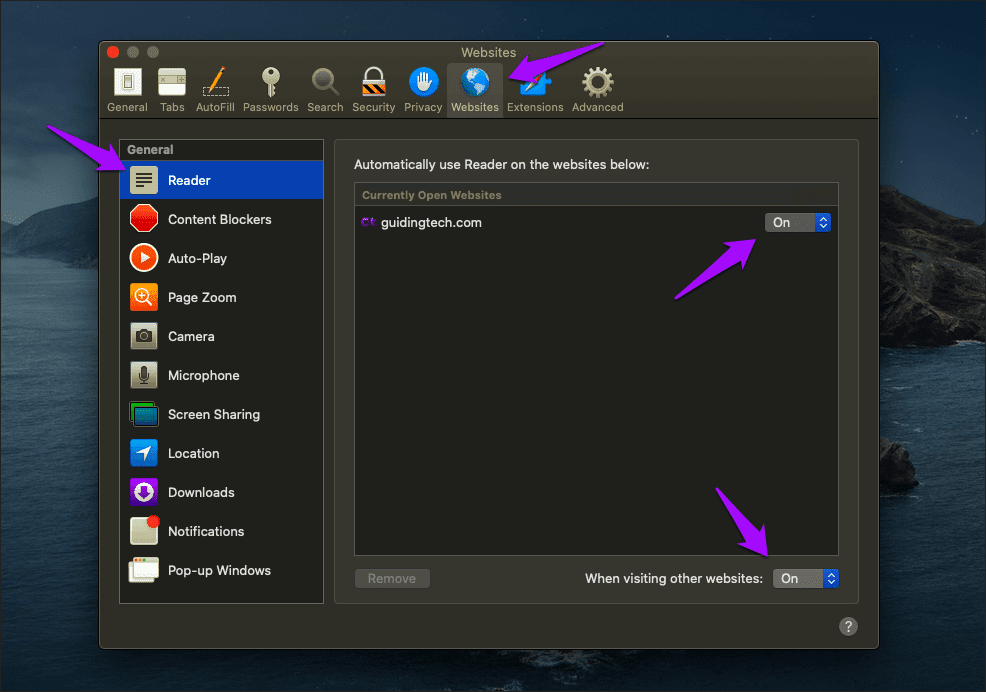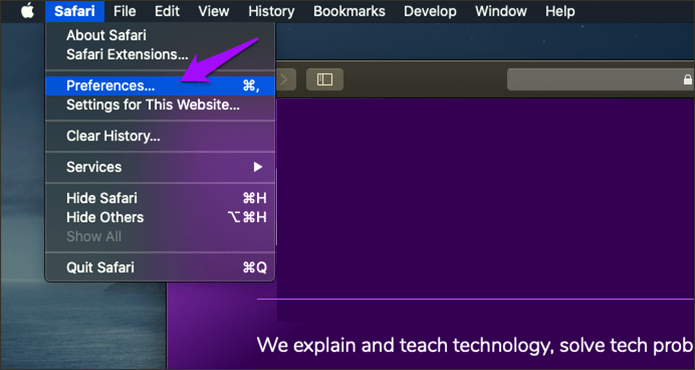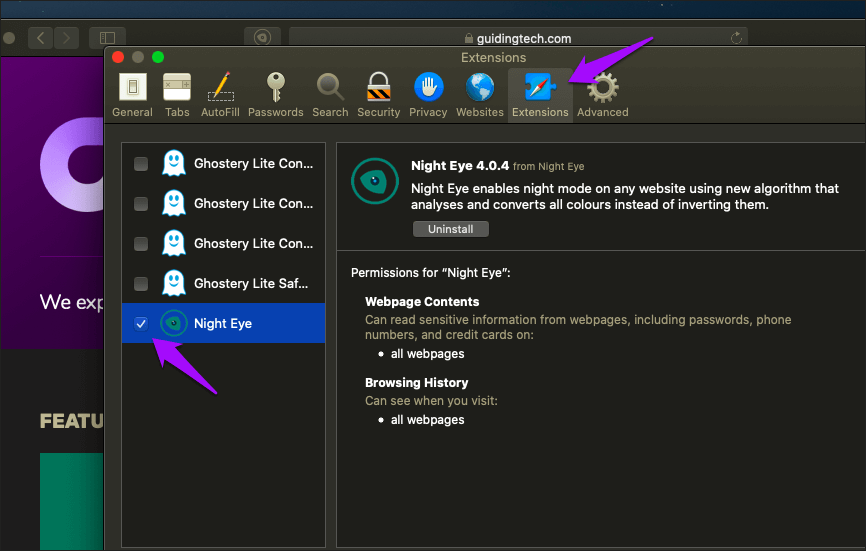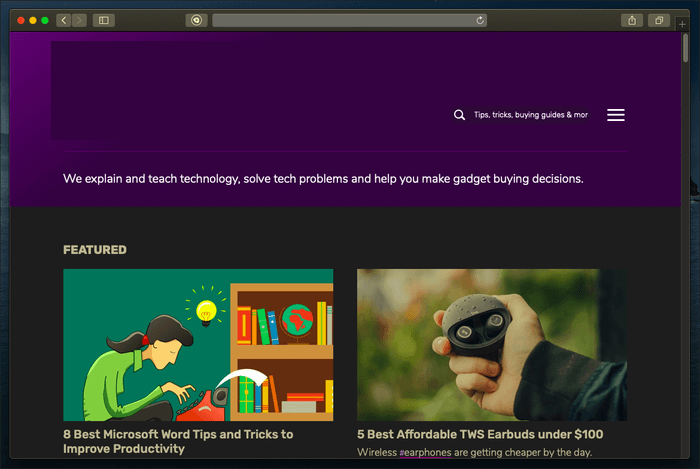كيفية الحصول على الوضع الداكن في كل مكان على Safari للـ Mac
لا يعد تصفح الإنترنت في وقت متأخر من الليل تجربة ممتعة تمامًا عندما يكون لديك مواقع ويب تضيء بخلفيات بيضاء وتحرق بصرك . الوضع الداكن Safari إذا كان Safari هو متصفحك المفضل على جهاز Mac ، فأنا متأكد من أن هذه مشكلة. من الطبيعي أن ترغب في وضع Dark Mode في كل مكان في Safari أثناء التصفح.

لذلك ، لديك ليلة التحول. لكن في بعض الأحيان ، لا يوجد شيء مثل الوضع المظلم لتخفيف الضغط على عينيك. ومع ذلك ، فإن تمكين الوضع المظلم في Safari أمر أسهل من القيام به. يتمتع المتصفح بالقدرة على التبديل إلى سمة مظلمة. لكن هذا لا يؤثر حقًا على غالبية مواقع الويب الموجودة هناك.
إذا كنت تريد الوضع المظلم في كل مكان ، فقم بفحص ما يجب عليك فعله أدناه. لنبدأ بكيفية تمكين السمة المظلمة في Safari.
ملاحظة: تنطبق الإرشادات التالية على Safari v13.0 الذي يعمل على نظام التشغيل macOS Catalina.
تمكين الوضع الداكن Safari
على نظام التشغيل MacOS Catalina ، لديك نظام ألوان داكن مدمج يعرض نظام التشغيل بالكامل إلى جانب التطبيقات المحلية ، بما في ذلك Safari وبرامج الجهات الخارجية المدعومة في الوضع المظلم. أراهن أن بعضكم يعرف بالفعل كيفية تمكينه. إذا كان الأمر كذلك ، فانتقل إلى القسم التالي. خلاف ذلك ، وإليك كيفية تشغيله.
الخطوة 1: افتح قائمة Apple ، ثم انقر فوق تفضيلات النظام.
الخطوة 2: انقر فوق البلاط المسمى عام.
الخطوة 3: انقر فوق “الظلام” في الجزء العلوي معظم القسم المسمى المظهر. ينبغي أن تحول نظام التشغيل بأكمله إلى نظام الألوان الداكنة.
قم بتشغيل Safari ، وسترى سمة المتصفح تظهر في الظلام أيضًا. يجب عليك أيضًا العثور على مواقع الويب التي تتميز بالسمة الغامقة التي تظهر تلقائيًا في الوضع المظلم. ومع ذلك ، هناك أقلية صغيرة فقط من المواقع التي تحمل سمة سوداء مظلمة ، مما يعني أنه لا يزال يتعين عليك التعامل مع الكثير من البيكسلات البيضاء على الشاشة.
هذا يقودنا إلى السؤال الواضح التالي. كيف يمكنك الحصول على الوضع المظلم في Safari في كل مكان؟
تمكين الوضع الداكن Safari للمواقع الإلكترونية
لحسن الحظ ، هناك عدة طرق يمكنك استخدامها بسهولة للحصول على مواقع الويب – المواقع التي لا تحتوي على سمة مظلمة أصلية – لعرضها في وضع مظلم. تتضمن الطريقة الأولى استخدام طريقة عرض القارئ. الطريقة الثانية تتطلب منك استخدام ملحق.
1. استخدام Reader View
يعد Reader View وظيفة Safari مضمنة تجرد الإعلانات والعناصر الأخرى غير المرغوب فيها من صفحات الويب وتقدمها بتنسيق يمكن قراءته بسهولة. كما يتيح لك تغيير لون الخلفية الأبيض الافتراضي إلى الأسود. أضف إلى ذلك سمة Safari المظلمة ، وستحصل على وظائف وضع الظلام الكاملة في يديك.
ولكن هناك مشكلة – لا يمكن تمكين طريقة عرض Reader في كل مكان. عادةً ما يكون مقصورًا على منشورات ومقالات المدونة ، مثل المنشور الذي تقرأه الآن. بغض النظر ، دعونا التحقق من ذلك في العمل.
الخطوة 1: انقر على أيقونة عرض القارئ في الركن الأيسر من شريط عنوان سفاري. ضع في اعتبارك أن هذا الرمز لن يظهر إلا على صفحات الويب التي يدعمها Reader View.
الخطوة 2: انقر على أيقونة aA في الزاوية اليمنى من شريط عنوان Safari ، ثم انتقل إلى أحلك لون الخلفية. ما عليك سوى القيام بذلك مرة واحدة لأن Safari يتذكر تفضيلاتك تلقائيًا.
وفويلا! ينبغي أن تجعل الصفحة في وضع مظلم كامل. في احسن الاحوال.
افتراضيًا ، يجب تمكين “طريقة عرض القارئ” يدويًا في كل مرة تقوم فيها بزيارة صفحة ويب. إذا أصبح ذلك مملاً ، فيمكنك ضبطه لبدء التشغيل تلقائيًا على صفحات الويب المدعومة. إليك كيفية القيام بذلك.
الخطوة 1: انقر على Safari على شريط القائمة ، ثم انقر فوق Preferences.
الخطوة 2: قم بالتبديل إلى علامة التبويب “مواقع الويب” ، ثم انقر فوق “القارئ” في الجزء الأيمن.
لتمكين عرض القارئ التلقائي لمواقع الويب المفتوحة في Safari ، انقر فوق القائمة الموجودة بجوار كل موقع ويب مدرج أسفل قسم “مواقع الويب المفتوحة حاليًا” ، وحدد “تشغيل”.
لتمكين مواقع الويب الأخرى من التبديل دائمًا إلى “طريقة عرض القارئ” ، انقر فوق القائمة الموجودة بجوار “عند زيارة مواقع ويب أخرى” ، ثم حدد “تشغيل”.
الخروج من نافذة التفضيلات. سيقوم Safari بالتبديل تلقائيًا إلى “طريقة عرض القارئ” كلما قمت بزيارة صفحة تدعم الوظيفة.
2. استخدام إضافات الوضع الداكن Safari
يعمل وضع Dark مع Reader View بشكل جيد ، لكنه لا يعمل على جميع مواقع الويب وصفحات الويب. إنه مناسب إذا قرأت الكثير في الليل ، ولكن ليس مثاليًا لتصفح الويب بشكل عام.
إذا كنت تريد الوضع المظلم في كل مكان تقريبًا ، فيجب اللجوء إلى استخدام ملحق Safari. ومع ذلك ، فإن كل امتداد للوضع المظلم تقريبًا في Mac App Store يتطلب رسومًا. للأسف ، تضمن ذلك امتداد Dark Reader الرائع ، والذي يتوفر مجانًا في Chrome و Firefox.
لكن في النهاية ، صادفت امتدادًا لم يطلب مني الدفع مقدمًا – Night Eye. إليك كيفية تثبيته وتمكينه.
الخطوة 1: تثبيت Night Eye عبر متجر تطبيقات Mac.
الخطوة 2: افتح تفضيلات Safari.
الخطوة 3: انقر فوق علامة التبويب Extensions ، ثم حدد المربع بجوار Night Eye.
وهذا كل شيء. كل موقع ويب ، باستثناء عدد قليل جدًا مثل مُحرر مستندات Google ، يجب أن يظهر الآن في وضع مظلم.
تعمل الإضافة بشكل جيد ، بل وحتى القدرة على العمل جنبًا إلى جنب مع نظام ألوان النظام ، وعناصر التحكم لضبط السطوع والتباين والتشبع ، إلخ. للوصول إلى هذه الخيارات ، انقر أيقونة Night Eye على يسار شريط العنوان.
ومع ذلك ، ليلة العين ليست خالية تماما. يلزمك الدفع للاستمرار في استخدام بعض الميزات المتقدمة في الامتداد بعد ثلاثة أشهر. الإصدار المفترض ‘Lite’ الذي يتحول إلى بعده يحدك من استخدام الوضع المظلم لما يصل إلى خمسة مواقع ويب.
إذا كنت ترغب في التمديد ، يمكنك شراءه. لكنني لا أوصي بذلك. سعره حاد جدًا عند 8.99 دولارًا للاشتراك لمدة عام أو 39.99 دولارًا للحصول على ترخيص لمرة واحدة. بدلاً من ذلك ، لا يتطلب Dark Reader for Safari سوى رسوم لمرة واحدة قدرها 4.99 دولار. هناك أيضًا العديد من الإضافات الداكنة – مثل Dark Mode for Safari – والتي يمكنك العثور عليها على Mac App Store مقابل 1.99 دولار فقط.
لا تفقد بصرك
استخدام Safari في وضع مظلم كامل هو علاج للعيون. أتمنى أن تقوم شركة Apple بدمج بعض المفاتيح المدمجة التي ستجعل المواقع بالقوة في الوضع المظلم حتى لا نضطر إلى الاعتماد على الحلول البديلة.
ولكن في الوقت الحالي ، فإن استخدام طريقة العرض Reader أو امتداد الوضع المظلم هو الطريق الصحيح. إذا كنت تخطط للذهاب في مسار التمديد ، فاستعد لهذا قرع إلى محفظتك في نهاية المطاف.