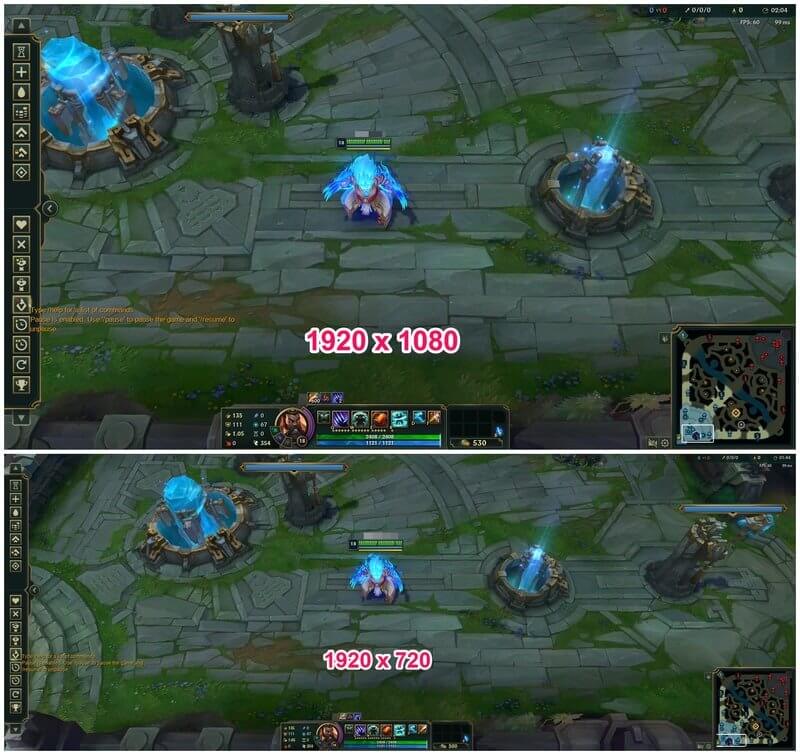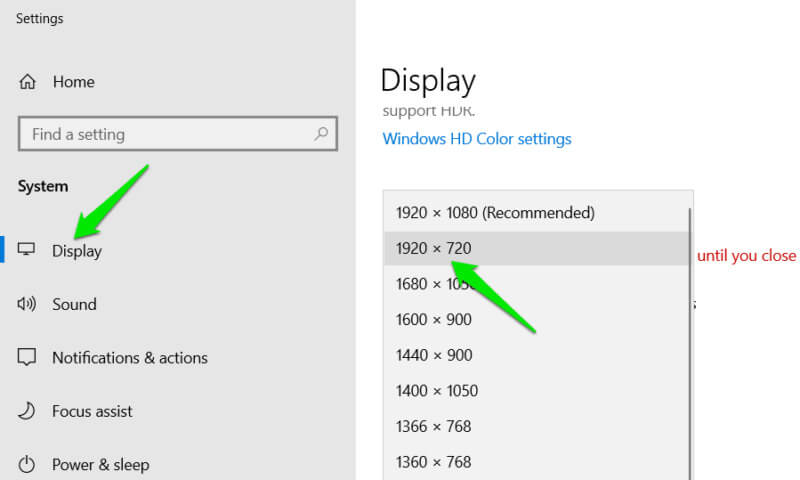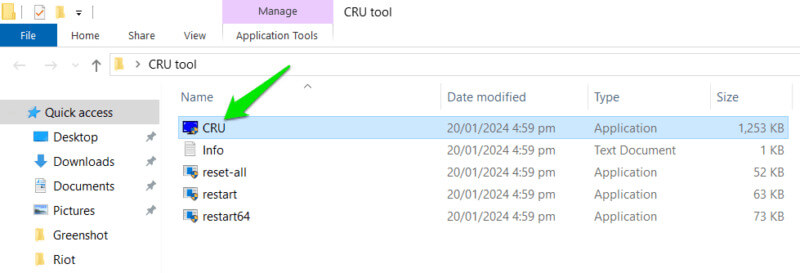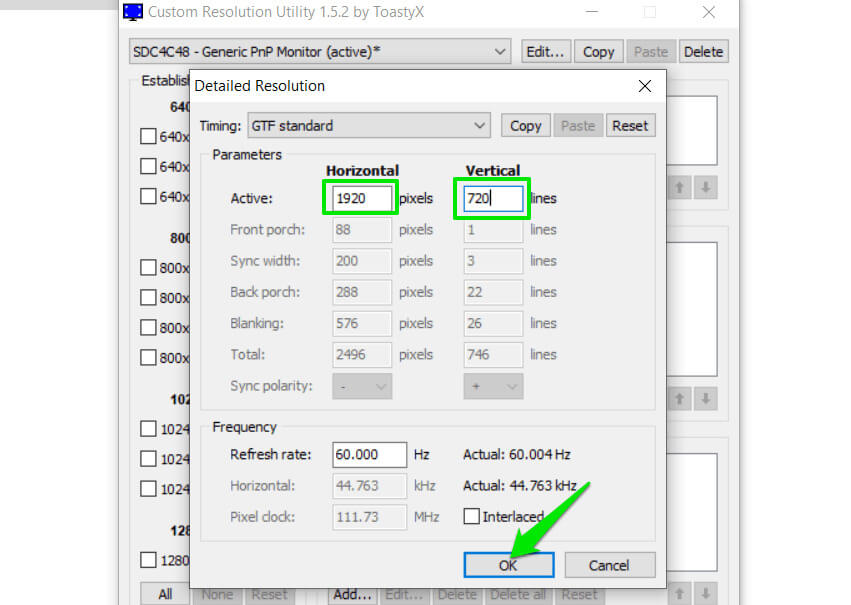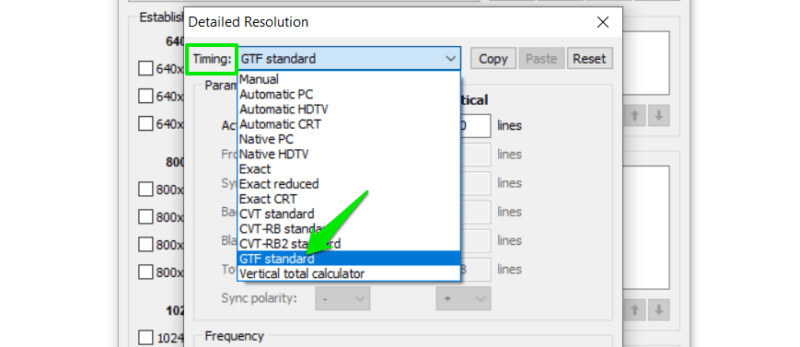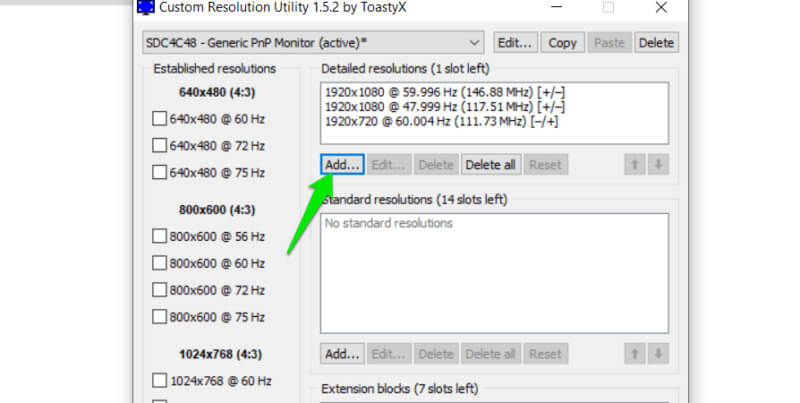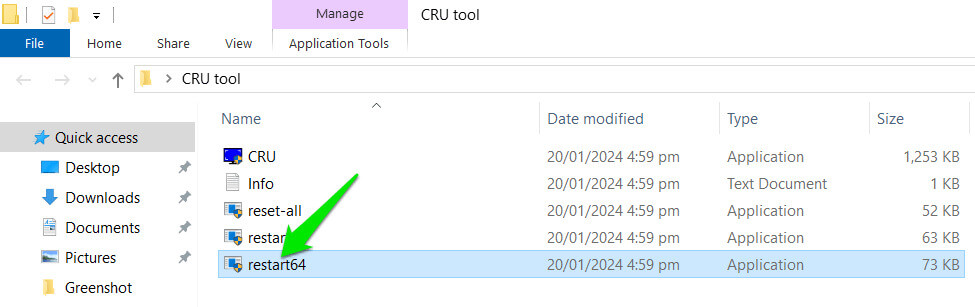طرق زيادة مجال الرؤية في الألعاب بدون دعم بطاقة الرسوميات على Windows
توسيع مجال الرؤية (FOV) في الألعاب يُعد من الأمور المهمة لتعزيز تجربة اللعب وإعطائك ميزة تنافسية. على الرغم من أن العديد من الألعاب تعتمد على بطاقة الرسوميات لدعم هذه الميزة، إلا أن هناك حلولًا يمكن تطبيقها حتى بدون GPU مخصص. في هذه المقالة، سنستعرض طرقًا عملية لتوسيع مجال الرؤية على نظام Windows باستخدام أدوات وبرامج يمكنها تحسين تجربتك دون الحاجة إلى ترقية جهازك.
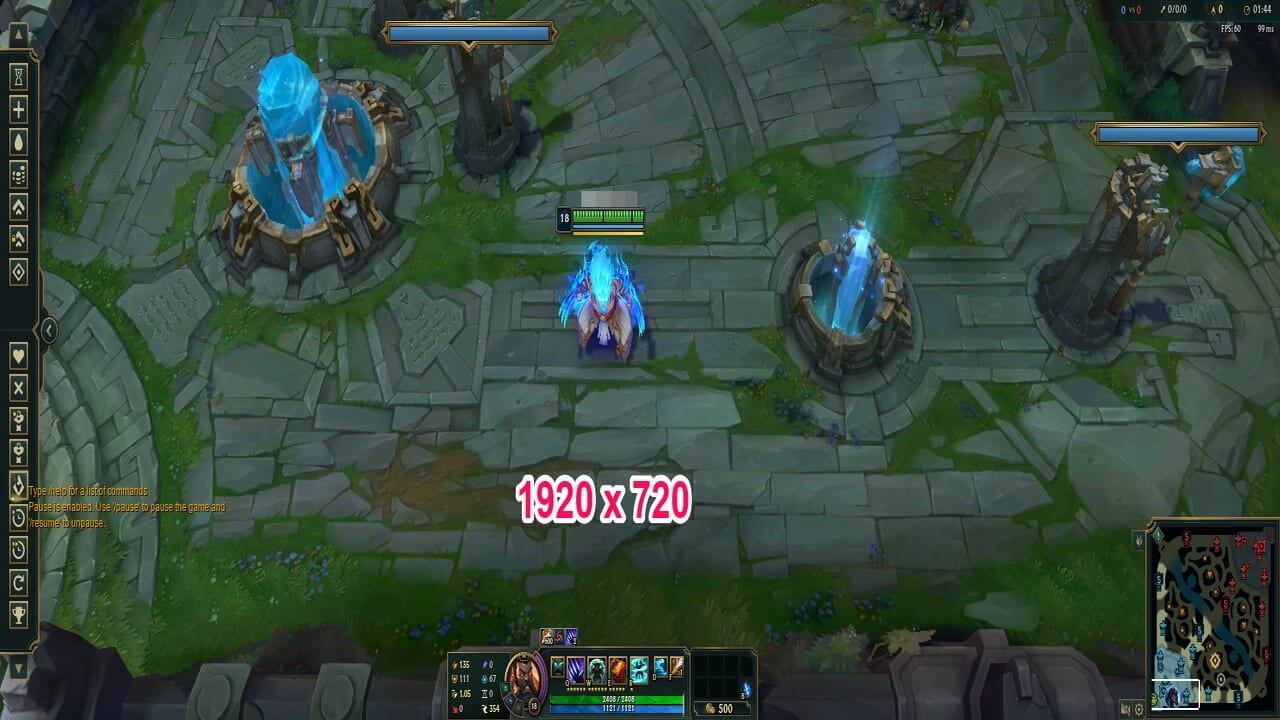
إذا كنت قد لعبت ألعابًا على شاشة فائقة الاتساع، فأنت تعلم أن الأمر يشبه إلى حد ما الغش عندما يكون لديك مجال رؤية كبير (FOV) في الألعاب. باستخدام الدقة المخصصة، يمكنك الحصول على نفس الميزة على شاشتك العادية. حتى إذا كان تطبيق GPU الخاص بك لا يدعم الدقة المخصصة، فلا يزال بإمكانك تحقيق ذلك باستخدام تطبيق تابع لجهة خارجية. يوضح هذا الدليل كيفية إنشاء دقة مخصصة في Windows للحصول على مجال رؤية أكبر في الألعاب.
ماذا تتوقع
دعونا نضع توقعاتنا في نصابها الصحيح حتى لا نخلق آمالًا زائفة. أنت على وشك استخدام الدقة التي يحصل عليها الأشخاص باستخدام شاشة فائقة الاتساع باهظة الثمن – بالطبع، سيكون لها بعض العيوب.
عندما نجبر شاشة ذات نسبة عرض إلى ارتفاع تبلغ 16:9 على استخدام نسبة عرض إلى ارتفاع تبلغ 21:9 (شاشة عريضة)، فإن القياس القسري يؤدي إلى تمديد الصورة قليلاً. هذا يعني أنك سترى صورًا ضبابية بنص ممدود. لن يؤثر ذلك على طريقة اللعب كثيرًا، ولكن إذا كنت مهتمًا بالجماليات، فقد لا يعجبك ذلك.
مقارنة دقة الشاشة المخصصة
كن أيضًا مستعدًا للتعامل مع مواطن الخلل ومضاعفات العرض الأخرى، نظرًا لأن شاشتك لا تعمل بالدقة المثلى. لحسن الحظ، يمكن إصلاح معظم المشكلات بقليل من الترقيع (المزيد لاحقًا).
أدخل الأداة المساعدة للحل المخصص
على افتراض أن وحدة معالجة الرسومات الخاصة بك لا تدعم الدقة المخصصة، يتعين علينا اللجوء إلى أداة تابعة لجهة خارجية. تعد Custom Solution Utility أداة مجانية معروفة لإنشاء دقة مخصصة في نظام التشغيل Windows وهي سهلة الاستخدام للغاية. على الرغم من أنه يمكن استخدامه لرفع تردد تشغيل الشاشة، إلا أنني سأركز على إنشاء دقة مخصصة خصيصًا لتحسين مجال الرؤية في الألعاب.
قبل إنشاء حلول مخصصة، أنصحك بإنشاء نقطة استعادة، حيث يمكن أن تتسبب العملية في العديد من المشكلات غير المتوقعة التي قد يكون من الصعب التراجع عنها.
إنشاء قرارات مخصصة
قم بفك ضغط مجلد CRU الذي قمت بتنزيله للعثور على العديد من البرامج القابلة للتنفيذ، ولكل منها غرضه الخاص. لإنشاء دقة مخصصة، افتح تطبيق CRU.
- تطبيق CRU
- انقر فوق “إضافة” ضمن قسم “القرارات التفصيلية”.
إضافة القرار التفصيلي
حدد معيار GTF من القائمة المنسدلة “التوقيت”. لا تقلق بشأن الخيارات الأخرى في هذه القائمة. يعد معيار GTF هو الخيار الأكثر أمانًا للدقة غير الأصلية، حيث يقوم تلقائيًا بتعيين التوقيت بناءً على إمكانيات الشاشة لديك.
حدد معيار GTF
لتكرار نسبة العرض إلى الارتفاع 21:9 على شاشة 16:9، تكون الدقة 1920×720 هي الدقة الأقرب. أدخل 1920 ضمن القسم الأفقي و720 ضمن القسم العمودي، ثم انقر فوق “موافق”.
إنشاء دقة مخصصة
أعد تشغيل وحدة معالجة الرسومات لتصبح التغييرات سارية المفعول. قم بإعادة تشغيل جهاز الكمبيوتر أو تنفيذ Restart64 في مجلد CRU، ثم قم بتأكيد المطالبة.
إعادة ضبط إعدادات CRU
سيؤدي هذا إلى إضافة الدقة الجديدة إلى إعدادات العرض في Windows. انتقل إلى إعدادات Windows -> العرض، وحدد الدقة الجديدة ضمن دقة العرض.
حدد الدقة المخصصة لنظام التشغيل Windows
بالنسبة لمعظم الألعاب، ستصبح الدقة متاحة في إعدادات رسومات اللعبة. لا تحتاج إلى تغيير دقة Windows. ومع ذلك، إذا لم يظهر، قم بتغيير دقة Windows، وأعد تشغيل اللعبة.
إذا حدث أي خطأ، فسيقوم تطبيق إعادة تعيين الكل الموجود في مجلد CRU بإعادة تعيين جميع الإعدادات إلى الوضع الافتراضي.
استكشاف المشاكل وإصلاحها
بصراحة، إنشاء دقة مخصصة هو الجزء السهل. لقد استخدمت CRU على أربعة أجهزة كمبيوتر وواجهت مشكلات مختلفة في كل منها، بما في ذلك فشل بدء تشغيل Windows. فيما يلي المشاكل الشائعة التي قد تواجهها وحلولها:
- المشكلة: خطأ في الإدخال غير مدعوم.
الحل: شاشتك لا تدعم دقة 1920×720. جرب ارتفاعًا أعلى قليلًا، مثل 1920×800، حيث ستظل تحصل على مجال رؤية كبير بدرجة كافية.
- المشكلة: نظام التشغيل Windows هو 1920×720، لكن اللعبة تفتح في نافذة أصغر.
الحل: اضبط اللعبة في وضع ملء الشاشة (لن تعمل في وضع النافذة أو بلا حدود).
- المشكلة: لا تظهر الدقة المخصصة في إعدادات عرض Windows.
الحل: أعد تشغيل الكمبيوتر. إذا لم ينجح ذلك، فقم بتحديث برامج تشغيل وحدة معالجة الرسومات لديك، لأن برامج التشغيل القديمة في بعض الأحيان لا تعرض دقة غير أصلية.
المشكلة: ظهرت شاشة الموت الزرقاء.
الحل 4: حدث هذا لي عدة مرات مباشرة بعد تغيير الإعدادات، لكنه لم يحدث مرة أخرى بعد إعادة التشغيل. إذا استمر الأمر، استخدم ارتفاع دقة أعلى، مثل 1920×800.
المشكلة: تظهر أشرطة سوداء في أعلى وأسفل الشاشة.
الحل: انتقل إلى إعدادات Windows -> العرض -> إعدادات العرض المتقدمة -> خصائص محول العرض. ضمن اسم GPU الخاص بك، قم بتعيين Scaling to Scale Full Screen.
مقياس عرض Windows بملء الشاشة
- المشكلة: تعرض الشاشة شاشة سوداء فقط بعد إعادة التشغيل.
الحل: لقد قمت بتطبيق دقة غير مدعومة دون إعادة التعيين تلقائيًا. قم بالتمهيد إلى الوضع الآمن، وأعد ضبط إعدادات CRU باستخدام تطبيق إعادة تعيين الكل الموجود في المجلد الخاص به. يمكنك أيضًا الوصول إلى استعادة النظام واستعادته إلى حالة مستقرة.
هناك أيضًا احتمال أن تواجه مشكلات متعلقة بالدقة لاحقًا عند إضافة تطبيقات أخرى تتفاعل مع الشاشة. ومع ذلك، في معظم الحالات، ستحل إصلاحات دقة الشاشة الشائعة المشكلة.
تحسين مجال الرؤية في الألعاب يمكن أن يعزز تجربة اللعب بشكل كبير، حتى بدون دعم مباشر من بطاقة الرسوميات. مع استخدام الأدوات والبرامج المناسبة، يمكنك الاستمتاع بزاوية رؤية أوسع والحصول على تجربة لعب أكثر واقعية وتفاعلية. إذا كنت تبحث عن زيادة FOV دون الحاجة إلى ترقية جهازك، فالحلول التي ذكرناها هنا قد تكون الخيار الأمثل لك.