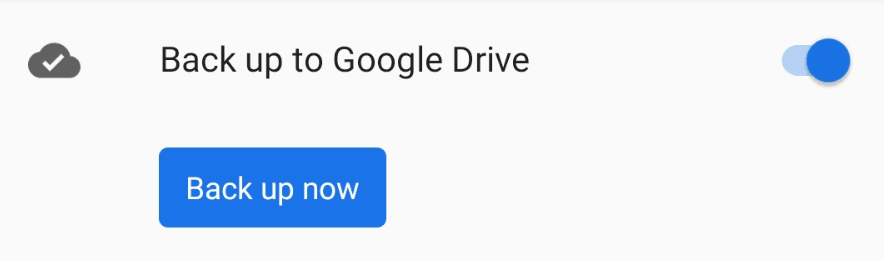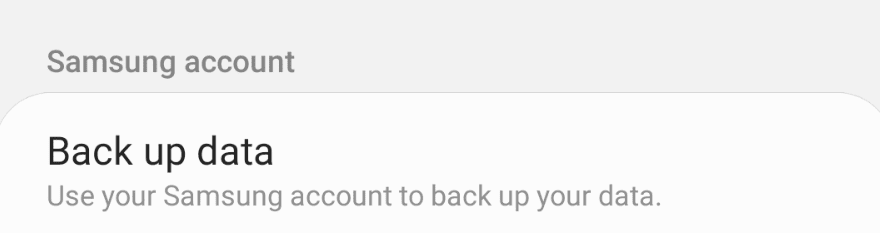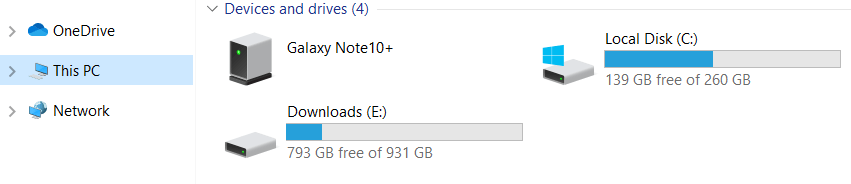4 طرق للنسخ الاحتياطي لبياناتك على غالاكسي نوت 10
أنت لا تعرف أبدا متى سيكون هناك خطأ في هاتفك الذكي. بالتأكيد ، ستبذل قصارى جهدك للتأكد من أدائه كما ينبغي ، لكنك لا تعرف أبدًا متى قد يحدث شيء سيء. لتخفيف بعض من هذا القلق ، يجب أن تقوم بعمل نسخ احتياطية لبياناتك بانتظام وسأعرض لك كل الطرق المتاحة. 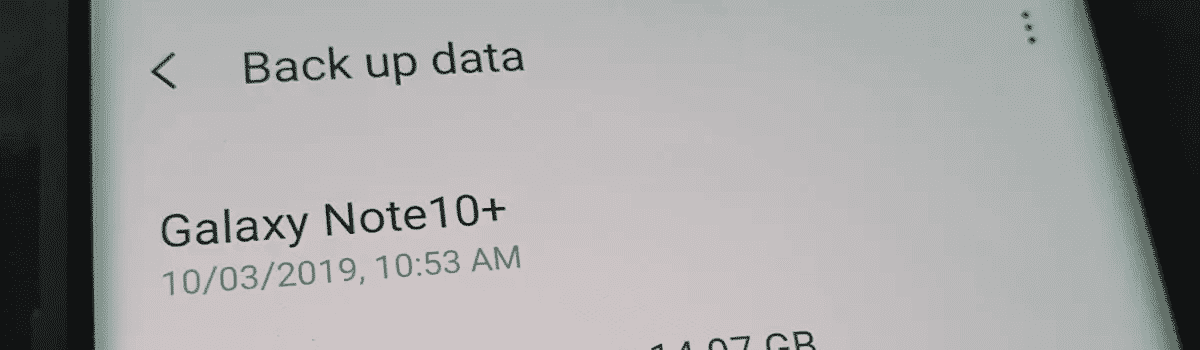
ومع ذلك ، هناك أوقات لن تحصل فيها على فرصة للنسخ الاحتياطي قبل فوات الأوان.
في هذا السيناريو ، أتحدث عن كوني واحد من القلة غير المحظوظين الذين ينتهي بهم الأمر بهاتف ذكي يعمل على bootloop بعد تثبيت تحديث OTA. سواء كان جهاز Galaxy Note 10 متجذرًا أم لا ، فهناك بعض الأوقات التي يمكن أن يحدث فيها تحديث جديد فاسد على الإعداد لديك. إنه أمر نادر الحدوث ، لكن يمكن أن يحدث.
لذلك يُنصح بالاحتفاظ بنسخة احتياطية من صورك ومقاطع الفيديو وجهات الاتصال والرسائل النصية القصيرة والمزيد على أساس منتظم. لديك عدد من الخيارات للاختيار من بينها ، لذلك اسمحوا لي أن أبدأ بعرض الخيارات الأساسية لك.
النسخ الاحتياطي لبياناتك على غالاكسي note إلى سحابة
تتمثل إحدى أسهل الطرق لإجراء نسخ احتياطي لبياناتك (على افتراض أن لديك اتصال إنترنت لائق) في استخدام السحابة. هذا مصطلح غامض ويمكن أن يعني كل أنواع الأشياء. خياران قمنا بإدماجهما في نظام التشغيل أندرويد للنسخ الاحتياطية السحابية هما Samsung Cloud و Google Drive.
ومع ذلك ، يمكنك استخدام جميع أنواع تطبيقات وخدمات النسخ الاحتياطي السحابية ، بما في ذلك Mega و Dropbox و OneDrive و Amazon Drive والمزيد. لا يمكنني تجاوز كل هذه الاختيارات معك هنا اليوم ، لكن أود تغطية الخيارات الأكثر شيوعًا لأنها متاحة على الفور لجميع مالكي Galaxy Note 10.
هذه هي في الواقع خدمة النسخ الاحتياطي الأساسية التي بنيت جوجل في نظام التشغيل أندرويد. يستخدم حساب Google Drive الخاص بك ويتم ضبطه على النسخ الاحتياطي والاستعادة تلقائيًا بشكل افتراضي. ومع ذلك ، يمكننا الدخول في عملية النسخ الاحتياطي هذه وتشغيله يدويًا حتى تعرف أن بياناتك المخزنة حديثة.
- افتح تطبيق الإعدادات
- قم بالتمرير لأسفل وانقر على قائمة الحسابات والنسخ الاحتياطي
- اضغط على خيار النسخ الاحتياطي والاستعادة
- تأكد من تحديد حساب Google
- تأكد من تمكين تبديل النسخ الاحتياطي لبياناتي
- يمكنك تمكين تبديل الاستعادة التلقائية أيضًا (اختياري)
- ثم انقر فوق إدخال حساب Google
- تليها النقر على زر الأزرق احتياطي الآن في الجزء العلوي
لن يكون هذا نسخًا احتياطيًا لتطبيقات الطرف الثالث أو الألعاب التي قمت بتثبيتها ، ولكن إذا تم ترميز هذه التطبيقات أو الألعاب مع وضع هذه الميزة في الاعتبار ، فسوف تدعم هذه البيانات احتياطيًا. سيؤدي ذلك إلى عمل نسخة احتياطية من الرسائل النصية القصيرة SMS وجهات الاتصال وسجل المكالمات وإعدادات الجهاز والصور ومقاطع الفيديو والمزيد.
نسخ احتياطي لـ Galaxy Note 10 باستخدام حساب Samsung
هناك خدمة نسخ احتياطي سحابية أخرى متاحة لجميع مالكي Samsung Galaxy Note 10 وهي تستخدم Samsung Cloud. هذا شيء أنشأته Samsung مؤخرًا كوسيلة لتقديم خدمة نسخ احتياطي مباشرة لعملائه. بدلاً من المعلومات التي تذهب إلى Google Drive ، سترسل هذه الطريقة بياناتك إلى خوادم Samsung.
- العودة إلى تطبيق الإعدادات
- اضغط في قائمة الحسابات والنسخ الاحتياطي
- اضغط على خيار النسخ الاحتياطي والاستعادة
- ثم اضغط على خيار نسخ البيانات احتياطيًا في الجزء العلوي من قسم حساب سامسونج
- حدد التطبيقات التي تريد تضمينها في هذه النسخة الاحتياطية
- ثم اضغط على زر Back Up الموجود في أسفل الشاشة
أرى نفس النمط من النسخ الاحتياطي يحدث مع Samsung Cloud كما رأينا في Google Drive. يمكنك اختيار أجزاء البيانات التي تريد نسخها احتياطيًا بهذه الطريقة باستخدام قائمة خيارات محددة مسبقًا. يتضمن ذلك بيانات هاتفك والرسائل النصية وجهات الاتصال وأحداث التقويم وإنذارات الساعة والمزيد.
قم بإجراء نسخ احتياطي محلي لـ Galaxy Note 10 على الكمبيوتر الشخصي
ليس الجميع معجبًا بتخزين معلوماتهم في السحابة. لذا ، إذا كنت تفضل الاحتفاظ ببياناتك بعيدًا عن خوادم Samsung أو Google ، فأنت تريد التحقق من إعدادات خياري النسخ الاحتياطي المذكورة أعلاه. يتم تعيينها لإجراء نسخ احتياطي لبياناتك تلقائيًا بشكل افتراضي.
لذلك إذا كنت لا تريد أن يحدث هذا ، فأنت تريد الدخول وإيقاف تشغيلها. لا يؤدي إيقاف تشغيلها إلى تركك دون حل نسخ احتياطي على الرغم من أنه لا يزال هناك عدد قليل للاختيار من بينها. مرة أخرى ، أريد أن أتجاوز أكثر الخيارات الأساسية هنا اليوم لأجهزة Galaxy Note 10 ، لكنك لن تقتصر على هذه الخيارات.
النسخ الاحتياطي للتخزين الداخلي لجهاز Galaxy Note 10
تتمثل الطريقة الأكثر شيوعًا لعمل نسخة احتياطية من الأشياء التي قمت بتخزينها على جهازك باستخدام كبل USB. سيتم حفظ أي شيء تم تنزيله من الإنترنت أو من نص MMS أو بريد إلكتروني أو تطبيقات أخرى على وحدة التخزين الداخلية الخاصة بك. هذا يحمل كل أنواع الأشياء من الصور ومقاطع الفيديو إلى متفرقات. بيانات الطلب.
- قم بتوصيل الهاتف الذكي بالكمبيوتر باستخدام كابل USB
- منح الوصول من جهاز الكمبيوتر عند المطالبة
- اسحب لأسفل من أعلى الشاشة للكشف عن غطاء الإشعار
- ابحث عن وانقر فوق إعلام وضع USB
- ثم تأكد من ضبطه على نقل الملفات
- افتح نافذة مستكشف ويندوز
- انقر فوق خيار هذا الكمبيوتر في لوحة التنقل اليمنى
- انقر نقرًا مزدوجًا فوق إدخال Galaxy Note 10
- ثم انقر نقرًا مزدوجًا فوق قائمة محرك الهاتف
- حتى تتمكن من تحديد كل هذه المجلدات ، والنقر بزر الماوس الأيمن عليها ، ونسخها إلى جهاز الكمبيوتر
الآن ، لن تحفظ هذا قائمة جهات الاتصال الخاصة بك ، ولن يقوم بنسخ رسائل SMS احتياطيًا أو حتى بيانات النظام الخاصة بك. هذه الطريقة ليست سوى نسخة أولية ولصقها من الملفات والمجلدات المتاحة لك. لا يشمل هذا ملفات النظام ولكن يمكن أن يتضمن بعض بيانات التطبيق.
نسخ احتياطي لـ Galaxy Note 10 مع Samsung Smart Switch
إذا كنت تريد أن تأخذ طريقة النسخ الاحتياطي لـ USB قليلاً ، فيمكنك استخدام Smart Switch. يعمل هذا بشكل مشابه للطريقة المذكورة أعلاه ، ولكنه يتيح لك اتخاذ خطوة إلى الأمام ويدعم نظامك وبيانات التطبيق. كما يمكنه أيضًا الاحتفاظ بنسخة احتياطية من الصور ومقاطع الفيديو وسجل المكالمات وما إلى ذلك أيضًا.
- قم بتوصيل الهاتف الذكي بالكمبيوتر باستخدام كابل USB
- منح الوصول من جهاز الكمبيوتر عند المطالبة
- اسحب لأسفل من أعلى الشاشة للكشف عن غطاء الإشعار
- ابحث عن وانقر فوق إعلام وضع USB
- ثم تأكد من ضبطه على نقل الملفات
- قم بتنزيل وتثبيت Samsung Smart Switch
- افتح برنامج Samsung للكمبيوتر
- ثم انقر فوق زر النسخ الاحتياطي الأزرق الكبير بعد أن اكتشف Galaxy Note 10
أستطيع أن أقول لأن ما يحصل على نسخة احتياطية متروك لك. نوع من مثل رأينا مع خيار النسخ الاحتياطي سامسونج سحابة. يمكنك البحث في إعدادات Samsung Smart Switch وتخصيص دليل النسخ الاحتياطي وتعيين ما يتم نسخه احتياطيًا وغير ذلك الكثير.