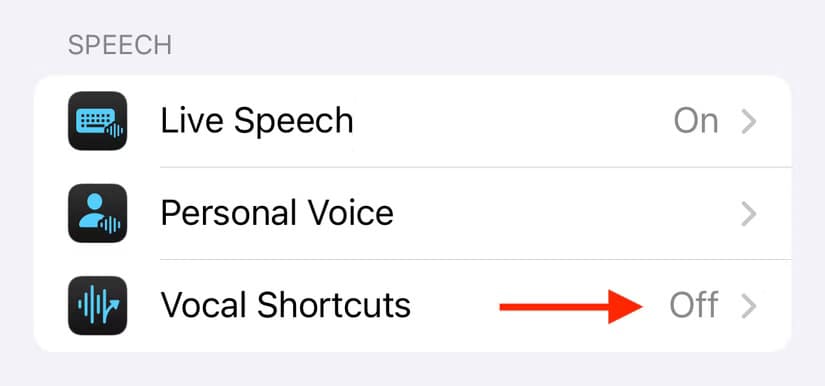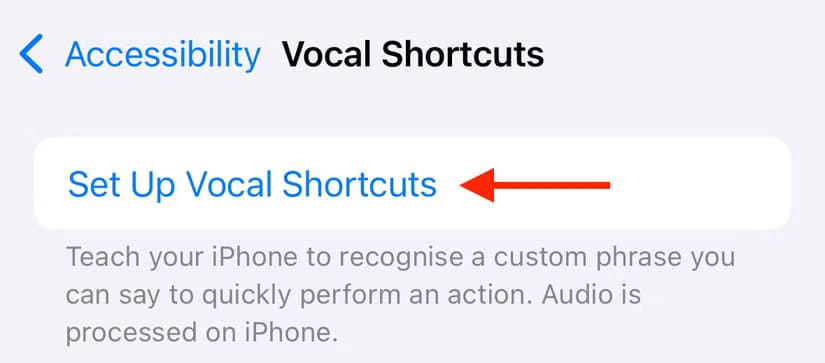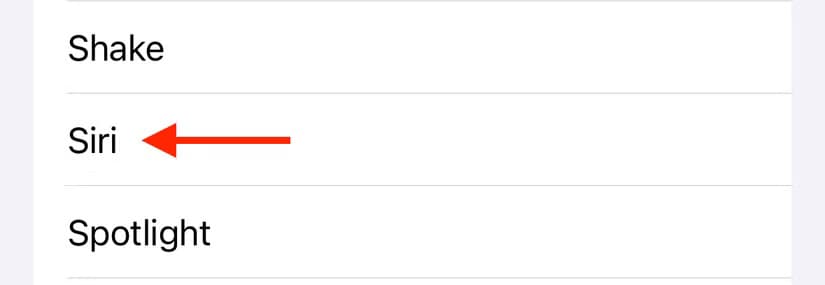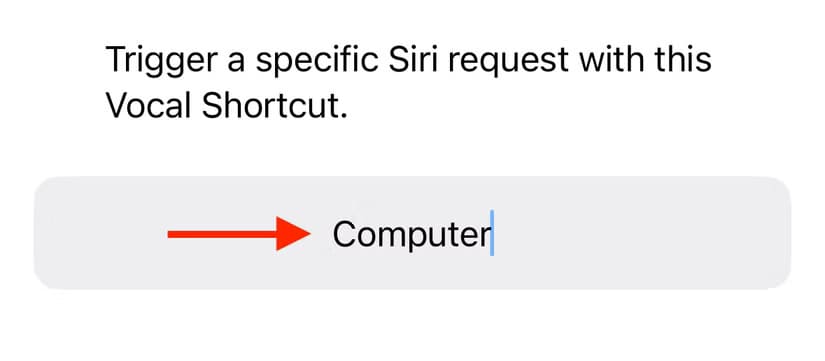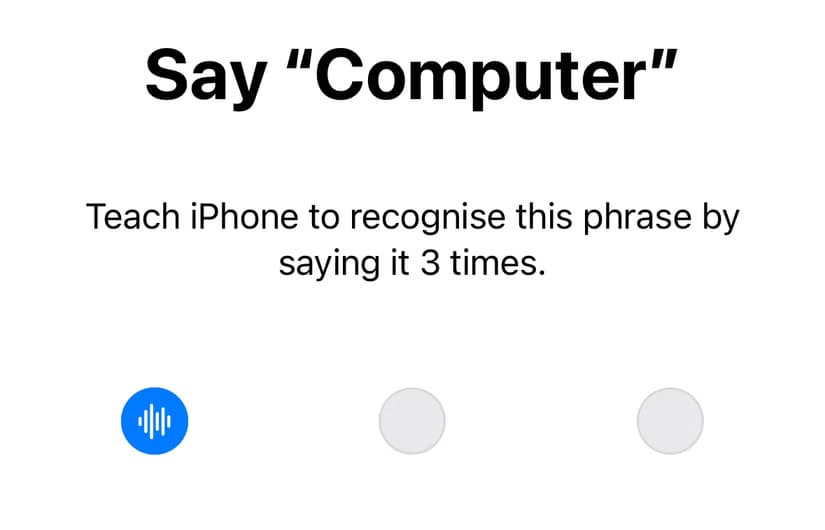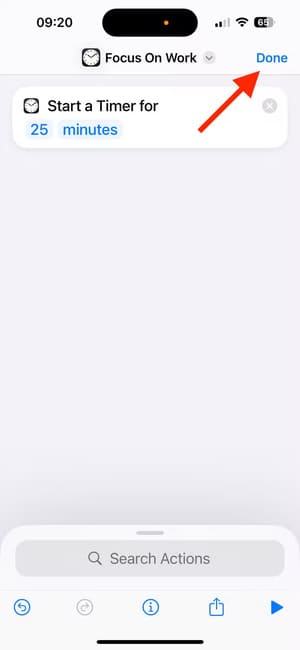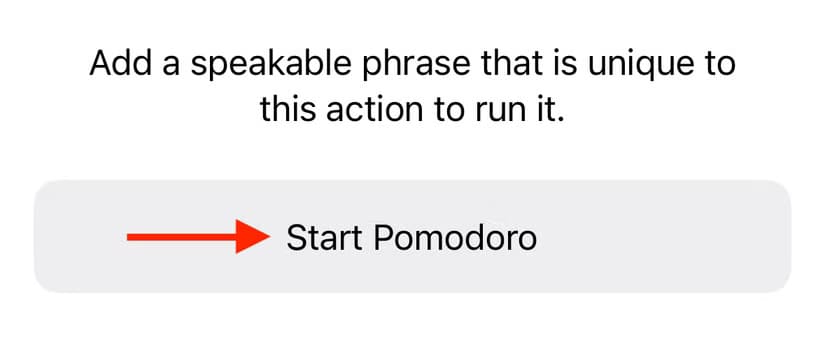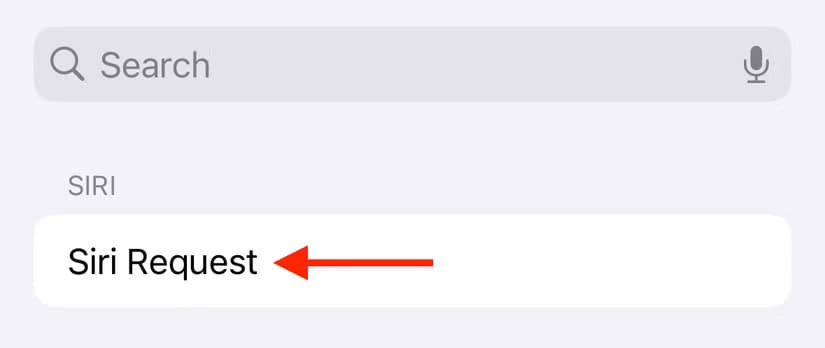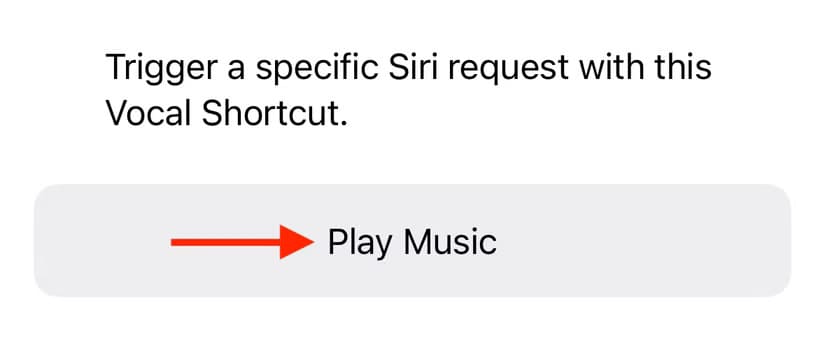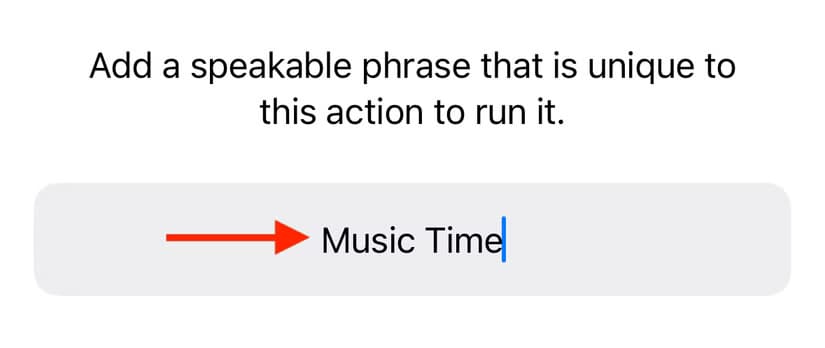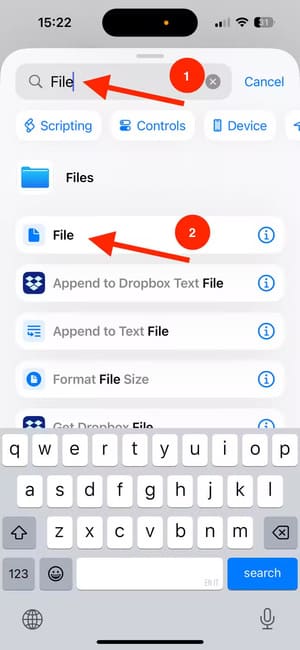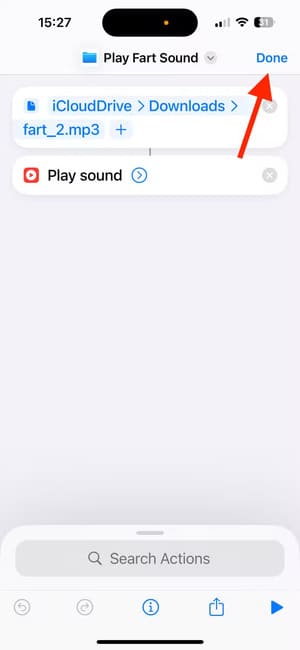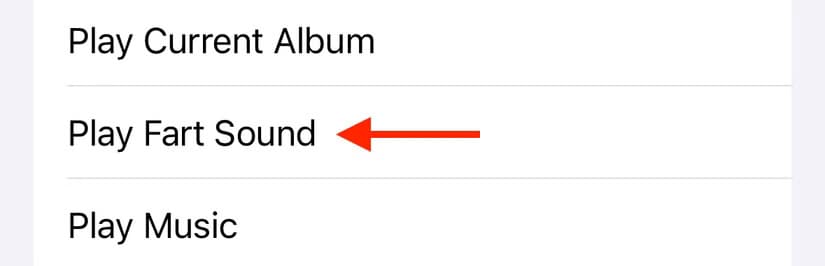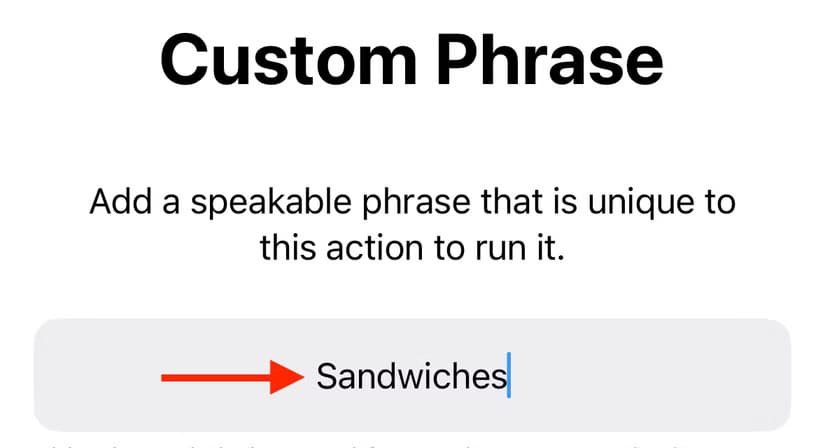طرق مبتكرة للاستفادة من اختصارات الصوت على iPhone
اختصارات الصوت على iPhone ليست مجرد أداة للتحكم الصوتي، بل هي وسيلة مبتكرة لتسهيل المهام اليومية وتحقيق أقصى استفادة من جهازك. سواء كنت ترغب في توفير الوقت، أو تحسين إنتاجيتك، أو جعل التجربة التقنية أكثر متعة، فإن هذه الاختصارات تقدم حلولًا عملية وإبداعية. في هذا المقال، سنعرض لك أفكارًا ممتعة ومفيدة لاستخدام اختصارات الصوت بطرق جديدة تُضفي قيمة إضافية على استخدامك اليومي لجهاز iPhone.
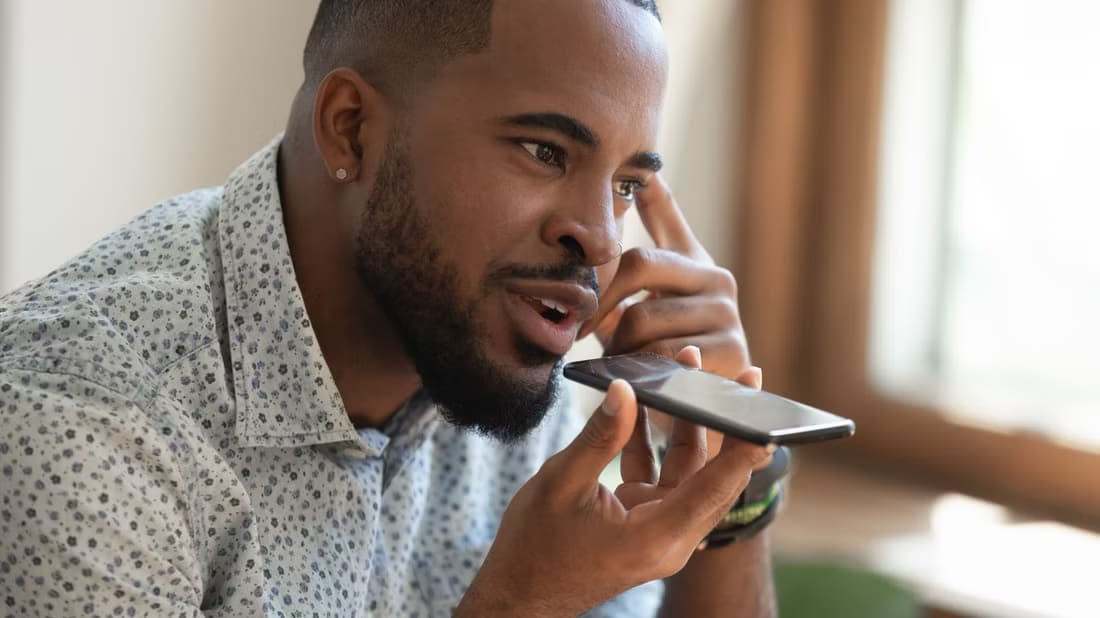
أهم النقاط المستفادة
- إنشاء اختصارات صوتية مخصصة لتشغيل إجراءات iPhone باستخدام عبارات محددة.
- تبسيط المهام المتكررة وتجنب الحاجة إلى قول “مرحبًا Siri” باستخدام الاختصارات الصوتية.
- ربط الاختصارات الصوتية بتطبيق Shortcuts من Apple لتشغيل سير العمل بسرعة، ومنع Siri من سوء فهمك، أو لعب المقالب العملية.
باستخدام الاختصارات الصوتية، يمكنك تسجيل عبارات معينة لتشغيل الإجراءات على iPhone. في كثير من الحالات، ليست هناك حاجة إلى اختصار صوتي عندما يمكنك أن تطلب من Siri القيام بنفس الإجراء، ولكن هناك بعض المناسبات حيث يقوم الاختصار الصوتي فقط بالمهمة.
1. إعطاء Siri اسمًا جديدًا
لن يرفض أي مهووس يحترم نفسه فرصة تغيير اسم Siri إلى اسم كمبيوتر ناطق مشهور من الثقافة الشعبية. اعتمادًا على عمرك، قد تتمنى أن يُطلق على Siri اسم HAL أو J.A.R.V.I.S. أو KITT أو أي اسم آخر غريب بنفس القدر.
طالما كان ذلك ممكنًا، قمت بتغيير كلمة الاستيقاظ على جميع أجهزة Alexa الخاصة بي إلى “Computer” بدلاً من “Alexa” حتى أشعر وكأنني قائد سفينة Enterprise. باستخدام Vocal Shortcuts، يمكنني القيام بنفس الشيء بالنسبة لـ Siri، حيث أجعل المساعد الصوتي يستجيب كلما قلت “Computer”.
انتقل إلى Settings > Accessibility. مرر لأسفل إلى قسم “Speech” وحدد “Vocal Shortcuts”.
اضغط على “إعداد اختصارات صوتية” (أو “إضافة إجراء” إذا كنت قد أنشأت اختصارات من قبل) ثم “متابعة”.
في شاشة “اختيار الإجراء”، قم بالتمرير لأسفل وحدد “Siri“.
اكتب العبارة التي تريد استخدامها لتشغيل Siri. في هذا المثال، سأستخدم “Computer”.
قل العبارة التي تريد استخدامها ثلاث مرات. لست بحاجة إلى النقر على أي شيء لأن جهاز iPhone الخاص بك يستمع بالفعل.
بمجرد تسجيل العبارة ثلاث مرات، يصبح اختصارك الصوتي جاهزًا للعمل. قل “كمبيوتر” وستبدأ Siri في العمل.
إذا قمت بتشغيل المهووس أكثر، فيمكنك إنشاء اختصار يسمى “Earl Grey, Hot” لتشغيل المقبس الذكي الخاص بالغلاية. ثم كل ما عليك فعله هو قول “كمبيوتر، إيرل جراي، ساخن” وستبدأ الغلاية في العمل. سيظل الأمر على هذا النحو حتى تبدأ Apple في بيع أجهزة التكرار.
2. تبسيط الطلبات المتكررة
في كثير من الأحيان، يكون إنشاء اختصار صوتي أمرًا مبالغًا فيه عندما يمكنك مطالبة Siri بأداء معظم المهام. ومع ذلك، إذا كانت هناك طلبات تستخدمها عدة مرات في اليوم، فيمكن أن يجعل الاختصار الصوتي الأمور أكثر كفاءة، حيث لن تضطر إلى الاستمرار في قول “Siri” أو “Hey Siri” طوال الوقت.
على سبيل المثال، إذا كنت تستخدم مؤقتات على جهاز iPhone الخاص بك لزيادة كفاءتك في استخدام تقنية بومودورو، فقد يصبح قول “مرحبًا سيري، ابدأ مؤقتًا لمدة 25 دقيقة” في كل مرة تريد فيها القيام بكتلة من العمل المركّز أمرًا مملًا قريبًا.
بدلاً من ذلك، قد ترغب في إنشاء اختصار في تطبيق Shortcuts لبدء مؤقت لمدة 25 دقيقة. يمكنك بعد ذلك استخدام اختصار صوتي لتشغيل اختصار المؤقت الخاص بك كلما أردت التركيز على العمل.
افتح تطبيق Shortcuts وانقر على أيقونة “+” (زائد) في أعلى اليمين لإنشاء اختصار جديد. انقر على “إجراءات البحث”، واكتب “بدء المؤقت” وحدد إجراء “بدء المؤقت” من النتائج.
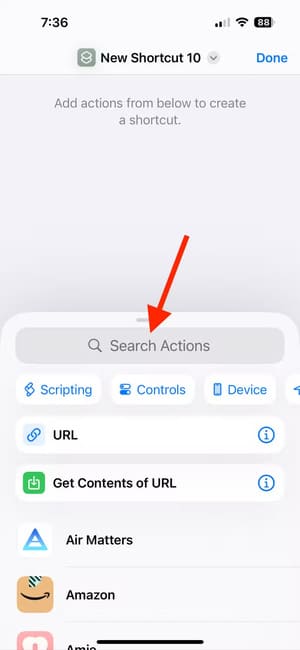
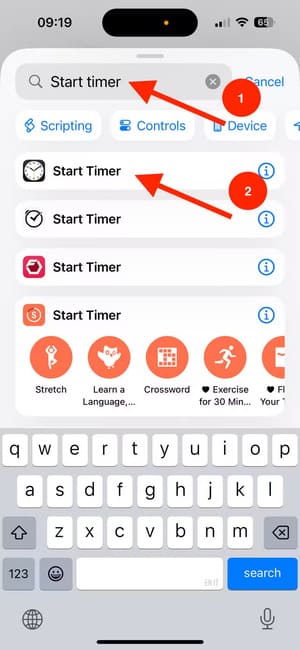
انقر على “المدة” وأدخل المدة التي تريد التركيز عليها. انقر على اسم الاختصار وحدد “إعادة التسمية”. أعط الاختصار اسمًا يسهل تذكره وانقر على “تم” لحفظه.
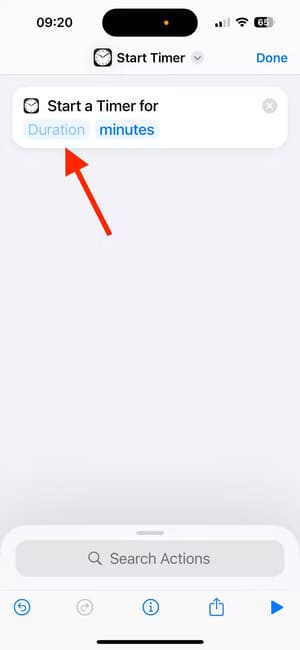

انتقل إلى الإعدادات > إمكانية الوصول وحدد “الاختصارات الصوتية”.
اضغط على “إعداد اختصارات صوتية” أو “إضافة إجراء” إذا كنت قد قمت بالفعل بإنشاء اختصار صوتي.
قم بالتمرير إلى الأسفل وحدد اختصار المؤقت الذي قمت بإنشائه للتو.
أدخل عبارة لتشغيل الاختصار، ثم سجل نفسك وأنت تقولها ثلاث مرات.
الآن، كلما قلت عبارة التنشيط الخاصة بك، سيبدأ المؤقت الخاص بك، دون الحاجة إلى الاستمرار في قول “مرحبًا Siri” في كل مرة. يمكنك إنشاء اختصار آخر لمؤقت استراحة لمدة خمس دقائق أو جعل اختصار المؤقت الخاص بك أكثر تعقيدًا بحيث يبدأ مؤقت الخمس دقائق تلقائيًا بمجرد انتهاء المؤقت الآخر.
3. إيقاف تنشيط Siri على جميع الأجهزة
إذا كان لديك أجهزة Apple متعددة، فقد تكون غالبًا في نفس الغرفة مع العديد منها في وقت واحد. عندما أكتب، عادةً ما يكون هاتفي iPhone وجهازي Mac وHomePod mini حولي. عندما أقول “مرحبًا Siri”، تبدأ جميع الأجهزة الأربعة في إصدار الألوان المتوهجة المألوفة، لكن HomePod الخاص بي هو الذي يجيب دائمًا، وهو ليس ما أريده دائمًا.
يمكنك استخدام الطريقة أعلاه لجعل Siri تستجيب لـ “الكمبيوتر” أو أي عبارة أخرى ترغب فيها. بهذه الطريقة، عندما تقوم بتشغيل الاختصار الصوتي، سيتم فتح Siri فقط على جهاز iPhone الخاص بك بدلاً من أي من الأجهزة الأخرى.
4. التأكد من أن Siri تفهم طلبات الاختصارات الخاصة بك
هناك طريقة أخرى مفيدة للاستفادة من الاختصارات الصوتية وهي منع Siri من سوء فهم طلباتك. لقد تحسن التعرف على الصوت لدى Siri، ولكن لا تزال هناك أوقات يساء فيها فهم ما تقوله ويفعل شيئًا مختلفًا تمامًا. لا أحد يحب عندما يتم الرد على طلبه بتشغيل الموسيقى بإجابة “حسنًا، سأتصل بأمي”.
إذا كانت هناك طلبات محددة يساء فهمها Siri باستمرار، فيمكنك إنشاء اختصارات صوتية لتلك الطلبات باستخدام عبارة معينة.
انتقل إلى الإعدادات > إمكانية الوصول > اختصارات صوتية. انقر فوق “إعداد اختصارات صوتية” أو “إضافة إجراء” ثم “متابعة”.
في شاشة “اختيار الإجراء“، حدد “طلب Siri”.
أدخل الطلب الذي تود عادةً التحدث به بصوت عالٍ إلى Siri.
أدخل العبارة التي تريد استخدامها لتشغيل طلب Siri وسجل نفسك وأنت تنطقها ثلاث مرات.
الآن، كلما قلت العبارة المحفزة، ستقوم Siri بتشغيل الأمر المحدد الخاص بك.
5. لعب المقالب العملية
تتمثل إحدى الطرق السخيفة والممتعة لاستخدام اختصارات الصوت في لعب المقالب العملية. يمكنك استخدام اختصار صوتي لتشغيل اختصار سيشغل مؤثرًا صوتيًا. نظرًا لأنك لست بحاجة إلى قول “مرحبًا Siri”، فيمكنك تشغيل المؤثر الصوتي دون أن يدرك الأشخاص أنك تفعل ذلك.
على سبيل المثال، يمكنك إنشاء اختصار صوتي يصدر صوت ضرطة كلما قلت كلمة “سندويشات”. قد يكون الأمر طفوليًا، لكنه أمتع أطفالي لسنوات، حيث لم يتمكنوا من معرفة مصدر الضوضاء أو ما الذي كان يحفزها. كن حذرًا في اختيار عبارة التحفيز، مع ذلك، في حالة احتياجك إلى طلب شطائر أثناء اجتماع عمل مهم.
ابحث عن موقع ويب مجاني للمؤثرات الصوتية وقم بتنزيل المؤثر الصوتي الذي تريد استخدامه على جهاز iPhone الخاص بك. افتح تطبيق Shortcuts وانقر على أيقونة “+” (زائد) لإنشاء اختصار جديد. اضغط على “إجراءات البحث”، واكتب “ملف”، ثم حدد إجراء “ملف”.
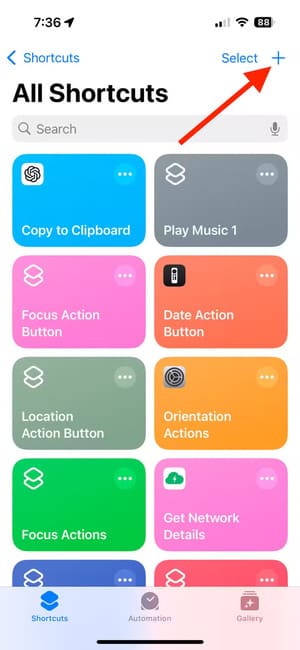
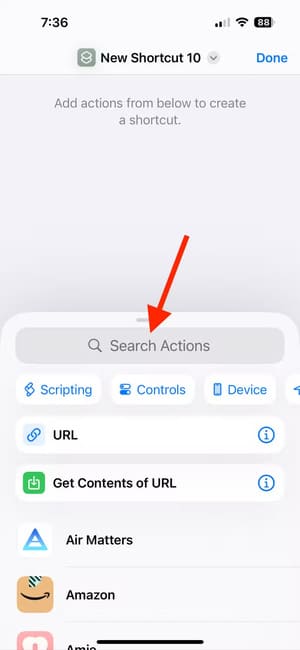
انقر فوق “ملف” وحدد ملف المؤثرات الصوتية الذي تم تنزيله. انقر فوق “إجراءات البحث” مرة أخرى واكتب “تشغيل الصوت”. حدد إجراء “تشغيل الصوت” من النتائج.
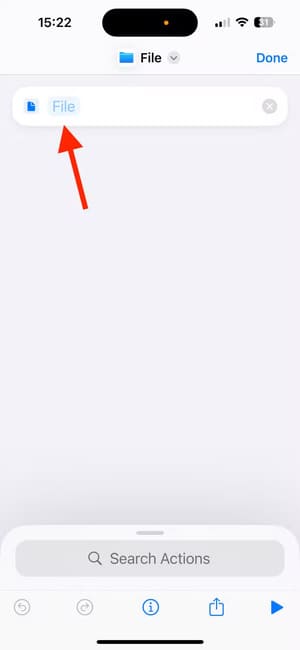
انقر على اسم الاختصار، ثم حدد “إعادة التسمية”، وأعط الاختصار اسمًا يسهل تذكره. انقر على “تم” لحفظه.

انتقل إلى الإعدادات > إمكانية الوصول > اختصارات الصوت، ثم انقر فوق “إعداد اختصارات الصوت” أو “إضافة إجراء“، ثم “متابعة”.
في شاشة “اختيار الإجراء“، قم بالتمرير لأسفل وحدد اختصار التأثير الصوتي الذي قمت بإنشائه للتو.
أدخل العبارة التي تريد تشغيل اختصار التأثير الصوتي عليها وسجل نفسك وأنت تنطقها ثلاث مرات.
في كل مرة تقول فيها العبارة المطلوبة، سيتم تشغيل الاختصار وتشغيل التأثير الصوتي. للحصول على أفضل النتائج، قم بإخفاء جهاز iPhone الخاص بك في مكان بعيد عن المكان الذي تتواجد فيه، ويمكنك إلقاء اللوم على شخص آخر في الصوت.
تعد ميزة Vocal Shortcuts ميزة إمكانية وصول مفيدة يمكن أن تكون مفيدة لأي شخص تقريبًا. هناك بعض المواقف حيث يمكن أن تكون ميزة Vocal Shortcuts أكثر فائدة من الاعتماد على Siri وحدها. الأمر يستحق أن تشعر وكأنك جان لوك بيكارد.