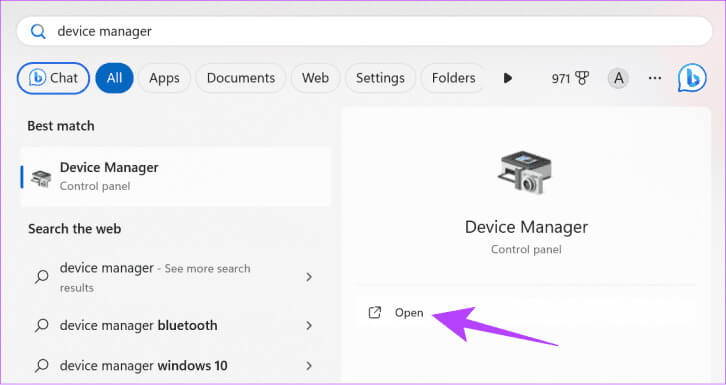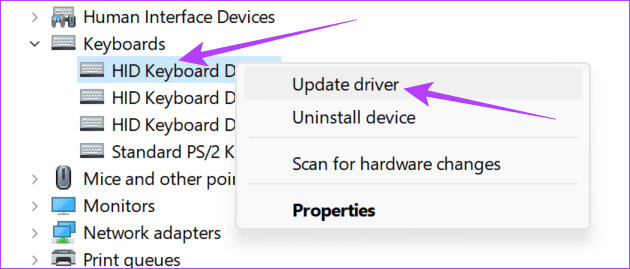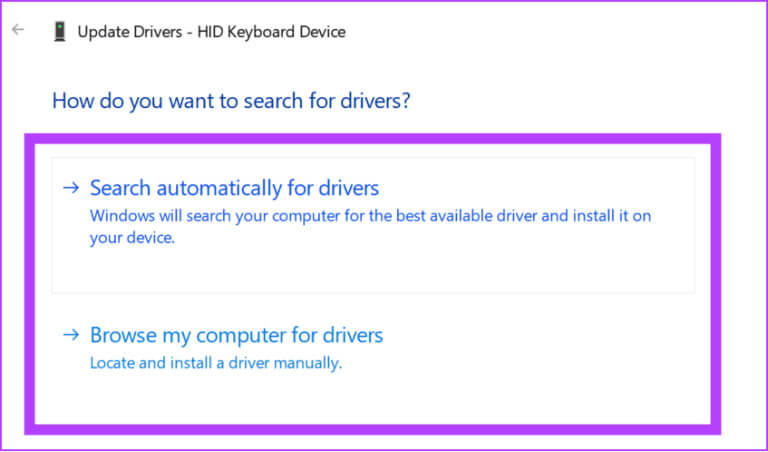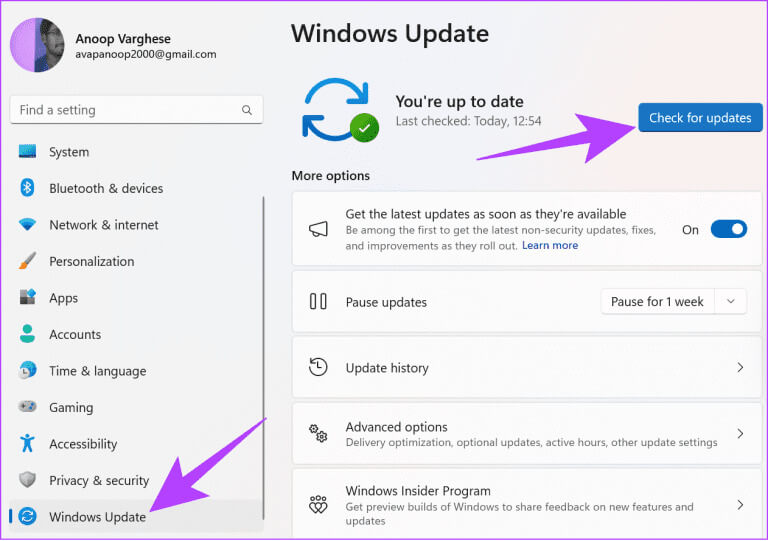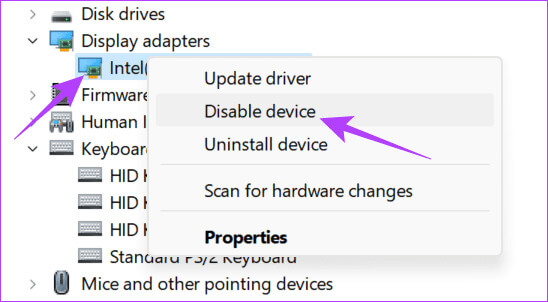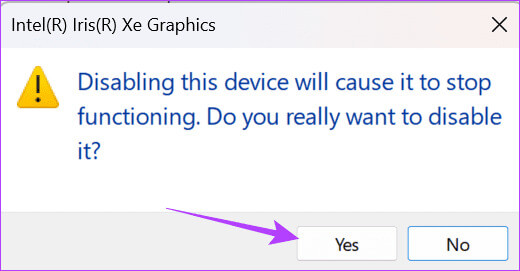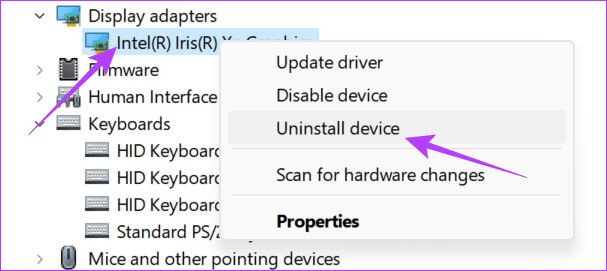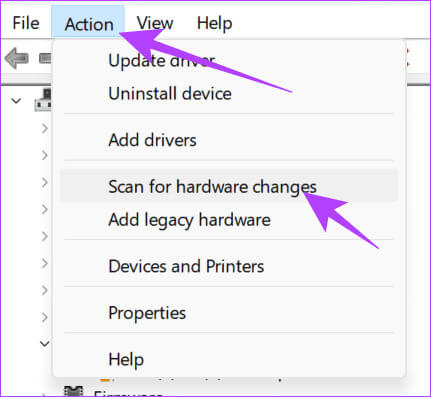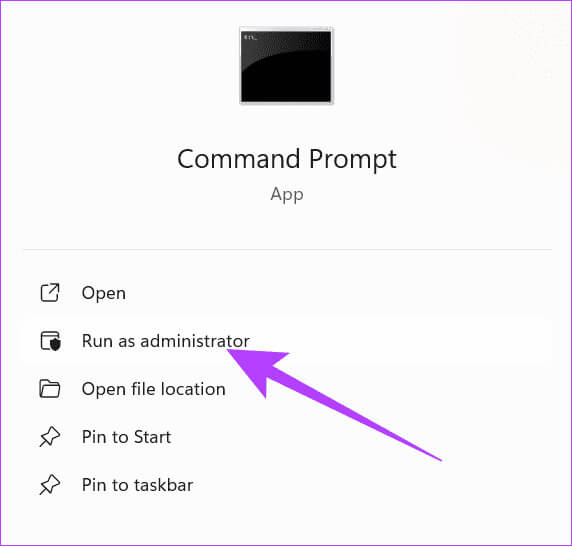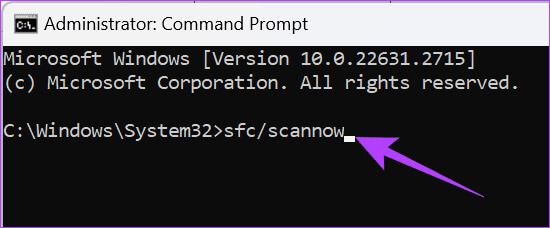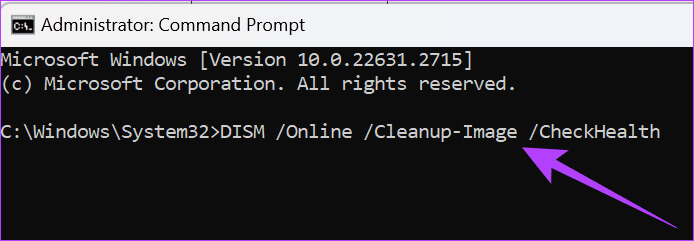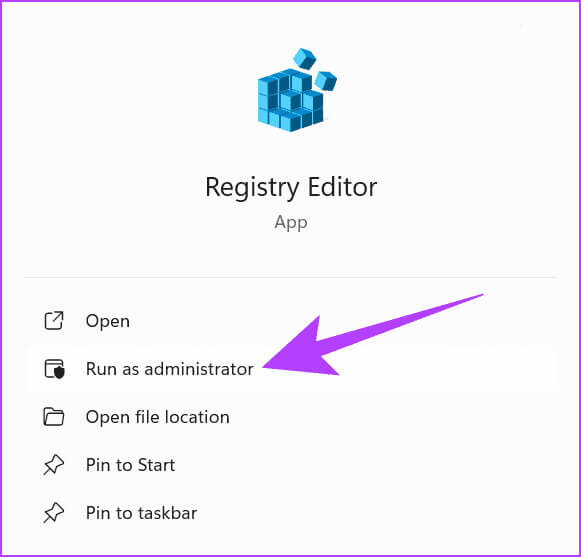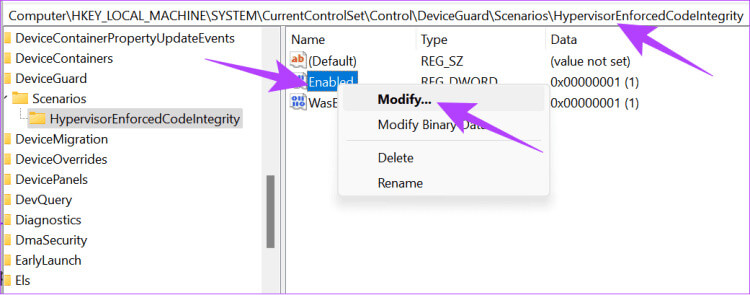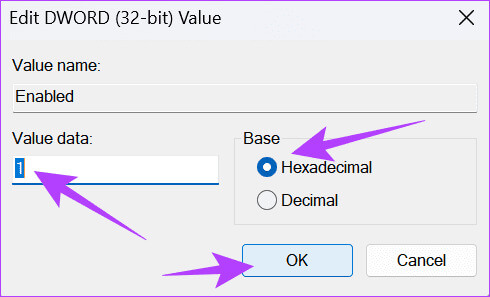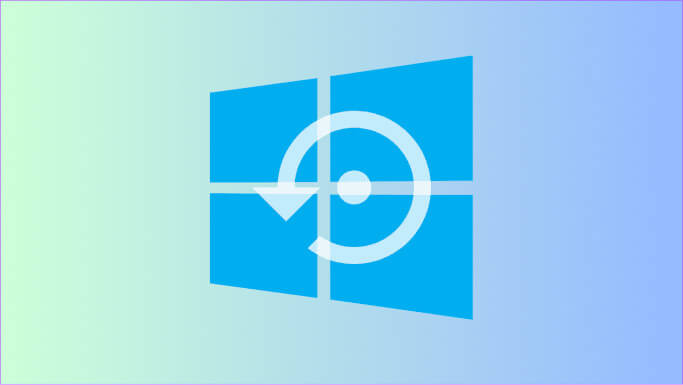ما هو ftdibus.sys على Windows وكيفية إعادة تمكين تكامل الذاكرة
يشتمل نظام التشغيل Windows على العديد من البرامج والملفات المهمة. أحد هذه الملفات هو ftdibus.sys على نظام التشغيل Windows. تضمن FTDI (Future Technology Devices International) العمل السليم لأجهزة USB المتصلة بنظامك. ومع ذلك، نظرًا لبعض الأسباب، يمكن أن يسبب ftdibus.sys بعض المشكلات.
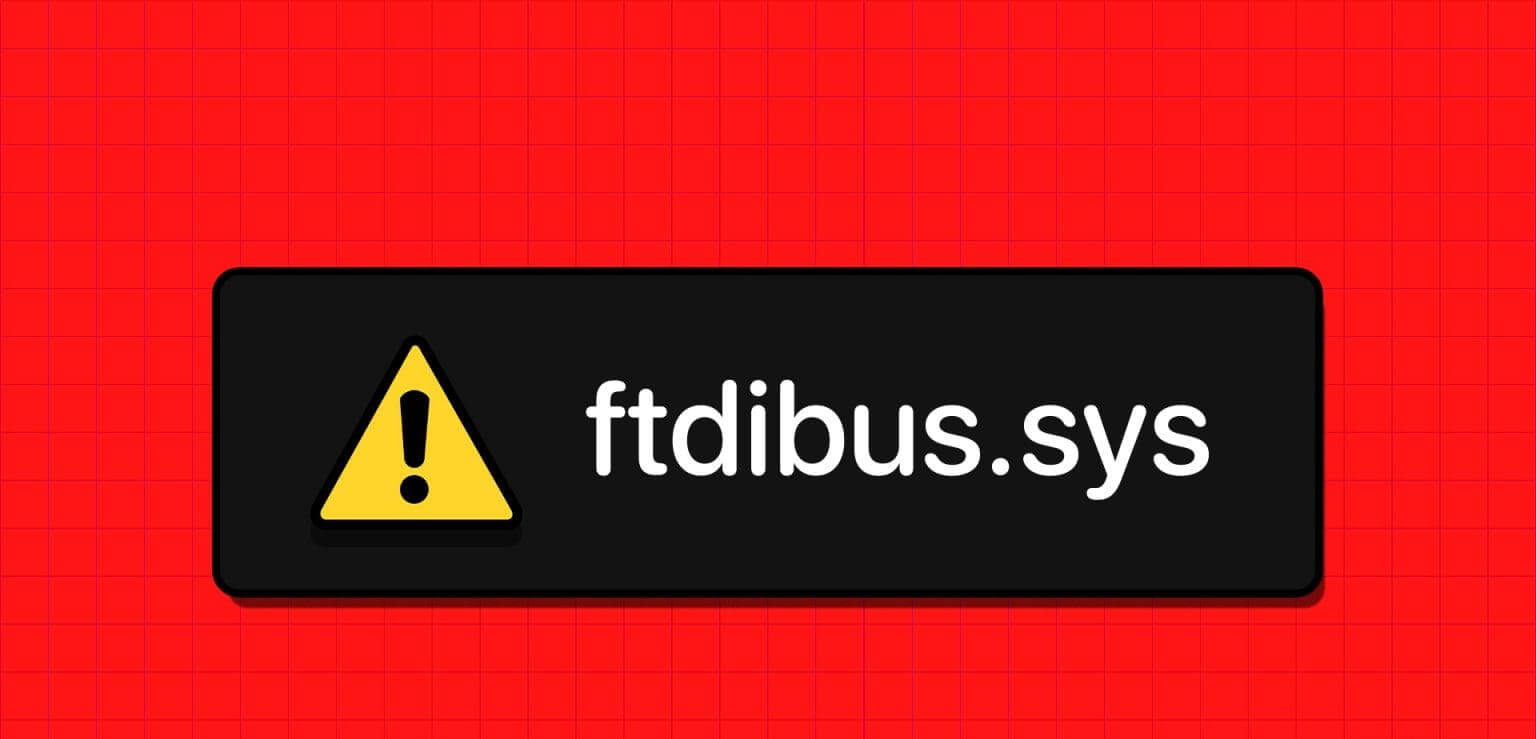
نظرًا لأنه ملف نظام، فإن العديد من البرامج وأنشطة النظام تعتمد عليه. ومن ثم، قمنا بتجميع دليل مفصل حول كيفية إصلاح المشكلات التي يسببها ftdibus.sys، بما في ذلك مشكلات سلامة الذاكرة سيئة السمعة. هيا نبدأ.
1. تحديث برامج تشغيل FTDI
لتجنب المشكلات التي يسببها FTDI في نظام التشغيل Windows، أفضل شيء يمكنك القيام به هو تحديث برامج التشغيل. إليك كيفية القيام بذلك:
الخطوة 1: افتح إدارة الأجهزة باستخدام البحث أو البدء.
الخطوة 2: في النافذة التالية، ابحث عن الأجهزة التي تريد تحديث برامج التشغيل.
خطوة 3: انقر بزر الماوس الأيمن فوق الأجهزة المستهدفة واختر تحديث برنامج التشغيل.
نصيحة: إذا رأيت علامة تعجب صفراء بجوار برنامج التشغيل، فهذا يشير إلى أن برنامج التشغيل تالف أو بحاجة إلى التحديث.
الخطوة 4: حدد “البحث تلقائيًا عن برامج التشغيل”. إذا كان هناك تحديث متوفر، فقم بتثبيته.
ملاحظة: يمكنك أيضًا اختيار “تصفح جهاز الكمبيوتر بحثًا عن برامج التشغيل” إذا كنت تريد تثبيت التحديثات يدويًا. ومع ذلك، قد يتسبب ذلك في حدوث مشكلات إذا لم تقم بتثبيت أحدث برامج التشغيل المدعومة.
2. تحديث Windows
بدلاً من تحديث برامج التشغيل، يمكنك تحديث Windows مباشرة. سيؤدي هذا إلى تحديث جميع ملفات وبرامج النظام، بما في ذلك برامج تشغيل FTDI.
الخطوة 1: افتح إعدادات Windows (مفتاح Windows المستخدم + I) واختر Windows Update من الشريط الجانبي.
الخطوة 2: انقر فوق “التحقق من وجود تحديثات”. إذا تم العثور على أي تحديثات جديدة، فانقر فوق “تنزيل وتثبيت”.
خطوة 3: أعد تشغيل نظامك لتثبيت التحديث بمجرد انتهاء التنزيل.
3. تعطيل برنامج التشغيل
على الرغم من أنه غير مقترح، فلا يزال بإمكانك تجربة هذا الإصلاح لحل خطأ ftdibus.sys على نظام التشغيل Windows. عند تعطيل برامج التشغيل، فإنك تجعل الأجهزة المرتبطة بها غير قابلة للاستخدام. وإلى جانب جعل الأجهزة غير قابلة للاستخدام، فقد يؤدي ذلك أيضًا إلى منع بعض تطبيقات النظام من العمل بشكل صحيح. ومن ثم، نقترح عليك اتباع هذه الخطوات إذا كنت تعرف ما تفعله.
الخطوة 1: افتح “إدارة الأجهزة” وانقر بزر الماوس الأيمن فوق برنامج تشغيل الجهاز الذي تريد تعطيله.
الخطوة 2: اختر تعطيل الجهاز من الخيارات.
خطوة 3: انقر فوق نعم للتأكيد.
إذا لم تجد أي مشكلات في النظام بعد تعطيل برامج التشغيل، وتم إصلاح مشكلة سلامة الذاكرة، فيمكنك إلغاء تثبيت برنامج التشغيل. ما عليك سوى النقر بزر الماوس الأيمن واختيار إلغاء تثبيت برنامج التشغيل.
ولا تنس تأكيد قرارك. اتبع المطالبات التي تظهر على الشاشة وأعد تشغيل النظام بمجرد إلغاء تثبيت برامج التشغيل. مرة أخرى، قم بتنفيذ هذه الخطوات فقط إذا كنت تعرف ما تفعله.
4. أعد تثبيت برامج التشغيل
إذا كانت لديك مشكلات مع برامج التشغيل، فيمكنك إعادة تثبيتها بعد التحديثات. فيما يلي الخطوات التي يجب اتباعها:
الخطوة 1: افتح “إدارة الأجهزة” واختر برنامج التشغيل الذي تواجه مشكلات معه. اختر الجهاز الذي يستخدم برنامج تشغيل FTDIBUS. هنا، نختار محولات العرض.
الخطوة 2: انقر بزر الماوس الأيمن فوق برنامج التشغيل واختر إلغاء تثبيت الجهاز.
خطوة 3: بمجرد إلغاء التثبيت، انقر فوق علامة التبويب “الإجراء” في الجزء العلوي وحدد “البحث عن تغييرات الأجهزة”.
بمجرد اكتمال الفحص، قم بتنزيل أحدث إصدار من برامج التشغيل.
5. تشغيل SFC وDISM على النظام
يمكنك أيضًا إصلاح خطأ برنامج التشغيل غير المتوافق أو أي أخطاء أخرى عن طريق تشغيل SFC (مدقق ملفات النظام) وDISM (خدمة نشر الصور وإدارتها) لإصلاح أي ملفات تالفة تسبب المشكلة.
الخطوة 1: افتح “ابدأ” للبحث في موجه الأوامر وانقر فوق “تشغيل كمسؤول”.
الخطوة 2: اكتب ما يلي واضغط على Enter.
sfc/scannow
خطوة 3: بمجرد تنفيذ الأمر، أعد تشغيل النظام.
إذا كنت لا تزال تواجه المشكلة، فسنستخدم مساعدة DISM.
الخطوة 1: افتح “ابدأ” للبحث في موجه الأوامر وانقر فوق “تشغيل كمسؤول”.
الخطوة 2: اكتب الأوامر التالية واحدًا تلو الآخر ثم اضغط على Enter.
DISM /Online /Cleanup-Image /CheckHealth DISM /Online /Cleanup-Image /ScanHealth DISM /Online /Cleanup-Image /RestoreHealth
بمجرد تنفيذ هذه الخطوات، يمكنك إعادة تشغيل النظام الخاص بك والتحقق من حل المشكلة.
6. فرض سلامة الذاكرة
تعود معظم المشكلات التي يسببها ftdibus.sys على Windows إلى عدم عمل تكامل الذاكرة على Windows. بالنسبة لأولئك الذين لا يعرفون، تعد تكامل الذاكرة ميزة تحمي نظامك من البرامج الضارة والمتسللين. ويمنع هذا تشغيل الرموز غير المصرح بها أو الضارة في Windows kernel، وهو الجزء الأساسي من نظام التشغيل.
إذا لم يعمل بشكل صحيح، فستواجه العديد من تطبيقات النظام مشكلات. ومن ثم، حاول فرض تمكين تكامل الذاكرة. قبل المتابعة، تأكد من أخذ نسخة احتياطية من سجل Windows.
الخطوة 1: افتح قائمة ابدأ لكتابة محرر التسجيل. هنا، اختر “تشغيل كمسؤول”. إذا طُلب منك ذلك، انقر فوق “نعم” للتأكيد.
ملاحظة: يمكنك أيضًا فتح Run (مفتاح Windows + R)، واكتب regedit.exe، ثم انقر فوق OK لفتح محرر التسجيل.
الخطوة 2: في شريط العناوين العلوي، اكتب أو الصق ما يلي:
Computer\HKEY_LOCAL_MACHINE\SYSTEM\CurrentControlSet\Control\DeviceGuard\Scenarios\HypervisorEnforcedCodeIntegrity
نصيحة: بصرف النظر عن ذلك، يمكنك التنقل يدويًا بين هذه الملفات والأدلة.
خطوة 3: انقر بزر الماوس الأيمن فوق المفتاح Enabled واختر تعديل.
الخطوة 4: قم بتعيين القيمة على 1 ثم انقر فوق موافق. تأكد من اختيار الست عشري.
بمجرد إجراء التغييرات اللازمة، قم بإعادة تشغيل النظام الخاص بك.
7. استعادة النظام الخاص بك
يمكن أن يتسبب خطأ برنامج التشغيل غير المتوافق أيضًا في حدوث مشكلات مع ftdibus.sys على نظام التشغيل Windows. يمكنك استعادة ملفات النظام مع تلك التي لم تكن تواجه أي مشاكل فيها. ومع ذلك، ستفقد كل التقدم أو الملفات التي قمت بحفظها على جهاز الكمبيوتر الخاص بك. وبالتالي، فمن الأفضل أخذ نسخة احتياطية قبل إجراء استعادة النظام.
8. اتصل بدعم FTDI
إذا كنت تواجه مشكلات مع ftdibus.sys على نظام التشغيل Windows، فإن الحل الأفضل التالي هو الاتصال بدعم FTDI. يمكنك التواصل معهم باستخدام المعلومات التالية:
- العنوان: الوحدة 1، 2 Seaward Place، Centurion Business Park، جلاسكو، G41 1HH، المملكة المتحدة
- هاتف: +44 (0) 141 429 2777
- فاكس: +44 (0) 141 429 2758
- البريد الإلكتروني (الدعم): support1@ftdichip.com
ملاحظة: كيفية الحصول على المساعدة في نظامي التشغيل Windows 10 وWindows 11
استمتع بجهاز الكمبيوتر الخاص بك دون مشاكل
لذا، في الختام، ftdibus.sys على Windows ليس فيروسًا ولكنه وظيفة لحماية نظامك وضمان حسن سير العمليات. نأمل أن تكون الإصلاحات المذكورة في الدليل قد ساعدت.