7 طرق لأجل تسريع Ubuntu
Ubuntu سريع بالفعل ، خاصة إذا كنت قادمًا إلى Linux من عالم Windows. ومع ذلك ، لماذا تستجيب Ubuntu أحيانًا بشكل أبطأ من المعتاد؟ هل هناك أي شيء يمكنك القيام به لإعطائها دفعة قوية؟ إذا كنت تشعر أن نظام Ubuntu الخاص بك بطيء ، فإن هذا البرنامج التعليمي يوضح بعض طرق تسريع Ubuntu.
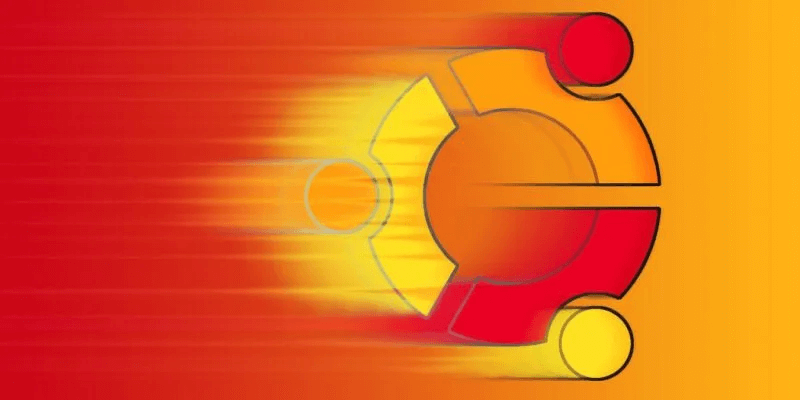
1. نظف الملفات والسجلات المؤقتة غير المستخدمة بواسطة BleachBit أو جهازك الطرفي
الخطوة الأولى في تسريع جهاز الكمبيوتر الخاص بك هي تنظيف الزغب الذي خلفه الاستخدام اليومي. يمكن أن تكون هذه الملفات المؤقتة أو ملفات السجل التي يمكن أن تشغل مساحة تخزين كبيرة. عندما تمتلئ مساحة التخزين ، يصبح النظام بطيئًا.
يمكنك حل هذه المشكلة مع BleachBit.
- قم بتثبيت BleachBit باستخدام:
sudo apt install bleachbit
2. قم بتشغيل BleachBit من قائمة التطبيقات الخاصة بك.
3. اختر أنواع الملفات التي ترغب في تنظيفها. نقترح كل شيء تحت Apt ، و journalald ، وإدخال الملفات المؤقتة تحت الفحص العميق.
4. انقر فوق “تنظيف” في الجزء العلوي الأيسر.
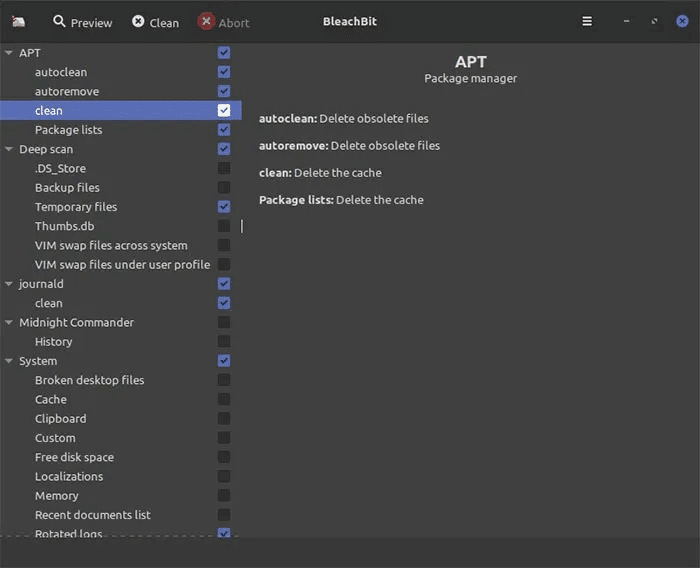
باستخدام الجهاز
على الرغم من أن BleachBit قد يكون مفيدًا في تنظيف نظامك ، إلا أنك قد تتردد في تثبيت برامج إضافية على نظامك.
يحتوي نظام Ubuntu بالفعل على جميع الأدوات الموجودة تحت تصرفه لتنظيف نفسه ، ولكن بدون BleachBit ، سيتعين عليك تذكر كيفية القيام بهذه الأشياء بنفسك عبر الجهاز.
- احذف ذاكرة التخزين المؤقت ومجلدات الصور المصغرة التي تستخدمها التطبيقات على مستوى المستخدم مثل المتصفح وبيئة سطح المكتب:
rm -rf ~/.cache rm -rf ~/.thumbs
على الرغم من أنك تحذف المجلدات التي تستخدمها تطبيقاتك ، فلن يتسبب ذلك في أي ضرر دائم. قد تكون بعض الأشياء التي تقوم بها على أساس منتظم بطيئة في البداية حيث يتم إنشاء ذاكرة تخزين مؤقت جديدة ، ومن ثم ستبحر بسلاسة!
2. احذف الملفات المؤقتة المخزنة بواسطة مدير الحزم ، APT:
sudo apt autoclean && sudo apt clean && sudo apt autoremove
تقوم APT أحيانًا بتخزين الإصدارات القديمة من البرامج التي قمت بتثبيتها. إذا كان لديك العديد من التطبيقات ، فقد تستهلك تحديثاتك أحيانًا مساحة التخزين لديك بشكل كبير دون تنظيف الإصدارات القديمة. تسلسل الأوامر هذا يلتهم هذه المساحة إلى حد كبير.
من المفيد أن تعرف: نوضح لك كيفية مشاركة بيانات الحافظة على Android و Ubuntu.
2. استخدم Baobab في تحديد استخدام التخزين
يحتوي Ubuntu على أداة تحليل رائعة مثبتة مسبقًا لمساعدتك في تحديد المكان الأكثر استخدامًا للتخزين الخاص بك.
انتقل إلى قائمة التطبيقات وابحث عن “Baobab” أو “Disk”. افتح تطبيق “Disk Usage Analyzer”.
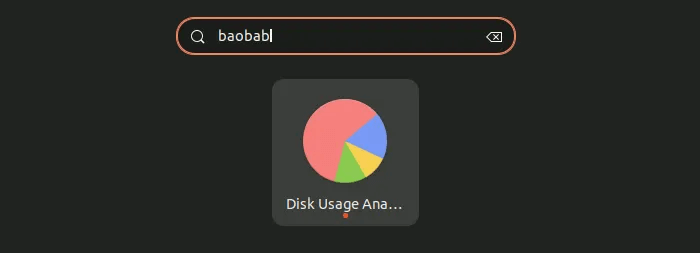
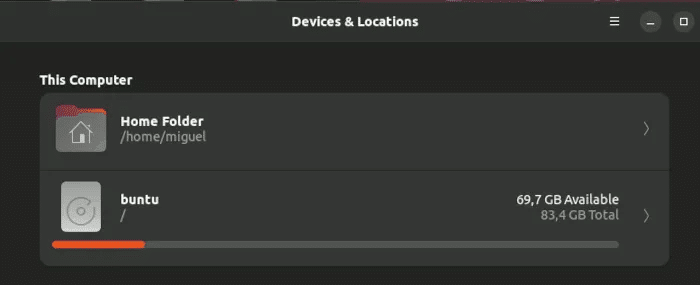
بمجرد تحديد محرك أقراص من القائمة ، ستقوم Baobab بمسحها ضوئيًا ، ثم بصق رسم بياني لما يشغل مساحتها.
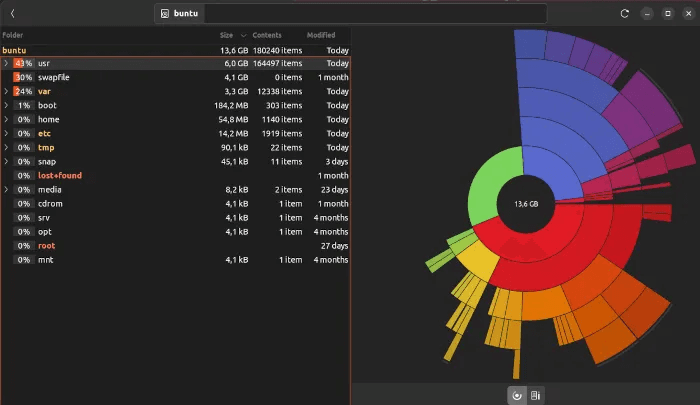
عندما تمرر الماوس فوق الرسم البياني ، تحصل على مؤشر مرئي للمجلد الذي تشاهده بالفعل. في حالتي ، نظرًا لأن هذا تثبيت جديد إلى حد ما لـ Ubuntu ، يتم شغل أكبر قدر من المساحة بواسطة مكتبات النظام.
إذا وجدت مساحة كبيرة يشغلها المجلد الرئيسي على وجه التحديد ، فابحث لمعرفة ما يمكنك مسحه باستخدام هذه الأداة. ستساعدك اللوحة المنسدلة على التنقل بسهولة في مناطق الاضطرابات ومعرفة مقدار المساحة التي تشغلها بوضوح.
كقاعدة عامة ، إذا لم تكن خبيرًا جدًا ، فلا تلمس أي شيء على محرك أقراص النظام غير موجود في المجلد الرئيسي. يمكنك بسهولة تجنب ذلك عن طريق قصر baobab على تحليل مجلدك الشخصي عن طريق تحديده في البداية.
3. تسريع وقت التمهيد عن طريق تقليل مهلة GRUB
GRUB عبارة عن أداة تحميل تمهيد مثبتة مسبقًا في معظم توزيعات Linux ، مما يسمح للنظام بتحميل ما يحتاجه للاستيقاظ. سيؤدي تعديل التكوين الخاص به إلى تغيير الطريقة التي يبدأ بها نظامك. على سبيل المثال ، يمكنك تقليل مقدار الوقت الذي تظهر فيه شاشة تمهيد GRUB. إذا واجهت شاشة البداية التي تتيح لك تحديد خيار التمهيد لعدد محدد من الثواني قبل الانتقال إلى تشغيل الخيار الافتراضي ، فاتبع هذه الخطوات لتقصير مقدار الوقت الذي تنتظره للحصول على إجابة منك:
- ابدأ بتحرير تكوين Grub باستخدام:
sudo nano /etc/default/grub
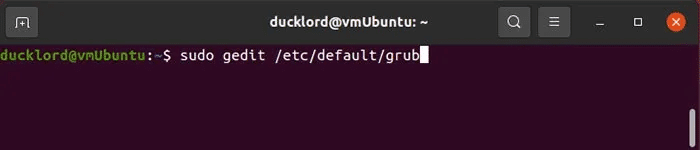
2. حدد موقع السطر GRUB_TIMEOUT = X ، حيث X هو الوقت الذي يتم فيه تعيين GRUB حاليًا لانتظار اختيارك.
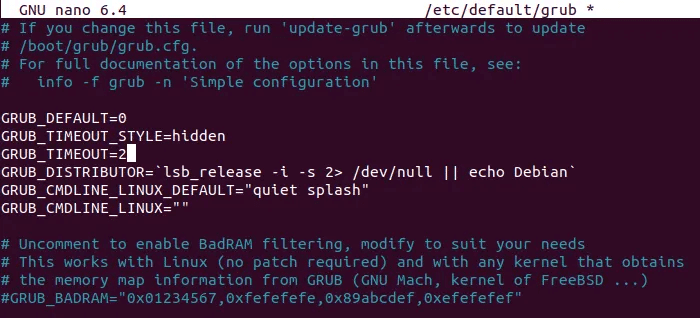
3. غيّر ذلك إلى شيء مثل ثانيتين – وقت كافٍ لاتخاذ قرار ولكن أيضًا قصير بما يكفي حتى لا يكون مزعجًا.
4. احفظ التغييرات واخرج من المحرر. تحديث GRUB بـ:
sudo update-grub
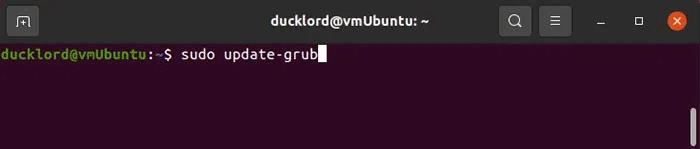
ستكون تغييراتك نشطة عند إعادة التشغيل التالية. هذه التعليمات صالحة فقط إذا حصلت على شاشة تمهيد GRUB تسمح لك بتحديد نظام تشغيل أو نواة للتمهيد باستخدامها. إذا قمت بالتمهيد مباشرة إلى Ubuntu من اللحظة التي تتوقف فيها شاشة البداية ، فلن تلاحظ التغيير.
نصيحة: اتبع هذا الدليل كيفية تحرير grub وكذلك تخصيصه باستخدام GRUB Customizer على Linux .
4. إزالة الأشياء عديمة الفائدة من AutoStart
عند تشغيل Ubuntu ، يبدأ تشغيل جميع تطبيقات بدء التشغيل في نفس الوقت تقريبًا الذي يبدأ فيه سطح المكتب في تحميل واجهته الرسومية. خلال هذا الوقت ، قد تلاحظ بعض مشكلات الأداء من نظامك بعد وقت قصير من بدء التشغيل والتي تستمر لفترة من الوقت ، ومن المحتمل أن تختفي.
لتقليل هذه المشكلة إلى أقصى حد ممكن ، يجب عليك إما إزالة عدد من تطبيقات بدء التشغيل أو إضافة تأخير حتى لا تتنافس جميعها على موارد النظام في اللحظة التي تحاول فيها الاستيقاظ.
- انتقل إلى قائمة التطبيق وابحث عن “تفضيلات تطبيقات بدء التشغيل”. عندما يظهر الإدخال ، قم بتشغيله.
- انظر إلى قائمة البرامج التي يتم تحميلها تلقائيًا عند تسجيل الدخول إلى سطح المكتب.
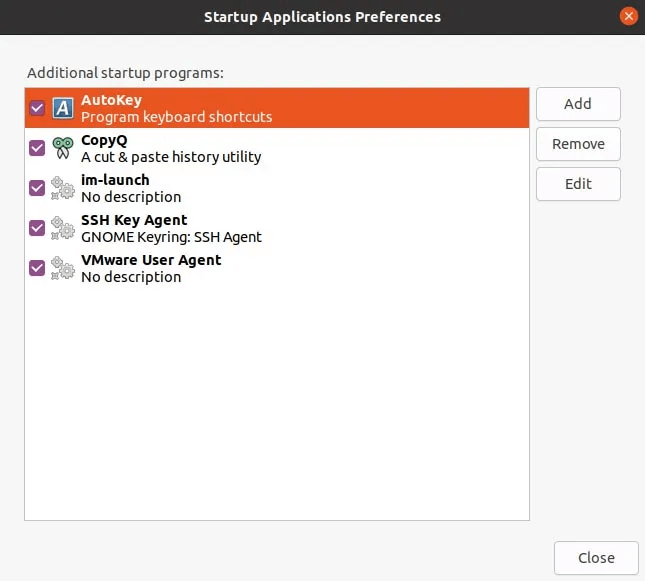
3. قم بإزالة تلك التي لا تحتاج إلى أن تكون نشطًا عن طريق تحديدها والنقر على الزر “إزالة” على اليسار.
5. تحسين السرعة مع zRam
يقوم zRam بإنشاء مساحة تبديل مضغوطة في ذاكرة الوصول العشوائي الخاصة بك. عندما تبدأ ذاكرة الوصول العشوائي بالملء ، سيبدأ zRAM في ضغط بعض محتوياته دون الحاجة إلى تبديل مساحة على أجهزة التخزين الخاصة بك.
وهذا أمر مهم لسببين:
- كل جهاز تخزين (حتى محرك أقراص NVME SSD سريع للغاية) في السوق الاستهلاكية يكون أبطأ من ذاكرة الوصول العشوائي ، بغض النظر عن الأعداد الضخمة التي يبثها فريق التسويق. تم تصميم ناقل ذاكرة الوصول العشوائي (RAM) خصيصًا لنقل أجزاء هائلة من البيانات بالسرعة التي تسمح بها الساعة الموجودة على وحدة التحكم ، بينما تم تحسين أجهزة التخزين للتخزين!
- سيؤدي وجود قسم أو ملف على قرص SSD تمت كتابته إليه باستمرار إلى زيادة معدل تدهوره. يمكن لـ zRAM إطالة عمر جهاز التخزين الخاص بك عن طريق تجنب المبادلة.
لحسن الحظ ، أصبح استخدام zRAM اليوم أسهل من أي وقت مضى. إنه مدعوم في معظم النوى الحديثة ، وتحتاج فقط إلى تثبيت برنامج نصي مضمن في المستودعات الافتراضية لتكوينه تلقائيًا لمواصفات جهاز الكمبيوتر الخاص بك. للقيام بذلك ، اتبع الخطوات التالية:
- افتح Terminal وقم بتثبيت البرنامج النصي لتكوين zRAM:
sudo apt install zram-config
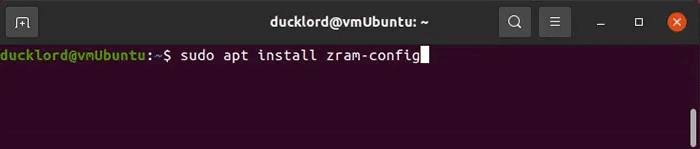
2. أعد تشغيل جهاز الكمبيوتر الخاص بك ، وسيتم تشغيل zRAM تلقائيًا.
6. إعطاء الأولوية لتطبيقاتك مع Ananicy
Ananicy هو برنامج خفي تلقائي يتم تشغيله تلقائيًا عند بدء التشغيل ويمنح البرامج والخدمات النشطة niceness معينة. في Linux ، فكما أن niceness هو تناظري لأولوية عملية Windows. كلما كان التطبيق أقل “nice” ، زادت الأولوية التي سيحصل عليها.
من خلال تعيين جودة التطبيق عبر نظامك إلى مستويات تتوافق مع أولوياتك كمستخدم ، يمكن أن ينتهي بك الأمر إلى الشعور بمزيد من الاستجابة من التطبيقات التي تستخدمها مع تغيير القليل جدًا عن نظامك على المستوى الأساسي. على سبيل المثال ، إذا كنت تقوم ببث فيلم أثناء تشغيل التحديث ، فإن تعيين المحدث على مستوى أعلى من الجودة سيعطي الأولوية للفيلم الذي تشاهده مع منع العناصر الموجودة في الخلفية من تعطيل تجربتك.
يساعد Ananicy على تسريع نظامك باستخدام مجموعة من القواعد المحددة مسبقًا التي تحدد جودة التطبيقات إلى مستويات تسمح بتجربة مستخدم أكثر دون انقطاع. نظريًا ، بتكوينه الافتراضي ، سيشعر Ubuntu بمزيد من الاستجابة بمجرد تثبيته.
قبل أن نبدأ ، تأكد من تثبيت make و جدولة و git على نظامك:
sudo apt install git make schedtool
اتبع الإرشادات أدناه لتثبيت Ananicy:
- افتح Terminal وقم باستنساخ التطبيق من صفحة GitHub الخاصة به:
git clone https://github.com/Nefelim4ag/Ananicy.git
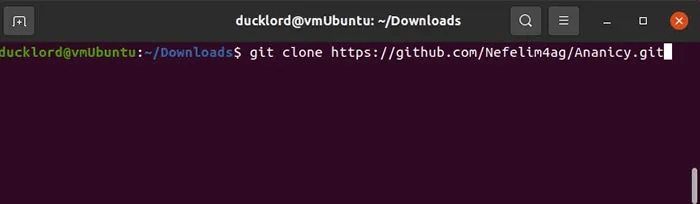
2. قم بالتبديل إلى الدليل الذي تم إنشاؤه للتو:
cd Ananicy
3. قم بتعبئة التطبيق لـ Ubuntu باستخدام:
./package.sh debian

4. قم بتثبيت النسخة المجمعة من Ananicy مع:
sudo dpkg -i ./ananicy-*.deb

سيكون التطبيق نشطًا بعد إعادة التشغيل التالية.
7. استخدم بيئة سطح مكتب مختلفة
Gnome رائع ، لكنه قد يكون كثيف الاستخدام للموارد أيضًا. بينما يمكنك تحسينه لاستخدام موارد أقل ، فإنه لا يمكن أن يصبح سريعًا مثل بيئة خفيفة الوزن مثل XFCE. ومع ذلك ، فإن جمال Linux هو أنك لست عالقًا مع Gnome. يمكنك تثبيت واستخدام أي بيئة سطح مكتب ترغب فيها على Ubuntu.
يعد تثبيت XFCE على Ubuntu سهلاً مثل إدخال ما يلي في الجهاز:
sudo apt install xfce4
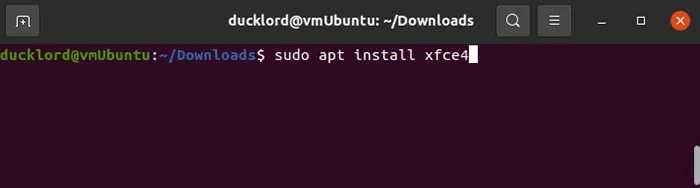
سيؤدي هذا إلى تثبيت إصدار “أساسي” من XFCE. إذا كنت تريد تحويله إلى Xubuntu ، فاستخدم الأمر:
sudo apt install xubuntu-desktop
عند تسجيل الدخول التالي ، ستتمكن من التبديل بين بيئات سطح المكتب المختلفة.
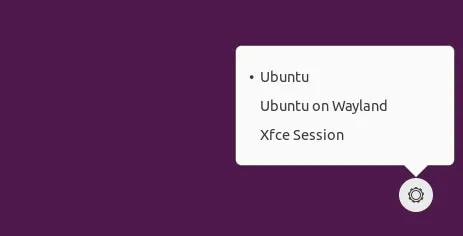
أسئلة شائعة
س 1. لماذا تلتزم بـ Ubuntu إذا كانت هناك توزيعات أسرع؟
الجواب. تقدم Ubuntu تجربة سطح مكتب كاملة مع أكبر مجتمع دعم متاح. إن الجمع بين سهولة الاستخدام والعالمية التي تفتخر بها يجعلها (ومشتقاتها المختلفة) منصة الاختيار الأول للأشخاص القادمين إلى Linux لأول مرة.
س 2. هل هناك سلبيات لاستخدام zRAM؟
الجواب. طالما أن لديك وحدة معالجة مركزية جيدة جدًا لا يتم استغلالها بشكل طفيف على الأقل من خلال أنشطتك اليومية ، فإن zRAM يعد خيارًا رائعًا لتقليل مدى اعتماد نظامك على مساحة التبديل الخاصة به.
إذا كانت وحدة المعالجة المركزية الخاصة بك تكافح للتعامل مع الأشياء الأثقل التي تقوم بها على مدار اليوم ، فقد تلاحظ أن zRAM يؤدي بالفعل إلى إبطائك قليلاً ، حيث لا يزال يتعين عليك تشغيل خوارزمية ضغط لتخصيص وتحرير الذاكرة من تلك المساحة المحددة في ذاكرة النظام.
في مثل هذه الحالات ، ربما يكون من الأفضل لك شراء المزيد من ذاكرة الوصول العشوائي أو الحصول على وحدة معالجة مركزية أقوى. الأول أكثر جدوى في معظم الحالات من الأخير.
س 3. كم عدد بيئات سطح المكتب التي يمكنني تشغيلها؟
الجواب. تحتوي العديد من بيئات سطح المكتب على مجموعتها الخاصة من التطبيقات المثبتة مسبقًا. يأتي XFCE ، كما هو موضح في هذه المقالة ، مزودًا بنظام بيئي كامل خاص به مع مدير إعدادات منفصل. تمتلك بيئات سطح المكتب مثل KDE Plasma مديري برامج خاصين بها وتستخدم مكتبات رسومية مختلفة تمامًا من GNOME.
إذا كنت تخطط لتشغيل بيئات سطح مكتب متعددة في توزيعة واحدة ، فعليك أن تضع في اعتبارك أن إحداها قد تتعارض مع الأخرى ، خاصة عندما يتعلق الأمر بأشياء مثل إعدادات المظهر.
للحصول على أفضل تجربة ممكنة ، يكون الأمر دائمًا أكثر “نظافة” عند تشغيل بيئة سطح مكتب واحدة أو بيئتين بدلاً من الاحتفاظ بمستودع كامل لها. في حالة هذه المقالة ، أوصي بالاحتفاظ ببيئة Ubuntu الافتراضية حولها (والتي من المحتمل أن تعمل بشكل جيد إذا ساءت الأمور في مكان آخر) وإضافة واحدة أخرى فقط.
