كيفية إعادة توجيه رسائل البريد الإلكتروني المتعددة في Gmail مرة واحدة
هل قمت بإعادة توجيه رسائل بريد إلكتروني متعددة كرسالة واحدة في Gmail؟ أراهن أنك لم تفعل ذلك لأن Gmail لا يقدم أي ميزة من هذا القبيل. الآن يمكن أن تكون رسائل البريد الإلكتروني هذه عبارة عن محفوظات محادثة أو رسائل بريد إلكتروني مهمة تحتوي على مرفقات من الفواتير أو الملفات. يمكن أن تكون إعادة توجيه رسائل البريد الإلكتروني بالجملة أمرًا صعبًا في Gmail.

على سبيل المثال ، يريد مديرك نسخة من جميع المراسلات بينك وبين العميل. يمكنك أيضًا استخدام هذه الطريقة لعمل نسخة احتياطية من رسائل البريد الإلكتروني المهمة في مكان آخر أو الترحيل إلى معرف بريد إلكتروني جديد. وفي كلتا الحالتين ، فإن إعادة توجيه جميع رسائل البريد الإلكتروني هذه ، واحدة تلو الأخرى ، يعد مضيعة للوقت. ناهيك عن الإحباط والمزعج. لقد وجدت طريقة أفضل.
هيا نبدأ.
1. MULTI FORWARD FOR GMAIL
إنه امتداد Chrome سيعمل على جميع المتصفحات التي تدعم Chromium مثل Chrome و Brave. انقر فوق الرابط أدناه لفتح صفحة تنزيل Chrome Store في علامة تبويب جديدة وتثبيت الامتداد.
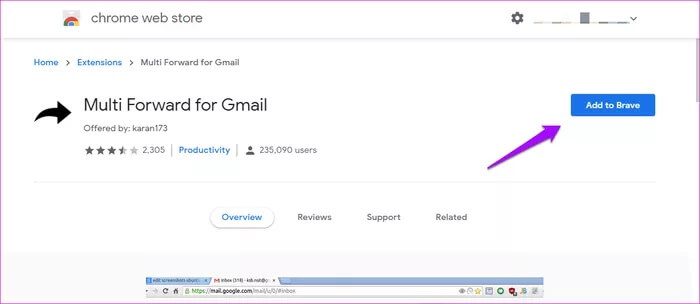
إذا لم تكن متأكدًا من كيفية القيام بذلك ، فانقر فوق الزر الأزرق الذي يشير إلى إضافة إلى Chrome. سيعتمد اسم الزر على المتصفح الذي تستخدمه.
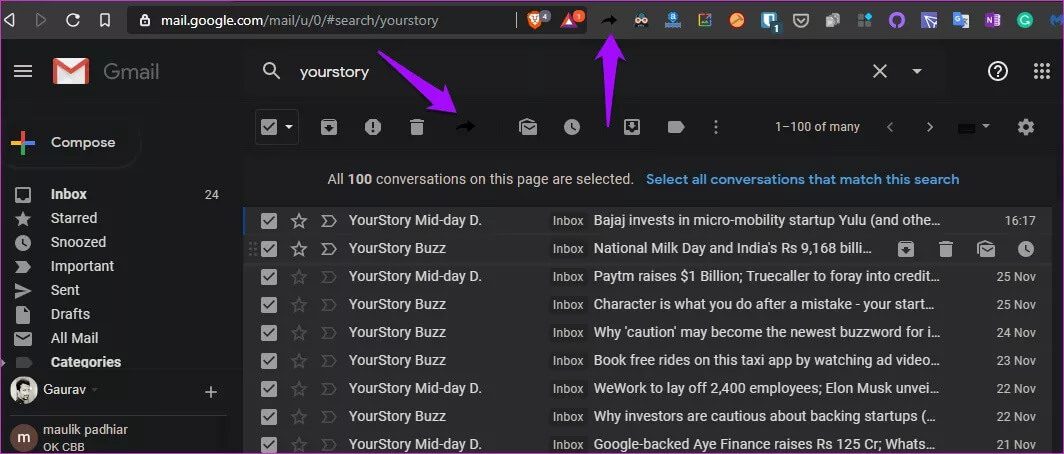
افتح Gmail وابحث عن رسائل البريد الإلكتروني التي تريد إرسالها بشكل مجمّع. يمكنك البحث في أسماء مرسلي Gmail أو معرف البريد الإلكتروني أو حتى الموضوع. حدد العديد من رسائل البريد الإلكتروني التي تريدها ، وسترى رمزًا أسودًا للأمام مباشرة داخل واجهة مستخدم Gmail ، بجوار أزرار Gmail الأخرى. إنه نفس الرمز الذي ستراه أيضًا بجوار جميع الملحقات التي قمت بتثبيتها في متصفحك.
انقر فوقه مرة واحدة للكشف عن نافذة منبثقة تطلب منك منحها الأذونات اللازمة للوصول إلى رسائل بريد إلكتروني متعددة وإعادة توجيهها في Gmail. انقر فوق تسجيل الدخول.
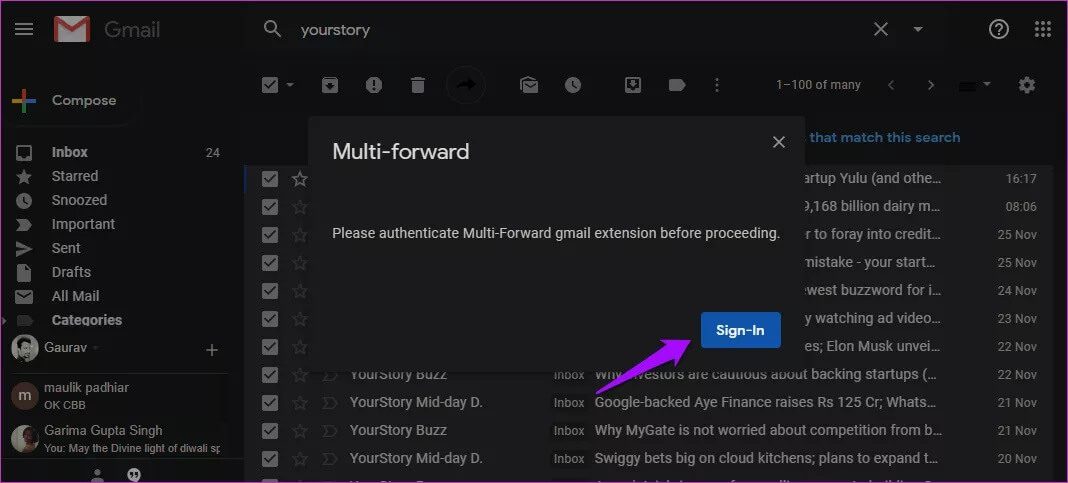
انقر فوق التالي في النافذة المنبثقة التالية للمتابعة.
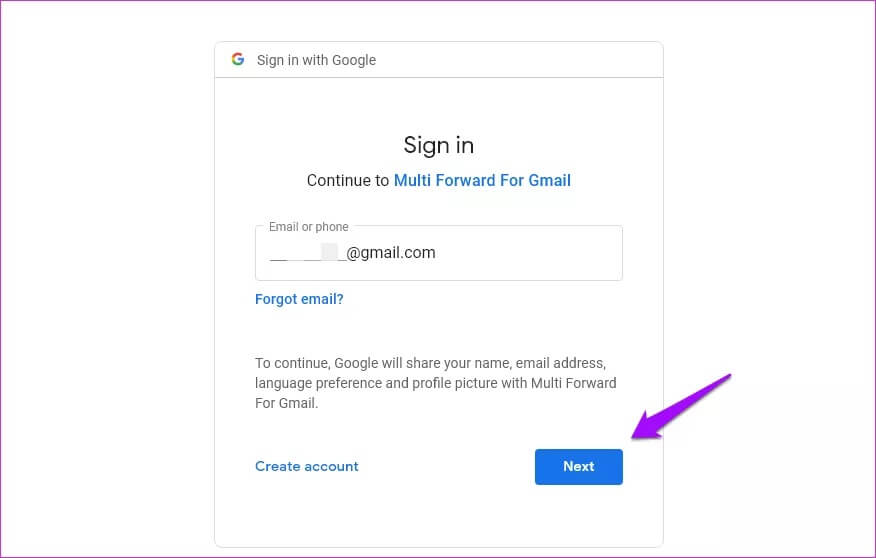
قد تضطر إلى إدخال معرف بريد Gmail الإلكتروني أو كلمة المرور مرة أخرى.
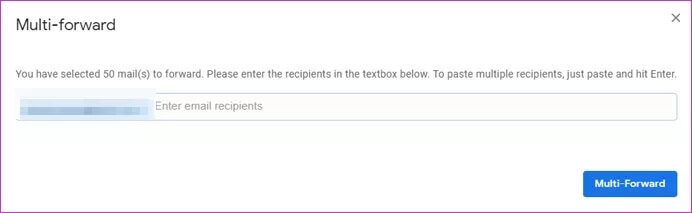
سترى الآن نافذة منبثقة حيث يمكنك إضافة معرّفات البريد الإلكتروني لكل شخص تريد إعادة توجيه رسائل البريد الإلكتروني بشكل مجمّع. يمكنك إدخال عدة مستلمين هنا.
هناك حد أقصى يبلغ 25 رسالة بريد إلكتروني ، لذا لا يمكنك إرسال أكثر من ذلك دفعة واحدة. لا يزال أفضل من إرسالها واحدًا تلو الآخر.
2. إرسال بريد إلكتروني متعدد بواسطة CLOUDHQ
إذا كان الملحق الأول لا يعمل من أجلك ، فهناك امتداد آخر يمكنه إعادة توجيه رسائل بريد إلكتروني متعددة في Gmail.
احصل على Multi Email Forward by cloudHQ مثلما قمت بتثبيت ملحقات أخرى. ابحث وحدد جميع رسائل البريد الإلكتروني التي تريد إعادة توجيهها في Gmail. سترى أيقونة سوداء جديدة للأمام ، تمامًا كما في الامتداد السابق. انقر عليه.
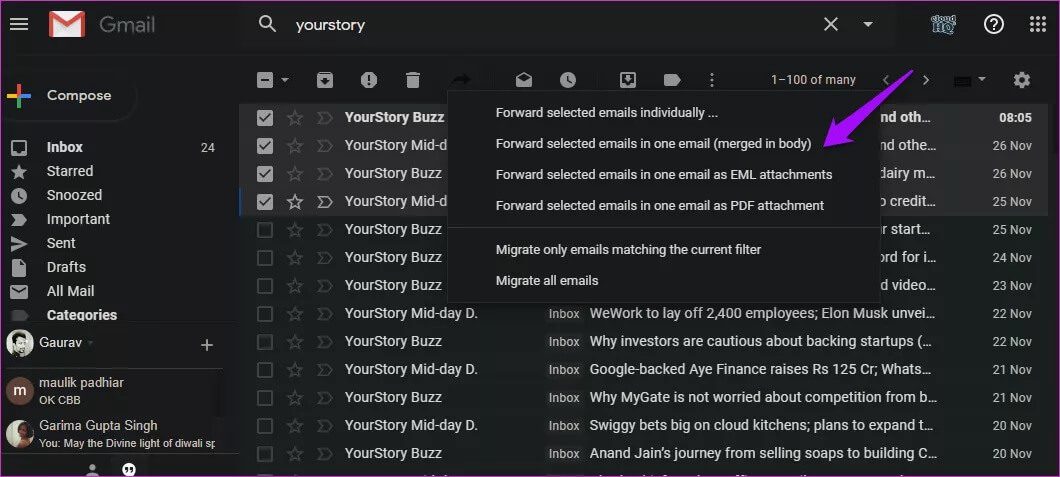
سترى خيارات متعددة هنا. هم لا يحتاجون إلى شرح. يمكنك إرسال جميع رسائل البريد الإلكتروني المحددة أو تلك التي تطابق طلب البحث فقط. يمكنك أيضًا إرسال جميع رسائل البريد الإلكتروني المحددة كملف PDF أو مرفق EML. إختر خيار.
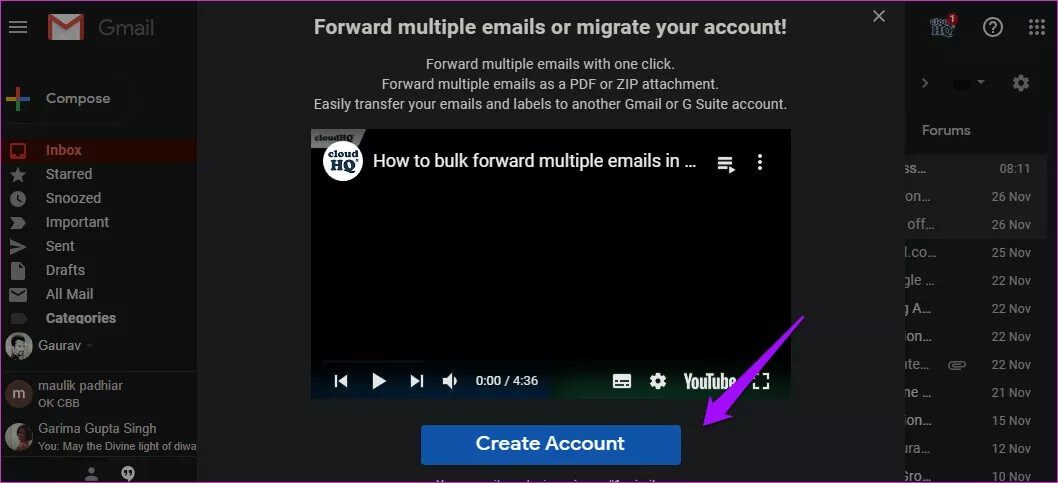
سيُطلب منك إنشاء حساب. سترى نافذة منبثقة بها خيار لتسجيل الدخول باستخدام معرف Gmail الحالي الخاص بك. استخدام هذا.
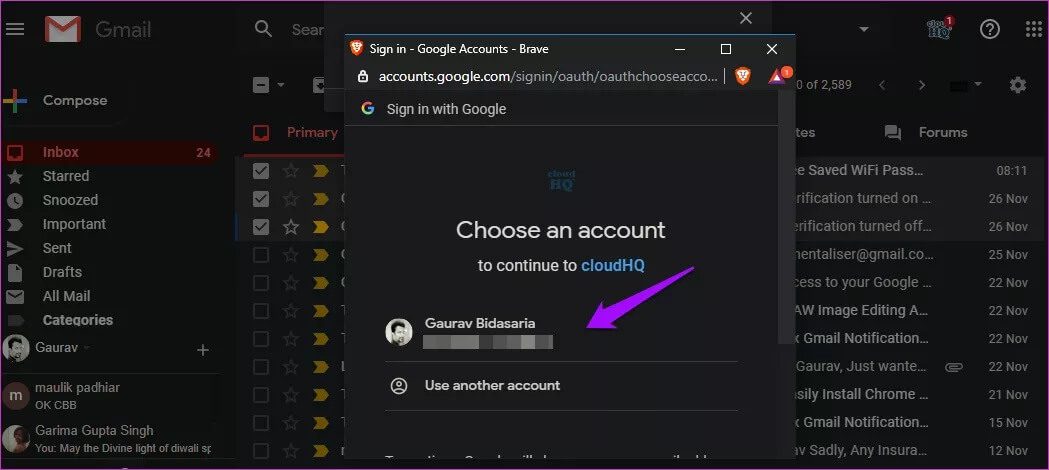
امنح إذن cloudHQ بالنقر فوق السماح.
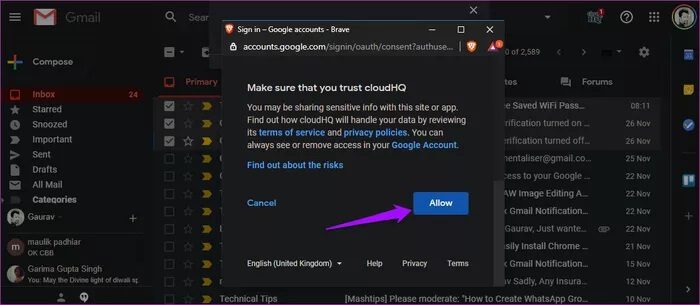
أدخل معرّفات البريد الإلكتروني حيث تريد إعادة توجيه رسائل البريد الإلكتروني المحددة. انقر على زر إعادة توجيه رسائل البريد الإلكتروني عند الانتهاء.
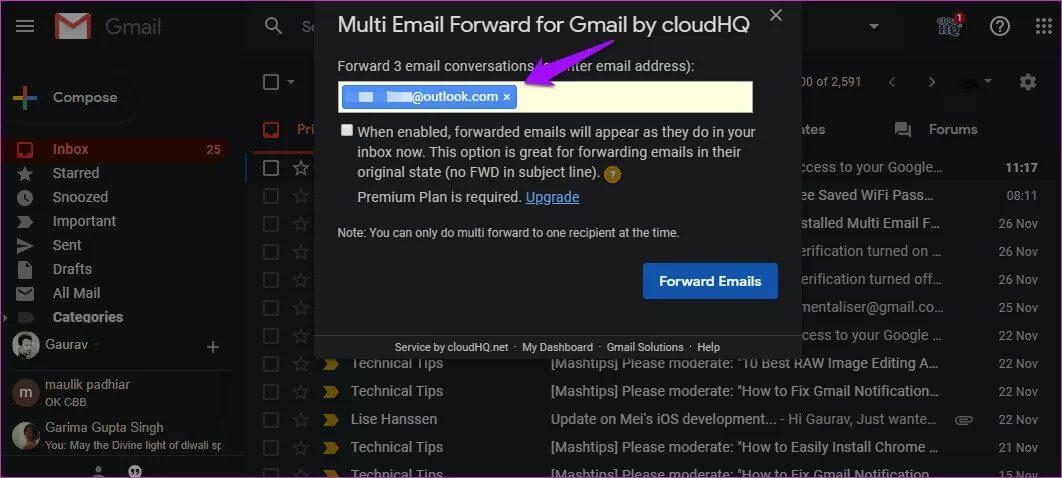
سترى رسالة تخبرك بأنه تتم إعادة توجيه رسائل البريد الإلكتروني. يمكنك النقر فوق رمز الامتداد للتحقق من الحالة. يمكنك أيضًا إغلاق علامة التبويب أو حتى إيقاف تشغيل جهاز الكمبيوتر الخاص بك في هذه المرحلة. تدعي cloudHQ أن إعادة التوجيه ستستمر. لقد قمت بإعادة توجيه مجموعة من رسائل البريد الإلكتروني في Gmail وأغلقت علامة التبويب على الفور ، وبالتأكيد بدأت رسائل البريد الإلكتروني تتدفق في غضون ثوانٍ قليلة.
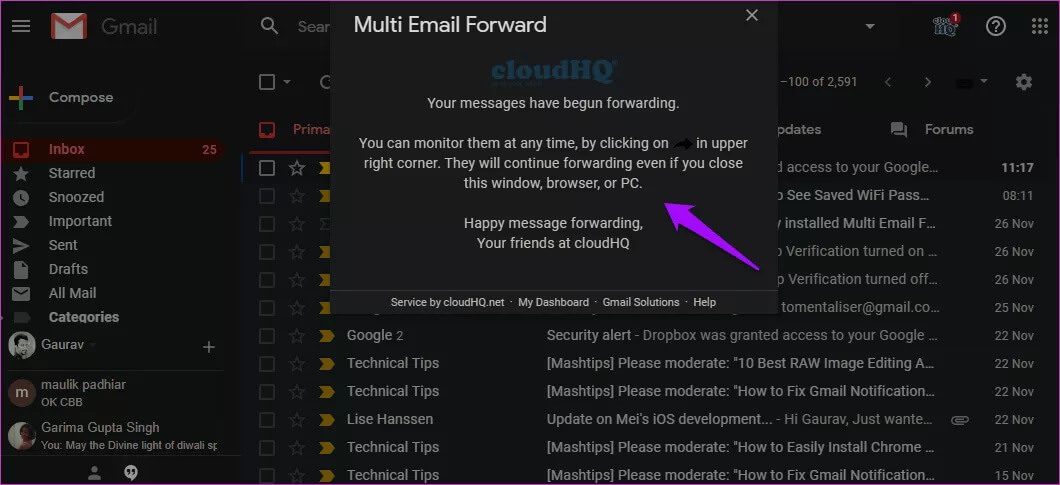
يمكنك إغلاق مربع الحوار ، إذا كنت تريد ذلك. أنه يعمل مثل السحر. يبلغ الحد الأقصى المسموح به للإصدار المجاني 50 رسالة بريد إلكتروني ، ولا تعمل إعادة توجيه الخلفية. اشترك في الإصدار المحترف مقابل 14.99 دولارًا لإزالة الحدود والتوقيع ونص FWD في الموضوع والحصول على دعم عبر البريد الإلكتروني والهاتف. يوجد أيضًا معالج ترحيل بريد إلكتروني كامل في الإصدار المحترف. وهناك خطط منفصلة للفرق.
3. فلاتر GMAIL
أنت و حظك هو نوع من الضرب والإخفاق – لقد نجح معي ، على الرغم من ذلك. يبدو أن عوامل تصفية Gmail تعمل مع بعض المستخدمين. حتى إذا نجح ذلك ، فهناك خطر من أنه سيعيد توجيه رسائل البريد الإلكتروني العشوائية التي تفي بمعايير إعادة التوجيه. هنا كيف يعمل. يمكنك تعديله بشكل أكبر بناءً على متطلباتك.
انقر فوق رمز الترس لتحديد الإعدادات.
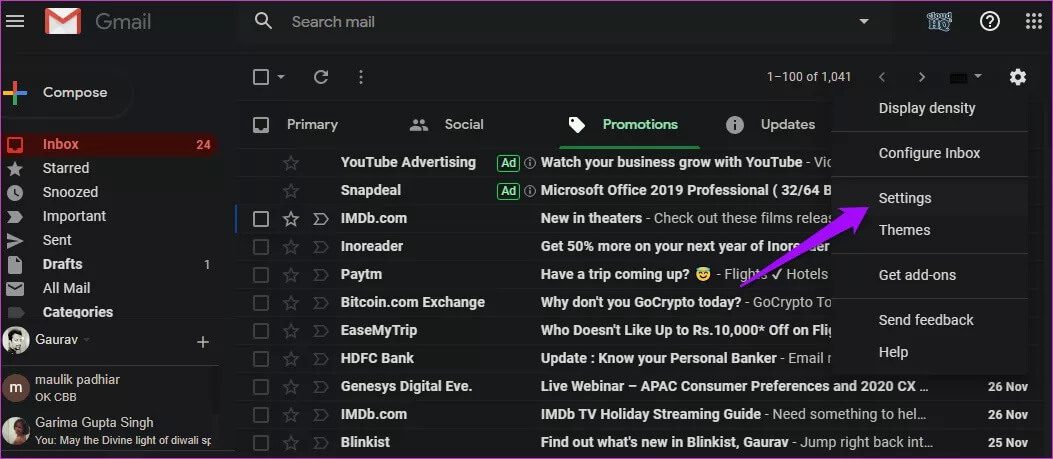
انقر فوق إنشاء عامل تصفية جديد ضمن علامة التبويب عوامل التصفية والعناوين المحظورة.
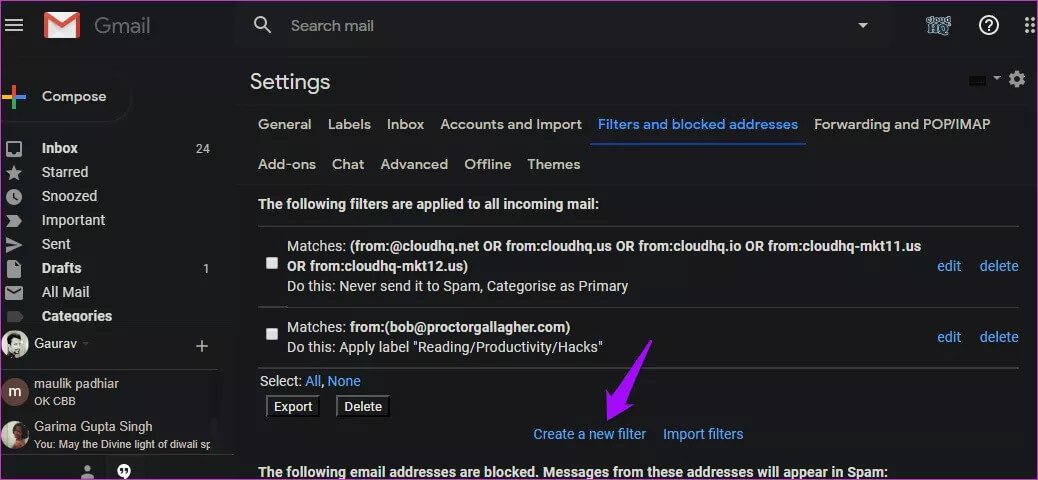
أدخل معرف البريد الإلكتروني لرسائل البريد الإلكتروني التي ترغب في إعادة توجيهها في الحقل من. للتأكد من عدم إعادة توجيه رسائل البريد الإلكتروني العشوائية ، يمكنك تضييق نطاق نتائج البحث عن طريق إضافة كلمات مضمنة دائمًا في البريد الإلكتروني (مثل التوقيع) أو الكلمات التي لا يتم تضمينها مطلقًا.
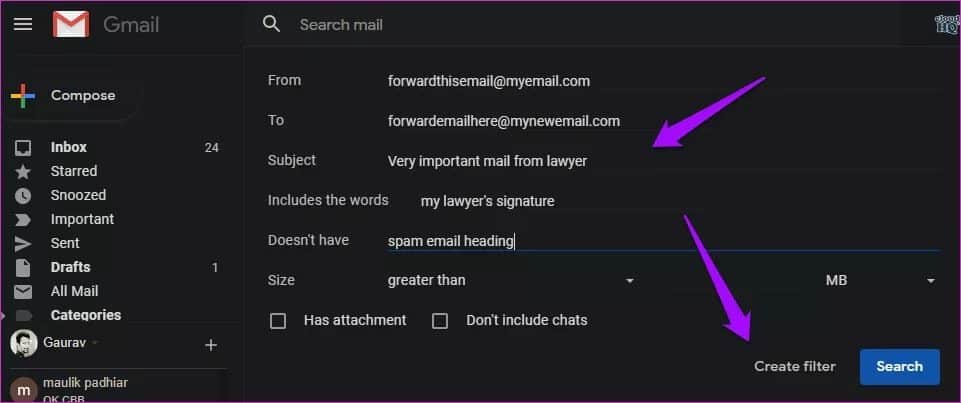
تتضمن خيارات التصفية الإضافية المرفقات وحجم البريد الإلكتروني. يمكنك دائمًا تعديل الفلتر بناءً على النتائج التي تحصل عليها. انقر فوق إنشاء عامل تصفية عند الانتهاء.
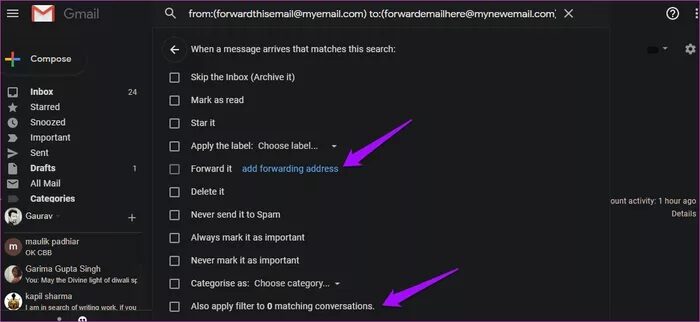
قم بالتبديل إلى الأمام وقم أيضًا بتطبيق عامل التصفية على خيارات المحادثات المطابقة في الشاشة التالية ، وانقر فوق إضافة عنوان إعادة التوجيه لإدخال معرف البريد الإلكتروني حيث تريد إعادة توجيه رسائل البريد الإلكتروني هذه.
لاحظ أن عامل التصفية سيعمل فقط لرسائل البريد الإلكتروني الجديدة التي سوف تتلقاها في المستقبل وليس رسائل البريد الإلكتروني القديمة الموجودة بالفعل في صندوق بريد Gmail الخاص بك.
الارسال الجماعي أمر ممتع
انتقلت الكثير من الشركات إلى تطبيقات المراسلة الاحترافية مثل Slack التي ستقلل بشكل كبير من اعتمادك على رسائل البريد الإلكتروني. لا تزال رسائل البريد الإلكتروني ضرورية في بعض المجالات والمواقف. كان من المفترض أن يعمل أحد الحلول المذكورة أعلاه من أجلك. إنه لأمر مدهش كيف لا يقدم Gmail خيارًا مدمجًا لإعادة توجيه رسائل البريد الإلكتروني المتعددة.
