كيفية إعداد إعادة التوجيه التلقائي في Gmail
يمكنك إعداد إعادة التوجيه التلقائي في حساب Gmail الخاص بك لإعادة توجيه جميع رسائل البريد الإلكتروني الخاصة بك أو تصفية أنواع معينة من رسائل البريد الإلكتروني لإعادة توجيهها. من خلال إعداد إعادة التوجيه التلقائي في Gmail ، يمكنك تنظيم رسائل البريد الإلكتروني التي تتلقاها لتنتقل إلى حسابات البريد الإلكتروني المختلفة التي يمكنك الوصول إليها.

كيفية تشغيل إعادة التوجيه التلقائي في Gmail
يمكنك تشغيل إعادة التوجيه التلقائي في إصدار الويب من Gmail باتباع الخطوات التالية:
- افتح متصفح الويب وانتقل إلى Gmail.
- في الجزء العلوي الأيمن من صفحة Gmail ، انقر فوق رمز الترس.
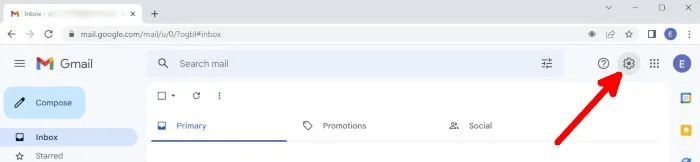
3. انقر فوق “عرض جميع الإعدادات”.
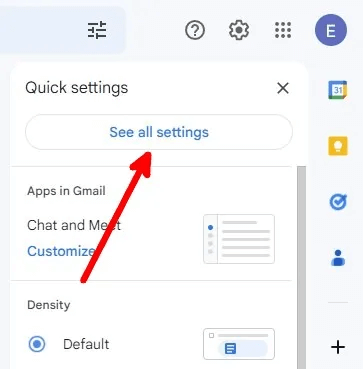
4. في صفحة الإعدادات ، انتقل إلى قسم “إعادة التوجيه و POP / IMAP”.
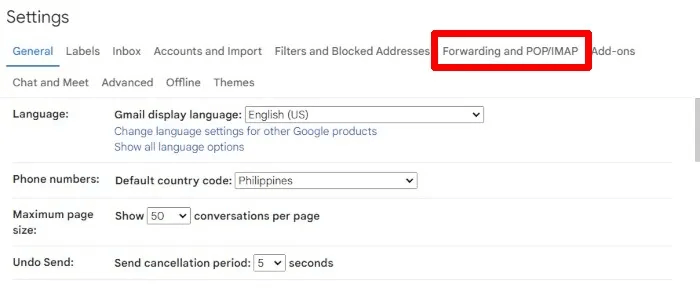
5. ضمن إعادة التوجيه ، انقر على “إضافة عنوان إعادة توجيه”.
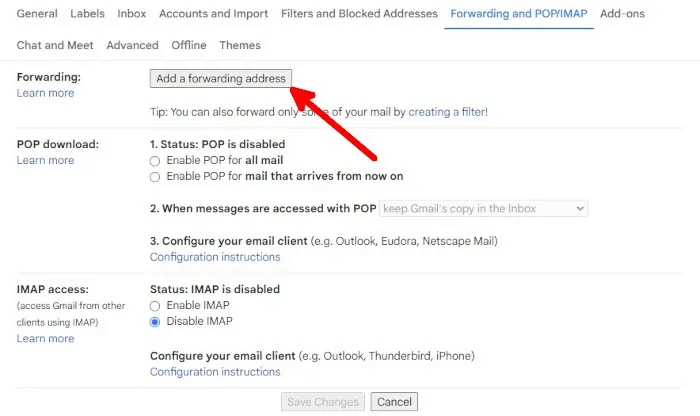
6. اكتب عنوان بريد إلكتروني ستستخدمه كعنوان إعادة توجيه.
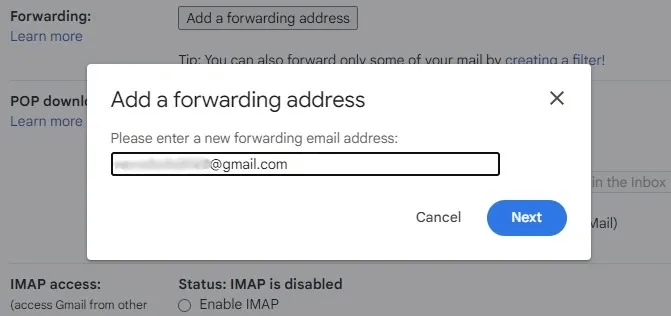
7. عندما تفتح نافذة المتصفح المنبثقة ، تأكد من عنوان البريد الإلكتروني الذي كتبته وانقر على “متابعة”.
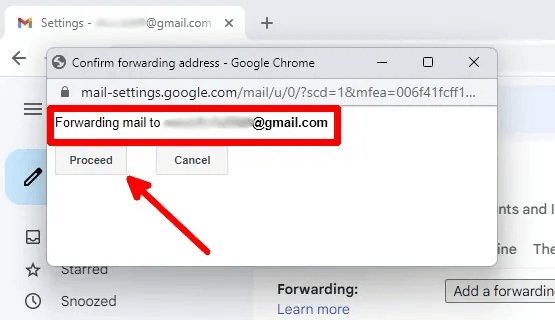
8. بمجرد عودتك إلى صفحة Gmail ، ستتلقى إشعارًا بأن عنوان البريد الإلكتروني الذي كتبته سيتلقى رمزًا. انقر فوق “موافق”.
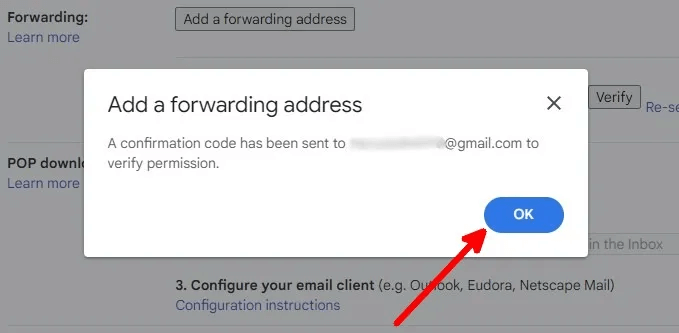
9. انتقل إلى البريد الوارد لعنوان البريد الإلكتروني الخاص بإعادة التوجيه وابحث عن بريد إلكتروني من Google بعنوان “(#xxxxxxxxx) تأكيد إعادة توجيه Gmail – تلقي بريد من xxxxx@gmail.com.” انسخ الرمز في البريد الإلكتروني. ستجده في موضوع وجسم البريد الإلكتروني.
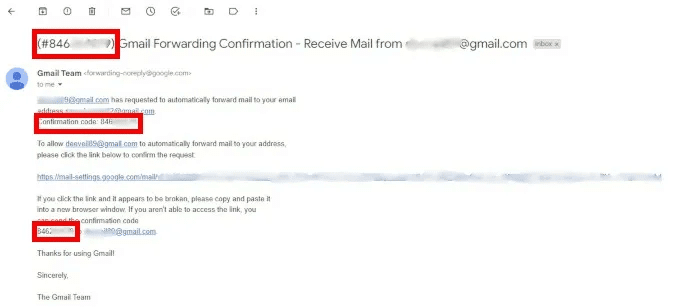
10. ارجع إلى حساب Gmail الرئيسي الذي سيأتي منه البريد الإلكتروني.
11. في قسم إعادة التوجيه والوصول عبر POP / IMAP ، ضمن إعادة التوجيه ، الصق رمز التحقق من البريد الإلكتروني الذي فتحته في الخطوة رقم 9 ، وانقر على “تحقق”.
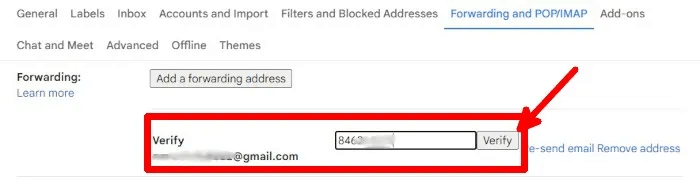
12. في الجزء السفلي الأيمن من صفحة الإعدادات ، ستتلقى إشعارًا يفيد بأنك تحققت من عنوان إعادة التوجيه.
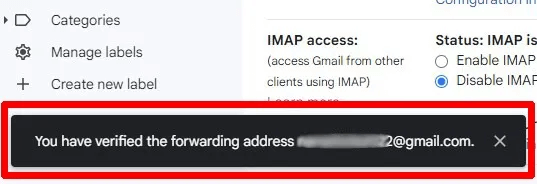
13. ارجع إلى قسم إعادة التوجيه و POP / IMAP وانقر على الزر “إعادة توجيه نسخة من البريد الوارد إلى” ، وحدد عنوان إعادة التوجيه ، وحدد ما إذا كنت تريد الاحتفاظ برسائل البريد الإلكتروني المُعاد توجيهها أو وضع علامة عليها كمقروءة أو أرشفتها أو حذفها.

14. بعد إعداد إعدادات إعادة التوجيه الخاصة بك ، تأكد من النقر فوق “حفظ التغييرات” في الجزء السفلي من صفحة الإعدادات.
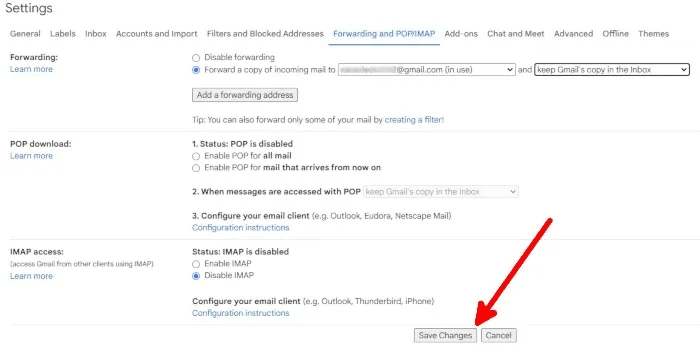
15. عند تمكين إعادة التوجيه التلقائي ، سترى بانر في حسابك في Gmail يفيد بأنك تعيد توجيه البريد الإلكتروني إلى عنوان بريد إلكتروني معين. سيظهر هذا لمدة 7 أيام.
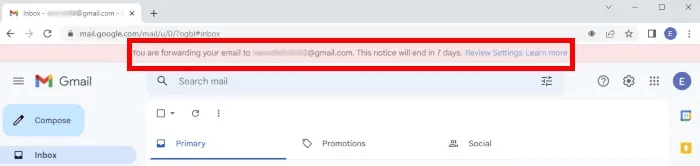
من المفيد أن تعرف:هل تريد أن تحترف خدمات Google؟ إليك كيفية إعداد واستخدام حساب Gmail مثل المحترفين.
كيفية إيقاف تشغيل إعادة التوجيه التلقائي في Gmail
فيما يلي خطوة بخطوة لتعطيل إعادة التوجيه التلقائي في حساب Gmail الخاص بك:
- افتح متصفح الويب وانتقل إلى Gmail.
- في الجزء العلوي الأيمن من صفحة Gmail ، انقر فوق رمز الترس.
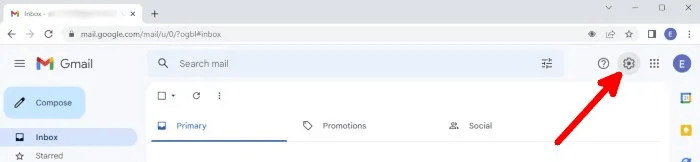
3. انقر فوق “عرض جميع الإعدادات”.
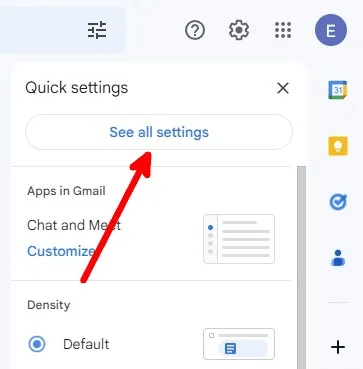
4. في صفحة الإعدادات ، انتقل إلى قسم “إعادة التوجيه و POP / IMAP”.
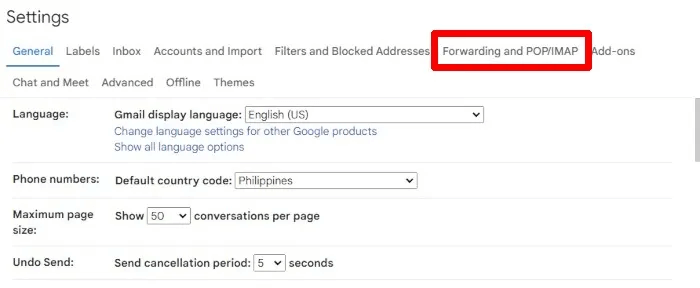
5. ضمن إعادة التوجيه ، انقر على زر “تعطيل إعادة التوجيه”.
6. مرر لأسفل إلى أسفل صفحة الإعدادات وانقر على “حفظ التغييرات”.
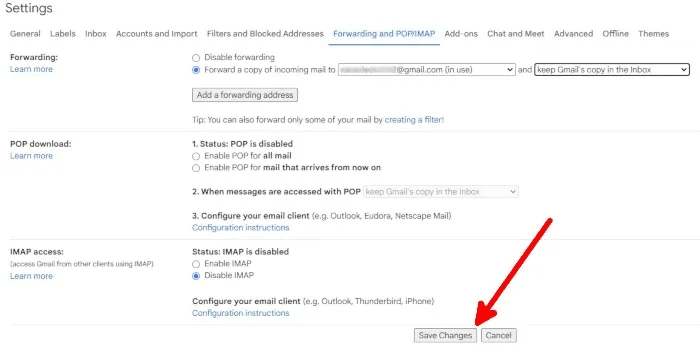
كيفية إنشاء عوامل تصفية إعادة التوجيه التلقائي في Gmail
يتيح لك Gmail اختيار ما إذا كنت تريد إعادة توجيه جميع رسائل البريد الإلكتروني الواردة أو إعادة توجيه الرسائل التي تتوافق مع عامل التصفية الذي قمت بتعيينه. إليك كيفية إنشاء عوامل تصفية إعادة التوجيه التلقائي:
- افتح متصفح الويب وانتقل إلى Gmail.
- في الجزء العلوي الأيمن من صفحة Gmail ، انقر فوق رمز الترس.
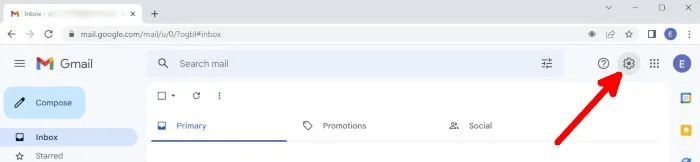
3. انقر فوق “عرض جميع الإعدادات”.
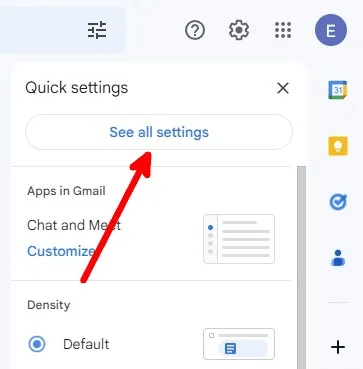
4. في صفحة الإعدادات ، انتقل إلى قسم “إعادة التوجيه و POP / IMAP”.
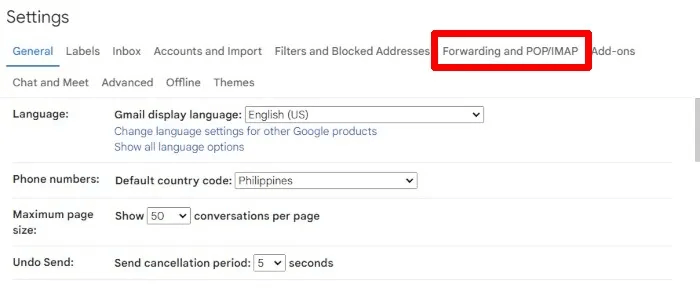
5. ضمن إعادة التوجيه ، انقر فوق الارتباط التشعبي “إنشاء عامل تصفية”.
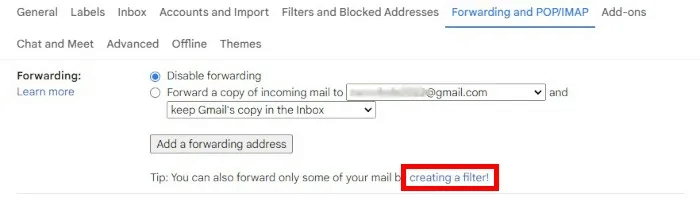
6. أضف عوامل تصفية. يمكنك التصفية حسب المرسل والمتلقي والموضوع والكلمات الرئيسية وغيرها. عند الانتهاء من إضافة الفلاتر ، انقر على “إنشاء فلتر”.
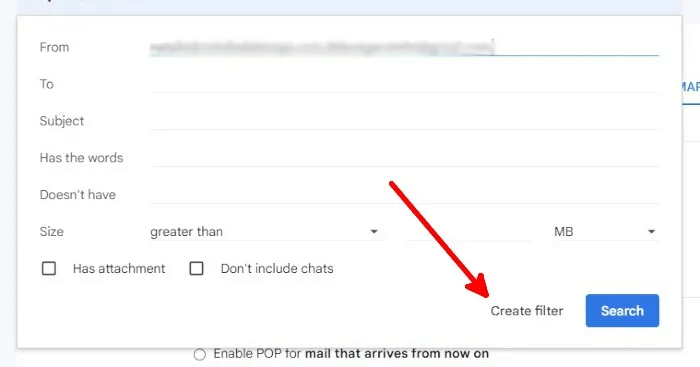
7. في الشاشة التالية ، حدد المربعات للإجراءات التي تريد من Gmail أن يقوم بها مع رسائل البريد الإلكتروني التي تمت تصفيتها. انقر فوق “إنشاء عامل تصفية” بعد تحديد الإجراءات.
ملاحظة مهمة: لإعادة توجيه رسائل البريد الإلكتروني التي تمت تصفيتها إلى عنوان إعادة التوجيه ، حدد مربع “إعادة التوجيه إلى” وحدد بريدًا إلكترونيًا أو أضف بريدًا جديدًا.
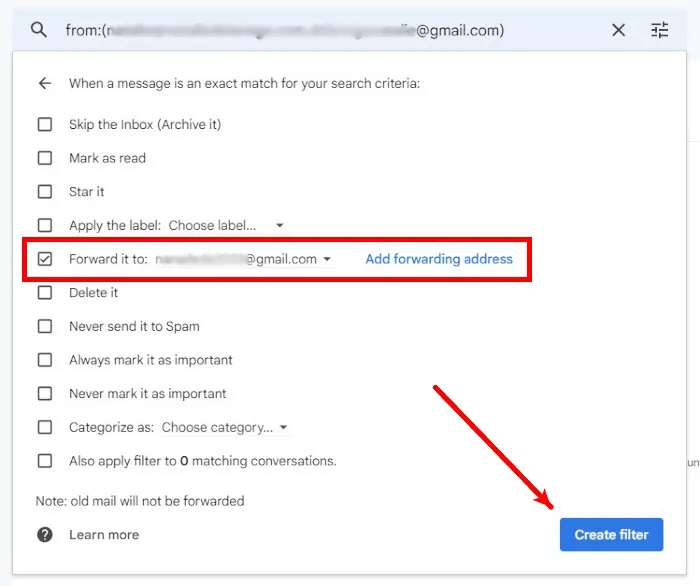
8. إذا كنت تريد التحقق مما إذا كنت قد أنشأت فلترًا بنجاح ، فارجع إلى صفحة الإعدادات ، ثم انتقل إلى قسم “عوامل التصفية والعناوين المحظورة”. يمكنك أيضًا تعديل عوامل التصفية وحذفها وتصديرها واستيرادها في هذا القسم.
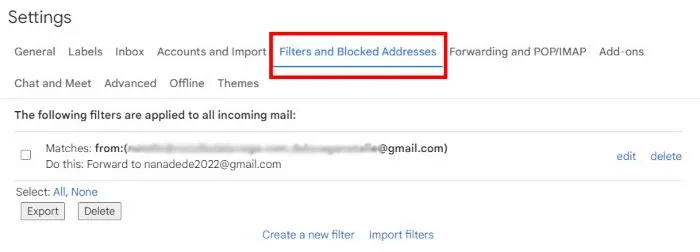
نصيحة: من الضروري الحفاظ على أمان Gmail ومعلومات Google الأخرى. فيما يلي الإعدادات التي يجب أن تنظر إليها للحفاظ على أمان حساب Google الخاص بك.
أسئلة شائعة
س 1. كم عدد عناوين البريد الإلكتروني التي يمكنني تعيينها كعناوين إعادة توجيه؟
الجواب. يمكنك فقط إعداد ما يصل إلى 20 فلترًا ، مما يعني أنه يمكنك إعادة التوجيه إلى 20 عنوان بريد إلكتروني فقط. حتى إذا كنت تستخدم نفس عنوان إعادة التوجيه في فلاتر متعددة ، فسيتم احتسابها جميعًا كعوامل تصفية فردية.
لذلك إذا كان لديك خمسة فلاتر لإعادة التوجيه لعنوان إعادة توجيه واحد ، فسيكون لديك 17 فلترًا آخر يمكنك استخدامها لنفس العناوين أو عناوين إعادة التوجيه الأخرى.
س 2. هل يمكنني إعادة توجيه رسائل البريد الإلكتروني إلى عناوين غير Gmail؟
الجواب. نعم. يمكنك إعادة توجيه رسائل البريد الإلكتروني إلى Outlook و ProtonMail وموفري البريد الإلكتروني الآخرين. طالما يمكنك الحصول على رمز التحقق لكل عنوان بريد إلكتروني ، يمكنك إعادة توجيه رسائل البريد الإلكتروني إليهم حتى لو لم تكن Gmail.
س 3. هل يمكنني إعادة توجيه رسائل البريد الإلكتروني إلى عناوين بريد إلكتروني ليست باسمي؟
الجواب. نعم. إذا كنت ترغب في إعادة توجيه رسائل البريد الإلكتروني إلى حساب بريد إلكتروني لا تملكه ، فاطلب من المالك تزويدك برمز التحقق الذي سيتلقاه عند إضافة عنوان بريده الإلكتروني.
