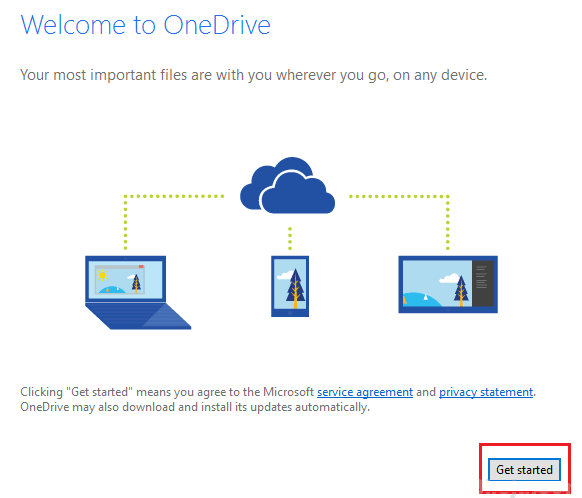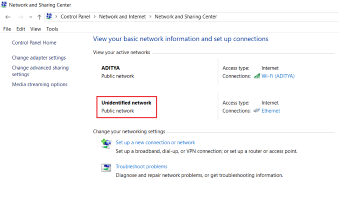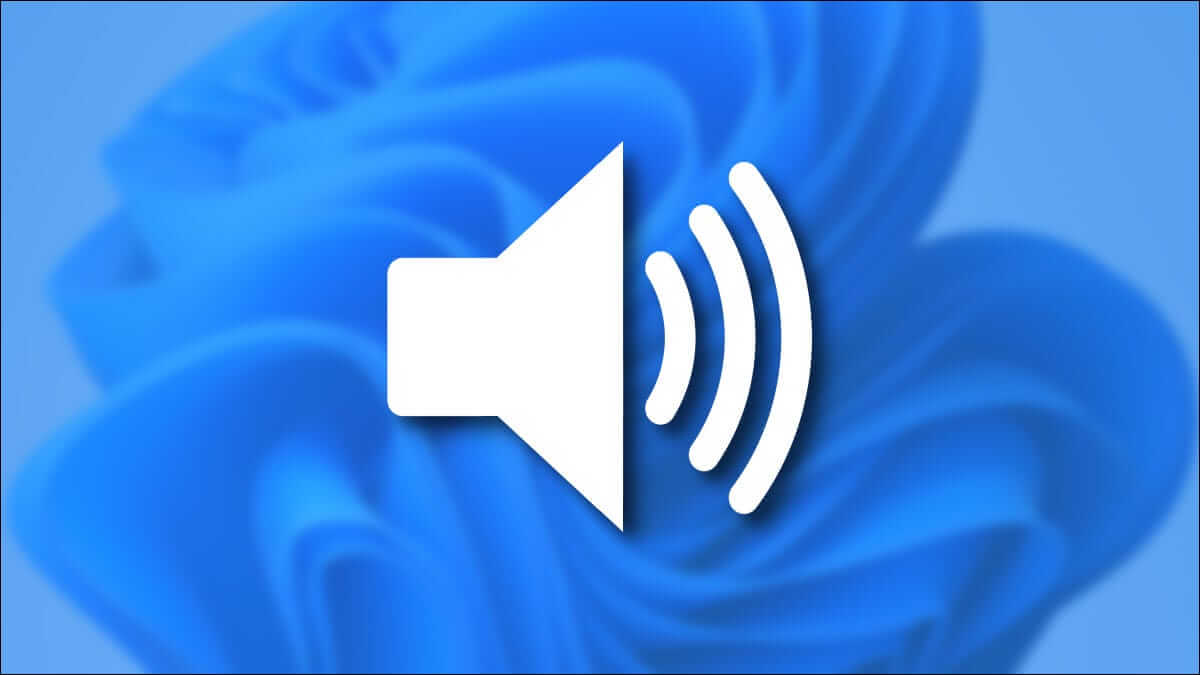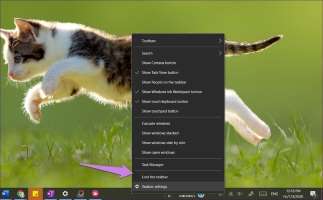إذا كان لديك محرك أقراص USB به خلل أو تالف ، فقد يكون تهيئته هو أفضل طريقة لإعادته إلى حالة العمل الأصلية. حتى إذا كان محرك الأقراص الخاص بك سليمًا ، فقد لا تزال ترغب في تهيئته كطريقة سريعة وسهلة لمسح محتواه. يبحث هذا البرنامج التعليمي في كيفية تهيئة محرك أقراص USB في Windows.
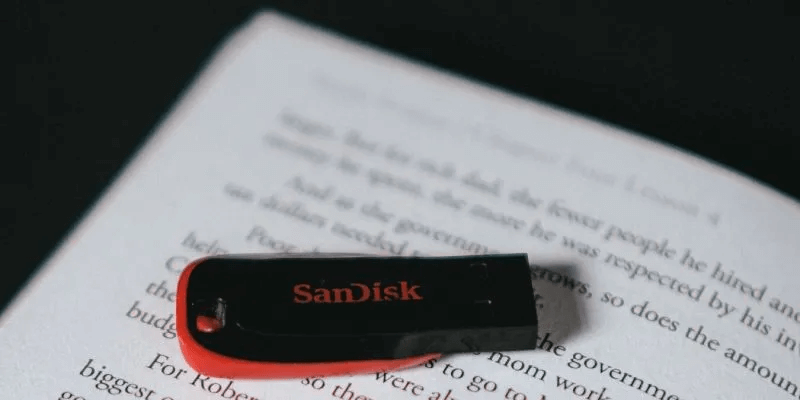
ما هو نظام الملفات الذي يجب أن تستخدمه؟
قبل تهيئة محرك أقراص USB ، عليك التفكير في نظام الملفات الذي يجب عليك استخدامه. أنظمة الملفات هي طرق لتنظيم البيانات على جهاز تخزين (مثل محرك الأقراص الثابتة أو بطاقة SD). يختلف دعم أنظمة الملفات المختلفة حسب نظام التشغيل الخاص بك.
يوفر Windows 10 و 11 ثلاثة خيارات لنظام الملفات عند تهيئة محرك أقراص USB: هي FAT32 و NTFS و exFAT. فيما يلي تفصيل لإيجابيات وسلبيات كل نظام ملفات.
| الإيجابيات | السلبيات | أفضل استخدام لـ | |
|---|---|---|---|
| FAT32 | * متوافق مع جميع أنظمة التشغيل الرئيسية
* استخدام أقل للذاكرة |
* لا يمكن معالجة ملفات مفردة يزيد حجمها عن 4 غيغابايت ، لذا لا يمكنك نسخ ملف بحجم 5 غيغابايت في نظام FAT32
* حجم القسم المحدود (حتى 32 جيجابايت) |
* أجهزة التخزين القابلة للإزالة مثل محركات أقراص فلاش USB
* الأجهزة التي تحتاج إلى توصيلها بمجموعة متنوعة من أنظمة التشغيل |
| NTFS | * يمكن إنشاء أقسام أكبر من 32 جيجابايت
* يمكن قراءة / كتابة ملفات أكبر من 4 جيجابايت * يدعم تشفير الملفات أثناء التنقل |
* توافق محدود عبر الأنظمة الأساسية | * محركات الأقراص الصلبة الداخلية * محركات نظام Windows |
| exFAT | * يوفر حجم ملف وقسم غير محدود | * قد تحتاج إلى برامج تشغيل إضافية للحصول على توافق exFAT على نظام Linux | * محركات الأقراص الصلبة الخارجية
* محركات أقراص فلاش إذا كنت تريد العمل مع ملفات أكبر من 4 جيجابايت |
بعد ذلك ، دعنا نلقي نظرة على بعض الطرق التي يمكنك من خلالها تهيئة محرك أقراص USB في نظامي التشغيل Windows 10 و 11.
1. تهيئة محرك أقراص USB من مستكشف الملفات
الطريقة الأكثر شيوعًا لتهيئة جهاز التخزين ، والتي يمكن القول أنها أسهل الطرق ، هي مباشرة من خلال الأداة المساعدة File Explorer المضمنة في Windows. العملية هي نفسها لكل من أجهزة التخزين الداخلية والخارجية.
لتهيئة محرك أقراص USB بهذه الطريقة:
- انقر بزر الماوس الأيمن على محرك الأقراص في نافذة File Explorer واختر “Format” من القائمة المنبثقة.
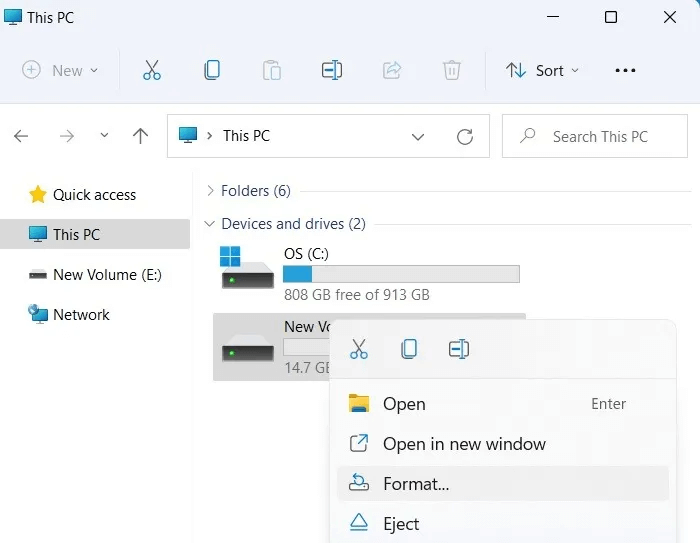
2. اختر نظام الملفات الذي قررت استخدامه على الجهاز.
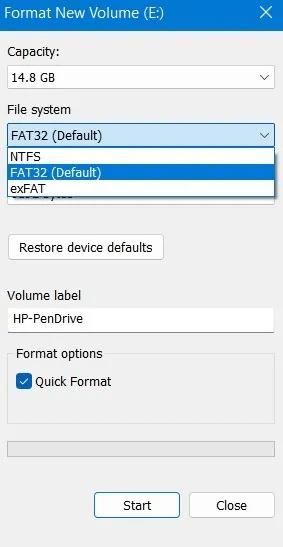
3. حدد حجم وحدة التخصيص التي ترغب في استخدامها. تكون القيم الأعلى أفضل إذا كنت تخطط لتخزين ملفات كبيرة ، مما يعطي دفعة صغيرة للأداء ويقلل من التجزئة. ومع ذلك ، فإنها تضيع أيضًا بعض المساحة. ضع في اعتبارك أن معظم الأجهزة لديها حجم وحدة تخصيص مثالي ، لذلك نقترح اختيار القيمة الافتراضية.
ملاحظة: يتم ضبط معظم وسائط التخزين اليوم لـ 4096 بايت.
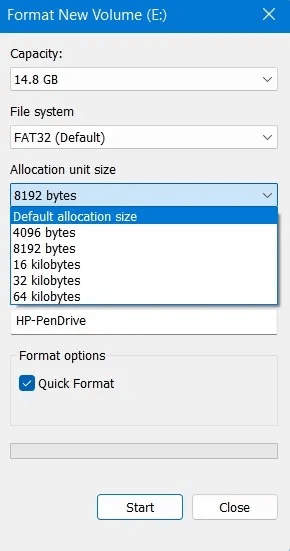
4. أدخل اسمًا لمحرك أقراص USB في الحقل الموجود أسفل “تسمية وحدة التخزين”.
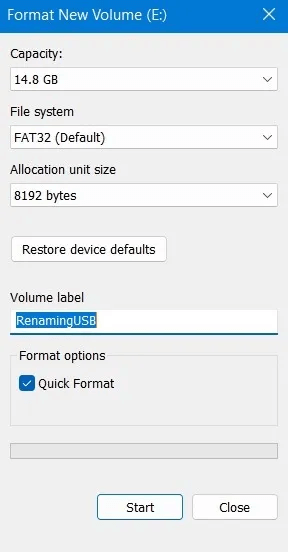
5. اترك “التهيئة السريعة” ممكّنًا إذا لم تحتفظ بالبيانات الحساسة على محرك الأقراص وإذا كنت متأكدًا من أنها تعمل بشكل صحيح. يشير “التهيئة السريعة” إلى أن الجهاز فارغ ولكنه لا يمسح محتوياته فعليًا. إنه يعادل قلب مفتاح من “ليس فارغًا” إلى “فارغ”. تستغرق التهيئة الكاملة مزيدًا من الوقت ، وفي حالة محركات الأقراص الصلبة الخارجية الكبيرة متعددة تيرابايت ، فقد يستغرق الأمر أيامًا. ومع ذلك ، فإنه يتجاوز مساحة التخزين الكاملة ، شيئًا فشيئًا ، مما يضمن عدم وجود قطاعات سيئة وأن كل شيء يعمل بشكل صحيح.
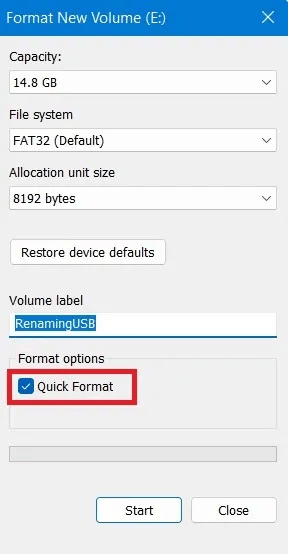
6. انقر فوق “ابدأ” لتهيئة محرك أقراص USB.
2. تهيئة محرك أقراص USB من إدارة الأجهزة
إذا لم يقم Windows ، لسبب ما ، بتعيين حرف لمحرك أقراص USB ، أو إذا كان نظام الملفات به تالفًا ، فقد لا يظهر في File Explorer. لحسن الحظ ، من السهل تهيئته من تطبيق إدارة الأقراص.
- اضغط على Win + X للوصول إلى القائمة الإدارية السريعة لنظام Windows.
- اختر “إدارة الأقراص”. بدلاً من ذلك ، يمكنك تحديد موقع الأداة المساعدة وتشغيلها من قائمة Start بالضغط على مفتاح Win ، ثم كتابة اسمها.
- ستقدم لك إدارة الأقراص قائمة بجميع أجهزة التخزين وأقسامها. إذا كان محرك الأقراص الخاص بك يعمل بشكل صحيح ، فسترى قسمًا واحدًا أو أكثر مدرجًا بداخله. يمكنك تهيئتها بشكل فردي. بدلاً من ذلك ، إذا كنت تفضل إزالتها واستخدام كل المساحة الموجودة على محرك الأقراص الخاص بك ككتلة واحدة متجاورة ، فانقر فوق كل منها واختر “إزالة وحدة التخزين” حتى لا يتبقى أي منها.
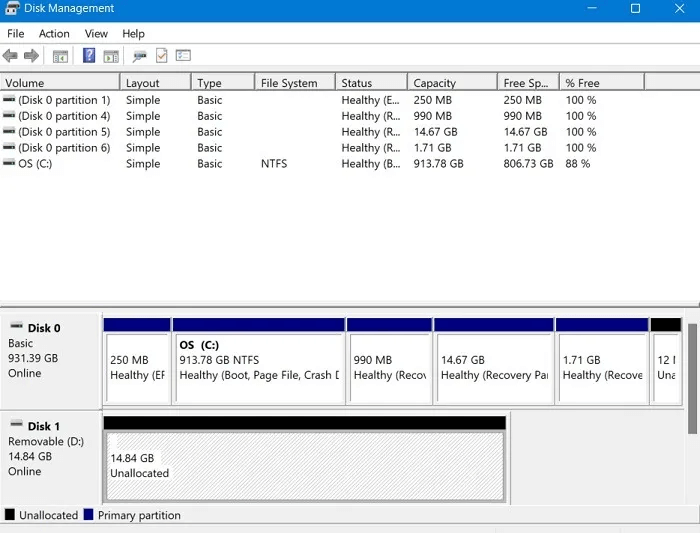
4. إذا بدت مساحة محرك أقراص USB غير مخصصة ، فانقر بزر الماوس الأيمن عليها وأنشئ “وحدة تخزين جديدة بسيطة”.
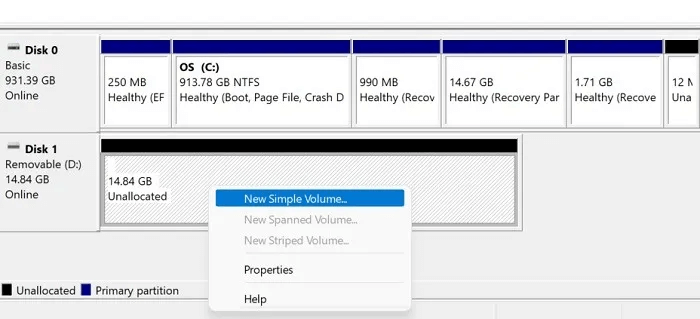
5. اتبع “معالج وحدة التخزين البسيطة الجديدة” لإنشاء قسم ثم تهيئته.
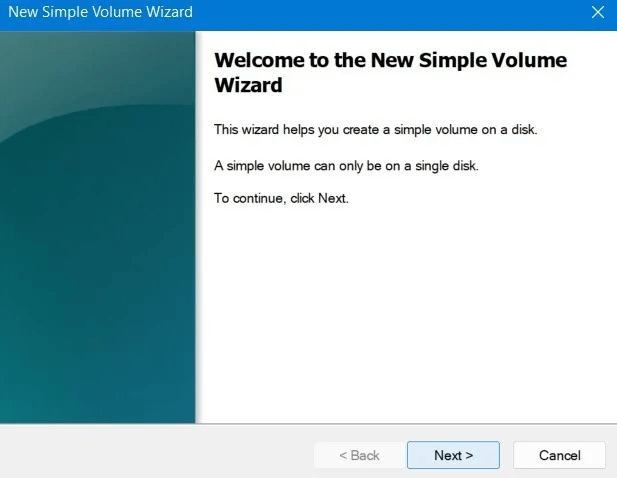
6. إذا كنت ترغب في إنشاء أكثر من قسم على محرك أقراص USB ، فيمكنك إدخال حجم وحدة تخزين أصغر. سيؤدي ذلك إلى ترك مساحة على محرك الأقراص ، مما يتيح لك إنشاء المزيد من الأقسام لاحقًا.
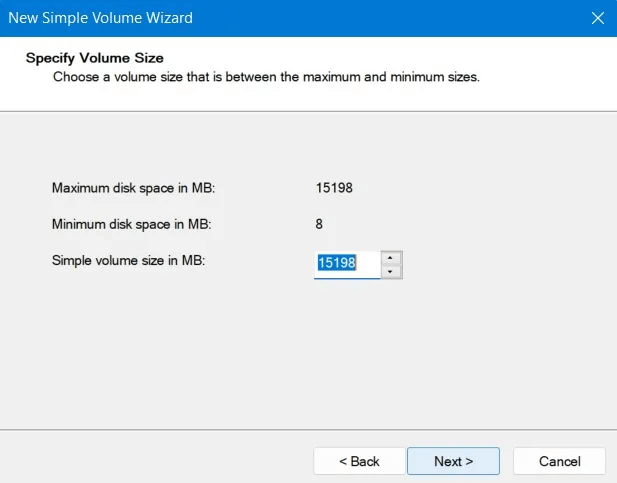
7. سيكون لديك خيار تعيين حرف محرك أقراص للقسم الذي تقوم بإنشائه مباشرةً من هذا المعالج. يمكنك أيضًا تعيينه إلى مجلد NTFS فارغ بدلاً من ذلك أو تخطي تعيين حرف محرك أقراص تمامًا.
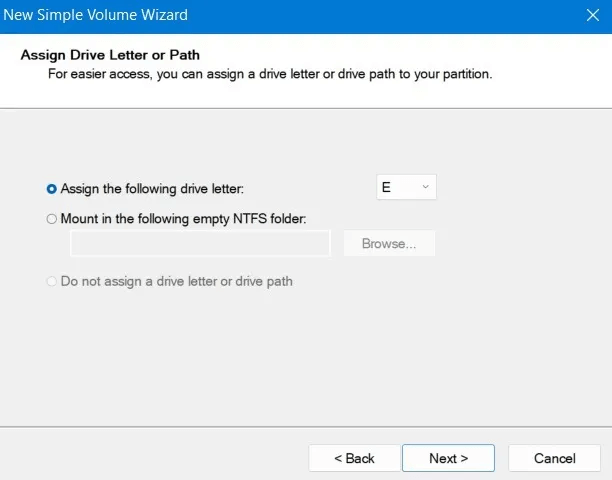
8. على غرار التهيئة من File Explorer ، ستتمكن من اختيار نظام الملفات وحجم وحدة التخصيص ، وإدخال تسمية وحدة التخزين وتحديد ما إذا كنت ستختار تهيئة سريعة أم لا.
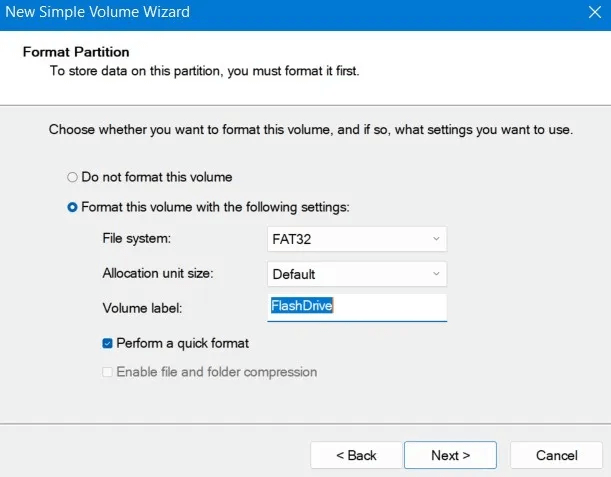
9. قبل التهيئةالفعلية ، سيقدم المعالج ملخصًا لاختياراتك. انقر فوق “إنهاء” لقبولهم وتهيئة محرك أقراص USB.
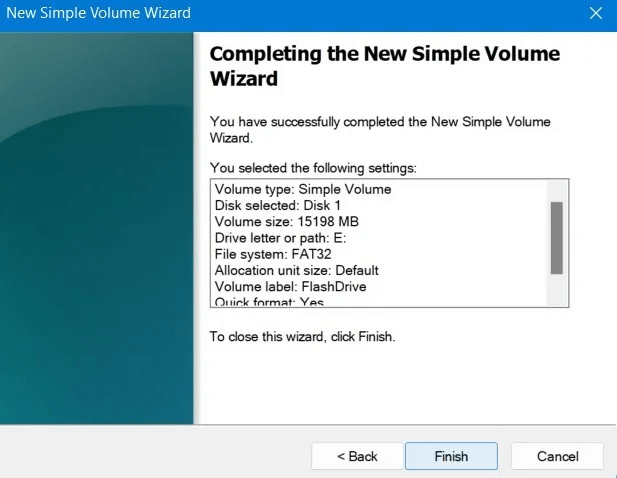
تهيئة محرك الأقراص الخاص بك
- محرك الوسائط الجديد القابل للإزالة “القرص 1″ جاهز لإجراء التهيئة الخاصة به. لم يعد غير مخصص ويعرض قسمًا أساسيًا سليمًا.
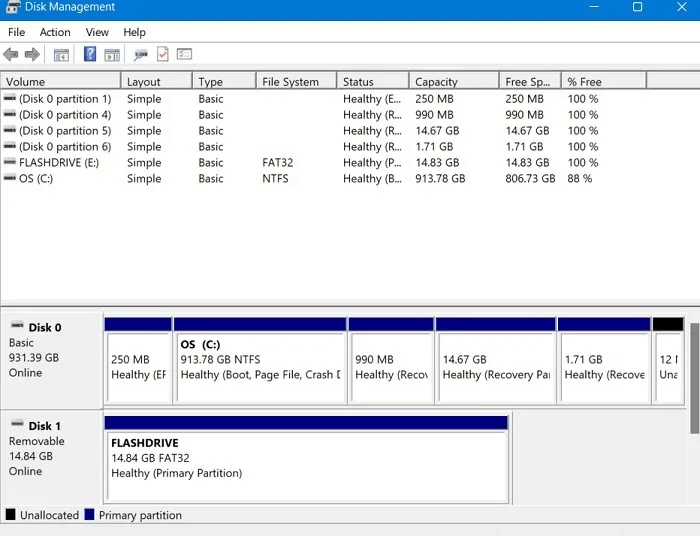
2. ومع ذلك ، إذا كان محرك الأقراص لديك يحتوي بالفعل على قسم واحد أو أكثر تريد تهيئته دون تطبيق أي تغييرات عليه ، فستكون العملية أكثر وضوحًا. أثناء وجودك في تطبيق إدارة الأقراص ، انقر بزر الماوس الأيمن على القسم الذي تريد تهيئته واختر “تهيئة” من القائمة المنبثقة.
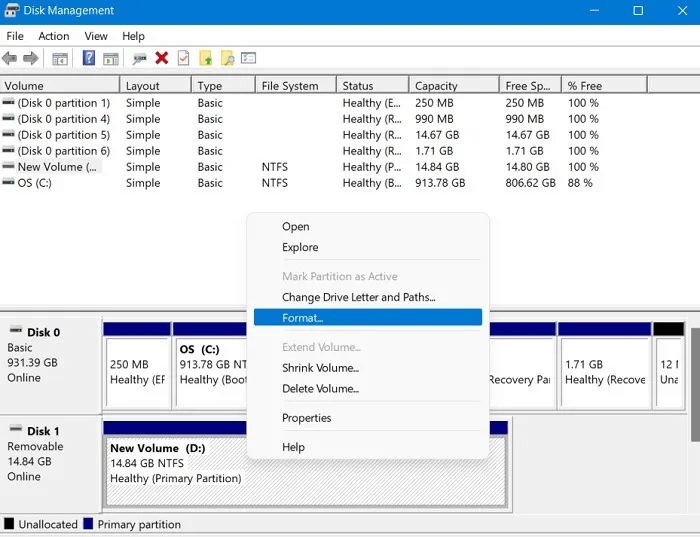
3. أدخل اسمًا للقسم في حقل تسمية وحدة التخزين. كما هو الحال مع الأساليب السابقة ، اختر نظام الملفات وحجم وحدة التخصيص وما إذا كنت تريد إجراء تهيئة سريعة. انقر فوق “موافق” لتهيئة محرك أقراص USB.
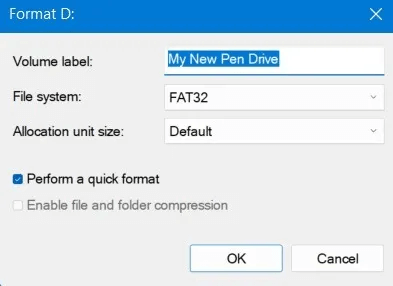
3. تهيئة محرك أقراص USB من موجه الأوامر
إذا كنت تفضل سطر الأوامر ، فيمكنك تهيئة محرك أقراص USB باستخدام الأمر diskpart في PowerShell أو موجه الأوامر.
هذه الأداة هي في الأساس مكافئ سطر الأوامر لتطبيق إدارة الأقراص المستخدم في القسم السابق.
- اضغط على Win + X واختر Windows PowerShell (المسؤول). في أحدث إصدارات Windows 10/11 ، يكون الخيار الافتراضي هو Windows Terminal (Admin) ، والذي يجمع بين PowerShell و Command Prompt في نافذة واحدة.
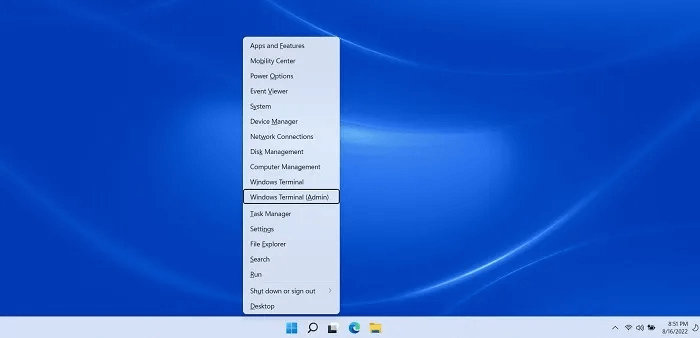
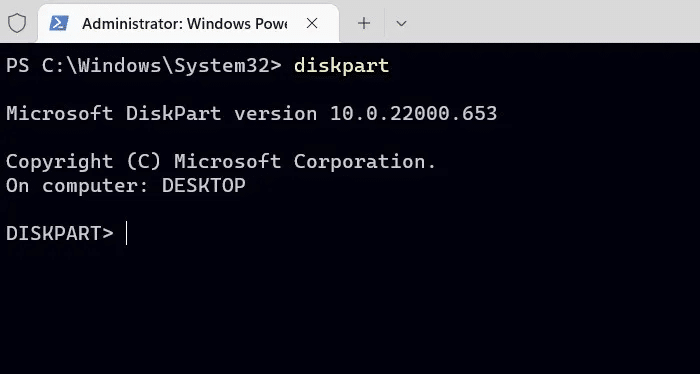
2. اكتب diskpart واضغط على Enter.
3. اكتب الأمر التالي لعرض محركات الأقراص النشطة على جهازك:
list disk
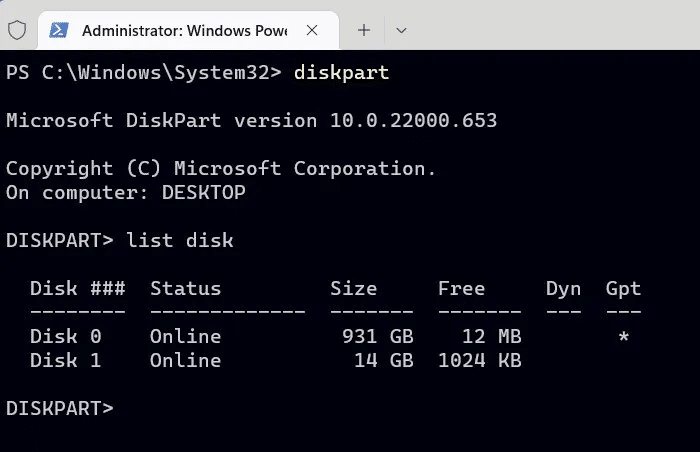
4. استخدم الأمر select لاختيار محرك أقراص USB الخاص بك عن طريق ذكر رقم القرص الخاص به من الأمر السابق. استبدل “disk 1” في الآتي بالذي يطابق محرك USB الخاص بك.
select disk 1
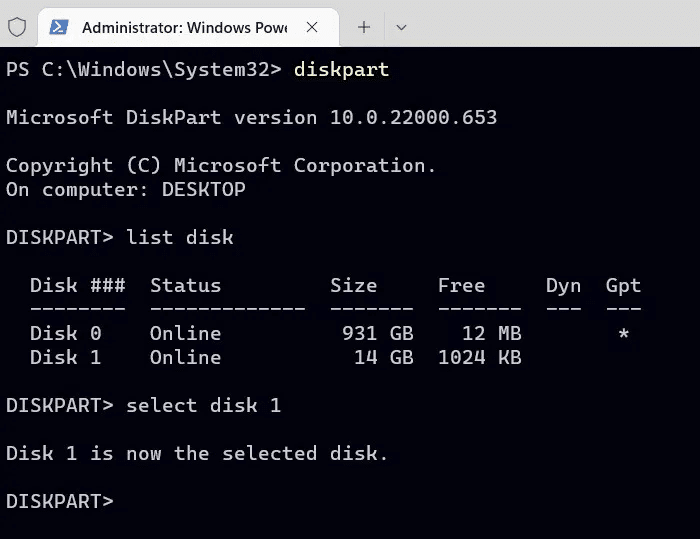
5. قم بإزالة محتويات محرك USB لتبدأ من جديد باستخدام:
clean
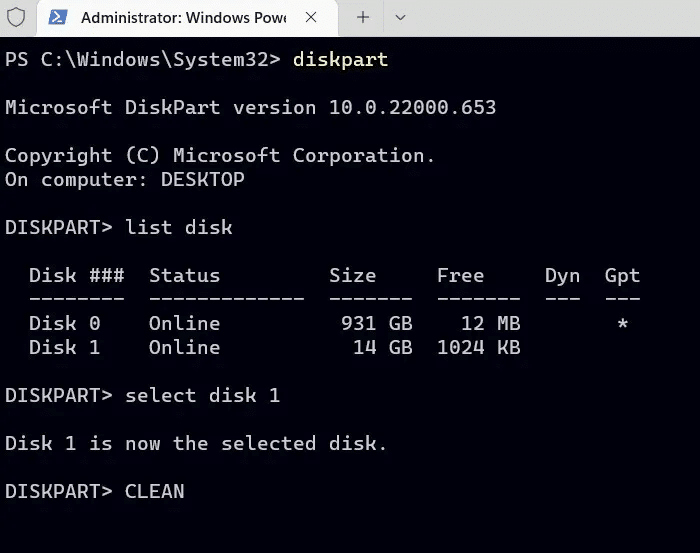
6. قم بإنشاء قسم وتنشيطه باستخدام الأوامر التالية:
create partition primary active
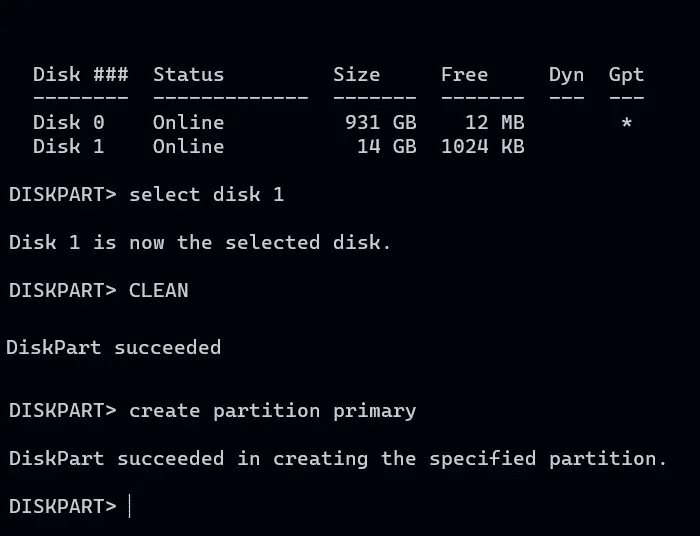
7. لإجراء تهيئة سريعة على القسم الذي أنشأته للتو باستخدام نظام ملفات NTFS والتسمية “MTE” ، استخدم:
format fs=ntfs label="MTE" quick
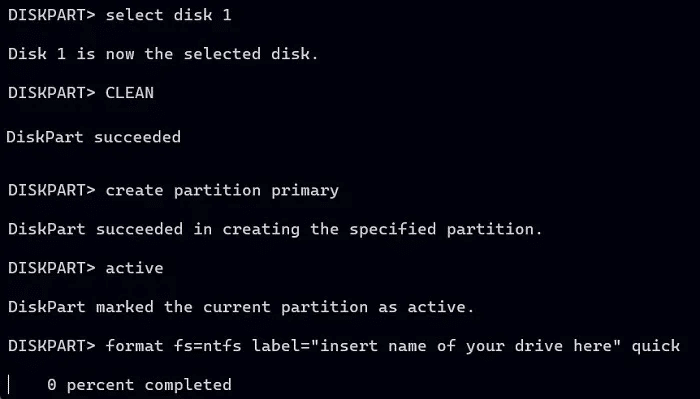
8. انتظر بضع ثوانٍ حتى يكتمل التهيئة لمحرك أقراص USB. ستظهر الحالة على أنها “قام DiskPart بتهيئة وحدة التخزين بنجاح.”
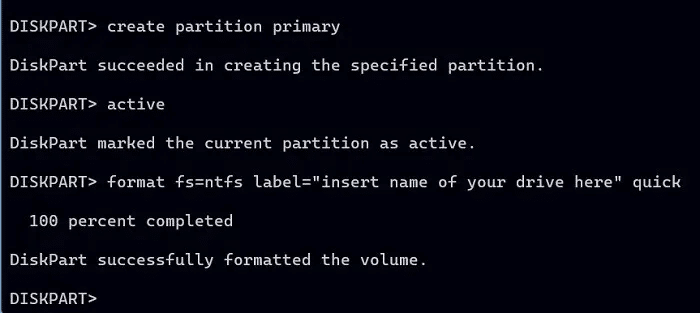
9. قم بتعيين حرف لمحرك الأقراص الخاص بك باستخدام:
assign "Drive Letter"
استبدل “Drive Letter” بالحرف الذي تريد استخدامه.
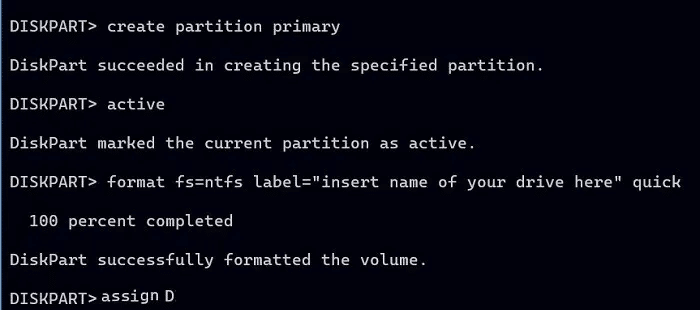
10. بمجرد الانتهاء من التهيئة ، اخرج من DiskPart ونافذة سطر الأوامر باستخدام أمر إنهاء بسيط. هذا لمنع أي أخطاء غير متوقعة في قرص USB الخاص بك.
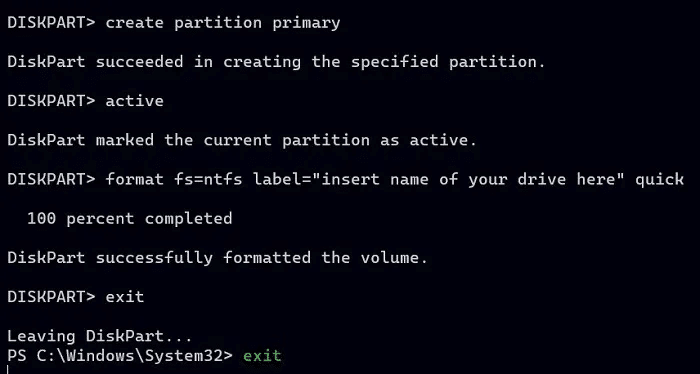
4. تهيئة محرك أقراص USB باستخدام أدوات PowerShell الحديثة
من المحتمل أن يفضل محارب سطر الأوامر الحديث أوامر PowerShell المتخصصة للوظيفة الحالية.
- قم بتشغيل PowerShell بامتيازات إدارية. اكتب ما يلي لعرض قائمة بأجهزة التخزين المتصلة:
Get-Disk
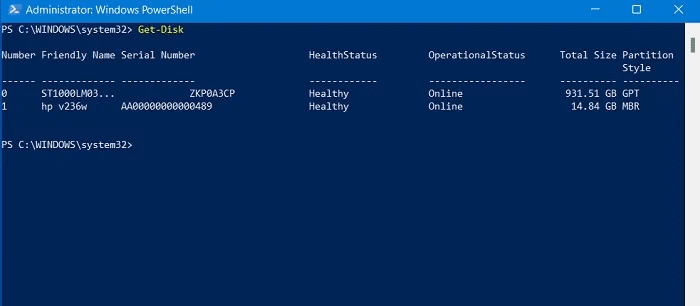
2. في حالتنا ، عرض محرك أقراص فلاش USB باعتباره محرك الأقراص رقم 1. استبدل هذا الرقم بالرقم الذي يتطابق مع محرك الأقراص الخاص بك في الأمر التالي لمسح محتوياته بالكامل:
Clear-Disk -Number 1 -RemoveData
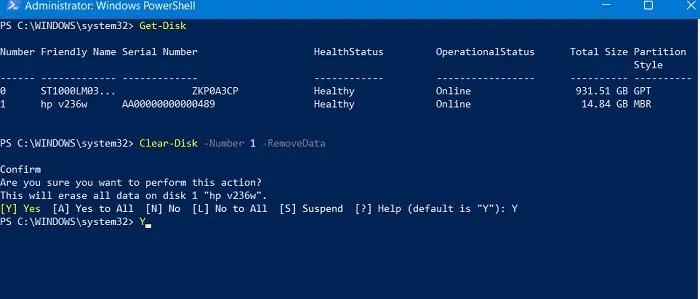
3. أجب بشكل إيجابي (عن طريق كتابة “Y” والضغط على Enter) عند سؤالك عما إذا كنت متأكدًا من رغبتك في تنفيذ هذا الإجراء.
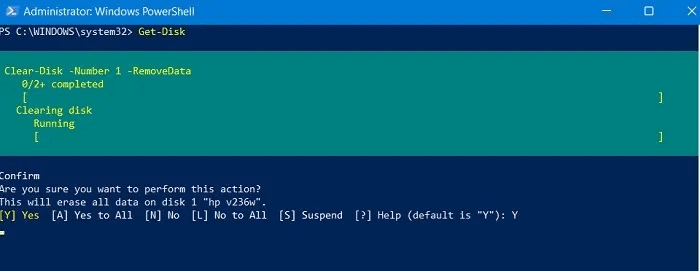
4. تابع من خلال إنشاء قسم جديد ، وتعيينه على أنه نشط ، وتعيين حرف محرك أقراص به:
New-Partition -DiskNumber 1 -UseMaximumSize -IsActive -DriveLettter F
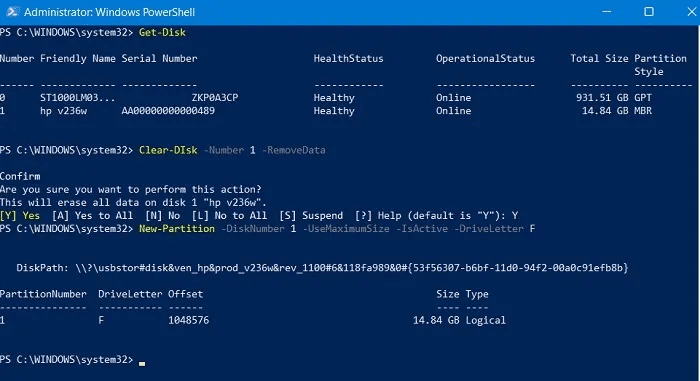
قم بتهيئة القسم الخاص بك باستخدام نظام الملفات والتسمية التي تختارها باستخدام الأمر Format-Volume. قد يبدو قم بتهيئة القسم الخاص بك باستخدام نظام الملفات والتسمية التي تختارها باستخدام الأمر Format-Volume. قد تبدو تهيئة القرص الذي تم تعيينه إلى الحرف F باستخدام نظام الملفات FAT32 وتسمية FlashDrive كما يلي: القرص الذي تم تعيينه إلى الحرف F باستخدام نظام الملفات FAT32 وتسمية FlashDrive كما يلي:
Format-Volume -DriveLetter F -FileSystem FAT32 -NewFileSystemLabel FlashDrive
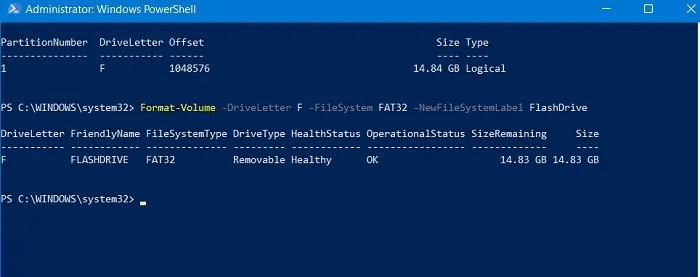
6. محرك أقراص USB المهيأ جاهز للاستخدام وخالٍ من أي أخطاء أو فساد كانت تمنعك من استخدام محرك الأقراص.
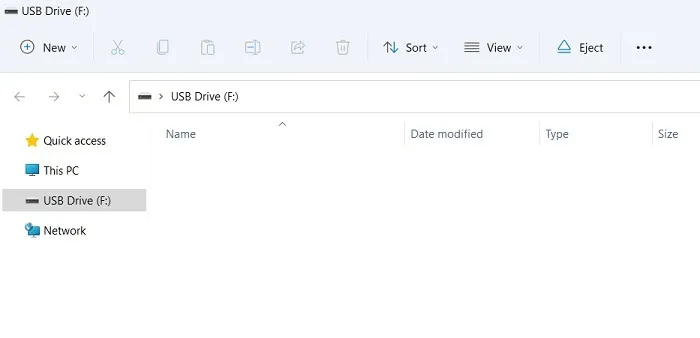
5. تهيئة محرك USB بالطريقة التقليدية
كما هو الحال مع العديد من الأشياء الأخرى في الحياة ، عند تهيئة محرك أقراص USB ، تكون الطريقة القديمة أحيانًا هي الأسهل والأفضل أيضًا. هذه الطريقة موجودة منذ أنظمة تشغيل Windows القديمة ولا تزال تعمل مثل السحر.
لاحظ أن هذا يعمل فقط في الأقسام الموجودة عن طريق مسح محتوياتها ، مما يسمح لك باختيار نظام ملفات مختلف وتعيين تسمية وحدة التخزين. كما هو الحال مع جميع الطرق الأخرى ، يمكنك أيضًا اختيار تهيئة كاملة أو سريعة.
- لمسح كل شيء في القسم F المهيأ بنظام الملفات FAT32 ، قم بتعيين التسمية FlashDrive وقم بإجراء تهيئة سريعة. سيكون الأمر:
format f: /FS:FAT32 /V:FlashDrive /Q
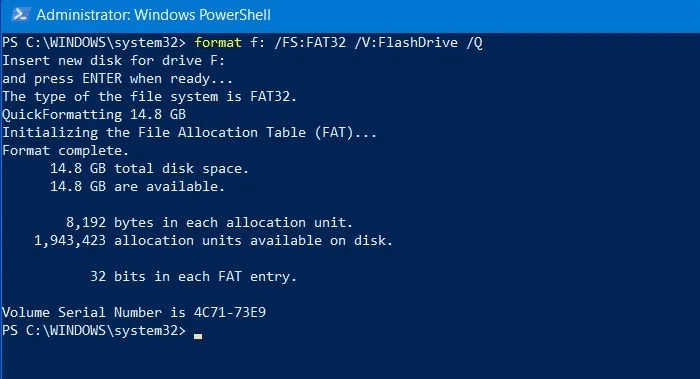
2. سيطلب منك الأمر إدخال قرص جديد والضغط على Enter. تجاهل جزء “إدخال القرص” ، واضغط على Enter ، واستمتع بمحرك الأقراص الذي تمت تهيئته حديثًا.
6. تهيئة محرك USB مع البرامج الخارجية
في حين أن طرق Windows الأصلية كافية لمعالجة أي مشكلات في تهيئة محرك الأقراص الثابتة / محرك أقراص USB ، فقد يكون من المفيد التفكير في البرامج الخارجية إذا كنت تبحث عن وظائف إضافية. نوصي EaseUS Partition Master لهذا السبب. إنها مفيدة جدًا في الحالات التالية:
- عندما يتحول USB الخاص بك إلى تهيئة RAW ، مما يجعله خارج الحدود تمامًا لأي إجراء تهيئة باستخدام طرق Windows
- يعرض USB رسالة خطأ نصها: “القرص محمي ضد الكتابة”
- تتراكم أخطاء أخرى في محرك القلم بسبب عدم تمكن Windows من إكمال عملية التهيئة
في حين أن EaseUS Partition Master عبارة عن برنامج تجريبي ، فإن خيار تهيئة USB الخاص به مجاني للاستخدام. اتبع هذه الإرشادات لاستخدامها في التهيئة:
- قم بتنزيل وتثبيت EaseUS Partition Master. تم اختبار هذا البرنامج ليكون خالي من البرامج الضارة.
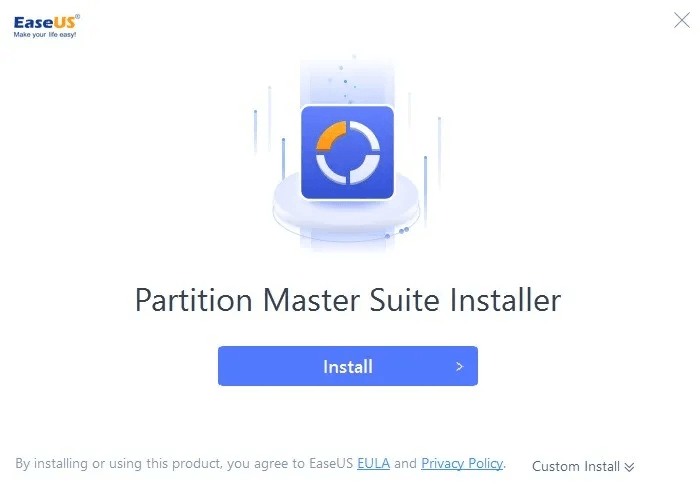
2. بمجرد الانتهاء من التثبيت ، انتقل إلى لوحة القيادة الرئيسية وحدد “ابدأ الآن” من قائمة “مدير القسم”.
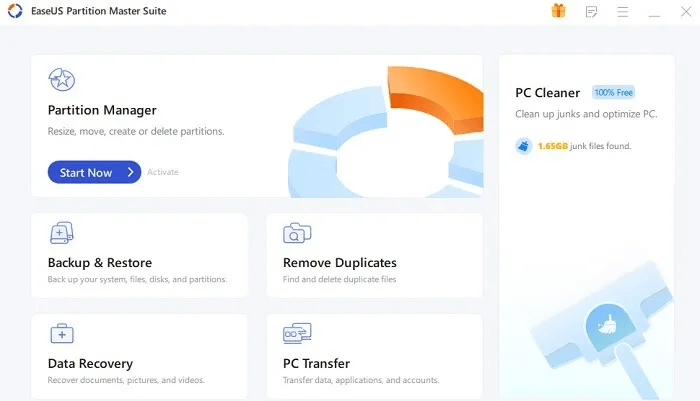
3. تتميز هذه الأداة بمظهر مشابه لأداة إدارة الأقراص الخاصة بنظام Windows. انقر بزر الماوس الأيمن فوق مساحة محرك أقراص USB وحدد “تهيئة” من الخيارات المحددة.
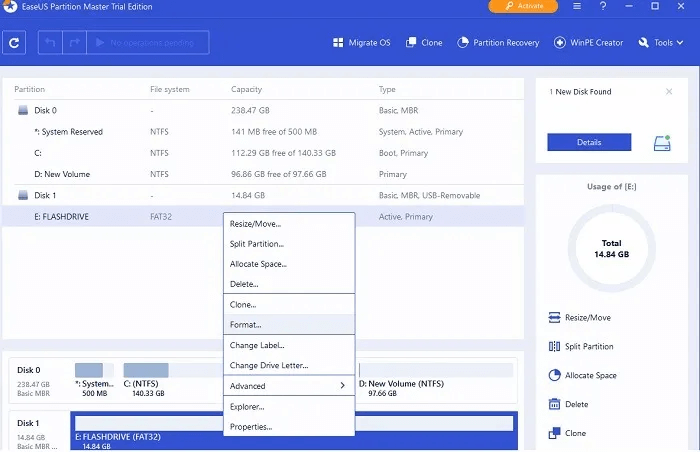
4. أدخل اسمًا لمحرك الأقراص المحمول المنسق ضمن “تسمية القسم”. اختر “نظام الملفات” واحتفظ بـ “حجم الكتلة” الافتراضي.
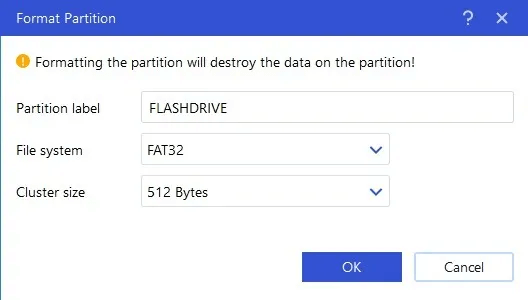
5. بخلاف طرق Windows الأصلية ، يتيح لك هذا البرنامج إنشاء عدة أنواع من أنظمة الملفات الأخرى على محرك أقراص USB ، بما في ذلك EXT2 و EXT3 و EXT4.
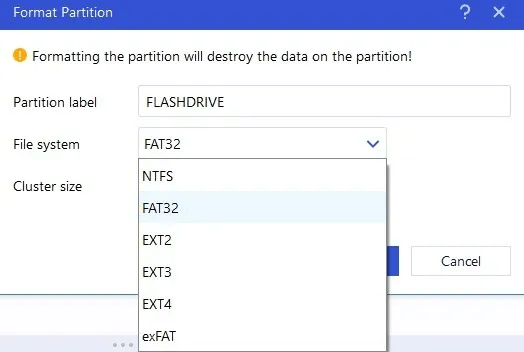
6. انقر فوق “موافق” لإكمال التهيئة.
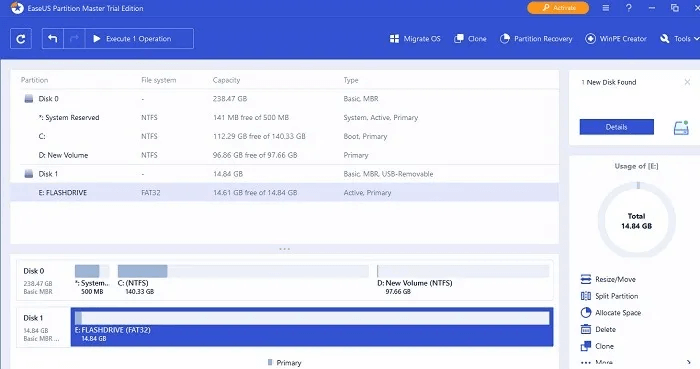
أسئلة شائعة
س 1. هل ستؤدي تهيئة محرك أقراص USB إلى إتلافه؟
الجواب. بينما يؤدي استبدال محرك أقراص فلاش إلى تقصير عمره الافتراضي إذا تم القيام به بشكل متكرر ، فإن محركات الأقراص هذه تهدف إلى تحمل ما لا يقل عن 10000 دورة كتابة أو أكثر. لذلك ، لا يمكن أن تؤدي التهيئة العرضي إلى إتلافه.
س 2. ما هي التهيئة التي يجب أن يكون عليها محرك أقراص USB لاستيعاب الموسيقى؟
الجواب. إذا كنت تنوي استخدام محرك أقراص USB لإدارة قائمة تشغيل الأغاني ، فأنت بحاجة إلى تخزين قائمة التشغيل بتهيئة يفهمها جهاز الاستقبال. بشكل عام ، يمكن استخدام FAT32 و NTFS في USB مع أي أجهزة تشغيل خارجية.
س 3. كيف يمكنني إصلاح محرك أقراص USB غير قابل للتهيئة؟
الجواب. إذا لم يقم محرك أقراص USB بتهيئة نفسه ، فقد تكون الأسباب كثيرة ، من القطاعات السيئة إلى عدم ظهور وحدة التخزين. لإصلاح محرك أقراص USB هذا ، انتقل إلى إدارة الأقراص وانقر بزر الماوس الأيمن لحذف وحدة التخزين ، ثم أعد تخصيص وحدة تخزين بسيطة باستخدام الطرق المذكورة أعلاه أو برنامج EaseUS Partition Master. لمزيد من الطرق للتعامل مع محركات أقراص USB غير القابلة للتهيئة وغير القابلة للاستخدام ، راجع هذا الدليل المفيد.