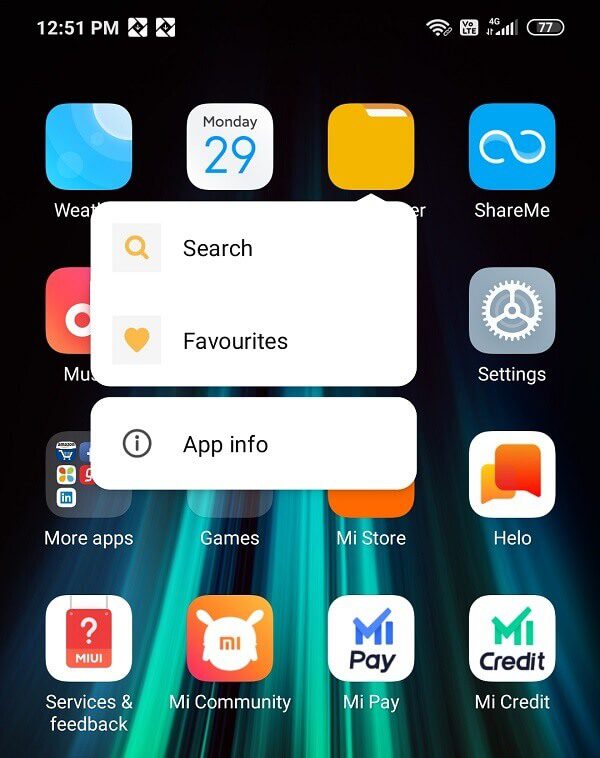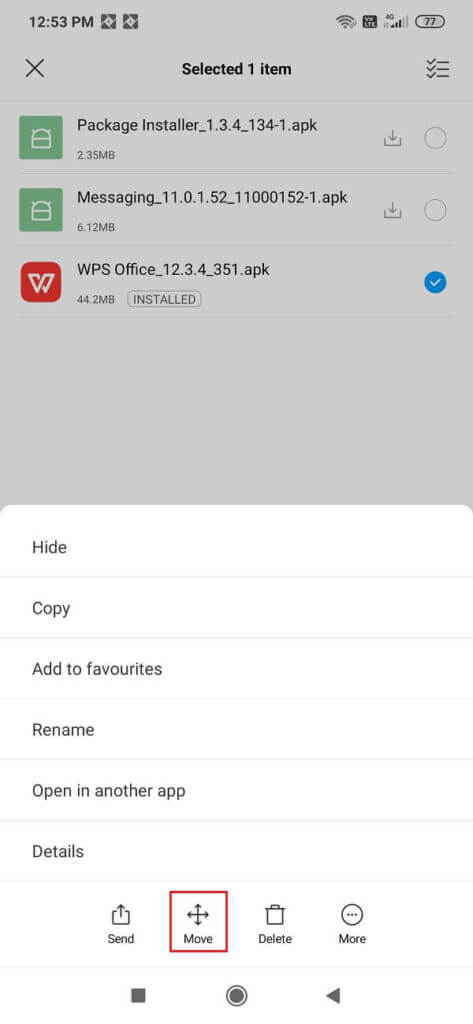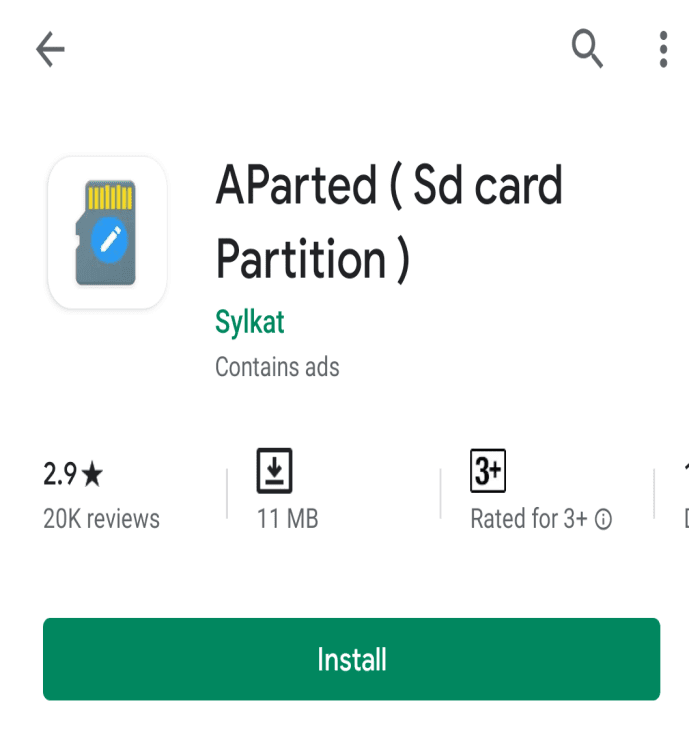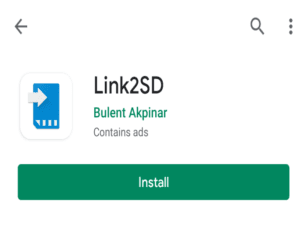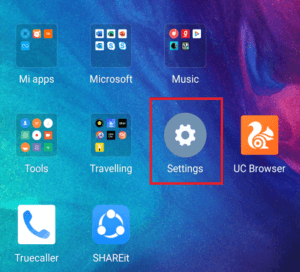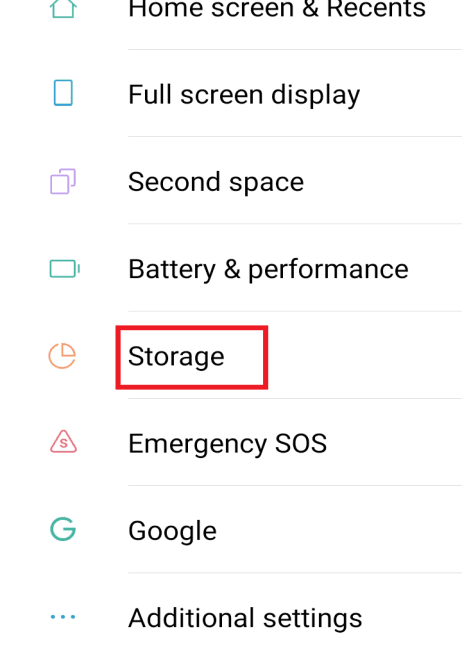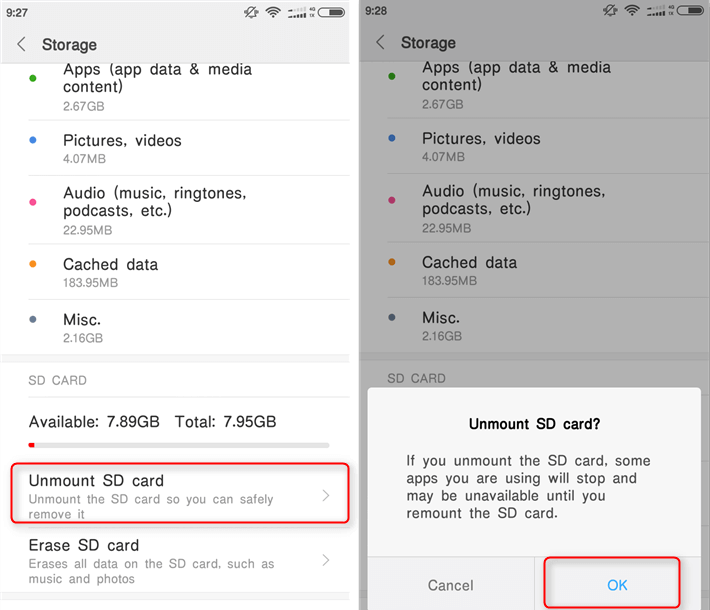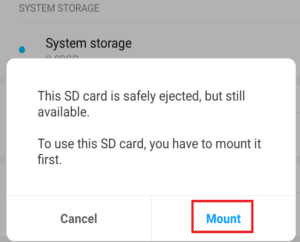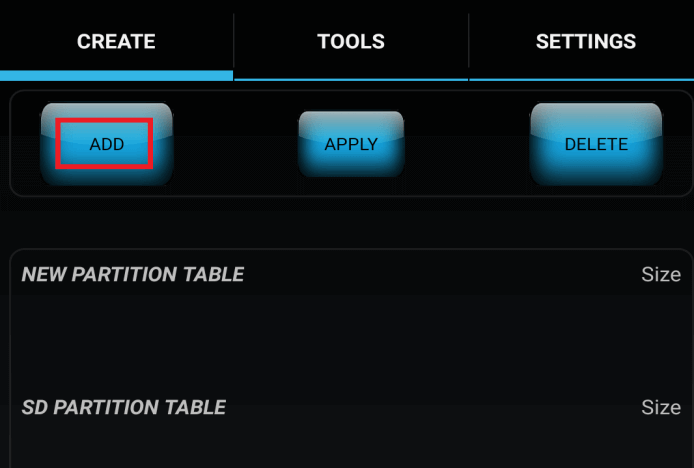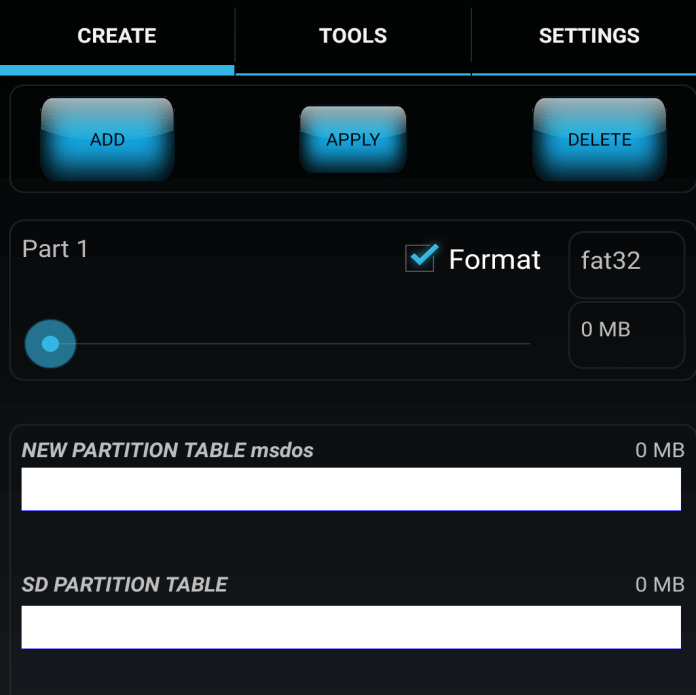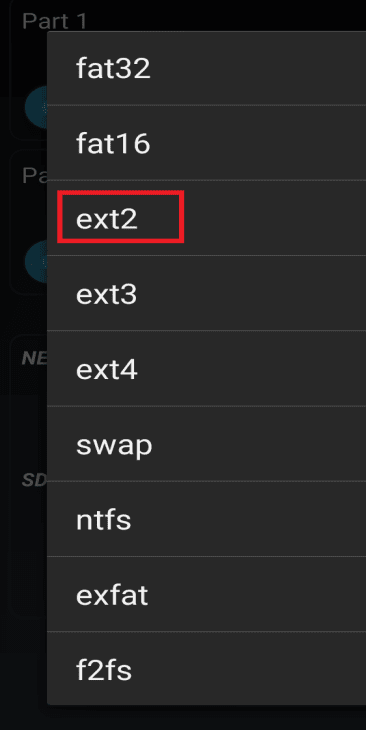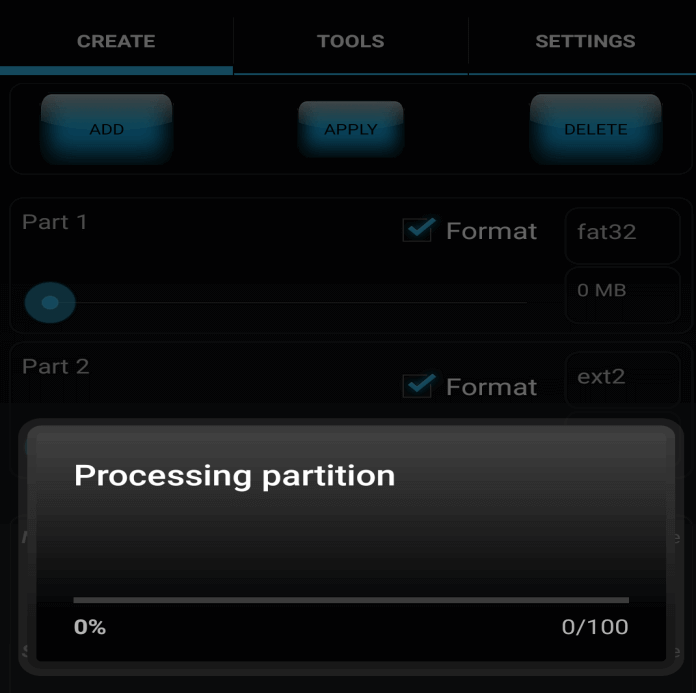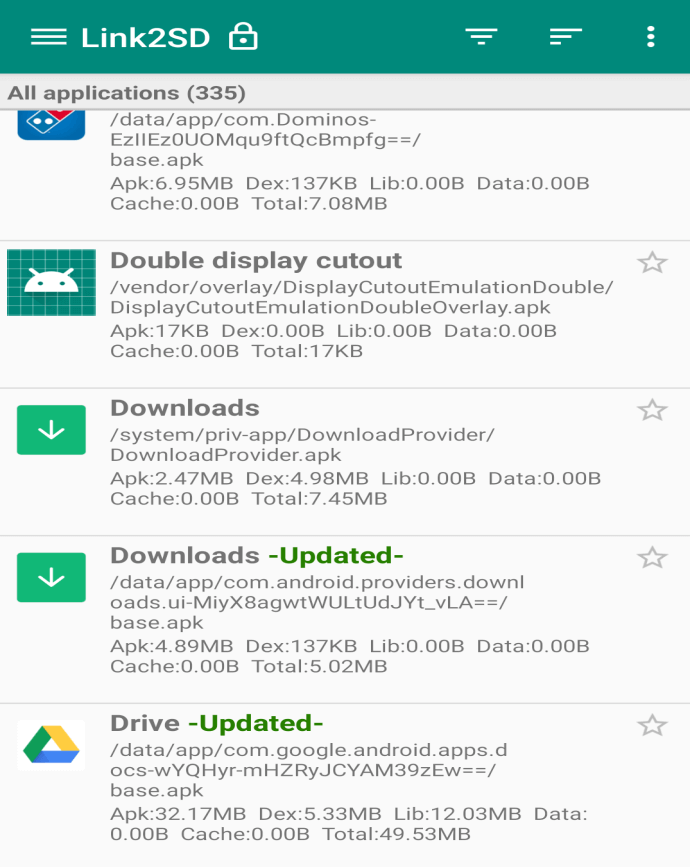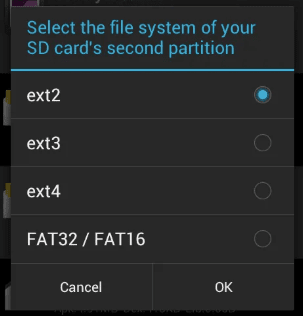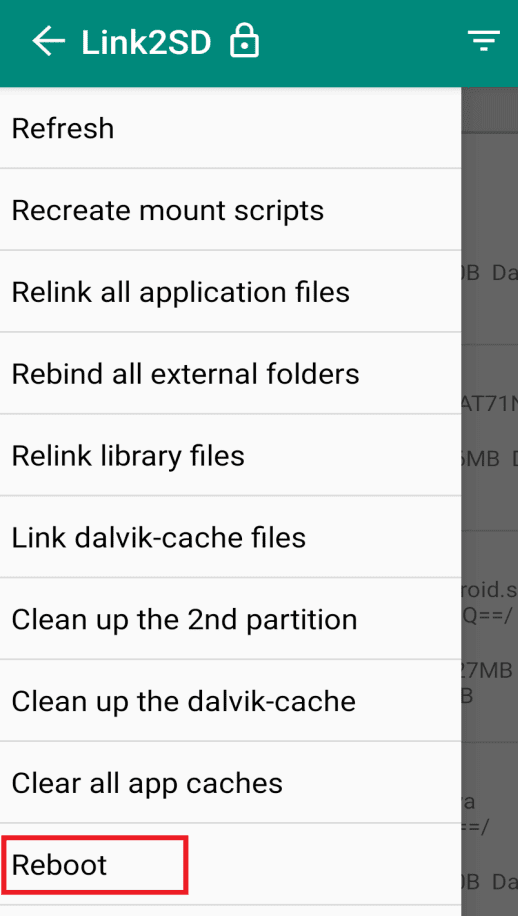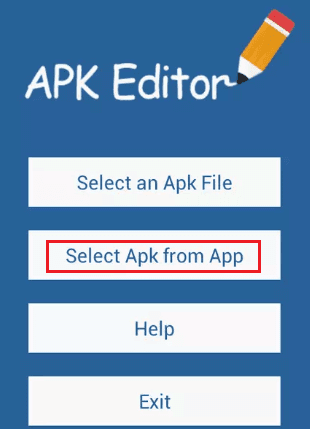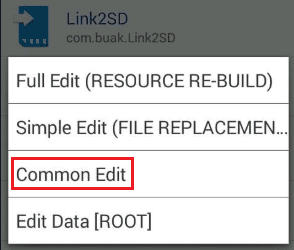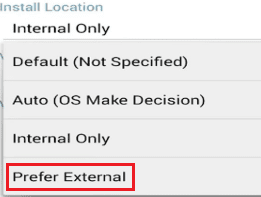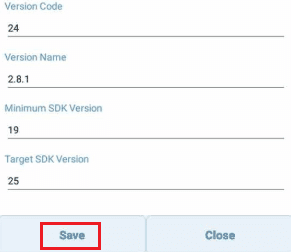كيفية فرض نقل التطبيقات إلى بطاقة SD على Android
اليوم ، لدينا تطبيقات متعددة لنفس الغرض. على سبيل المثال ، بالنسبة إلى التسوق غير الرسمي ، لدينا Amazon و Flipkart و Myntra وما إلى ذلك. بالنسبة لتسوق البقالة ، لدينا سلة كبيرة و Grofers وما إلى ذلك. نقطة القول هي أن لدينا ترف استخدام تطبيق لكل الأغراض الممكنة تقريبًا افكر في. علينا ببساطة التوجه إلى متجر Play ، والضغط على زر التثبيت ، وفي غضون وقت قصير ، سيكون التطبيق جزءًا من التطبيقات الأخرى الموجودة على الجهاز. في حين أن بعض التطبيقات خفيفة الوزن وتستهلك مساحة صغيرة جدًا ، إلا أن البعض الآخر يستهلك مساحة كبيرة. ولكن كيف ستشعر إذا كان هاتفك لا يحتوي على مساحة تخزين داخلية كافية حتى لتطبيق خفيف الوزن؟
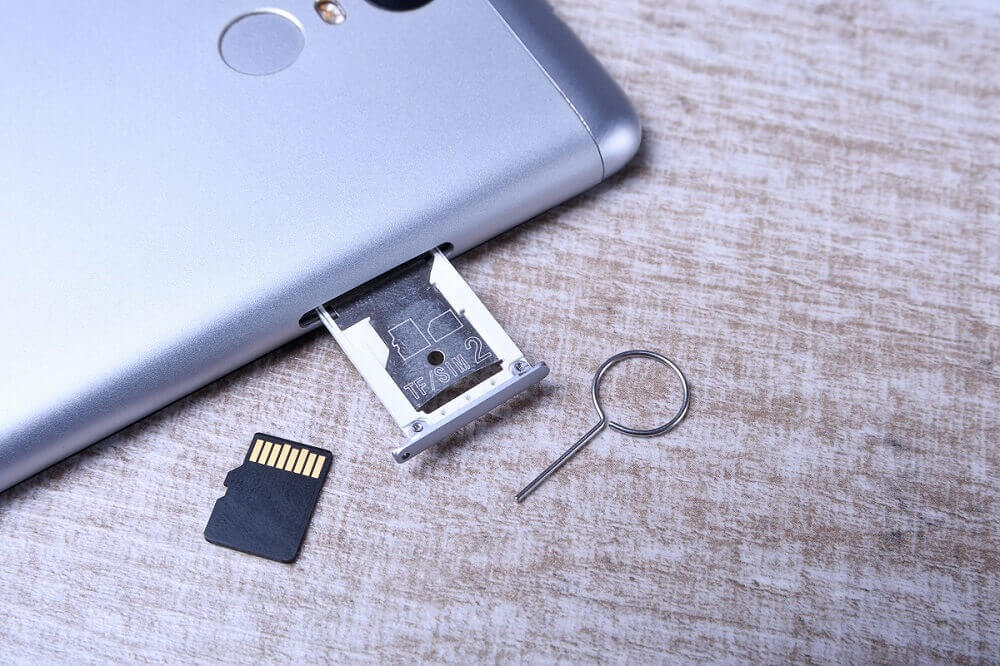
لحسن الحظ ، في الوقت الحاضر يحتوي عدد كبير من أجهزة Android على فتحة لبطاقة microSD حيث يمكنك إدراج بطاقة SD من اختيارك وحجمك. بطاقة microSD هي الطريقة الأفضل والأرخص لتوسيع التخزين الداخلي لهاتفك وخلق مساحة كبيرة للتطبيقات الجديدة بدلاً من إزالة أو حذف التطبيقات الموجودة من الجهاز من أجل إنشاء بعض المساحة. يمكنك أيضًا تعيين بطاقة SD كمكان تخزين افتراضي لتطبيقك الذي تم تثبيته مؤخرًا ، ولكن إذا فعلت ذلك ، فبعد مرور بعض الوقت ، ستحصل على نفس رسالة التحذير التي لا تحتوي على مساحة كافية على جهازك.
وذلك لأن بعض التطبيقات مصممة بطريقة تعمل فقط من وحدة التخزين الداخلية لأن سرعة القراءة / الكتابة لوحدة التخزين الداخلية أسرع بكثير من بطاقة SD. لهذا السبب إذا قمت بحفظ التخزين الافتراضي كبطاقة SD ، فلا يزال سيتم تثبيت بعض التطبيقات في التخزين الداخلي لجهازك وسيتم تجاوز تفضيل التطبيق حسب تفضيلاتك. لذلك ، إذا حدث مثل هذا الشيء ، فستحتاج إلى فرض بعض التطبيقات لنقلها إلى بطاقة SD.
الآن يأتي السؤال الأكبر: كيفية فرض نقل التطبيقات إلى بطاقة SD على جهاز Android؟
لذلك ، إذا كنت تبحث عن إجابة السؤال أعلاه ، فتابع قراءة هذه المقالة كما في هذه المقالة ، يتم سرد العديد من الطرق التي يمكنك من خلالها نقل التطبيقات من جهاز Android الخاص بك إلى بطاقة SD. لذا ، بدون مزيد من اللغط ، لنبدأ.
كيفية فرض نقل التطبيقات إلى بطاقة SD في Android
هناك نوعان من التطبيقات المتوفرة على هواتف Android. الأول هو التطبيقات المثبتة مسبقًا على الجهاز والثاني هو التطبيقات التي قمت بتثبيتها. إن نقل التطبيقات التي تنتمي إلى الفئة الثانية إلى بطاقة SD أمر سهل مقارنة بالتطبيقات المثبتة مسبقًا. في الواقع ، من أجل نقل التطبيقات المثبتة مسبقًا ، أولاً وقبل كل شيء ، تحتاج إلى عمل روت لجهازك ، ثم باستخدام بعض تطبيقات الطرف الثالث ، يمكنك نقل التطبيقات المثبتة مسبقًا إلى بطاقة SD لجهاز Android الخاص بك.
ستجد أدناه طرقًا مختلفة يمكنك من خلالها استخدام كل من التطبيقات المثبتة مسبقًا والتطبيقات التي قمت بتثبيتها في بطاقة SD بهاتفك:
الطريقة 1: نقل التطبيقات المثبتة إلى بطاقة SD
اتبع الخطوات التالية لنقل التطبيقات التي قمت بتثبيتها إلى بطاقة SD الخاصة بهاتف Android الخاص بك:
1. افتح مدير الملفات في هاتفك.
2. سترى خيارين: التخزين الداخلي وبطاقة SD. انتقل إلى التخزين الداخلي لهاتفك.
3. انقر على مجلد التطبيقات.
4. ستظهر قائمة كاملة بالتطبيقات المثبتة على هاتفك.
5. انقر على التطبيق الذي تريد نقله إلى بطاقة SD. ستفتح صفحة معلومات التطبيق.
6. انقر على أيقونة النقاط الثلاث المتاحة في الزاوية اليمنى العليا من الشاشة. ستفتح قائمة.
7. حدد الخيار تغيير من القائمة التي فتحت للتو.
8. حدد بطاقة SD من مربع حوار تغيير التخزين.
9. بعد تحديد بطاقة SD ، ستظهر نافذة تأكيد. انقر على زر نقل وسيبدأ تطبيقك المحدد في الانتقال إلى بطاقة SD.
10. انتظر لبعض الوقت وسوف ينقل تطبيقك بالكامل إلى بطاقة SD.
ملاحظة: قد تختلف الخطوات المذكورة أعلاه اعتمادًا على العلامة التجارية للهاتف الذي تستخدمه ولكن التدفق الأساسي سيظل كما هو بالنسبة لجميع العلامات التجارية تقريبًا.
بعد إكمال الخطوات المذكورة أعلاه ، سينتقل التطبيق الذي حددته إلى بطاقة SD ولن يكون متاحًا بعد الآن في وحدة التخزين الداخلية لهاتفك. وبالمثل ، انقل التطبيقات الأخرى أيضًا.
الطريقة 2: نقل التطبيقات المثبتة مسبقًا إلى بطاقة SD (مطلوب الجذر)
الطريقة المذكورة أعلاه صالحة فقط للتطبيقات التي تعرض خيار النقل. في حين أن التطبيقات التي لا يمكن نقلها إلى بطاقة SD فقط عن طريق النقر على زر النقل إما معطلة بشكل افتراضي أو أن زر النقل غير متاح. من أجل نقل هذه التطبيقات ، تحتاج إلى مساعدة بعض تطبيقات الطرف الثالث مثل Link2SD. ولكن كما نوقش أعلاه ، قبل استخدام هذه التطبيقات ، يحتاج هاتفك إلى روت.
تنصل:
بعد تأصيل هواتفك ، ربما تفقد بياناتك الأصلية على ذاكرة الوصول العشوائي. لذلك نوصي بشدة بعمل نسخة احتياطية لجميع بياناتك المهمة (جهات الاتصال ورسائل SMS وسجل المكالمات وما إلى ذلك) قبل تأصيل أو إلغاء اقتلاع هواتفك. في أسوأ الحالات ، يمكن أن يتسبب الجذر في تلف هاتفك تمامًا ، لذلك إذا كنت لا تعرف ما تفعله ، فتخط هذه الطريقة.
لاستئصال هاتفك ، يمكنك استخدام أي من الطرق التالية. فهي تحظى بشعبية كبيرة وآمنة للاستخدام.
- KingoRoot
- iRoot
- Kingroot
- FramaRoot
- TowelRoot
بمجرد تجذير هاتفك ، تابع الخطوات التالية لنقل التطبيقات المثبتة مسبقًا إلى بطاقة SD.
1. بادئ ذي بدء ، انتقل إلى متجر Google Play وابحث عن تطبيق AParted.
AParted: يستخدم هذا التطبيق لإنشاء أقسام في بطاقة SD. هنا ، ستحتاج إلى قسمين في بطاقة SD ، أحدهما للاحتفاظ بجميع الصور ومقاطع الفيديو والموسيقى والمستندات وما إلى ذلك والآخر للتطبيقات التي ستربط ببطاقة SD.
2. قم بتنزيله وتثبيته بالنقر فوق الزر تثبيت.
3. بمجرد الانتهاء من ذلك ، ابحث عن تطبيق آخر يسمى Link2SD في متجر Google Play.
4. قم بتحميله وتثبيته على جهازك.
5. بمجرد أن يكون لديك كلا التطبيقين على جهازك ، ستحتاج أيضًا إلى إلغاء تحميل بطاقة SD وتهيئتها. لإلغاء تحميل بطاقة SD وتهيئتها ، اتبع الخطوات التالية.
أ. انتقل إلى إعدادات هاتفك.
ب. ضمن الإعدادات ، مرر لأسفل وانقر على خيار التخزين.
ج. سترى خيار Unmount SD card تحت SD انقر عليه.
د. بعد مرور بعض الوقت ، سترى رسالة SD تم إخراجها بنجاح وسيتغير الخيار السابق إلى Mount SD card.
ه. مرة أخرى انقر على خيار تحميل بطاقة SD.
ف. ستظهر نافذة منبثقة للتأكيد تطلب استخدام بطاقة SD ، يجب عليك تركيبها أولاً. انقر فوق خيار التحميل وستتوفر بطاقة SD الخاصة بك مرة أخرى.
6. الآن ، افتح تطبيق AParted الذي قمت بتثبيته من خلال النقر على الرمز الخاص به.
7. سيتم فتح الشاشة أدناه.
8. انقر على زر إضافة المتاحة في الزاوية اليسرى العليا.
9. اختر الإعدادات الافتراضية واترك الجزء 1 كـ fat32. سيكون هذا الجزء 1 هو القسم الذي سيحتفظ بجميع بياناتك العادية مثل مقاطع الفيديو والصور والموسيقى والمستندات وما إلى ذلك.
10. حرك الشريط الأزرق إلى اليمين حتى تحصل على الحجم المطلوب لهذا القسم.
11. بمجرد الانتهاء من حجم القسم 1 الخاص بك ، انقر مرة أخرى على الزر إضافة المتاح في الزاوية اليسرى العليا من الشاشة.
12. انقر فوق fat32 وستفتح قائمة. اختر ext2 من القائمة. سيكون حجمه الافتراضي هو حجم بطاقة SD مطروحًا منه حجم القسم 1. هذا القسم مخصص للتطبيقات التي سيتم ربطها ببطاقة SD. إذا كنت تشعر أنك بحاجة إلى مساحة أكبر لهذا القسم ، فيمكنك تعديله عن طريق تحريك الشريط الأزرق مرة أخرى.
13. بمجرد الانتهاء من جميع الإعدادات ، انقر فوق تطبيق وموافق لإنشاء القسم.
14. ستظهر نافذة منبثقة تقول قسم المعالجة.
15. بعد اكتمال معالجة القسم ، سترى قسمين هناك. افتح تطبيق Link2SD بالضغط على الأيقونة الخاصة به.
16. سيتم فتح شاشة تحتوي على جميع التطبيقات المثبتة على هاتفك.
17. انقر على التطبيق الذي ترغب في نقله إلى بطاقة SD وسيتم فتح الشاشة أدناه مع جميع تفاصيل التطبيق.
18. انقر على زر Link to SD card وليس على الزر Move to SD card one لأن تطبيقك لا يدعم الانتقال إلى بطاقة SD.
19. ستظهر نافذة منبثقة تطلب تحديد نظام الملفات الخاص بالقسم الثاني لبطاقة SD. حدد ext2 من القائمة.
20. انقر على زر موافق.
21. سوف تتلقى رسالة تفيد بأن الملفات مرتبطة ونقلها إلى القسم الثاني من بطاقة SD.
22. ثم ، انقر فوق الخطوط الثلاثة في الزاوية اليسرى العليا من الشاشة.
23. سيتم فتح قائمة. انقر على خيار إعادة تشغيل الجهاز من القائمة.
وبالمثل ، قم بربط التطبيقات الأخرى ببطاقة SD وهذا سينقل نسبة كبيرة ، حوالي 60 ٪ من التطبيق إلى بطاقة SD. سيؤدي هذا إلى مسح مقدار لائق من مساحة التخزين الداخلية على الهاتف.
ملاحظة: يمكنك استخدام الطريقة المذكورة أعلاه لنقل التطبيقات المثبتة مسبقًا وكذلك التطبيقات التي قمت بتثبيتها على هاتفك. بالنسبة للتطبيقات التي تدعم الانتقال إلى بطاقة SD ، يمكنك اختيار نقلها إلى بطاقة SD ، وإذا كانت هناك بعض التطبيقات التي قمت بتثبيتها ولكنك لا تدعم الانتقال إلى بطاقة SD ، فيمكنك اختيار الرابط إلى خيار بطاقة SD.
الطريقة 3: نقل التطبيقات المثبتة مسبقًا إلى بطاقة SD (بدون تجذير)
في الطريقة السابقة ، تحتاج إلى عمل روت لهاتفك قبل أن تتمكن من نقل التطبيقات إلى بطاقة SD على هاتف Android الخاص بك. يمكن أن يؤدي تأصيل هاتفك إلى فقدان البيانات والإعدادات المهمة حتى إذا كنت قد أخذت النسخة الاحتياطية. في أسوأ الحالات ، يمكن أن يؤدي التجذير إلى تلف هاتفك تمامًا. لذلك ، بشكل عام ، يتجنب الأشخاص تجذير هواتفهم. إذا كنت لا ترغب أيضًا في تجذير هاتفك ولكنك لا تزال بحاجة إلى نقل التطبيقات من التخزين الداخلي لهاتفك إلى بطاقة SD ، فإن هذه الطريقة مناسبة لك. باستخدام هذه الطريقة ، يمكنك نقل التطبيقات المثبتة مسبقًا ولا تدعم الانتقال إلى بطاقة SD دون تأصيل الهاتف.
1. بادئ ذي بدء ، قم بتنزيل وتثبيت محرر APK.
2. بمجرد تنزيله ، افتحه وحدد خيار “APK من التطبيق”.
3. سيتم فتح قائمة كاملة بالتطبيقات. حدد التطبيق الذي تريد نقله إلى بطاقة SD.
4. سيتم فتح قائمة. انقر على خيار تعديل عام من القائمة.
5. قم بتعيين موقع التثبيت إلى Prefer External.
6. انقر على زر حفظ المتاحة في الزاوية اليسرى السفلية من الشاشة.
7. بعد ذلك ، انتظر بعض الوقت حيث ستستغرق العملية الإضافية بعض الوقت. بعد اكتمال العملية ، سترى رسالة تفيد بالنجاح.
8. الآن ، انتقل إلى إعدادات هاتفك وتحقق مما إذا كان التطبيق قد انتقل إلى بطاقة SD أم لا. إذا تم نقله بنجاح ، سترى أن الانتقال إلى زر التخزين الداخلي سيصبح متاحًا ويمكنك النقر عليه لعكس العملية.
وبالمثل ، باستخدام الخطوات المذكورة أعلاه ، يمكنك نقل التطبيقات الأخرى إلى بطاقة SD دون تأصيل هاتفك.
نأمل ، باستخدام الطرق المذكورة أعلاه ، ستتمكن من فرض نقل التطبيقات من التخزين الداخلي إلى بطاقة SD على هاتف Android الخاص بك بغض النظر عن نوع التطبيق ، ويمكن أن توفر بعض المساحة على التخزين الداخلي لهاتفك.