كيفية فرض إغلاق برنامج في Windows 11
قد “يغلق” البرنامج أو “يتجمد” أو لا يقدم الطريقة القياسية للإغلاق. ستستهلك التطبيقات المتوقفة الذاكرة وقد تتسبب في حدوث مشكلات للبرامج الأخرى. في سيناريوهات نموذجية مثل هذه ، يسمح Windows بإغلاق التطبيقات بالقوة ، وهناك عدة طرق للقيام بذلك.
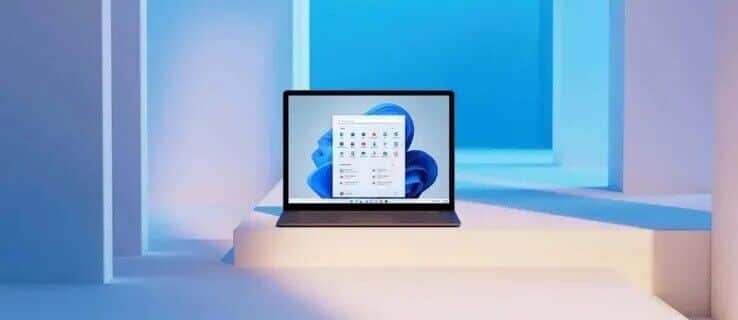
تابع القراءة لمعرفة كيفية فرض إغلاق أحد التطبيقات والخيارات المتاحة في حالة عدم نجاح الإغلاق بالقوة.
فرض إغلاق البرنامج
أسرع طريقة لقتل البرامج غير المستجيبة في Windows 11 هي الضغط في نفس الوقت على مفتاحي “Alt + F4”. قد يستغرق إغلاق البرنامج بعض الوقت ، خاصةً إذا تم تجميده. يمكنك دائمًا محاولة الضغط على مفتاح الاختصار مرة أخرى للتأكد من أنه ساري المفعول. ومع ذلك ، يمكنك إيقاف تشغيل البرامج الأخرى إذا قمت بذلك عدة مرات.
إذا لم يكن هناك استجابة ، فجرب الحلول التالية.
كيفية فرض إغلاق برنامج غير مستجيب
إذا لم يحدث شيء باستخدام مفتاح التشغيل السريع “Alt + F4” ، فإن الخيار الأفضل التالي هو تجربة مدير المهام. اتبع هذه الخطوات:
- اضغط في نفس الوقت على مفاتيح “Ctrl + Shift + Esc” لبدء تشغيل Task Manager. قد تحتاج إلى النقر فوق خيار “مزيد من التفاصيل”.
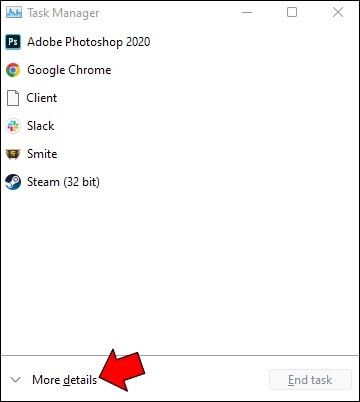
- تأكد من تحديد علامة التبويب “العمليات“.
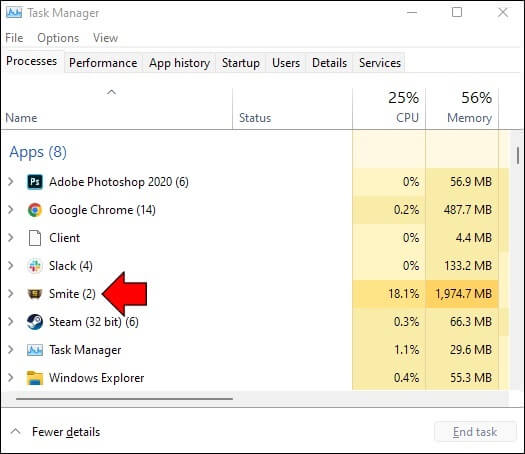
- حدد موقع التطبيق الذي ترغب في إغلاقه. انقر بزر الماوس الأيمن فوقه ، ثم اختر “إنهاء المهمة”.
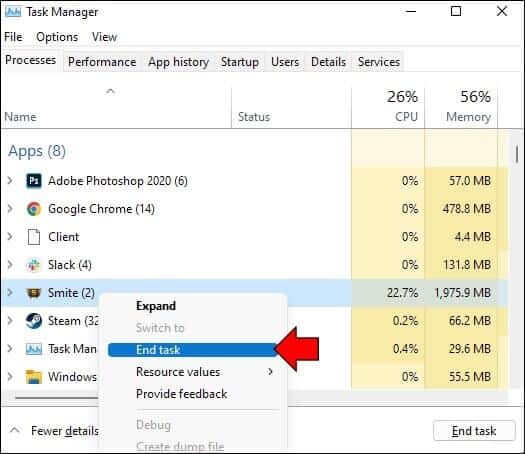
كيفية فرض الإغلاق بدون إدارة المهام
لديك أيضًا خيار استخدام أمر “Taskkill” عبر خدمة “Run” ، وإليك الطريقة:
- افتح “تشغيل” بالضغط على “Windows + R.”
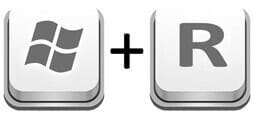
- في حقل “فتح” ، اكتب: taskkill / im program.exe / t
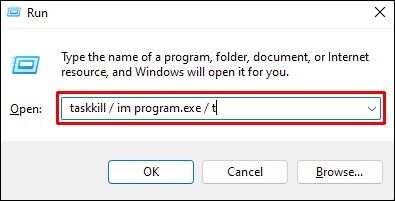
- استبدل الجزء “program.exe” باسم التطبيق الذي تريد إيقاف تشغيله. على سبيل المثال ، لإغلاق “Word” ، اكتب: taskkill / im word.exe / t
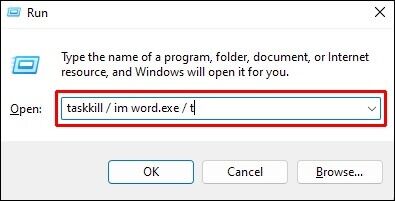
- انقر فوق موافق.”
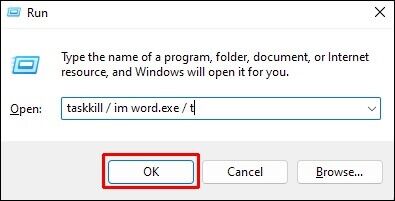
- إذا استمر عدم النجاح ، فحاول إعادة تشغيل جهاز الكمبيوتر الخاص بك.
تعد إعادة تشغيل جهاز الكمبيوتر دائمًا الخيار الأفضل لإزالة المشكلات البسيطة ، بما في ذلك مواطن الخلل في البرامج ، والتي قد تتسبب في عدم إغلاق البرنامج. بشكل عام ، من الممارسات الجيدة أن تعمل بانتظام للمساعدة في الحفاظ على صحة جهاز الكمبيوتر الخاص بك. من المهم إعادة تشغيل جهاز الكمبيوتر الخاص بك بشكل صحيح. فيما يلي بعض الطرق:
إعادة التشغيل باستخدام قائمة ابدأ
الطريقة القياسية لإعادة تشغيل جهاز كمبيوتر يعمل بنظام Windows هي عبر قائمة “ابدأ“. إليك الطريقة:
- قم بتشغيل قائمة “ابدأ“.
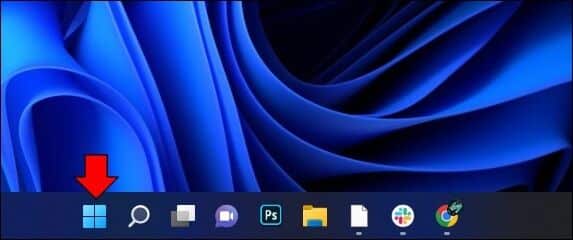
- انقر فوق رمز الطاقة في الجزء السفلي من الشاشة.
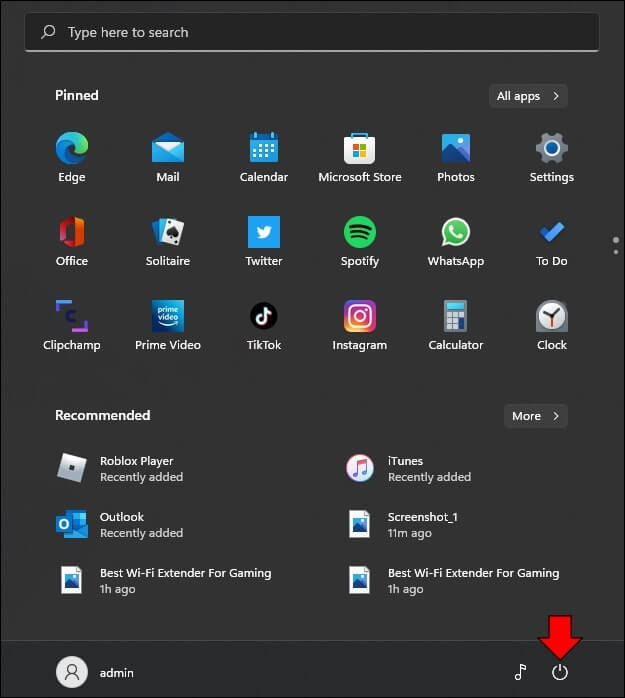
- اختر “إعادة التشغيل”.
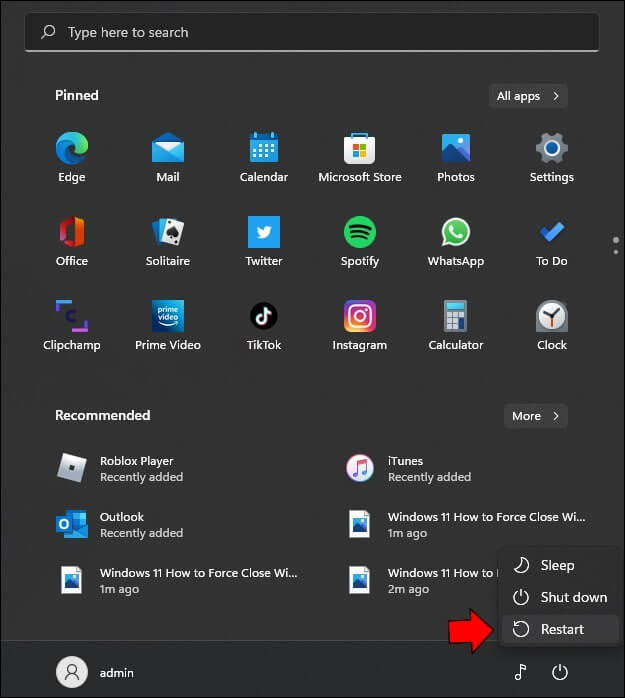
إعادة التشغيل باستخدام قائمة Power User
بدلاً من ذلك ، هناك طريقة أسرع وهي الوصول إلى قائمة “Power User” باتباع الخطوات التالية:
- اضغط على مفتاح التشغيل السريع “Windows + X” لفتح قائمة “Power User”.
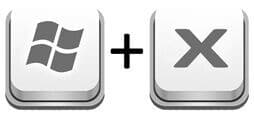
- ابحث عن خيار “إيقاف التشغيل أو تسجيل الخروج” أسفل الخيارات.
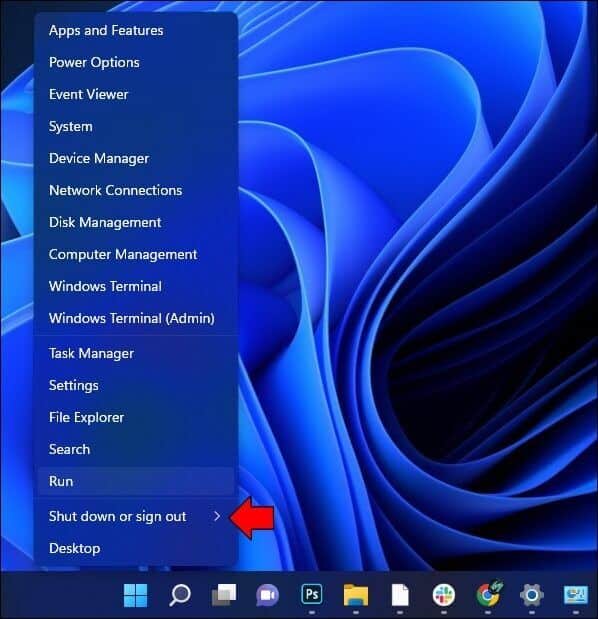
- اختر “إعادة التشغيل”.
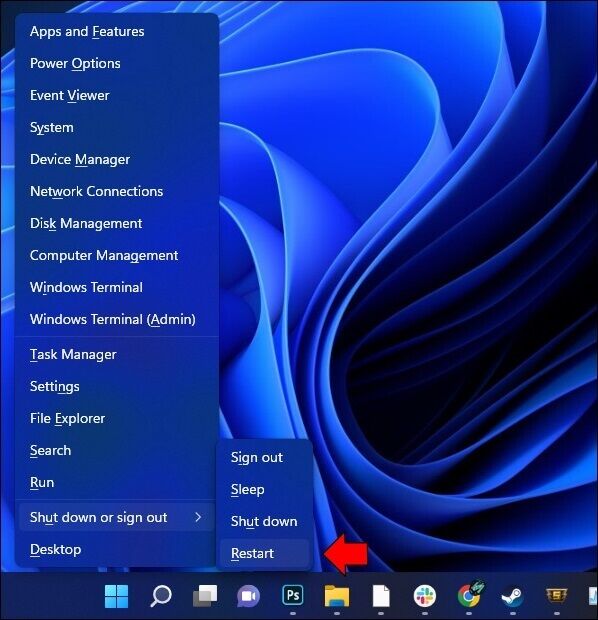
إعادة التشغيل باستخدام الاختصار
للوصول إلى مربع حوار إيقاف التشغيل لإعادة تشغيل جهاز الكمبيوتر الخاص بك ، قم بما يلي: ”
- اضغط في نفس الوقت على مفاتيح “Ctrl + Alt + Delete”.

- في الجزء السفلي الأيمن من الشاشة ، انقر على رمز الطاقة ، ثم “إعادة التشغيل”.
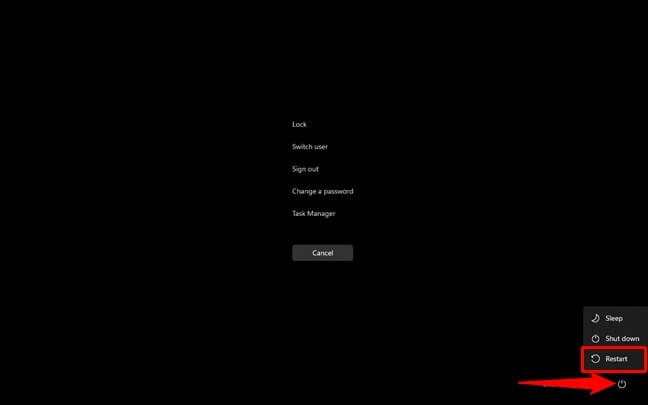
إعادة التشغيل باستخدام موجه الأوامر
يمكنك أيضًا إعادة التشغيل باستخدام أمر إيقاف التشغيل. إليك الطريقة:
- قم بتشغيل “موجه الأوامر”.
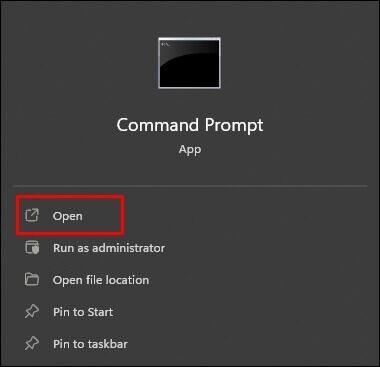
- اكتب shutdown /r
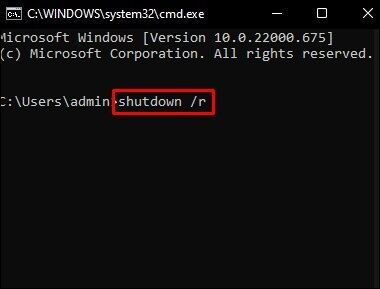
- سيتم إعادة تشغيل جهاز الكمبيوتر الخاص بك تلقائيًا.
ملاحظة: يتم إعادة تشغيل “shutdown / r” ، و “shutdown / s” للإغلاق.
إذا كان برنامجك لا يزال قيد التشغيل في هذه المرحلة ، فمن المحتمل أن يكون السبب أكثر من مجرد برنامج عنيد. في هذه الحالة ، حان الوقت لبدء إعادة تعيين إعدادات المصنع. يمكن أن تؤدي إعادة ضبط المصنع إلى إصلاح مشكلات أكثر خطورة ، وإنشاء قائمة نظيفة عن طريق محو جميع إعداداتك. سيوفر Windows 11 خيار حذف ملفاتك أو الاحتفاظ بها. ومع ذلك ، سيتم حذف جميع الإعدادات والتطبيقات في كلتا الحالتين.
إذا قررت متابعة إعادة التعيين ، فتأكد من عمل نسخة احتياطية لجميع ملفاتك. الطريقة الأكثر أمانًا وأمانًا هي حفظ بياناتك على محرك أقراص ثابت خارجي.
كيفية إعادة تعيين Windows 11 إلى إعدادات المصنع
بمجرد إنشاء نسخة احتياطية لجميع الملفات التي تريد الاحتفاظ بها ، اتبع هذه الخطوات لإجراء إعادة تعيين إعدادات المصنع:
- قم بتشغيل تطبيق “الإعدادات“.
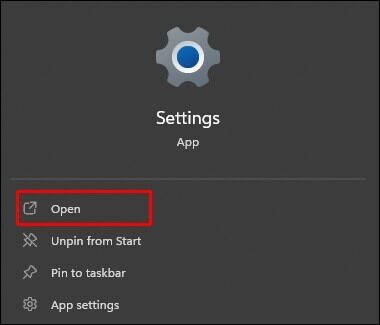
- حدد “النظام” على اليسار.
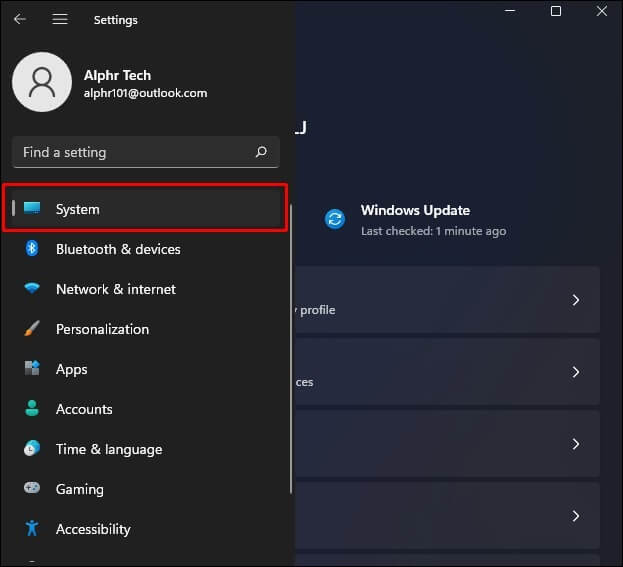
- انقر فوق “استرداد” في صفحة “النظام”.
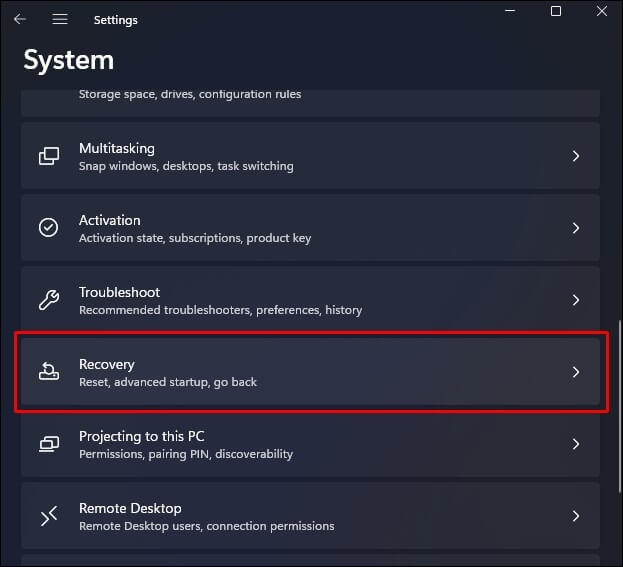
- من قائمة “الاسترداد” ، انقر فوق “إعادة تعيين الكمبيوتر” بجانب خيار “إعادة تعيين هذا الكمبيوتر”.
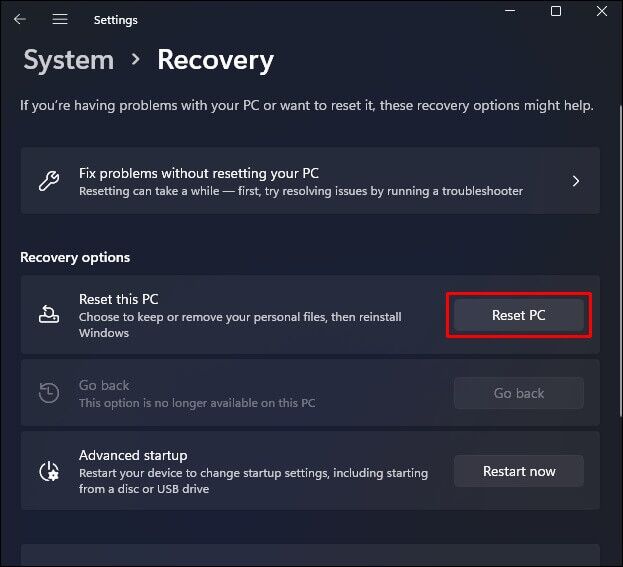
- اختر أحد الخيارين التاليين في نافذة “إعادة تعيين هذا الكمبيوتر”:
- للاحتفاظ بملفاتك مع حذف الإعدادات والتطبيقات ، حدد “الاحتفاظ بملفاتي”.
- لحذف ملفاتك وإعدادات التطبيق ، حدد “إزالة كل شيء”. يوصى بهذا الخيار إذا كنت ستمنح الكمبيوتر الشخصي أو تبيعه.
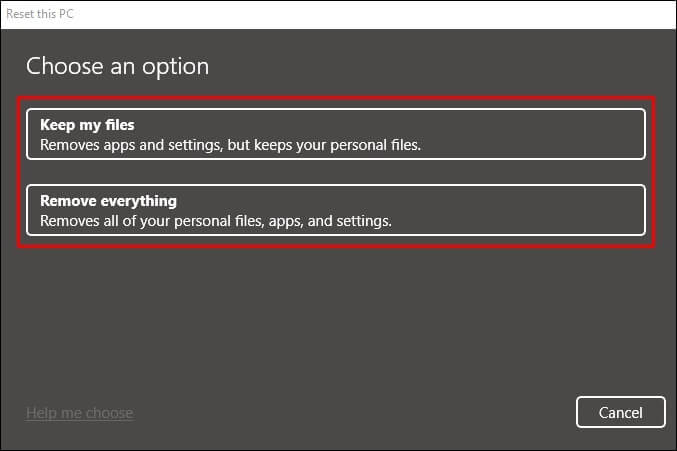
- اختر إعادة تثبيت Windows 11 من السحابة أو محليًا.
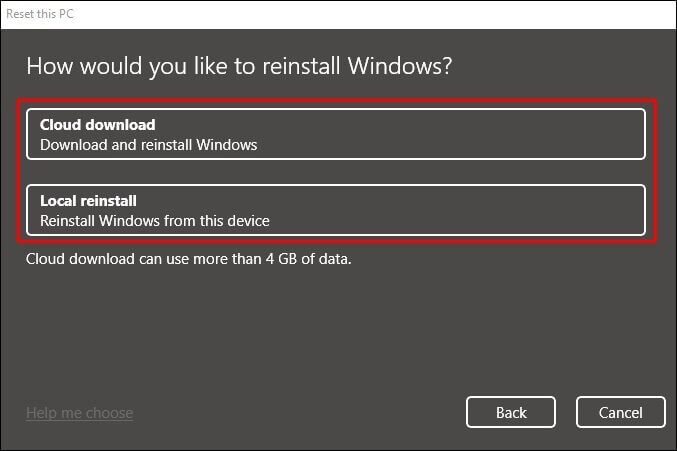
بمجرد تحديد اختيارك ، أكمل التعليمات لإنهاء إعادة تعيين جهاز الكمبيوتر الخاص بك.
تذكر أن هناك بعض الاختلافات الطفيفة عند اختيار كيفية إعادة تثبيت Windows 11. ستتم إعادة تثبيت السحابة باستخدام ملفات نظام جديدة من خوادم Microsoft. من ناحية أخرى ، سيستخدم التثبيت المحلي ملفات النظام الموجودة بالفعل على جهاز الكمبيوتر الخاص بك ، ولكن كلتا الطريقتين ستعملان بشكل جيد.
ملاحظة: كن حذرًا بشأن التطبيقات التي تثبتها لتجنب إعادة تعيين جهاز الكمبيوتر الخاص بك مرة أخرى.
إغلاق التطبيقات المتجمدة بالقوة
في بعض الأحيان ، يمكن أن يتسبب أي شيء في حدوث مشكلات في إغلاق التطبيق باستخدام الطرق القياسية. سيشغل التطبيق المتوقف أو الخامل الذاكرة ومن المحتمل أن يتسبب في حدوث مشكلات في التجميد ، من بين العديد من المشكلات الأخرى. لذلك ، تقدم Microsoft عدة طرق لفرض إغلاق أحد التطبيقات. وعندما لا تعمل ميزة “Force Close” ، فإن الخيارات مثل إعادة تشغيل جهاز الكمبيوتر الخاص بك وحتى إعادة تعيينه هي طرق مؤكدة لضمان إغلاق التطبيق أخيرًا.
إذا كنت تستخدم Windows دائمًا ، فما رأيك في تجربة مستخدم Windows 11؟ شارك Windows 11 الذي يعجبك ويكره في قسم التعليقات أدناه.
