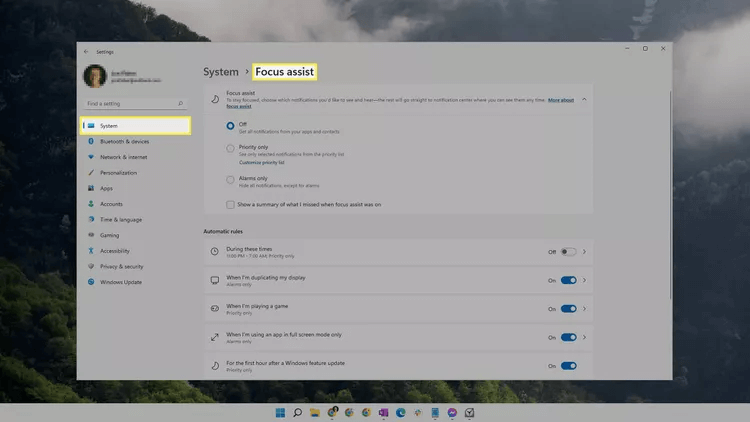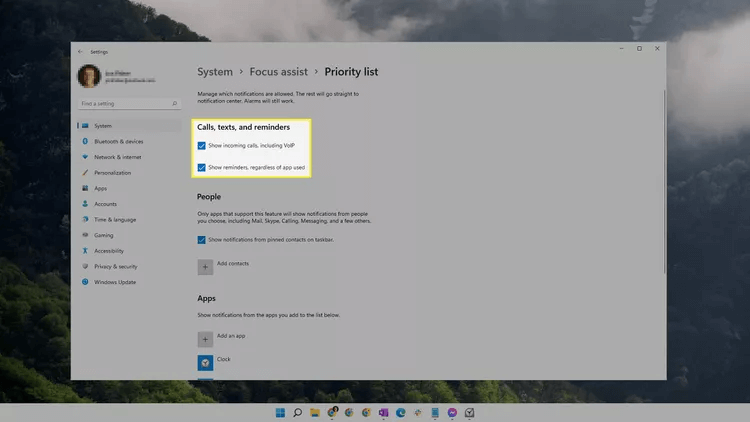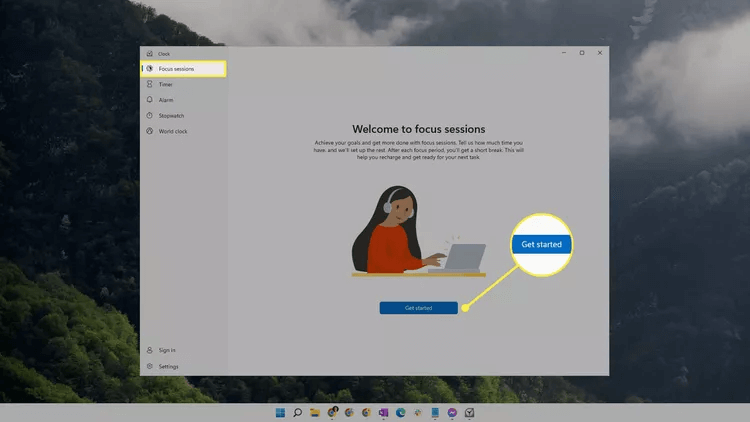كيفية استخدام Focus Assist في Windows 11
ماذا الذي عليك معرفته لاستخدام Focus Assist:
- اضغط على WIN + A ، ثم اضغط على Focus assist لتشغيله.
- انتقل إلى الإعدادات> النظام> Focus assist لاختيار التطبيقات التي لا يزال بإمكانها جذب انتباهك.
- قم بإنشاء جلسات تركيز باستخدام تطبيق الساعة لجدولة فترات الراحة وتتبع تركيزك على التركيز.
توضح هذه المقالة كيفية استخدام Focus assist في Windows 11 لمنع التطبيقات أو تقليلها من سرقة تركيزك. سننظر في كيفية تحرير الخيارات لتخصيصها حسب رغبتك ، وكيفية تشغيلها يدويًا أو تلقائيًا.
كيف يمكنني تشغيل Focus assist؟
أسرع طريقة للوصول إلى وضع التركيز هي تحديد البطارية أو الشبكة أو أيقونة الصوت على يسار الساعة على شريط المهام – أو استخدام WIN + A – ثم اختيار Focus assist. حدده مرة واحدة للأولوية فقط ، أو مرتين من أجل الإنذارات فقط.
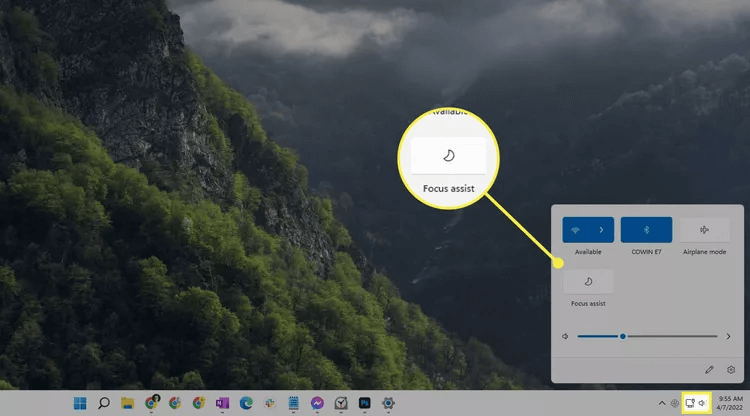
سيبدأ Focus Assist تلقائيًا إذا قمت بتكرار شاشتك ، أو عندما تلعب لعبة ، أو عندما تستخدم تطبيقًا في وضع ملء الشاشة. يمكنك منع تشغيل هذه الإجراءات عن طريق تحرير إعدادات Focus assist الموضحة أدناه.
نصيحة: ستعرف ما إذا كانت Focus assist قيد التشغيل بالفعل إذا رأيت رمز القمر في أقصى يمين شريط المهام ، على يمين الوقت.
الآن بعد أن عرفت الطريقة القصيرة لتمكين Focus Assist مع جميع الإعدادات الافتراضية التي تم تفعيلها ، إليك كيفية تخصيص هذه الميزة. يوجد أدناه كل شيء آخر تحتاج لمعرفته حول وضع التركيز في Windows 11.
كيفية إعداد Focus Assist
يعمل زر Focus assist في الصورة أعلاه على تبديلها أو إيقاف تشغيلها. ستحتاج إلى فتح “الإعدادات” لتخصيص الإشعارات التي تريد رؤيتها وسماعها ، ولتكوين القواعد التلقائية.
ملاحظة: تتوفر Focus assist في بعض الإصدارات القديمة من Windows 11 ، ولكن ليس في أحدث إصدار.
- افتح الإعدادات (ابحث عنها من شريط المهام) ، وانتقل إلى النظام> Focus assist.
- يتيح لك القسم الأول تشغيل الوضعين المختلفين أو إيقاف تشغيلهما — تتيح لك الأولوية فقط اختيار التطبيقات التي ما زلت ترغب في رؤية الإشعارات منها ، وتوفر التنبيهات فقط تنبيهات التنبيه ، ولكنها تخفي جميع الإشعارات الأخرى. حدد واحدًا لبدء التركيز على الفور في هذا الوضع. يمكن تحقيق نفس الشيء مباشرة من شريط المهام كما هو موضح أعلاه.
- حدد تخصيص قائمة الأولويات ضمن الأولوية فقط إذا كنت تريد اختيار الإشعارات المسموح لها بتجاوز Focusassist.
- قم بالتمرير لأسفل إلى منطقة القواعد التلقائية لتخصيص تلك الخيارات:
- خلال هذه الأوقات: اختر وقت البدء والانتهاء عندما يجب أن تبدأ / تنتهي Focus assist تلقائيًا. يمكن أن يتكرر يوميًا أو فقط في عطلة نهاية الأسبوع أو أيام الأسبوع.
- عندما أقوم بتكرار العرض الخاص بي: قم بتشغيل هذا لإيقاف الإشعارات عندما تقوم بتكرار العض إلى شاشة أخرى.
- عندما ألعب لعبة: يمكن للألعاب بملء الشاشة تشغيل Focus assist إذا قمت بتشغيلها.
- عندما أستخدم تطبيقًا في وضع ملء الشاشة فقط: على غرار وضع اللعبة ، يمنع هذا الخيار الإشعارات إذا كنت تستخدم تطبيقًا في وضع ملء الشاشة.
- بالنسبة إلى الساعة الأولى بعد تحديث ميزة Windows: هذا التحديث لا يحتاج إلى شرح.
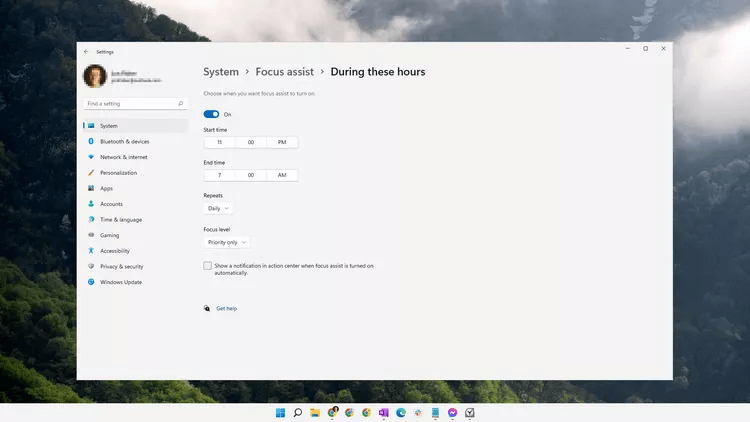
هل Focus Assist هو نفسه ساعات الهدوء؟
يُطلق على Focus assist ساعات الهدوء في الإصدارات السابقة من Windows 10. وهما ليسا متطابقين بنسبة 100٪ ، نظرًا لوجود بعض الاختلافات ، ولكن الفكرة وراء الميزات هي نفسها.
كيفية إعداد جلسات التركيز
Focus assist هي طريقة واحدة فقط للتركيز على مهامك في Windows 11. يمكنك أيضًا استخدام جلسات التركيز لفترات التركيز المستهدفة المقسمة بفواصل. هذا الخيار مدمج في تطبيق الساعة.
- ابحث عن الساعة وافتحها من شريط البحث في شريط المهام.
- حدد البدء في علامة التبويب جلسات التركيز.
- تحتوي هذه الصفحة على عدة خيارات يمكنك اللعب بها:
- اختر المدة التي تريد أن تستغرقها الجلسة.
- اختر هدفًا يوميًا ، من 30 دقيقة إلى 8 ساعات.
- حدد مهام Microsoft To Do للجلسة.
- استمع إلى الموسيقى أو البودكاست على Spotify أثناء الجلسة عن طريق اختيار ربط Spotify الخاص بك.
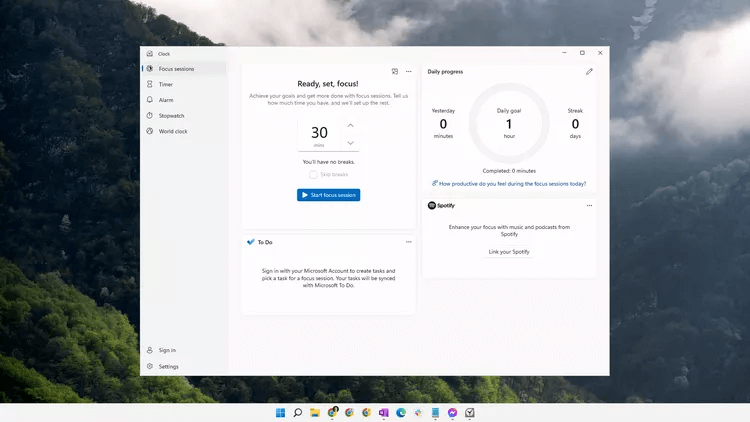
4. حدد الإعدادات في أسفل اليسار إذا كنت تريد تغيير التركيز و / أو مدة فترة التوقف ، أو اختيار أصوات إنذار مختلفة ، أو تبديل رؤية المربع Spotify أو To Do.
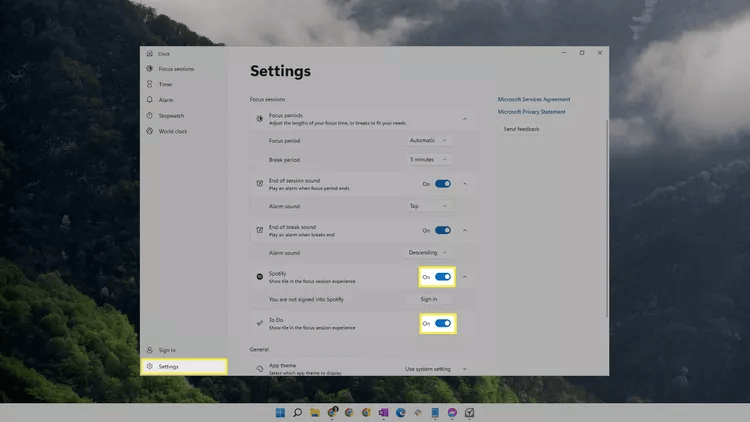
5. ارجع إلى علامة التبويب جلسات التركيز ، وحدد بدء جلسة التركيز للبدء.
أسئلة شائعة:
س1: هل يحتوي Windows 11 على وضع التركيز؟
الجواب: تتضمن بعض إصدارات Windows 11 Focus Assist. تحقق من تحديثات Windows إذا كانت التوجيهات أعلاه لا تعمل من أجلك.
س2: لماذا يستمر Focus Assist في التشغيل؟
الجواب: إذا بدا أن Focus Assist ينشط نفسه ، فيجب عليك أولاً التحقق لمعرفة ما إذا كان أي شخص قد وضع قواعد له. انتقل إلى الإعدادات> النظام> Focus Assist وقم بإيقاف تشغيل أي شيء نشط. يمكنك أيضًا محاولة إعادة تشغيل جهاز الكمبيوتر الخاص بك.