كيفية قلب وتدوير الصور في Google Docs
صُمم مُحرر Google Docs ليكون محرر الكلمات الأول على السحابة مع التركيز بشكل أساسي على النص. يُعرف Google Docs بالتعاون عبر الإنترنت ، على عكس Microsoft Word المعروف بالتعاون ومجموعة متنوعة من خيارات التنسيق. لا يعد تدوير الصور وتقليبها في Google Docs واضحًا جدًا عند مقارنته بـ Word ، على سبيل المثال.
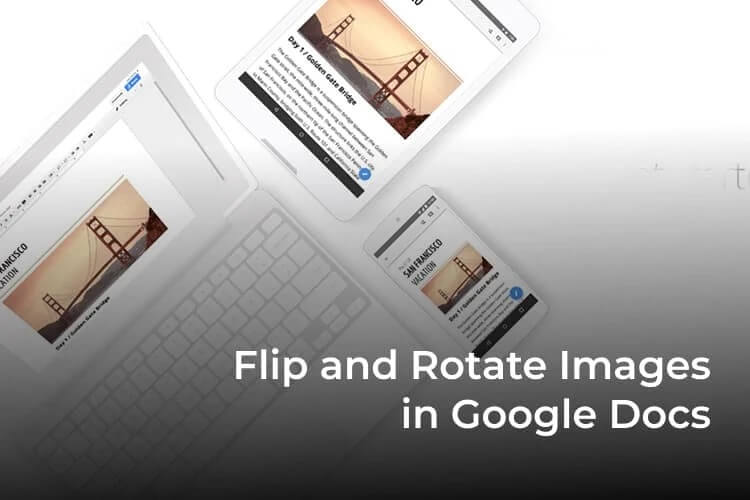
ستندهش من معرفة أن هناك أكثر من طريقة لتدوير الصور وقلبها في Google Docs ، لكننا سنشارك أبسطها. سنغطي كل ما تحتاج إلى معرفته حتى تتمكن من القيام بذلك في أي وقت وفي أي مكان.
هيا نبدأ.
كيفية تدوير الصور في Google Docs
يمكنك إضافة صور إلى Google Docs باستخدام إدراج> صورة أو السحب والإفلات من جهاز الكمبيوتر الخاص بك. انقر فوق الصورة مرة واحدة وستلاحظ ظهور حد أزرق حول الصورة.
يُشار إلى كل ركن بمربع أزرق ولكن ستلاحظ أيضًا دائرة زرقاء في الجانب العلوي الأوسط من الصورة. في حين أنه من الواضح أن أيقونات المربع الأزرق تهدف إلى ضبط عرض وطول الصورة ، فإن الدائرة الزرقاء مخصصة لتدوير الصورة. انقر مع الاستمرار فوق الرمز بالماوس وتحرك حوله لترى التغيير في الزاوية.
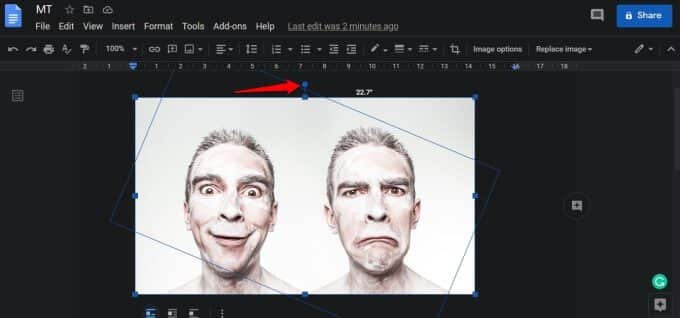
يمكنك تصور الزاوية الجديدة في الوقت الفعلي باتباع الحد الأزرق للصورة أو المخطط التفصيلي. يعرض Google Docs أيضًا الزاوية الجديدة بينما تستمر في سحب الصورة إلى موضع جديد. ستميل الصورة عندما تترك الماوس.
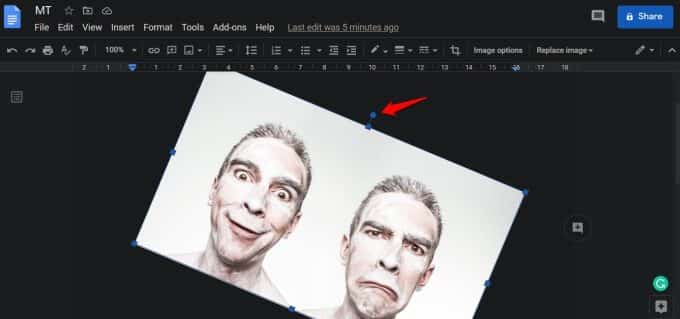
تذكر خيار الإدراج الذي ناقشناه أعلاه؟ يمكنك إضافة الصور عبر تطبيقات Google Drive والصور ، وعنوان URL ، والبحث في الويب ، ومحرك الأقراص الصلبة / محرك أقراص الحالة الثابتة للكمبيوتر ، وحتى الكاميرا باستخدام ذلك. الشيء الوحيد المشترك بين كل هذه الأساليب هو كيفية تدوير الصور في Google Docs. يجب أن ترى أيقونة دائرية زرقاء مألوفة في الجزء العلوي عند اختيار الصورة.
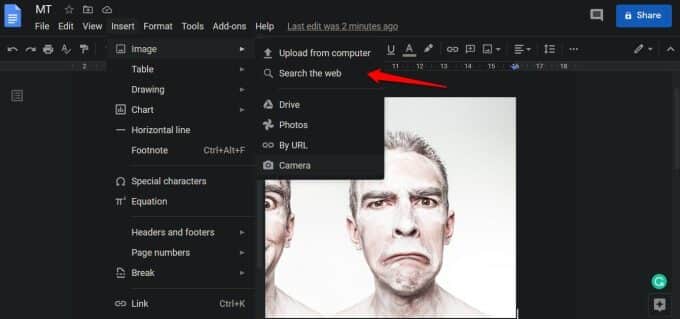
نظرًا لعدم وجود طريقة لإدخال قيمة يدويًا ، فسيتعين عليك الاعتماد على الماوس لتدوير الصورة إلى الدرجة المطلوبة بدقة للحصول على النتائج المرجوة. في حين أن هذا ليس بالأمر الصعب ، إلا أنه ليس سهلاً أيضًا ، خاصة إذا كنت تستخدم لوحة ماوس قديمة أو لوحة تتبع كمبيوتر محمول.
كيفية قلب الصور في Google Docs على الويب
يعني تقليب الصورة أنك تقلبها. سيكون الجانب الأيسر من الصورة مرئيًا على اليمين والعكس صحيح. لسوء الحظ ، فإن الخطوات ليست بهذه البساطة مثل شرح ما يفعله. لا يزال ، هناك طريقة.
انقر بزر الماوس الأيمن على الصورة التي تريد قلبها داخل Google Docs وحدد نسخ. اضغط على Ctrl + Enter أسفل الصورة لفتح صفحة فارغة جديدة. عندما يحدث ذلك ، حدد إدراج> رسم> جديد.
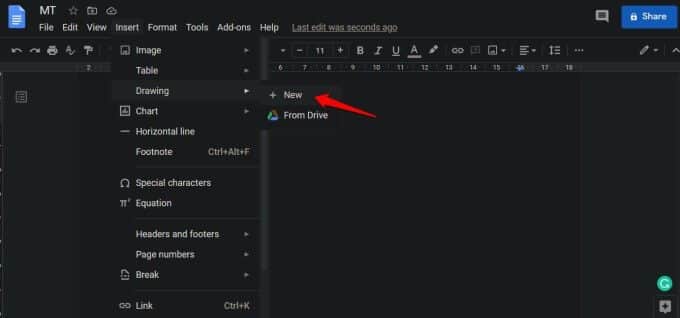
ستقوم الآن بلصق الصورة المنسوخة هنا. اضغط على Ctrl + V أو انقر بزر الماوس الأيمن لتحديد لصق. يجب أن تشاهد الصورة الآن.
انتقل إلى الإجراءات> التدوير وستجد خيارين لقلب الصورة أفقيًا أو رأسيًا.
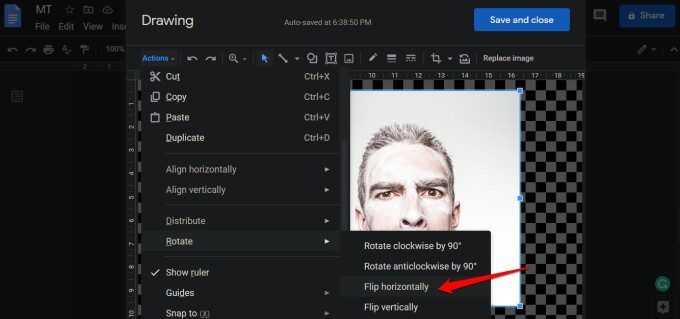
لا تنس النقر على زر حفظ وإغلاق لحفظ التغييرات. انا اعلم بماذا تفكر. ماذا عن كل النص؟ حسنًا ، سيتعين عليك نسخها ولصقها مرة أخرى ولكن هذا هو الطريق.
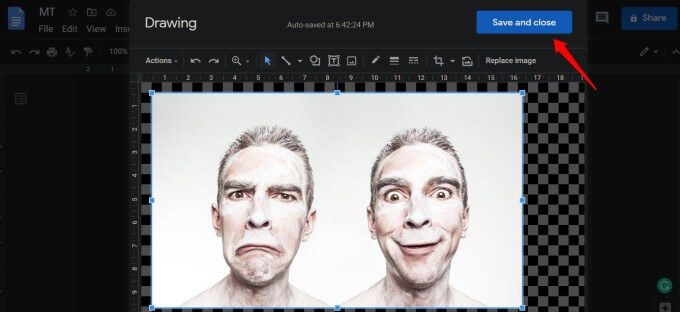
في الوقت الحالي ، لا توجد طريقة أخرى لقلب الصور على محرر مستندات Google باستثناء هذا. آمل أن تجعل Google الأمر أسهل وأكثر سهولة في الاستخدام في المستقبل ، ولكن حتى يحدث ذلك ، على الأقل ، لديك خيار.
الالتفاف: تدوير الصور وعكسها في Google Docs
لا توجد طريقة لتدوير الصور أو قلبها في تطبيقات Google Docs للجوال. لا يُعرفGoogle Docs بخيارات التنسيق السلسة والشاملة. لا. وهي معروفة بالتواصل والتعاون. تأخذ أدوات التنسيق مقعدًا خلفيًا ولكن نأمل أن يتغير ذلك في المستقبل. في الوقت الحالي ، سيكون عليك أن تفعل ما هو متاح لك.
من السهل حقًا قلب الصور في مستندات المستندات على الرغم من أنها ليست واضحة جدًا في البداية للعديد من المستخدمين. قد تؤدي إضافة رسالة منبثقة من نوع ما عند المرور فوق الرمز بمؤشر الماوس إلى تسهيل اكتشافه.
يتم إخفاء ميزة التدوير في عمق أداة الرسم لسبب ما. ليس من الواضح جدًا العثور عليه ولكنه يعمل بشكل جيد. نأمل أن تكون قد أحببت ما قرأته وذكرته في التعليقات أدناه إذا وجدت طريقة أخرى لإصلاح المشكلة. يمكنك أيضًا مشاركة أفكارك أو نصائح وحيل إضافية لـ Google Docs هناك.
