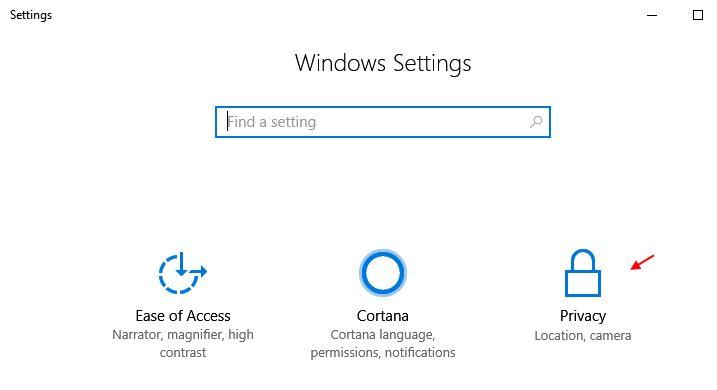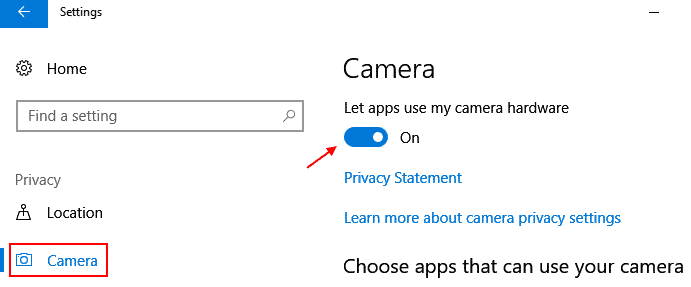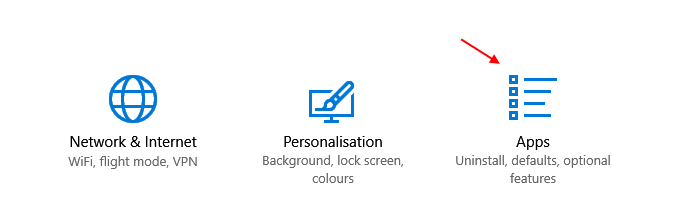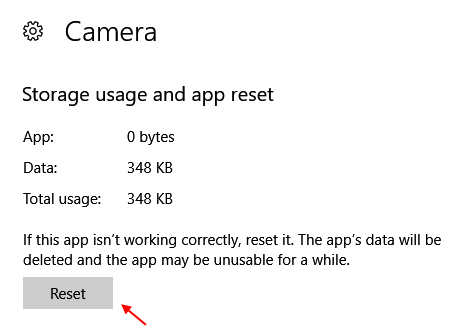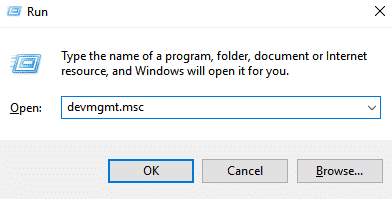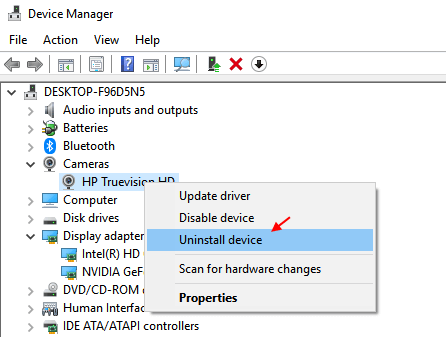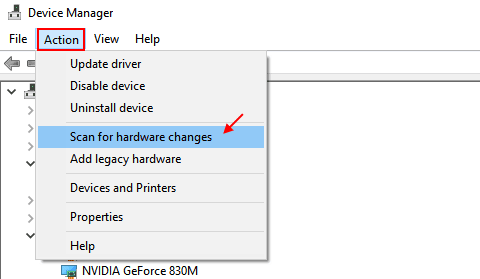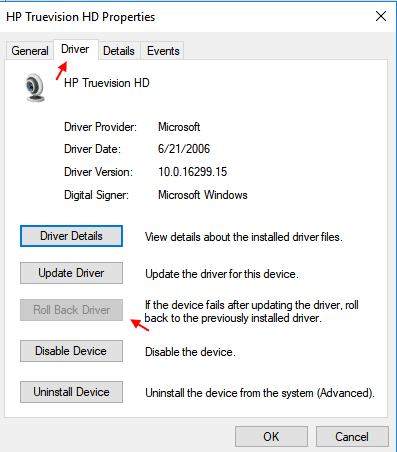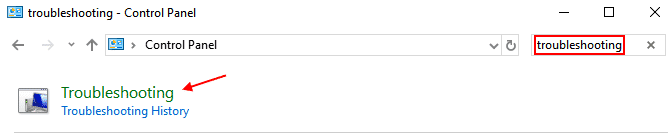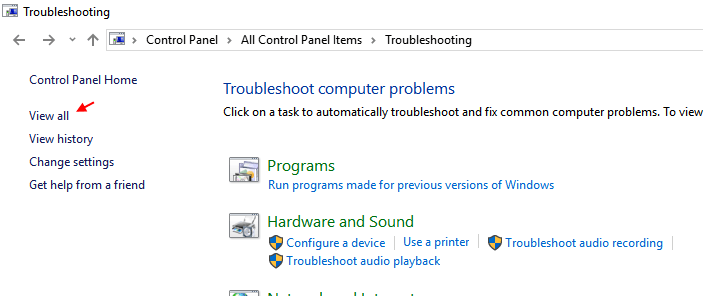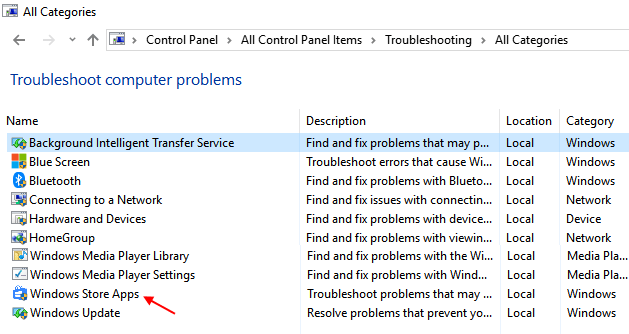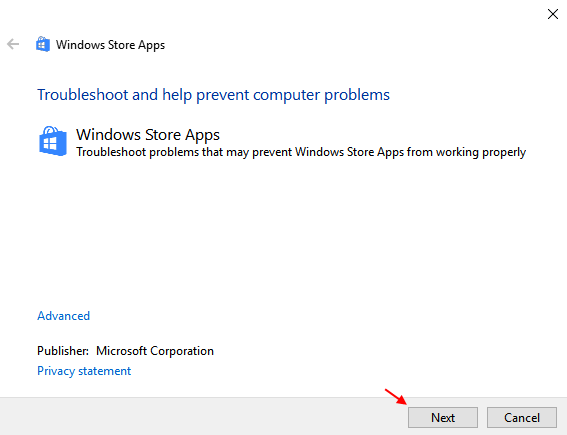إصلاح لا يمكننا العثور على الكاميرا ( رمز الخطأ 0xA00F4244 ) في Windows 10
إذا كنت قد وصلت إلى هذه المقالة ، فأنت تريد إصلاح الخطأ الذي يقول “لا يمكننا العثور على الكاميرا” في نظام التشغيل Windows 10 برمز الخطأ 0xA00F4244. في هذا المنشور ، سنحاول حل هذه المشكلة بعدة طرق للتخلص من المشكلة التي يتعذر علينا العثور عليها في Windows 10.
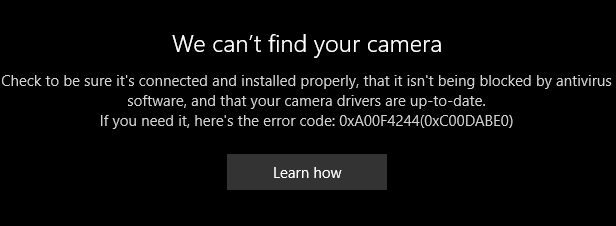
لاحظ أنه إذا كان جهاز الكمبيوتر المحمول الخاص بك هو MSI ، فإن Fn + F6 يقوم بإيقاف تشغيل كاميرا الويب وتشغيلها.
بالنسبة لأجهزة الكمبيوتر المحمولة وأجهزة الكمبيوتر الأخرى ، قد يكون ذلك بسبب عدة أسباب ، مثل التعديلات في إعدادات تطبيق الكاميرا أو بسبب برامج تشغيل الكاميرا القديمة. لذا ، دعونا نحاول إصلاح ذلك.
الطريقة الأولى – من خلال لوحة الإعدادات
1 – فتح الإعدادات عن طريق الضغط على مفتاح ويندوز و i معا.
2 – الآن ، انقر على الخصوصية.
3 – الآن ، انقر على الكاميرا من القائمة اليسرى.
4 – الآن ، في الجانب الأيمن ، تأكد من أن خيار التطبيق يتيح تشغيل تطبيق الكاميرا.
- ملاحظة: – إذا تم إيقاف تشغيله ، فما عليك سوى تشغيله ، للتأكد من أن التطبيقات يمكنها استخدام الكاميرا في نظام التشغيل Windows 10.
إذا لم يحل مشكلتك ، فجرب الحل التالي.
الطريقة 2 – عن طريق إعادة تعيين تطبيق الكاميرا
1 – افتح الإعدادات عن طريق الضغط على مفتاح Windows + i معًا.
2 – الآن ، انقر على التطبيقات.
3 – الآن ، انقر على التطبيقات الافتراضية من القائمة اليسرى.
4 – الآن ، في الجانب الأيمن انقر على الكاميرا لتوسيعه.
5 – بعد ذلك ، انقر فوق خيارات متقدمة.
6 – في الإطار التالي ، انقر على زر إعادة الضبط لإعادة ضبط تطبيق الكاميرا في نظام التشغيل Windows 10.
الطريقة الثالثة – تحديث برنامج تشغيل كاميرا الويب
1- اضغط على مفتاح Windows + R لفتح مربع أوامر التشغيل.
2 – الآن ، اكتب devmgmt.msc في حقل النص واضغط على المفتاح enter لفتح مدير الجهاز.
3 – الآن ، بمجرد فتح مدير الجهاز ، انقر لتوسيع الكاميرات وتحديد موقع جهاز كاميرا الويب الخاص بك.
- ملاحظة: – في بعض الأجهزة الموجودة داخل الكاميرا أو أجهزة التصوير أو أجهزة التحكم في الصوت والفيديو والألعاب.
4 – انقر بزر الماوس الأيمن فوقه واختر إلغاء التثبيت.
5 – الآن من علامات التبويب العليا ، فقط اضغط على الإجراء ثم اضغط على “مسح” لتغييرات الأجهزة.
الطريقة الرابعة – إعادة تسجيل تطبيق متجر Windows
1 – افتح موجه الأوامر كمسؤول.
2 – الآن ، اكتب الأمر الوارد أدناه لإعادة تسجيل تطبيق windows 10 store.
PowerShell -ExecutionPolicy Unrestricted -Command "& {$manifest = (Get-AppxPackage Microsoft.WindowsStore).InstallLocation + '\AppxManifest.xml' ; Add-AppxPackage -DisableDevelopmentMode -Register $manifest}"
3 – بعد ذلك ، أعد تشغيل النظام حتى تدخل التغييرات حيز التنفيذ.
الطريقة الخامسة – استرجاع برنامج تشغيل كاميرا الويب
1 – اضغط ويندوز + R لفتح التشغيل.
2 – الآن ، اكتب devmgmt.msc فيه واضغط على إدخال.
3 – الآن ، انقر بزر الماوس الأيمن على برنامج تشغيل كاميرا الويب الخاص بك وانقر على الخصائص.
لاحظ أنه يمكن العثور عليه من خلال توسيع أيٍّ من الثلاثة حسب طراز الكمبيوتر / الكمبيوتر المحمول.
- كاميرات
- الصوت والفيديو والتحكم في اللعبة
- جهاز التصوير
4 – الآن ، انقر فوق علامة التبويب برنامج التشغيل.
5 – أخيرًا ، انقر فوق Roll Roll driver.
بعد اكتمال عملية الاستعادة ، فقط أعد تشغيل الكمبيوتر
الطريقة 6 – استكشاف أخطاء تطبيقات متجر Windows في نظام التشغيل Windows 10
1 – افتح لوحة التحكم .
2 – الآن ، ابحث في استكشاف الأخطاء وإصلاحها في مربع البحث.
3 – انقر فوق استكشاف الأخطاء وإصلاحها.
4 – الآن ، من القائمة اليمنى ، انقر فوق عرض الكل.
5 – الآن ، من قائمة مستكشفات الأخطاء ومصلحها ، انقر فوق تطبيقات متجر Windows.
6 – انقر على زر التالي لبدء استكشاف الأخطاء وإصلاحها.
الطريقة 7 – التحقق من برنامج مكافحة الفيروسات الخاص بك
قد يكون سبب عدم ظهور الكاميرا. قد يكون برنامج مكافحة الفيروسات الخاص بك يقوم بحظر تطبيق الكاميرا على نظام التشغيل windows 10. ما عليك سوى التحقق من إعدادات تطبيق مكافحة الفيروسات الخاص بك وابحث عن ذلك ، هل هو تطبيق الكاميرا الذي يعمل على حظر الفيروسات أم لا.