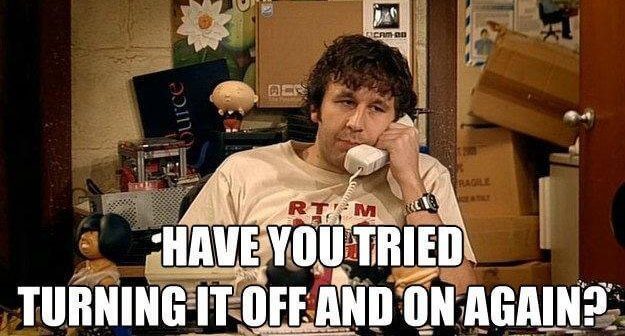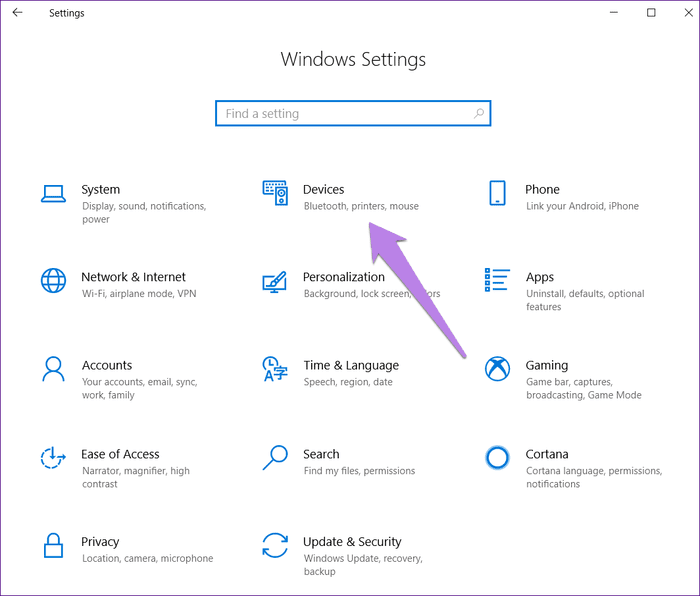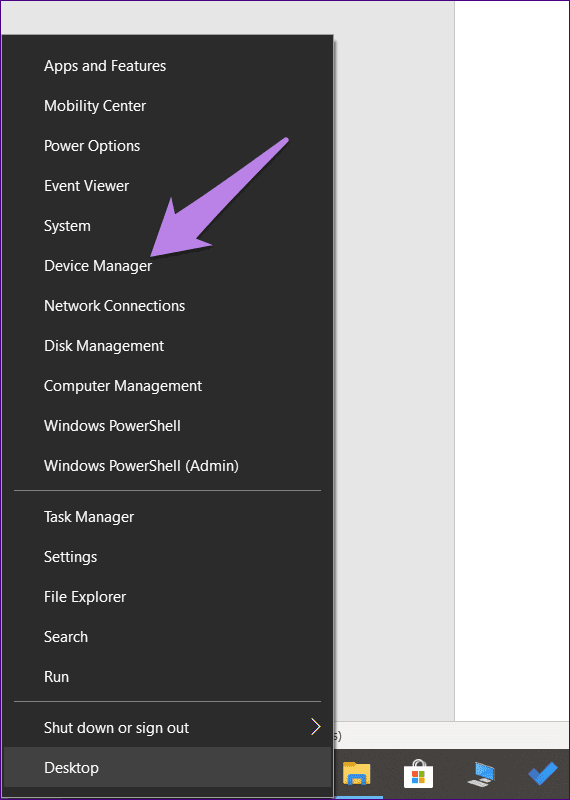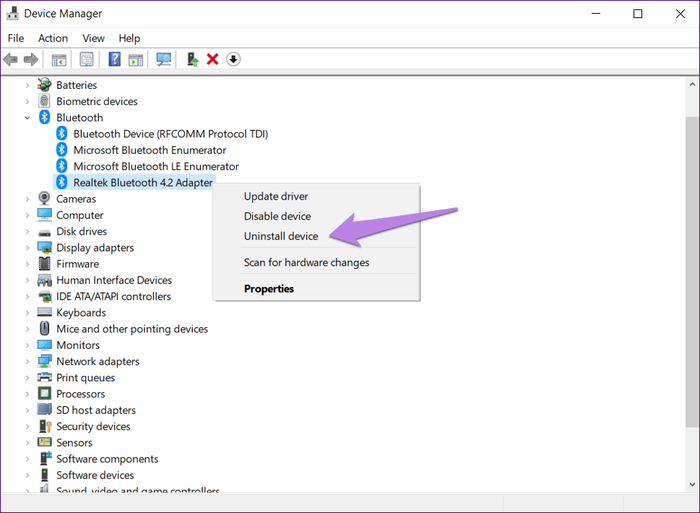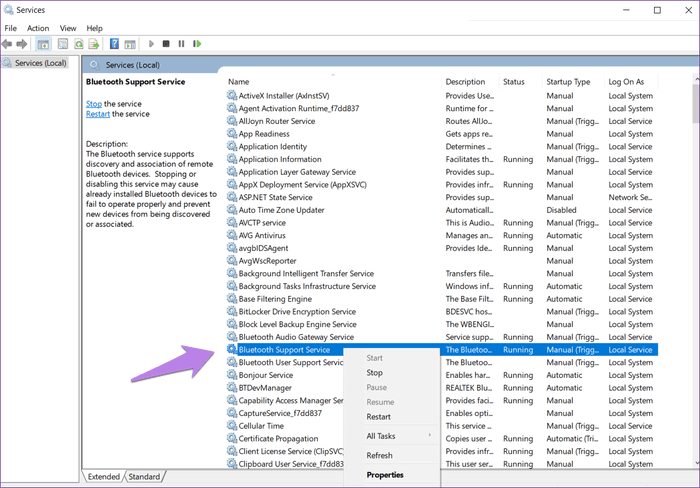إصلاح مشاكل Bluetooth حيث لا يمكن الاتصال بالجهاز في نظام التشغيل Windows 10
غير Bluetooth الطريقة التي نربط بها الأجهزة المختلفة. بفضل ذلك ، يمكن للمرء أن يكون خاليا من فوضى الحبال المتشابكة. نظرًا لأن برامج تشغيل Bluetooth مثبتة مسبقًا على جميع الأجهزة تقريبًا ، فإنها تحررنا من مهمة تثبيت المزيد من برامج الجهات الخارجية.

ومع ذلك ، لا يوجد شيء مثالي. في بعض الأحيان ، عندما لا نتوقع ذلك على الأقل ، تبدأ تقنية Bluetooth في إيقاع نوبات الغضب على نظام Windows 10. إما أنها لا تتصل بالأجهزة المقترنة بالفعل أو أن Windows لا يكتشف أجهزة Bluetooth المتوفرة.
إذن ما الذي يجب على المرء فعله في مثل هذه الظروف؟ حسنا ، لا داعي للقلق. ما عليك سوى اتباع الحلول المقدمة هنا لإصلاح تقنية Bluetooth التي لا يمكن الاتصال بها على جهاز الكمبيوتر الذي يعمل بنظام Windows.
دعنا نذهب من خلال الحلول.
إعادة تشغيل الكمبيوتر
كما هو الحال دائمًا ، فإن الحل الأساسي هو إعادة تشغيل الكمبيوتر. دون انتظار أي شيء آخر ، أعطه فرصة. ثم حاول توصيل جهاز Bluetooth الخاص بك بالكمبيوتر.
قم بإيقاف تشغيل جهاز البلوتوث
على غرار إعادة تشغيل جهاز الكمبيوتر الخاص بك ، يجب أن تحاول إيقاف تشغيل جهاز Bluetooth الذي به مشاكل. نأمل أن تؤدي إعادة تشغيل الجهاز إلى حل المشكلة.
قم بإزالة الجهاز المدفوع
إذا كانت المشكلة تتعلق بجهاز Bluetooth معين فقط أو إذا كانت المشاركة القريبة لا تعمل ، فقم بإزالتها من الأجهزة المقترنة. بمجرد الانتهاء من ذلك ، قم بإقرانه مرة أخرى.
لإلغاء تثبيت جهاز Bluetooth ، اتبع الخطوات التالية:
الخطوة 1: افتح الإعدادات على جهاز الكمبيوتر الشخصي الذي يعمل بنظام Windows وانتقل إلى “الأجهزة”.
- نصيحة: استخدم مفتاح Windows المختصر + I لفتح الإعدادات.
الخطوة 2: انقر فوق Bluetooth والأجهزة الأخرى. ستجد الأجهزة المقترنة المدرجة هناك. انقر على الشخص الذي يعطيك مشكلة واضغط على زر إزالة الجهاز.
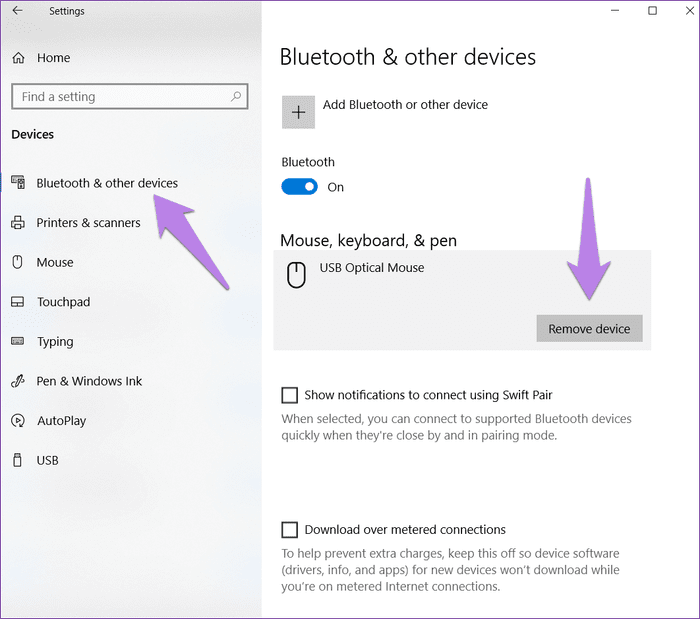
الخطوة 3: إصلاح جهاز Bluetooth.
- نصيحة: عادةً ما يكون رمز PIN الافتراضي للبلوتوث “0000” أو “1234” ما لم ينص على خلاف ذلك.
قم بفصل أجهزة البلوت المتصلة الأخرى
عادةً ، لا يجب أن يكون استخدام أجهزة Bluetooth متعددة مشكلة ، ولكن في بعض الأحيان ، تتداخل الأجهزة الأخرى وتعيق الاتصال بالجهاز المطلوب. لذا حاول قطع اتصال الأجهزة الأخرى المتصلة ومعرفة ما إذا كان الجهاز الذي تحاول توصيله يعمل أم لا.
تحديث إصدار برنامج البلوتوث
في الغالب ، يرجع السبب في ذلك إلى إصدار من برنامج تشغيل Bluetooth. لإصلاحه ، يجب عليك تحديث برنامج التشغيل. لا تقلق الإجراء ليس صعبًا. فيما يلي الخطوات:
الخطوة 1: افتح إدارة الأجهزة عن طريق النقر بزر الماوس الأيمن على أيقونة قائمة ابدأ. يمكنك أيضًا استخدام اختصار Windows key + X لفتح قائمة الوصول السريع. انقر على إدارة الأجهزة منه.
الخطوة 2: اضغط على السهم السفلي الصغير بجوار Bluetooth لفتح قائمة برامج التشغيل. انقر بزر الماوس الأيمن على المحول وحدد تحديث برنامج التشغيل من القائمة.
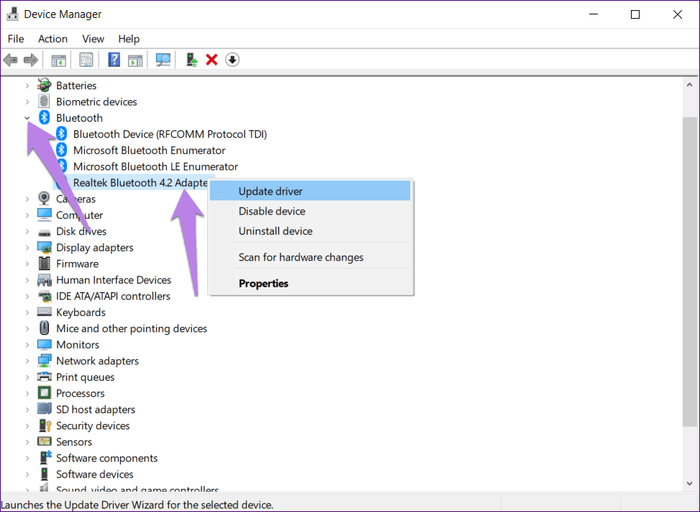
الخطوة 3: انقر فوق “البحث” تلقائيًا واتبع الإرشادات التي تظهر على الشاشة لتحديث برنامج التشغيل.
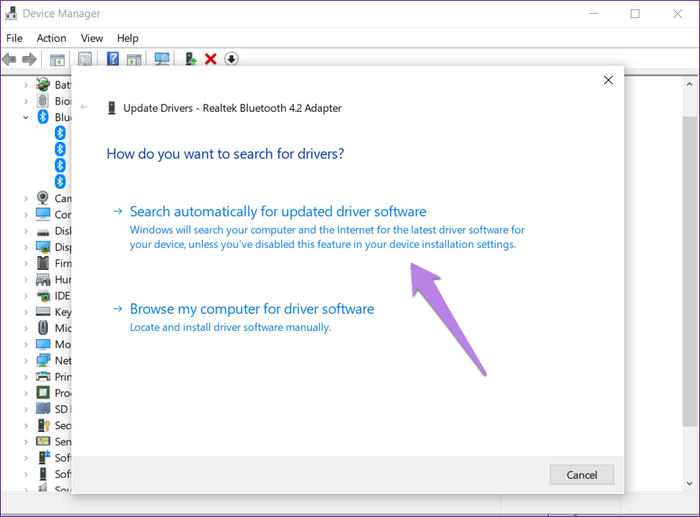
إلغاء تثبيت برنامج التشغيل
إذا لم يعمل التحديث على إصلاح مشكلات اتصال Bluetooth ، فحاول إلغاء تثبيت برنامج التشغيل. لذلك ، كرر الخطوتين 1 و 2 من الحل السابق. ومع ذلك ، بدلاً من النقر فوق “تحديث برنامج التشغيل” ، انقر فوق “إلغاء تثبيت برنامج التشغيل”.
بمجرد إلغاء التثبيت ، أعد تشغيل الكمبيوتر. ثم انتظر لمدة 5 دقائق لتوصيل جهاز Bluetooth الخاص بك. يتم ذلك للسماح للكمبيوتر الخاص بك بتثبيت برنامج التشغيل المطلوب مرة أخرى.
- نصيحة للمحترفين: إذا لم تساعد إزالة تثبيت برنامج التشغيل أيضًا ، فحاول التراجع. لذلك ، انقر بزر الماوس الأيمن على برنامج التشغيل في إدارة الأجهزة وحدد خصائص. انتقل إلى علامة التبويب برنامج التشغيل واضغط على خيار استرجاع برنامج التشغيل.
إعادة تشغيل خدمة البلوتوث
إذا كانت خدمة Bluetooth لا تعمل على جهاز الكمبيوتر الخاص بك ، فقد يعوق ذلك تشغيلها أيضًا. تحتاج إلى التأكد من تمكينه. لذلك ، اتبع الخطوات التالية:
الخطوة 1: افتح البحث على جهاز الكمبيوتر الخاص بك واكتب services.msc. يمكنك أيضا فتحه من خلال تشغيل موجه.
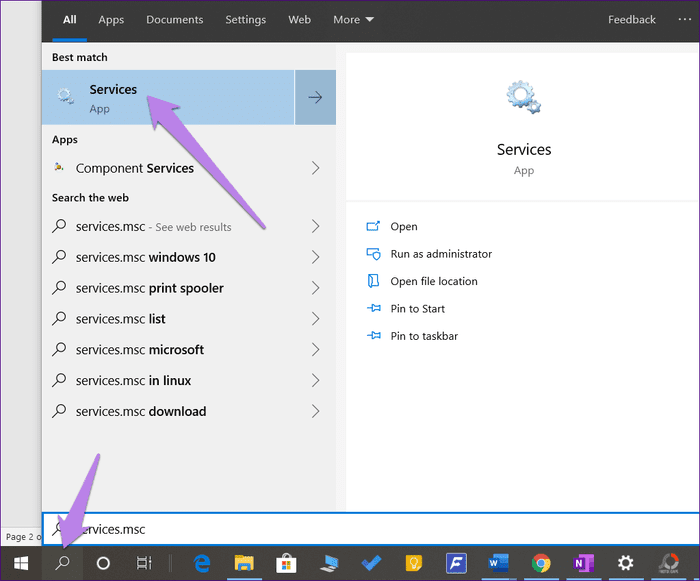
الخطوة 2: ابحث عن خدمة دعم Bluetooth. أولاً ، تأكد من تشغيل الخدمة. يشار إلى ذلك عن طريق الجري الموضح تحت عمود الحالة. في حالة عدم تشغيله ، انقر بزر الماوس الأيمن فوقه وحدد “ابدأ” من القائمة. إذا كانت الخدمة قيد التشغيل بالفعل ، فانقر بزر الماوس الأيمن واختر إعادة التشغيل.
تشغيل أداة استكشاف الأخطاء وإصلاحها
في بعض الأحيان ، يمكن أن يقوم مستكشف الأخطاء ومصلحها المدمج لإنقاذك من المشكلة المزعجة المتمثلة في اتصال Bluetooth.
لبدء عملية استكشاف الأخطاء وإصلاحها ، اتبع الخطوات التالية:
الخطوة 1: افتح الإعدادات على جهاز الكمبيوتر الخاص بك وانقر فوق “التحديثات والأمان”.
الخطوة 2: انقر على استكشاف الأخطاء وإصلاحها من الشريط الجانبي الأيسر.
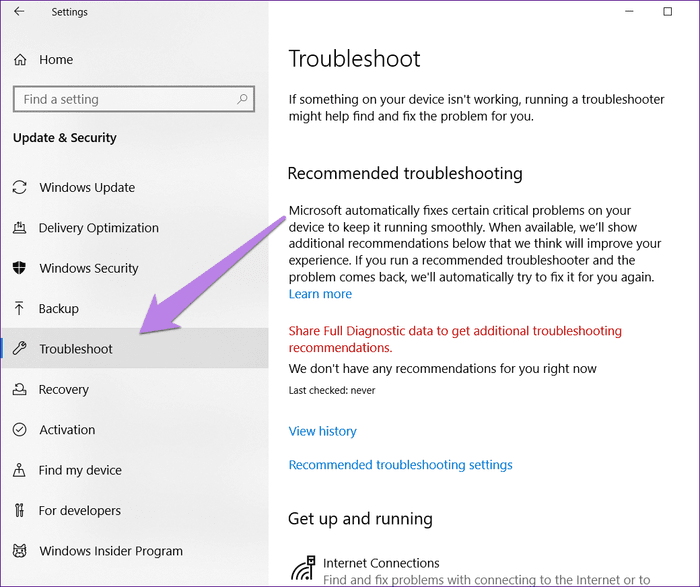
الخطوة 3: على الجانب الأيمن ، قم بالتمرير لأسفل وانقر فوق “بلوتوث” الموجود ضمن “البحث عن وإصلاح المشكلات الأخرى”. ثم انقر فوق الخيار “تشغيل مستكشف الأخطاء ومصلحها” لبدء العملية التلقائية ، اتبع الإرشادات التي تظهر على الشاشة.
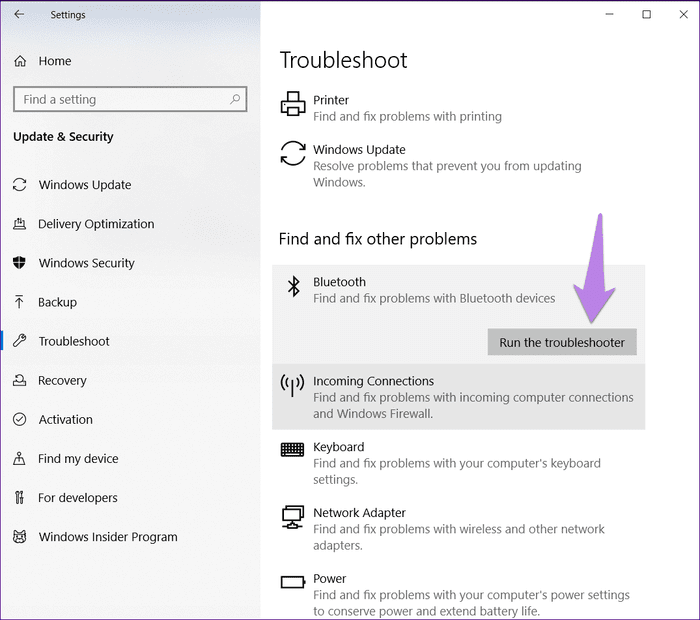
تحديث window
إذا لم يكن أي من الحلول المذكورة أعلاه مفيدًا ، فتحقق من تحديث Windows. في بعض الأحيان ، تكون المشكلة مع Windows نفسه بينما يواصل المستخدم البحث عن حلول.
للتحقق من وجود تحديثات ، انتقل إلى الإعدادات> التحديثات والأمان. انقر على تحديث ويندوز واضغط على زر التحقق من وجود تحديثات. قم بتثبيت التحديث إذا كان ذلك متاحًا. ثم أعد تشغيل الكمبيوتر بعد تثبيت التحديثات.
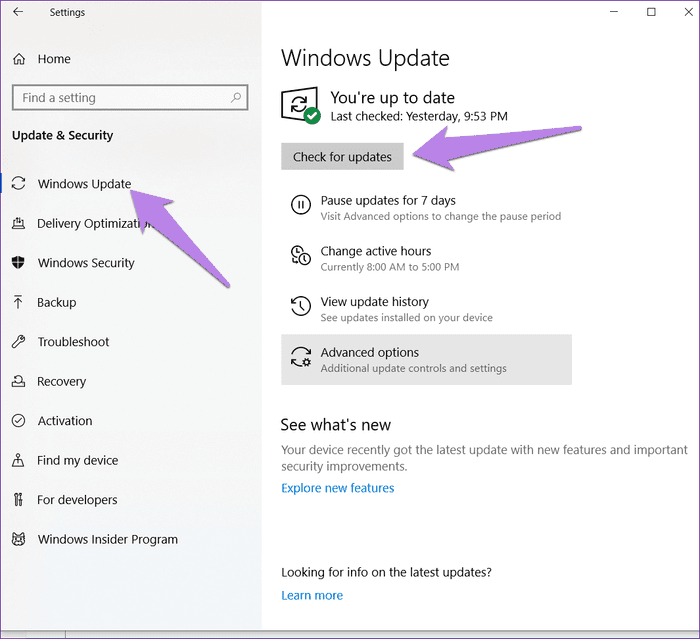
اتصل بجهازك
في معظم الأحيان ، تكمن المشكلة في برامج تشغيل Bluetooth. تحديث أو إلغاء تثبيتها يجب أن يحل المشكلة. بمجرد أن تسير الأمور على ما يرام مع تقنية Bluetooth ، تحقق من مكبرات صوت Bluetooth الرائعة هذه.