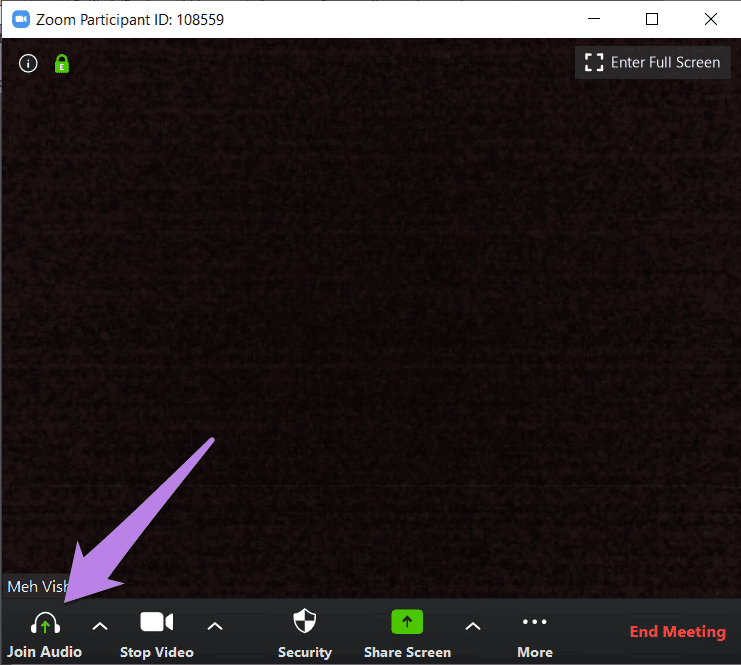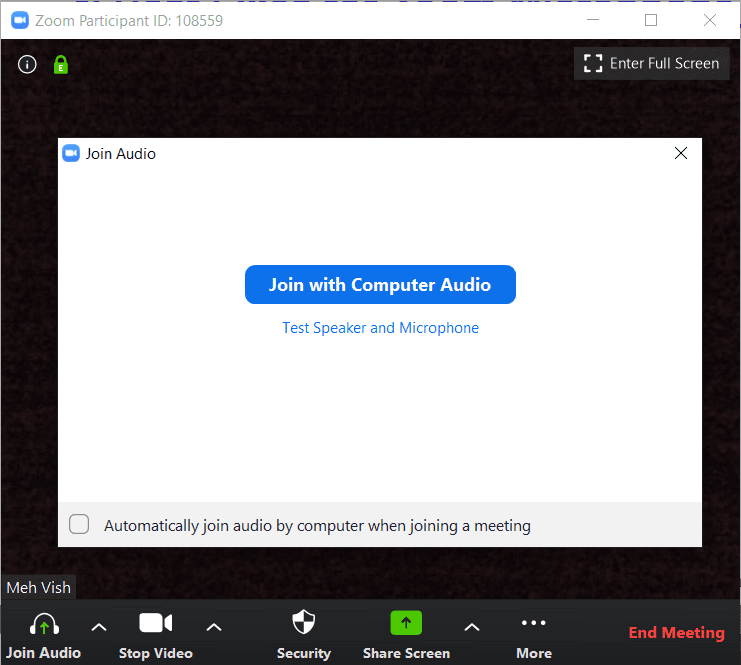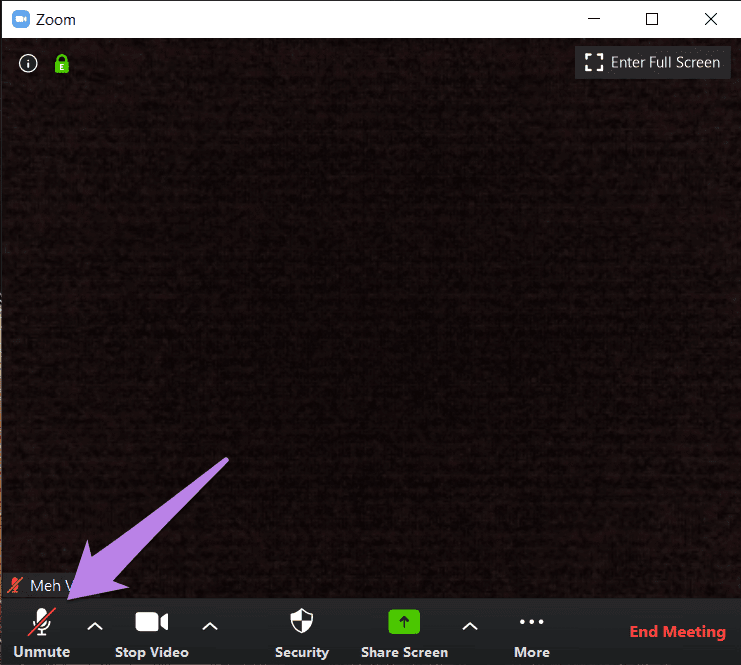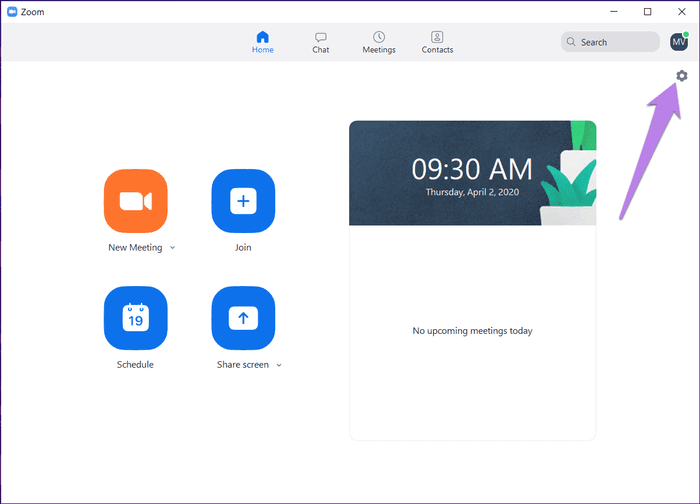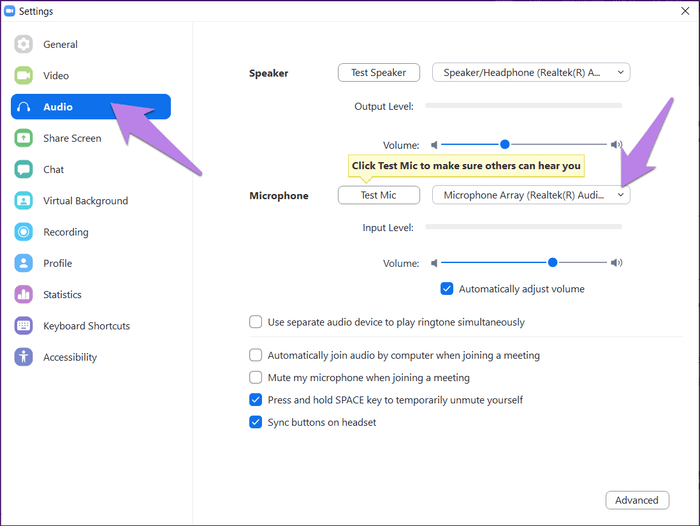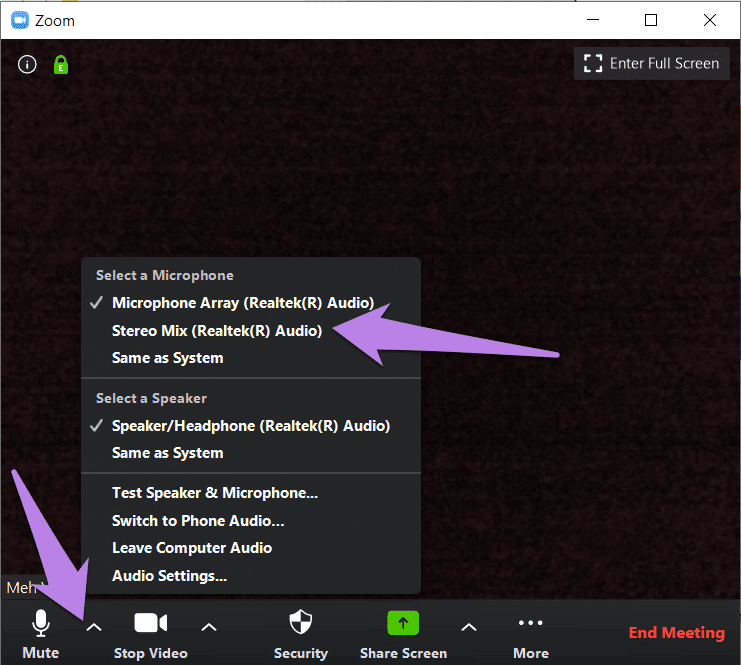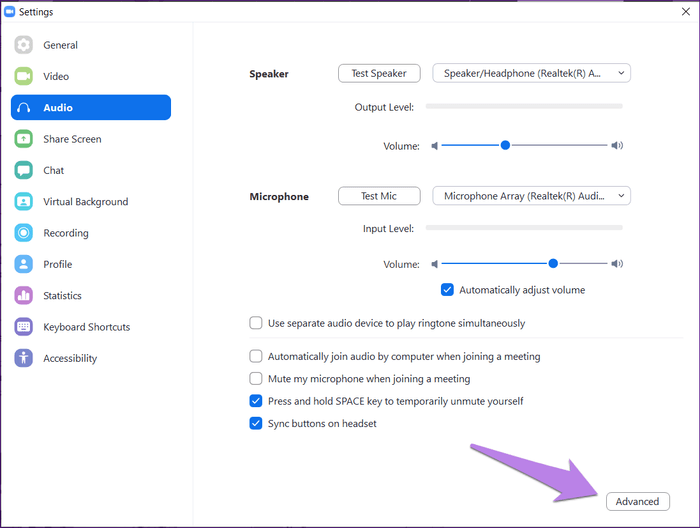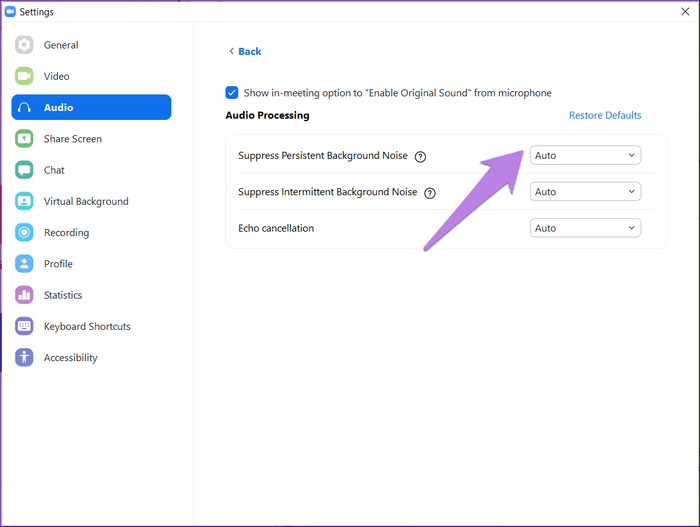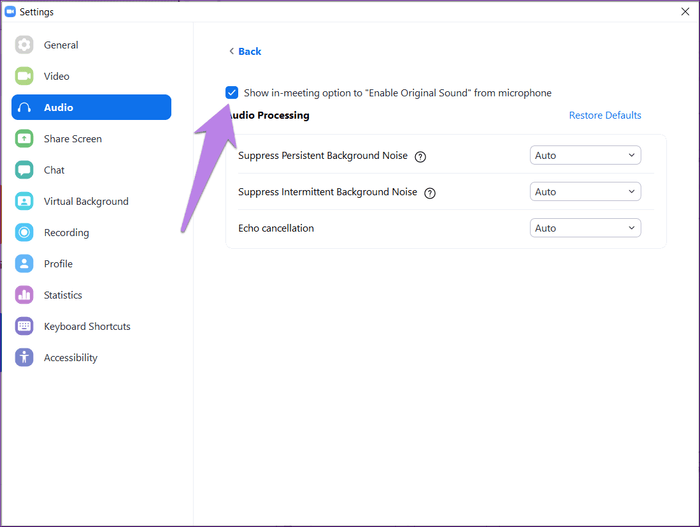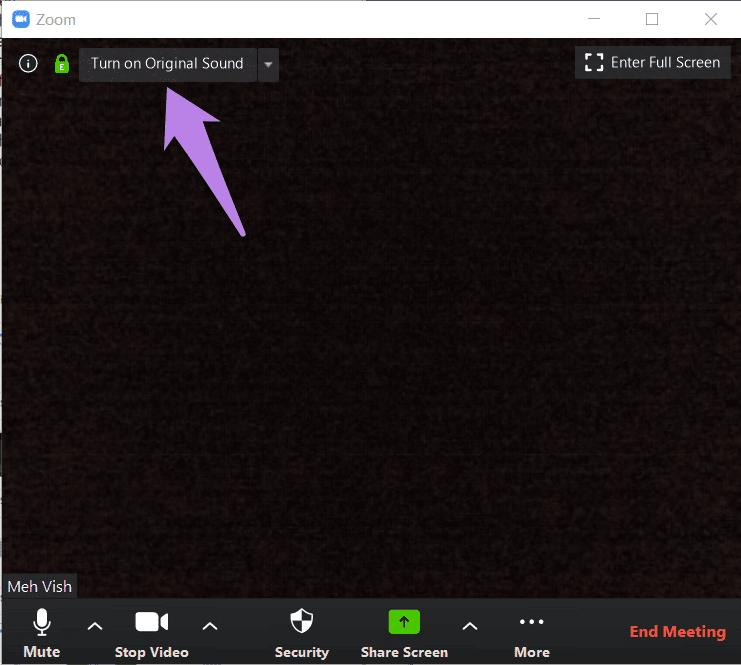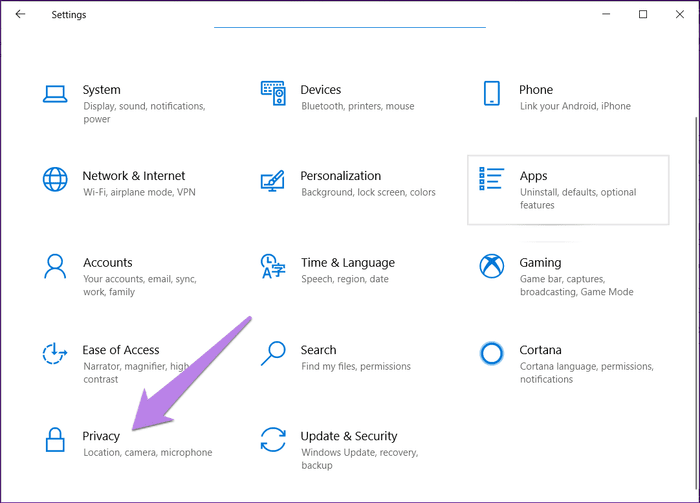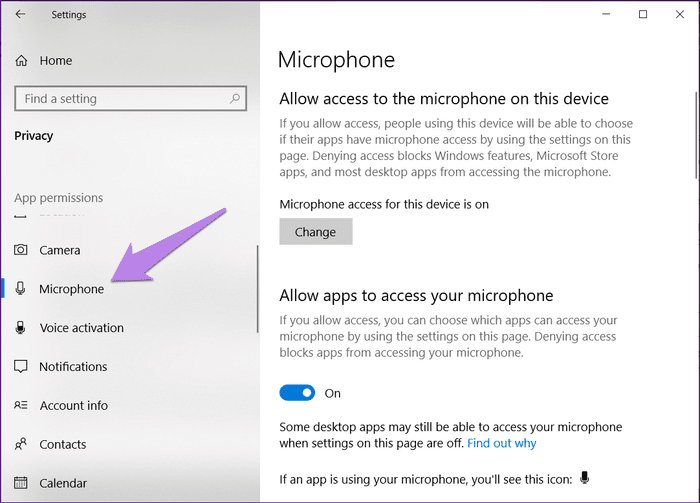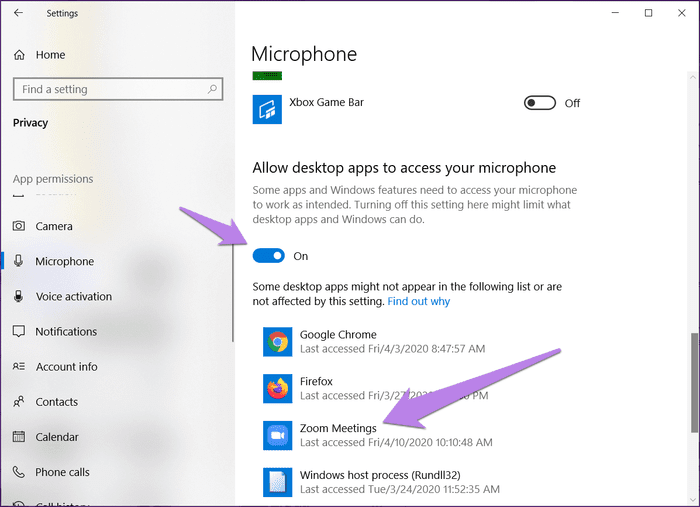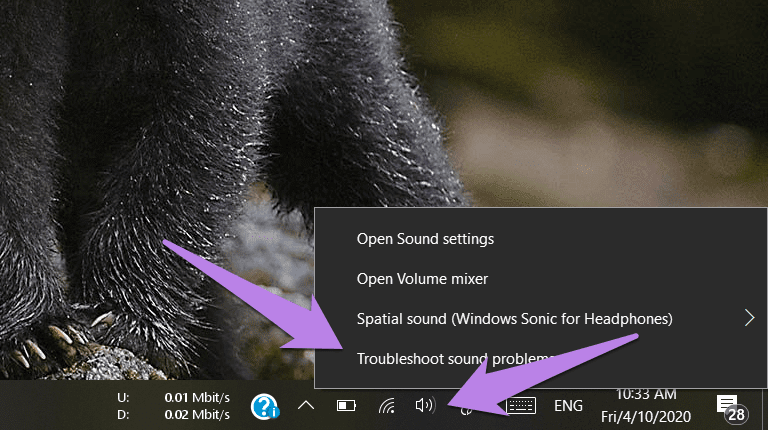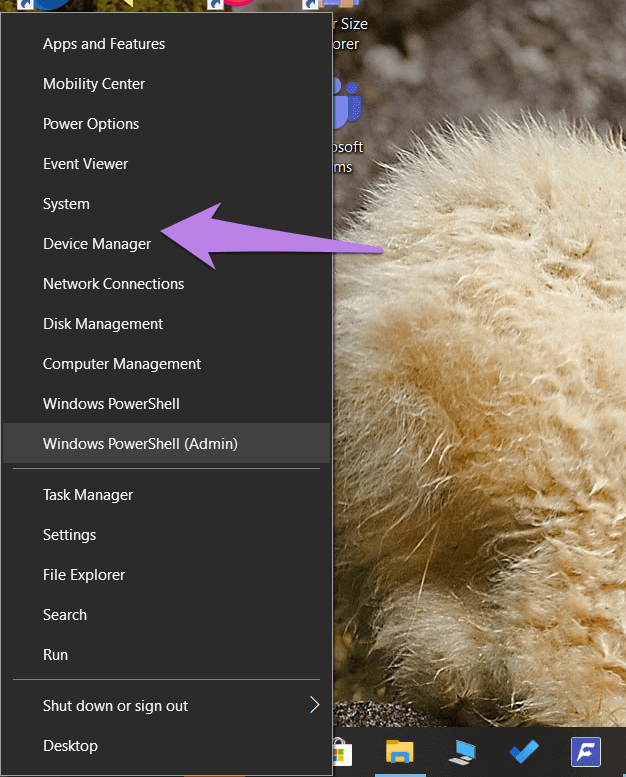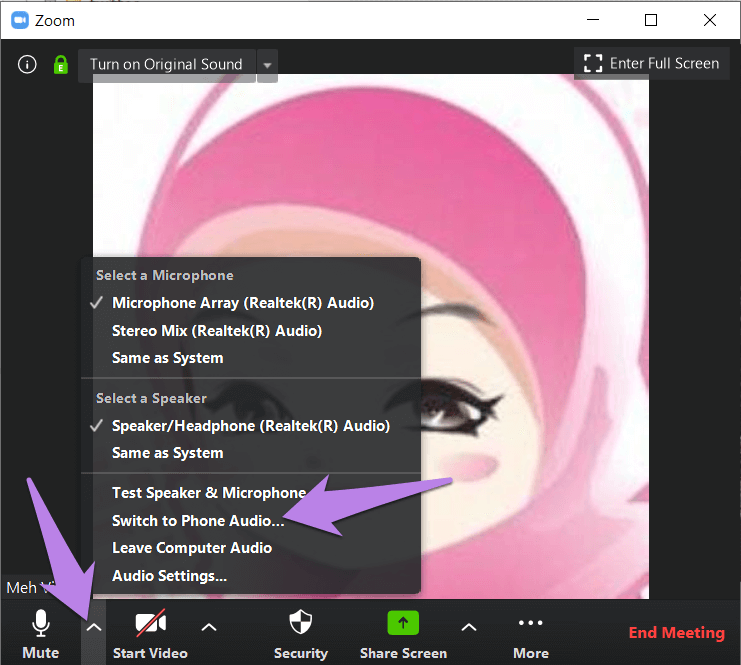أفضل 9 إصلاحات لعدم عمل ميكروفون Zoom على Windows 10
هل أخبرك زملاؤك في الفريق غالبًا أنهم لا يمكنهم سماعك على Zoom؟ وقد تتساءل ما هو الخطأ في جهاز الكمبيوتر الخاص بك. هل تتساءل عما حدث للميكروفون أو الصوت في تطبيق Zoom على جهاز الكمبيوتر الخاص بك؟ تعرف على الإجابة في هذا المنشور حيث سنخبرك بكيفية إصلاح مشكلة عدم عمل ميكروفون Zoom على كمبيوتر يعمل بنظام Windows 10.
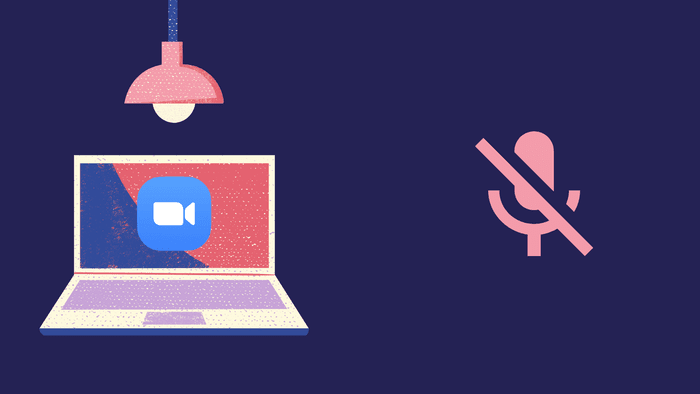
يلعب الصوت دورًا مهمًا في المكالمات عن بُعد ومؤتمرات الفيديو. إذا توقف عن العمل هذه الأيام لأي شخص عندما يعمل نصف العالم تقريبًا عن بعد بسبب وباء COVID-19 ، فإن الجحيم سوف ينهار.
دعنا نرى كيفية إصلاح مشاكل الصوت في تطبيق Zoom.
1. إعادة تشغيل الكمبيوتر
في كثير من الأحيان ، إنها مشكلة مؤقتة ، وإعادة تشغيل بسيطة ستعيد الصوت إلى تطبيق Zoom الخاص بك. أولاً ، أغلق تطبيق Zoom وافتحه مرة أخرى. تحقق مما إذا كان الميكروفون يعمل. إذا كان Zoom Audio لا يزال لا يعمل ، فأعد تشغيل الكمبيوتر.
2. التسجيل الصوتي
على الرغم من أن Zoom يطلب منك السماح له باستخدام صوت جهاز الكمبيوتر الخاص بك قبل الانضمام إلى اجتماع ، إلا أنه في بعض الأحيان يخطئ المرء. قد يكون هذا هو سبب عدم قدرة الآخرين على سماعك. لإصلاحه ، انقر على خيار الانضمام إلى الصوت الموجود في الجزء السفلي في نافذة الاجتماع.
انقر فوق الانضمام بصوت الكمبيوتر في النافذة المنبثقة التي تظهر.
3. الصوت مكتوم
في بعض الأحيان ، لا توجد مشكلة على الإطلاق. إن الميكروفون مكتوم في Zoom فقط ، ولهذا السبب لا يعمل. عندما يحدث ذلك ، سترى خطًا أحمر على أيقونة الميكروفون في تطبيق Zoom الموجود في الأسفل. انقر عليها لإلغاء كتم الصوت. بدلاً من ذلك ، اضغط على مفتاح المسافة لإلغاء كتم الصوت.
نصيحة: تعرف على كيفية كتم الصوت وإعادة كتمه في تطبيق Zoom للجوال.
4. تغيير الميكروفون
يجب عليك أيضًا محاولة تغيير الميكروفون المستخدم في تطبيق Zoom. للقيام بذلك قبل الانضمام إلى اجتماع ، اتبع الخطوات التالية:
الخطوة 1: انقر على أيقونة الإعدادات في الزاوية العلوية اليمنى في تطبيق Zoom.
الخطوة 2: انتقل إلى علامة التبويب الصوتي من اللوحة اليسرى. انقر فوق المربع المنسدل الموجود بجوار الميكروفون. قم بتغيير الميكروفون. يمكنك أيضًا اختباره باستخدام زر Test Mic. إذا كان الصوت يعمل بشكل جيد ، فسترى شريط التقدم بجوار مستوى الإدخال سيتغير.
نصيحة: قم بزيادة مستوى الصوت من شريط التمرير الموجود تحت الميكروفون.
الخطوة 3: إعادة تشغيل تطبيق Zoom.
في حال كنت في اجتماع ، انقر على السهم الصغير بجوار خيار كتم الصوت / إلغاء كتم الصوت الموجود في الشريط السفلي من شاشة الاجتماع. حدد ميكروفونًا مختلفًا من القائمة.
5. قم بتغيير إعدادات تكبير الصوت المتقدمة
إذا استمرت المشكلة ، يجب إلقاء نظرة على إعدادات الصوت المتقدمة التي يقدمها Zoom. على الرغم من أنها مصممة لتقليل ضوضاء الخلفية بشكل أساسي وتحسين الصوت ، إلا أنها في بعض الأحيان مسؤولة أيضًا عن انخفاض الصوت أو مشكلات الصوت المماثلة في Zoom. لذا ، ألقي نظرة عليهم.
بعد ذلك ، اتبع الخطوات التالية:
الخطوة 1: قم بتشغيل تطبيق Zoom وانقر على أيقونة الإعدادات.
الخطوة 2: انتقل إلى علامة التبويب الصوت. انقر فوق Advanced موجود في أسفل علامة التبويب Audio.
الخطوة 3: انقر على المربعات المنسدلة المتاحة بجوار كل خيار. التغيير من تلقائي إلى معتدل أو تعطيله لكل خيار واحدًا تلو الآخر. تحقق مما إذا كان الميكروفون يعمل.
بدلاً من ذلك ، حدد المربع بجوار الخيار “إظهار خيار في الاجتماع لتمكين الصوت الأصلي من الميكروفون”.
ارجع ، وسترى خيار تشغيل / إيقاف تشغيل الصوت الأصلي الجديد في الأعلى. اضغط عليها لتغييرها.
6. منح ZOOM الوصول إلى الميكروفون الخاص بك
إذا لم يكن تطبيق Zoom لديه الإذن لاستخدام الميكروفون في Windows ، فلن يعمل. لذلك ، تحتاج إلى التحقق من إعدادات خصوصية Windows ومنحها حق الوصول.
لذلك ، اتبع الخطوات التالية:
الخطوة 1: افتح الإعدادات على جهاز الكمبيوتر الذي يعمل بنظام Windows 10. يمكنك استخدام اختصار Windows key + I لفتح الإعدادات.
الخطوة 2: انتقل إلى الخصوصية.
الخطوة 3: من الشريط الجانبي الأيسر ، قم بالتمرير لأسفل وانقر على الميكروفون.
الخطوة 4: تمكين التبديل ضمن “السماح لتطبيقات سطح المكتب بالوصول إلى الميكروفون” و “السماح لتطبيقات Microsoft Store بالوصول إلى الميكروفون“. مرر لأسفل وتأكد من أن Zoom لديه إمكانية الوصول إلى الميكروفون.
7. تغيير الإدخال على الأجهزة الخارجية
هل تستخدم ميكروفون خارجي للاتصال بجهاز الكمبيوتر الخاص بك؟ إذا كانت الإجابة بنعم ، فأنت بحاجة إلى تغيير الإدخال. بمعنى ، إذا كان لديه العديد من المقابس لتوصيل سلك الإدخال ، فقم بإزالته من السلك الموجود ، وقم بتغيير ذلك إلى إدخال مختلف.
8. مشكلات الصوت وإصلاحها
تقدم Microsoft طريقة أصلية لاستكشاف المشكلات المتعلقة بالصوت وإصلاحها على جهاز الكمبيوتر الخاص بك. يجب استخدامه لإصلاح مشكلات الصوت في تطبيق Zoom. بعد ذلك ، انقر بزر الماوس الأيمن على رمز الصوت في شريط المهام واختر استكشاف مشكلات الصوت وإصلاحها. اتبع التعليمات التي تظهر على الشاشة لإكمال العملية.
9. تحديث برنامج تشغيل الصوت
في بعض الأحيان ، تكون المشكلة في برنامج تشغيل الصوت نفسه. يمكنك محاولة إلغاء تثبيته أو تحديثه. للقيام بذلك، اتبع الخطوات التالية:
الخطوة 1: انقر بزر الماوس الأيمن على أيقونة قائمة ابدأ. اختر مدير الأجهزة.
الخطوة 2: قم بتوسيع أجهزة التحكم بالصوت والفيديو والألعاب. انقر بزر الماوس الأيمن على برنامج التشغيل الخاص بك وحدد تحديث برنامج التشغيل. تحقق مما إذا تم حل المشكلة.
إذا استمر ، انقر فوق Uninstall driver. قم بإعادة تشغيل جهاز الكمبيوتر الخاص بك. سيتم تثبيت برنامج التشغيل تلقائيًا مع إصلاح مشكلتك.
نصيحة: تحقق من 5 طرق لإعادة تثبيت برنامج تشغيل الصوت على جهاز الكمبيوتر الذي يعمل بنظام Windows.
آخر منتجع: استخدم الصوت من الهاتف
يوفر Zoom طريقة مثيرة للاهتمام لاستخدام الصوت من هاتفك بدلاً من الكمبيوتر. لذلك ، إذا لم يعمل أي شيء على إصلاح مشكلة الميكروفون على جهاز الكمبيوتر ، فيجب عليك استخدام صوت هاتفك. عند القيام بذلك ، ستحتاج إلى التحدث في هاتفك ، أي اعتباره كميكروفون.
لاستخدام هذه الميزة ، قم بتنزيل تطبيق Zoom على جهاز Android أو iPhone. تسجيل الدخول بحسابك. الآن ، في إصدار سطح المكتب من Zoom ، انقر على السهم الموجود بجوار Mute. حدد التبديل إلى صوت الهاتف. سيتم منحك معرف اجتماع وكلمة مرور. استخدمه للانضمام إلى الاجتماع على هاتفك.
تجربة شيء جديد
نأمل أن يساعدك أحد الحلول المذكورة أعلاه في استعادة الصوت على تطبيق Zoom. في الآونة الأخيرة ، كان Zoom في الأخبار حول قضايا الخصوصية والأمن. إذا كنت ترغب في تجربة تطبيقات جديدة تقدم نفس الوظائف مثل Zoom ، تحقق من أفضل تجميع لبدائل Zoom.