أفضل 8 إصلاحات لإنهاء تطبيق Mail بشكل غير متوقع على Mac
تلقى تطبيق البريد الافتراضي على جهاز Mac تغييرًا تمس الحاجة إليه مع تحديث macOS Big Sur. إلى جانب الجماليات ، يحمل تطبيق Mail بعض الاهتزازات. أحد هذه الإزعاج هو إنهاء تطبيق Mail بشكل غير متوقع في منتصف العمل.
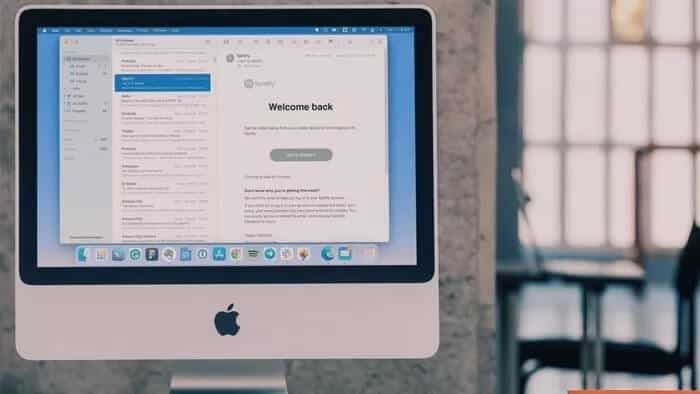
حتى إذا كنت تستخدم تطبيق Mail من حين لآخر ، فيجب إصلاح الأعطال العشوائية. إذا كنت تواجه نفس المشكلة على جهاز Mac ، فتابع القراءة لاستكشاف المشكلة وإصلاحها.
1. أعد تشغيل MAC الخاص بك
يعد هذا أحد أكثر الإصلاحات شيوعًا لتطبيق Mail. ستمنحك إعادة تشغيل Mac فرصة لـ macOS لتحميل جميع موارده بشكل صحيح ، والتي ربما لم يتم تحميلها بالكامل في المرة الأولى التي تبدأ فيها تشغيل Mac.
الخطوة 1: انقر فوق أيقونة Apple في الزاوية اليسرى العليا.
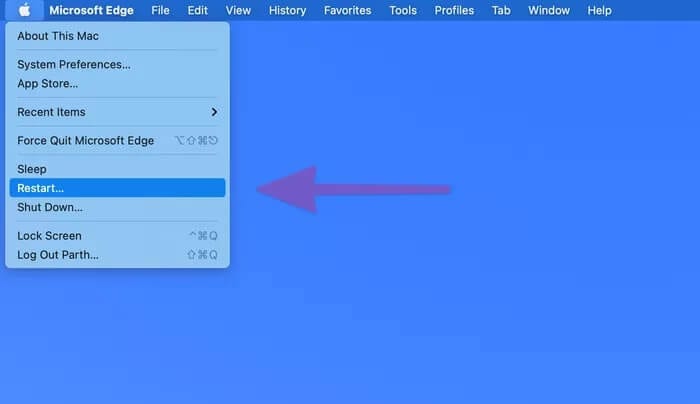
الخطوة 2: حدد إعادة التشغيل.
يجب إعادة تشغيل جهاز Mac الخاص بك ويجب عليك التحقق من استمرار المشكلة.
2. قم بتحديث MACOS
على غرار iOS ، يرتبط تطبيق Mail على macOS بالنظام. بمعنى ، تدفع Apple التحديثات إلى تطبيق Mail عبر تحديثات برامج النظام. لا يمكنك الانتقال إلى Mac App Store وتنزيل تحديث البريد على جهاز Mac.
الخطوة 1: انقر فوق أيقونة Apple في الزاوية العلوية اليسرى.
الخطوة 2: اذهب إلى تفضيلات النظام.
خطوة 3: حدد تحديث البرنامج.
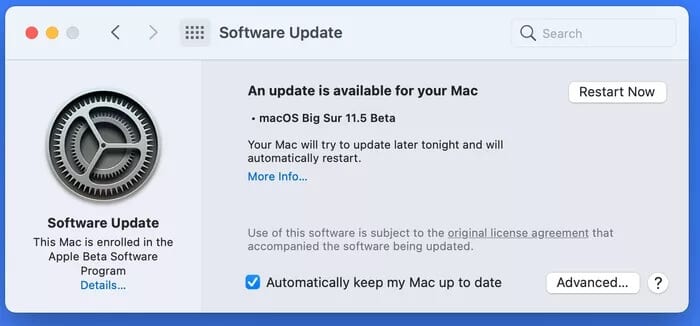
الخطوة 4: قم بتحديث macOS إلى أحدث إصدار متاح.
أعد تشغيل Mac وحاول استخدام تطبيق Mail مرة أخرى.
3. إعادة بناء صناديق Mail
إذا كان بإمكانك الوصول إلى تطبيق Mail لبضع دقائق ، فجرّب هذا الاختراق لإصلاح المشكلة.
الخطوة 1: افتح تطبيق Mail على جهاز Mac.
خطوة 2: حدد Mailbox في شريط القائمة.
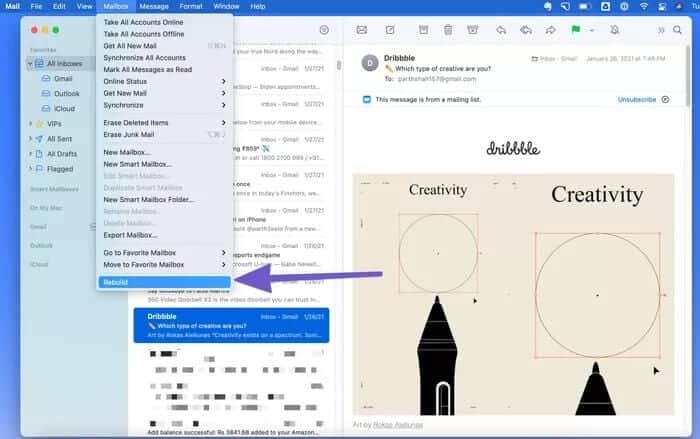
الخطوة 3: انقر فوق إعادة الإنشاء في الأسفل.
سيعيد macOS إنشاء جميع حسابات البريد. بمجرد الانتهاء من ذلك ، أعد تشغيل جهاز Mac وافتح تطبيق البريد لمعرفة ما إذا كان يتعطل بشكل عشوائي.
4. تعطيل / تمكين حسابات Mail
هذه خدعة يدوية نجحت مع الكثيرين. إذا كانت هناك بعض المشكلات المتعلقة بحسابات البريد الإلكتروني المضافة في تطبيق البريد ، فيمكن إنهاء الخدمة بشكل غير متوقع. اتبع الخطوات أدناه لحل المشكلة.
الخطوة 1: اذهب إلى قائمة تفضيلات النظام على جهاز Mac.
الخطوة 2: حدد قسم حسابات الإنترنت.
خطوة 3: حدد حساب Mail من الشريط الجانبي الأيسر.
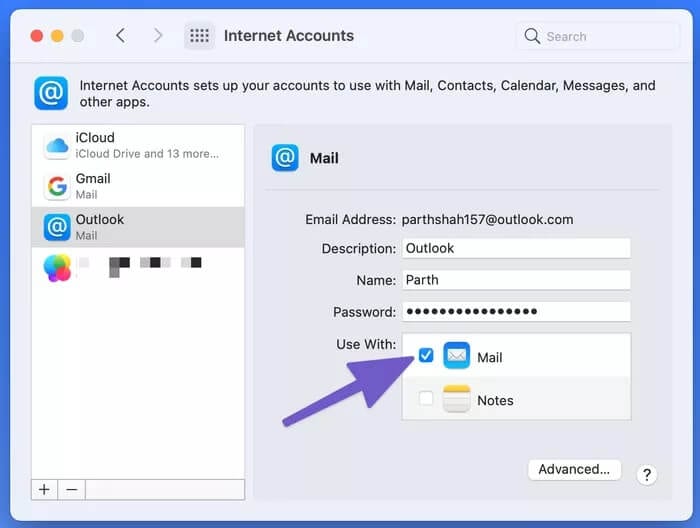
الخطوة 4: قم بإلغاء تحديده من الجانب الأيمن.
انتقل الآن وافتح البريد ومعرفة ما إذا كان يعمل بشكل جيد. إذا كان كل شيء يبدو في مكانه الصحيح ، فارجع إلى قائمة حسابات الإنترنت نفسها وقم بتمكين خيار استخدام حساب البريد الإلكتروني مع تطبيق البريد.
5. التمهيد في الوضع الآمن
عند تشغيل جهاز Mac في الوضع الآمن ، سيقوم تلقائيًا بإصلاح مشكلات Mac ومسح ذاكرة التخزين المؤقت للنظام التي تسبب المشاكل. اتبع الخطوات أدناه لتشغيل جهاز Mac في الوضع الآمن.
الخطوة 1: قم بإيقاف تشغيل جهاز Mac الخاص بك تمامًا.
الخطوة 2: استمر في الضغط على مفتاح Shift على لوحة مفاتيح Mac واضغط على زر التشغيل.
اضغط مع الاستمرار على مفتاح Shift حتى يقوم جهاز Mac بالتمهيد في الوضع الآمن.
يمكنك الآن فتح تطبيق Mail ومعرفة ما إذا كان قد تم حل المشكلة أم لا. إذا لم تتم إعادة التشغيل في الوضع العادي لمتابعة الحلول الأخرى.
6. حذف الملفات المفضلة
تعد ملفات التفضيلات الموجودة على جهاز Mac الخاص بك مسؤولة عن إخبار التطبيقات الموجودة على جهاز الكمبيوتر الخاص بك بكيفية عملها. قد تتلف ملفات تفضيلات تطبيق البريد أثناء استخدامك ، وقد يؤدي ذلك إلى تعطل تطبيق البريد على جهاز Mac.
تحتاج إلى نقل ملفات التفضيلات التي بها مشكلات إلى سلة المهملات. انتقل من خلال الخطوات أدناه.
الخطوة 1: افتح قائمة Finder.
الخطوة 2: حدد Go من شريط القوائم.
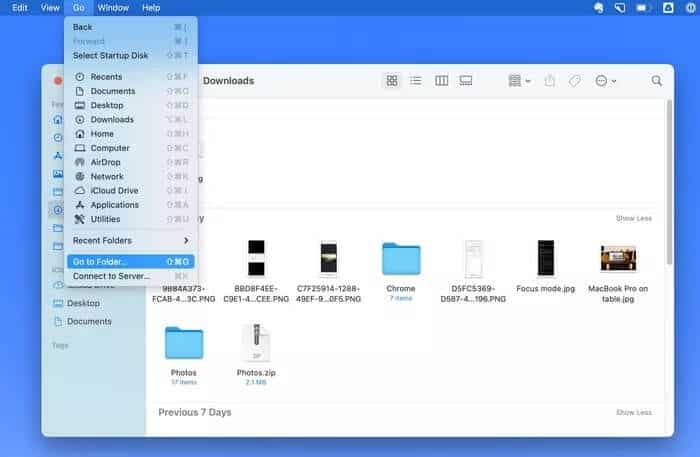
خطوة 3: انقر فوق Go to Finder من القائمة التالية.
الخطوة 4: اكتب ~ / Library / Preferences واضغط على زر Go.
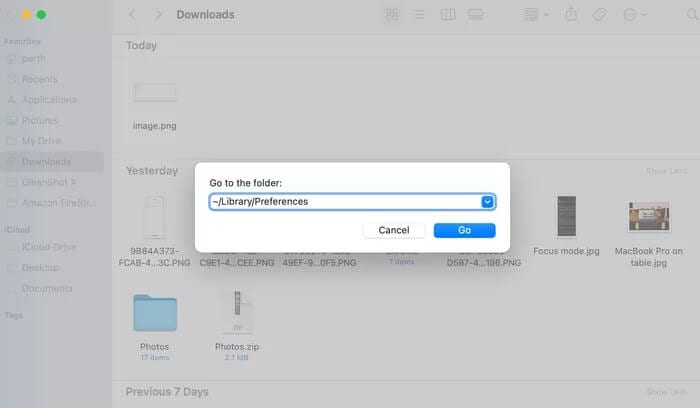
الخطوة 5: حدد com.apple.mail.plist و com.apple.mail-shared.plist من القائمة. انقر بزر الماوس الأيمن عليها وحدد نقل إلى سلة المهملات.
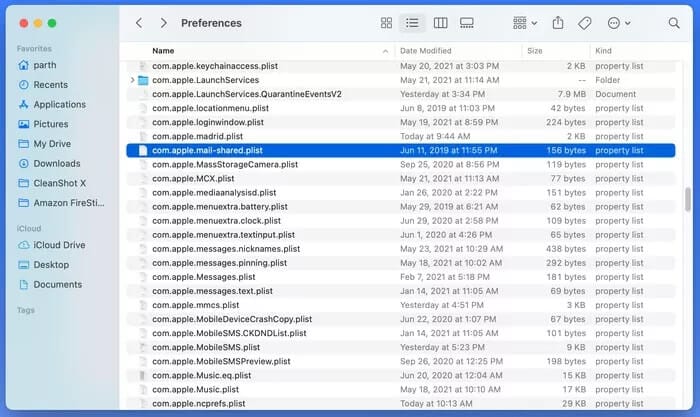
بعد ذلك ، أعد تشغيل جهاز Mac الخاص بك ومعرفة ما إذا كان قد تم حل مشكلة تطبيق البريد.
7. حذف مجلد Mail المحفوظ
مجلد البريد المحفوظ هو مجلد ذاكرة تخزين مؤقت يسمح لتطبيق البريد بإعادة فتحه أو استئنافه بمجرد أن يغلق المستخدم التطبيق.
إذا لاحظت تعطل تطبيق Mail بعد استخدامه لأول مرة ، فمن المحتمل أن يكون المجلد المحفوظ تالفًا ويتسبب في تعطل تطبيق Mail.
الخطوة 1: افتح قائمة Finder.
الخطوة 2: حدد Go من شريط القوائم.
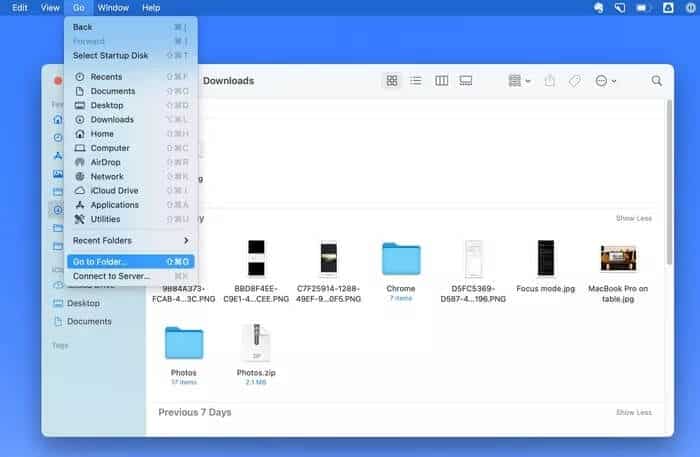
خطوة 3: انقر فوق Go to Finder من القائمة التالية.
الخطوة 4: اكتب ~ / Library / Saved Application State / واضغط على زر Go.
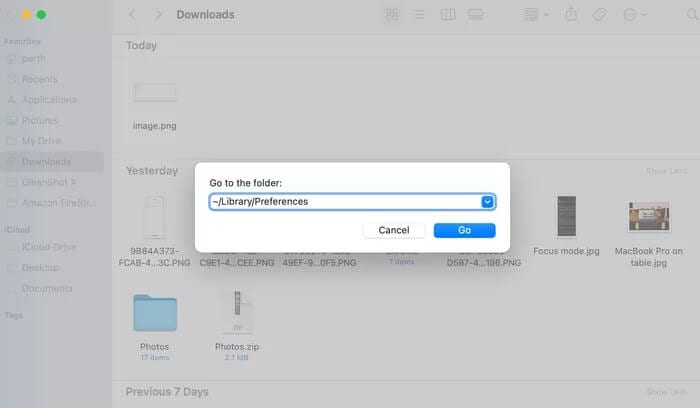
الخطوة 5: حدد موقع المجلد المسمى com.apple.mail.savedState وانقله إلى سلة المهملات.
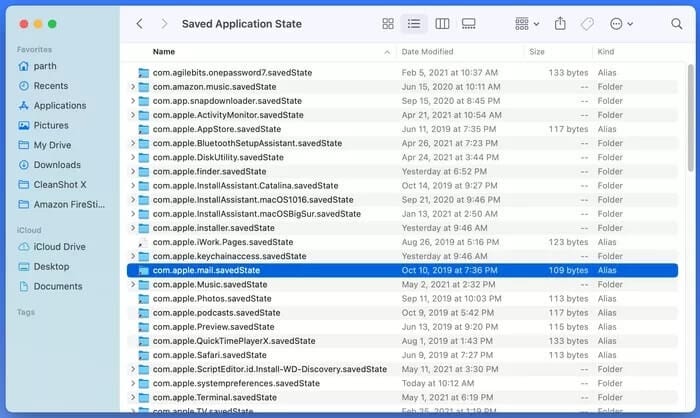
8. إعادة تعيين NVRAM
تعد إعادة تعيين NVRAM طريقة فعالة لاستكشاف المشكلات وإصلاحها على Mac. يحفظ هذا التخزين الصغير إعدادات جهاز الكمبيوتر الخاص بك أثناء إيقاف تشغيل الطاقة.

لإعادة ضبط NVRAM ، أعد تشغيل جهاز Mac. عندما تسمع صوت بدء تشغيل Mac ، اضغط مع الاستمرار على مفتاحي Option + Command + P + R لمدة 20 ثانية تقريبًا. سيتم إعادة تشغيل جهاز Mac مرة أو مرتين. سيؤدي الإجراء إلى إعادة تعيين كل من NVRAM و PRAM.
ابدأ في استخدام تطبيق Mail على MAC
على الرغم من وجود العديد من البدائل الممتازة لتطبيق Mail على جهاز Mac ، إلا أن معظم المستخدمين يلتزمون بالحل المدمج للراحة. إذا كنت لا تخطط للمضي قدمًا وتجربة إنهاء تطبيق البريد بشكل غير متوقع ، فقم بتطبيق الحيل أعلاه واستكشاف المشكلة وإصلاحها. لا تخبرنا عن المخطط الذي نجح معك في قسم التعليقات أدناه.
