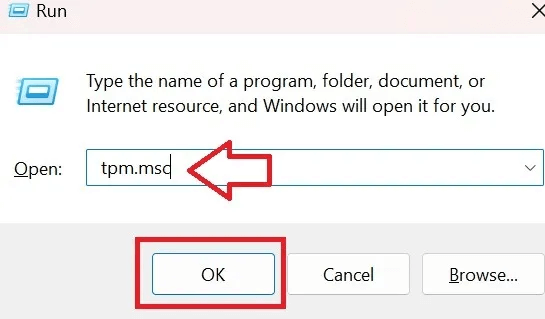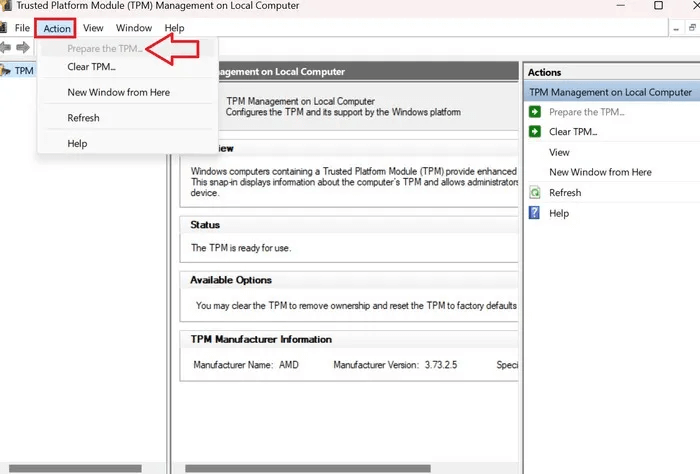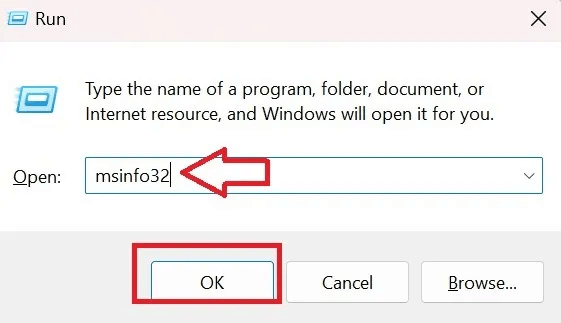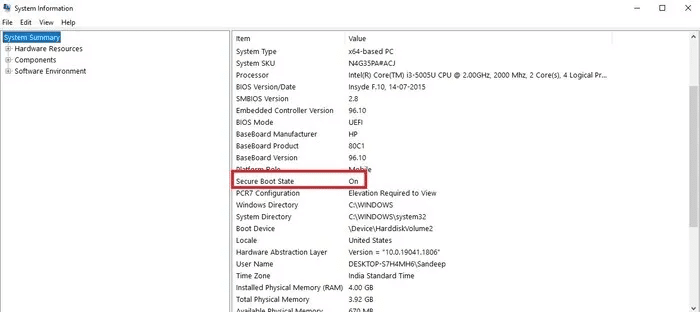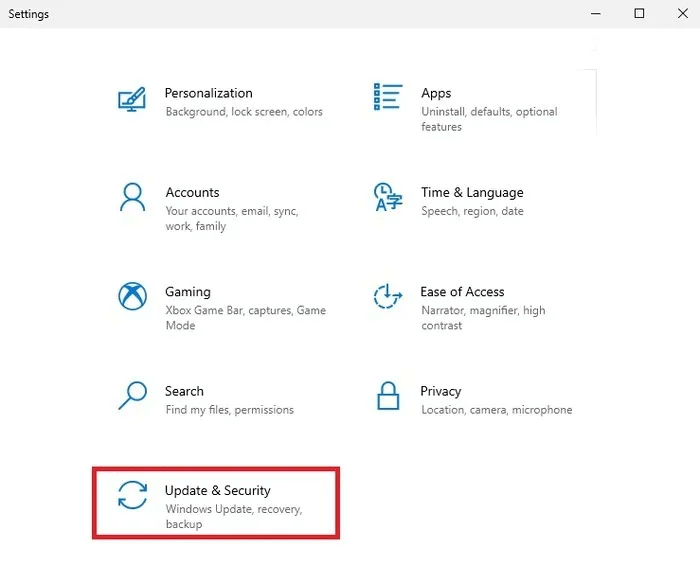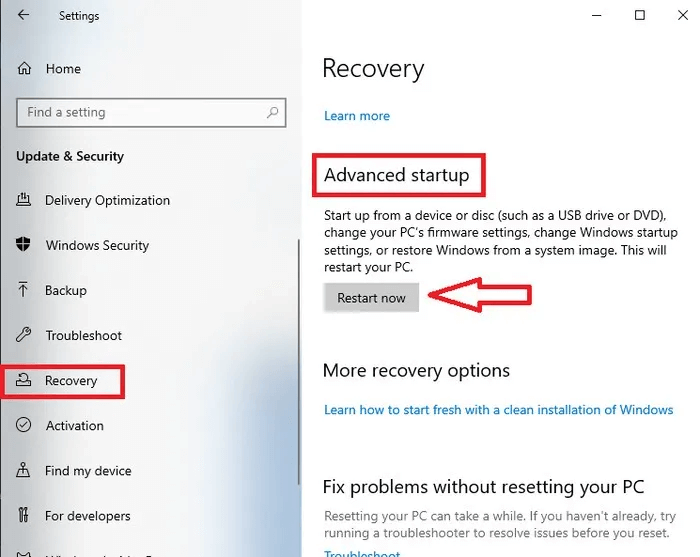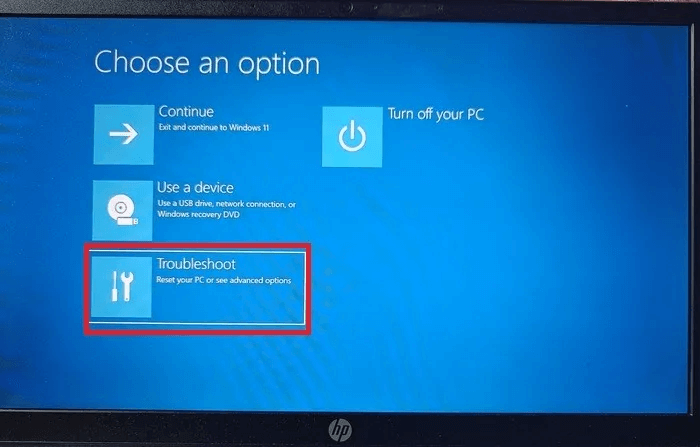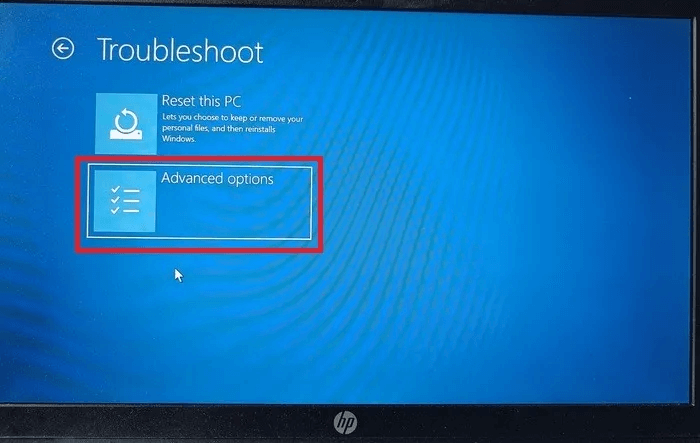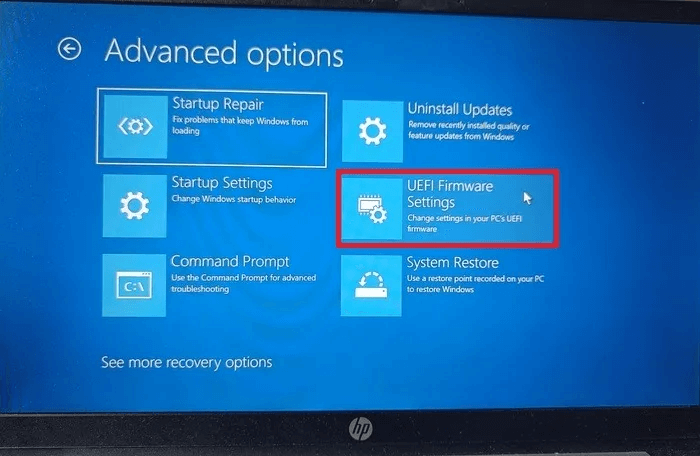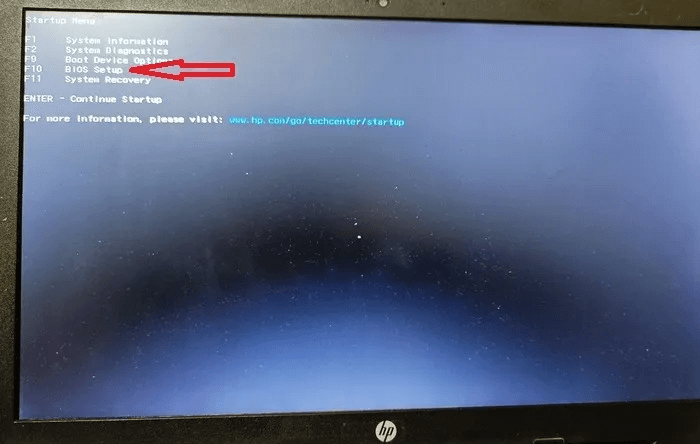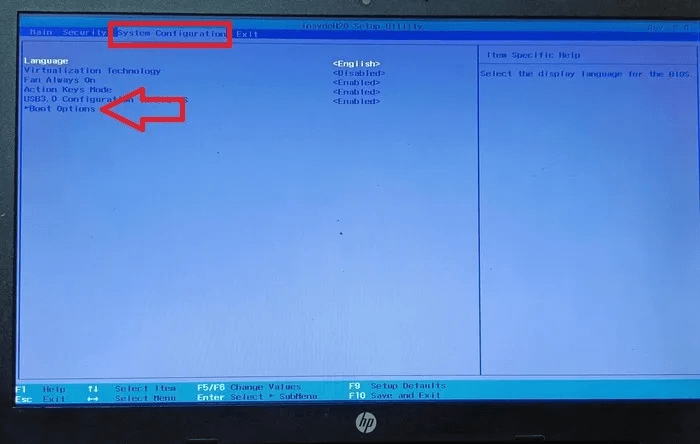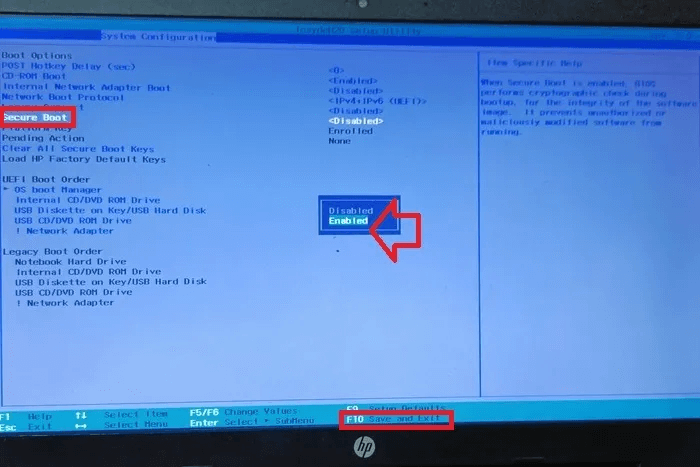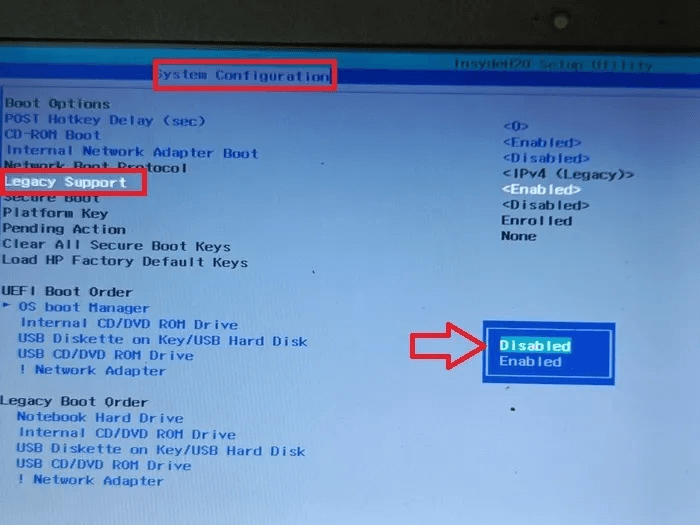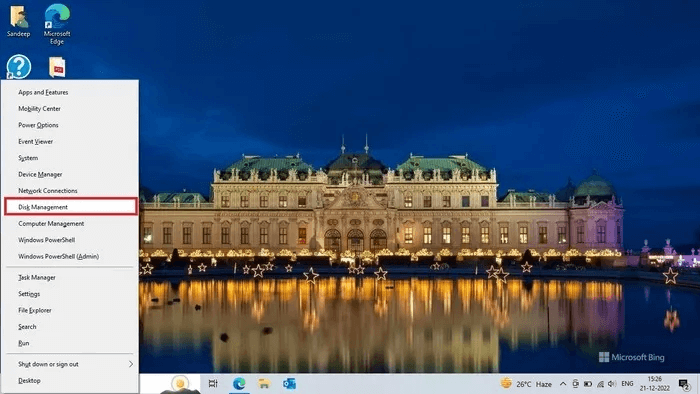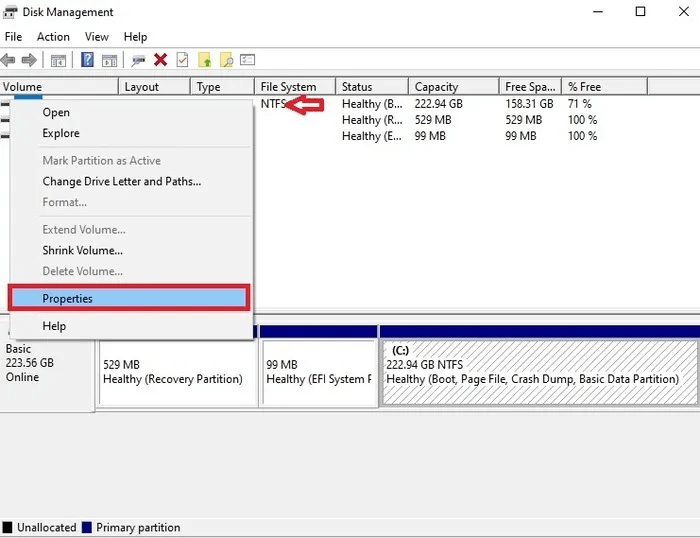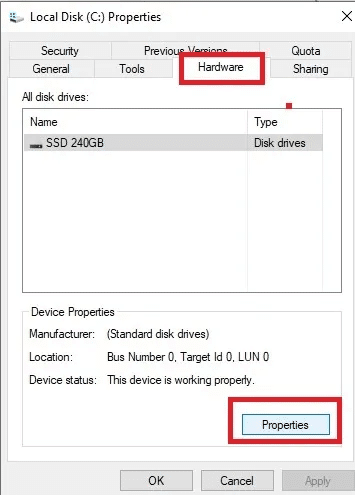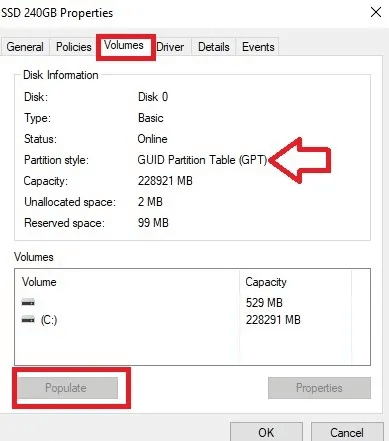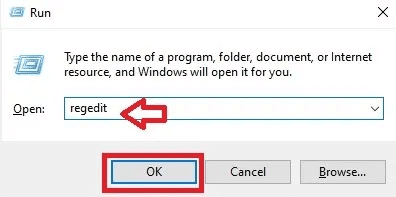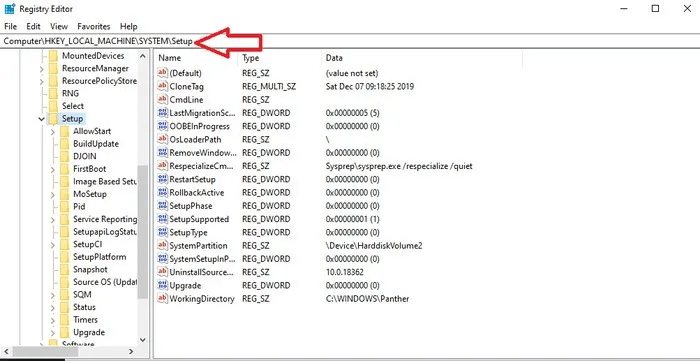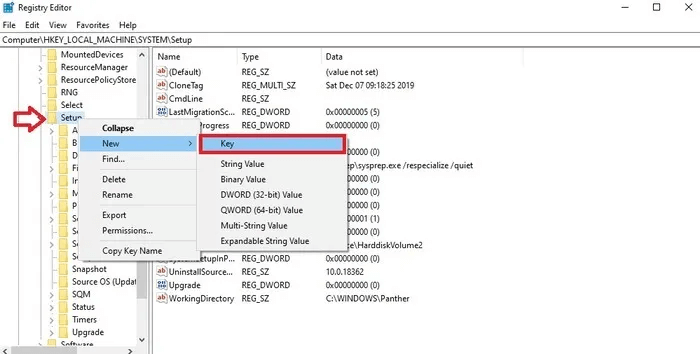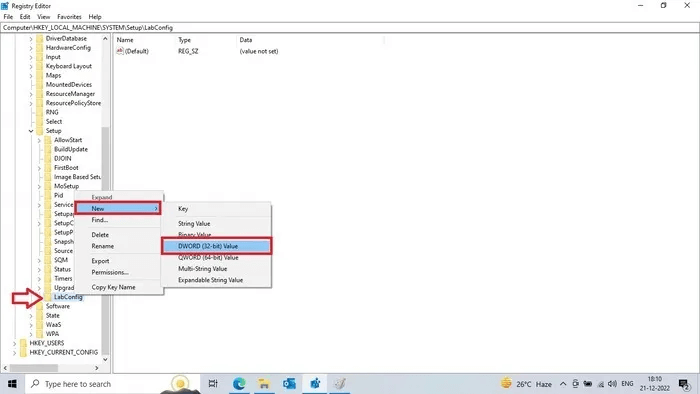5 طرق لإصلاح خطأ “حالة التمهيد الآمن غير مدعوم” في Windows 11
أبلغ العديد من المستخدمين عن ظهور خطأ “حالة التمهيد الآمن غير مدعوم” “Secure Boot State Unsupported” عند محاولة ترقية أجهزة الكمبيوتر الخاصة بهم إلى Windows 11. يقدم هذا المنشور سلسلة من الإصلاحات المصممة لإزالة الخطأ من نظامك.

نصيحة: هل أنشأت للتو محرك أقراص USB قابل للتمهيد؟ إليك كيفية التحقق مما إذا كان يعمل في نظام التشغيل Windows.
لماذا تحصل على الخطأ
التمهيد الآمن هي ميزة أمان تمنع تثبيت البرامج غير الموثوق بها أثناء عملية التمهيد. من خلال القيام بذلك ، تحافظ الأداة على البرامج الضارة والبرامج الضارة الأخرى بعيدًا عن جهاز الكمبيوتر الخاص بك أثناء التشغيل.
يتم شحن معظم أجهزة الكمبيوتر الحديثة مع تمكين التمهيد الآمن افتراضيًا. ولكن إذا قمت بتعطيله لأي سبب من الأسباب ، فمن المحتمل أن تحصل على خطأ “حالة التمهيد الآمن غير مدعوم” أثناء ترقية جهاز الكمبيوتر الخاص بك من Windows 10 إلى 11.
علاوة على تعطيل التمهيد الآمن ، إليك المزيد من الأسباب التي قد تكون وراء هذا الخطأ:
- وضع BIOS القديم
- عدم وجود دعم وحدة البرامج الموثوقة (TPM) أو TPM المعطلة.
1. تحقق من دعم TPM
TPM هي تقنية مصممة لتحسين أمان الكمبيوتر على مستوى الأجهزة. يحتاج جهاز الكمبيوتر الخاص بك إلى تشغيل TPM 2.0 عند ترقية جهاز الكمبيوتر الخاص بك إلى Windows 11.
- اضغط على Windows + R لفتح نافذة Run.
- اكتب tpm.msc في شريط البحث وانقر على “موافق” لفتح نافذة “Trusted Platform Module”.
- أعد تشغيل الكمبيوتر وتحقق مما إذا كان الخطأ قد اختفى الآن
2. تحقق من BIOS الخاص بك
إذا تم تعطيل التمهيد الآمن في BIOS ، فستحصل على الخطأ الذي تمت مناقشته في هذه المقالة. هذه هي الطريقة التي يمكنك من خلالها تمكينها.
ملاحظة: بناءً على طراز جهاز الكمبيوتر الخاص بك ، ستختلف خطوات تمكين التمهيد الآمن. يجب عليك مراجعة الشركة المصنعة لجهاز الكمبيوتر الخاص بك لمعرفة كيفية القيام بذلك. لغرض هذا البرنامج التعليمي ، نحن نستخدم الكمبيوتر المحمول HP Pavilion.
- اضغط على Windows + R لفتح Run.
- اكتب msinfo32 في شريط البحث للانتقال إلى نافذة معلومات النظام.
نصيحة: هل قمت بالترقية إلى Windows 11 ولكنك لا تزال تشعر بالحنين إلى الماضي؟ إليك كيفية جعل نظام التشغيل الخاص بك يبدو مثل Windows 10.
3. تأكد من أن وضع BIOS الخاص بك هو UEFI
يحتوي جهاز الكمبيوتر الخاص بك على خيارين للتمهيد – أحدهما Legacy والآخر هو UEFI. ستحتاج إلى التبديل إلى معيار UEFI الأحدث إذا كنت تريد تشغيل Secure Boot.
- انتقل إلى قائمة “تكوين النظام” على جهاز الكمبيوتر الخاص بك مرة أخرى كما هو موضح في القسم السابق.
- حدد موقع “الدعم القديم” وقم بتعطيله.
- احفظ الإعدادات واخرج.
4. تغيير نمط التقسيم إلى GPT
يؤدي التبديل إلى وضع UEFI في BIOS إلى حل نصف المشكلة فقط. يدعم وضع UEFI جدول أقسام GUID (GPT) ، ولكن إذا كنت تستخدم جهاز الكمبيوتر الشخصي سابقًا في وضع Legacy ، فقد تم تعيين نمط القسم الخاص به على Master Boot Record (MBR). يجب تحويل هذا إلى GPT.
- اضغط على Windows + X وحدد “إدارة الأقراص”.
5. تنظيف تثبيت Windows 11
إذا لم تؤد الخطوات المذكورة أعلاه إلى إصلاح الخطأ ، فقم بإجراء تثبيت نظيف لنظام Windows على جهاز الكمبيوتر الخاص بك. من المحتمل أن تتجنب الخطأ إذا فعلت ذلك.
يبدأ التمهيد النظيف بأدنى حد من برامج التشغيل وبرامج التشغيل. لذلك ، إذا قمت بتنظيف تثبيت Windows 11 ، فلن يتبقى على نظامك أي شيء من تثبيت Windows 10 الخاص به. سيتم حذف جميع بياناتك ، لذا ضع في اعتبارك نسخ بياناتك احتياطيًا قبل المتابعة.
كيفية تجاوز متطلبات التمهيد الآمن
عند الترقية إلى Windows 11 ، من الممكن تجاوز متطلبات التمهيد الآمن. إليك الطريقة.
- اضغط على Windows + R لفتح Run.
- اكتب regedit وانقر على “موافق” لفتح “محرر التسجيل”.
Computer\HKEY_LOCAL_MACHINE\SYSTEM\Setup
- الآن انقر بزر الماوس الأيمن فوق “LabConfig” وحدد “قيمة جديدة → DWORD (32 بت)”.
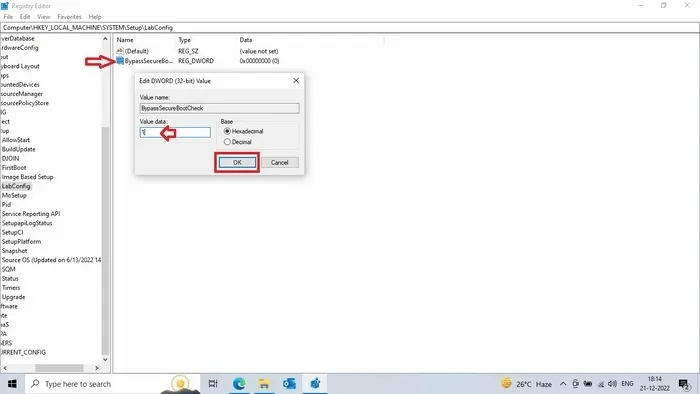
من المفيد أن تعرف: احصل على أحدث المعلومات حول كيفية تجاوز متطلبات TPM 2.0 بأمان في نظام التشغيل Windows 11.
أسئلة شائعة
س1: كيف يمكنني تعطيل التمهيد الآمن على جهاز الكمبيوتر الخاص بي؟
الجواب. نعم ، يمكنك تعطيل Secure Boot على جهاز الكمبيوتر الخاص بك. ولكن لا يوصى بتعطيل Secure Boot لأنه يحمي جهاز الكمبيوتر الخاص بك من البرامج الضارة أثناء تشغيل جهاز الكمبيوتر. إذا كان يجب عليك تعطيل Secure Boot ، فانتقل إلى BIOS لجهاز الكمبيوتر الخاص بك وقم بتعطيل Secure Boot في علامة التبويب “Security” في قائمة Boot Options (خيارات التمهيد). يمكن أن تختلف عملية تعطيل أو تمكين Secure Boot ، بحيث تتعمق في الشركة المصنعة لجهاز الكمبيوتر الخاص بك.
س2: هل التمهيد الآمن والتمهيد الموثوق به متماثلان؟
الجواب. لا ، التمهيد الآمن والتمهيد الموثوق به ليسا متماثلين. يتيح التمهيد الآمن لجهاز الكمبيوتر الخاص بك تحميل برامج تحميل نظام التشغيل الموثوقة فقط عند تشغيل جهاز الكمبيوتر الخاص بك ، بينما يضمن التمهيد الموثوق به سلامة كل مكون من مكونات عملية بدء التشغيل. يساعد كل من التمهيد الآمن والتمهيد الموثوق به معًا على تشغيل جهاز الكمبيوتر الخاص بك بأمان وأمان.
س3: ماذا يحدث إذا قمت بتثبيت Windows 11 بدون التمهيد الآمن؟
الجواب. يمكنك تثبيت Windows 11 بدون التمهيد الآمن ولكن القيام بذلك قد يؤدي إلى عدم استقرار جهاز الكمبيوتر الخاص بك. ويمكن أن يعرض أمن جهاز الكمبيوتر الخاص بك للخطر. أيضًا ، قد لا تتلقى تحديثات من Microsoft. مطلوب التمهيد الآمن رسميًا لتثبيت Windows 11 على جهاز كمبيوتر.
س4: هل سيؤدي التمهيد الآمن إلى حذف ملفاتي؟
الجواب. لا ، لن يقوم التمهيد الآمن بحذف ملفاتك. يمنع التمهيد الآمن تحميل البرامج غير المرغوب فيها فقط عند تشغيل الكمبيوتر. لا تؤثر العملية على الملفات المحفوظة على جهاز الكمبيوتر الخاص بك.