أفضل 10 إصلاحات لعدم مزامنة iCloud Photos مع iPhone و Mac و Windows
غالبًا ما نأخذ فكرة مزامنة الأشياء بين الأجهزة في الوقت الفعلي كأمر مسلم به. ومع ذلك ، فإن الأمور بعيدة عن الكمال. مؤخرًا ، فشلت iCloud Photos في مزامنة مجموعة جديدة من صوري من جهاز iPhone إلى جهاز الكمبيوتر وجهاز Mac. كان ذلك مزعجًا للغاية لأنني أردت إجراء بعض التعديلات السريعة وتم سحقه لبعض الوقت.

لحسن الحظ ، لقد تم حل المشكلة بسرعة كبيرة ، لكن الأمر ليس كما لو كان هناك حل واحد فقط لهذه المشكلة. يمكن لعوامل مختلفة منع iCloud Photos من مزامنة مكتبة الوسائط الخاصة بك مع الأجهزة الأخرى.
لذلك من المفهوم إذا كنت تواجه مشكلات مع عدم مزامنة iCloud Photos بشكل صحيح بين أجهزتك. الآن ، دعنا ننتقل إلى العديد من خطوات تحرّي الخلل وإصلاحه التي نأمل أن تحل المشكلة إلى الأبد.
1. تحقق من ICLOUD.COM
يمكن أن تمنع العديد من المشكلات صور iCloud من تحميل الصور من جهاز iPhone الخاص بك في المقام الأول. إذا كان الأمر كذلك ، فلن يقوموا بالمزامنة مع أجهزتك الأخرى.
وبالتالي ، من الأفضل استبعاد ذلك قبل المتابعة. للتحقق مما إذا تم نسخ صورك احتياطيًا إلى iCloud ، قم بتسجيل الدخول إلى iCloud.com باستخدام أي متصفح ويب على سطح المكتب ، ثم انقر فوق الصور.
ملاحظة: لا تعمل متصفحات الهاتف المحمول مع iCloud.com ، ولكن يمكنك محاولة تحميل الموقع على جهاز iPad مع تمكين وضع سطح المكتب.
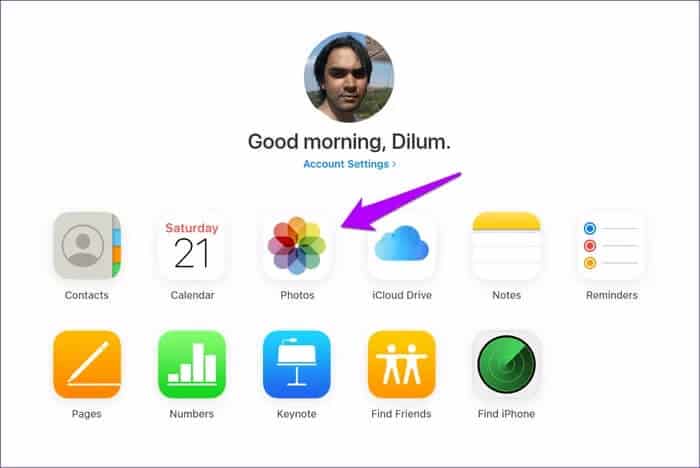
إذا لم تكن صورك موجودة على iCloud.com ، فيجب عليك حل أي مشكلات تمنع تحميل صورك على iCloud. يمكنك استخدام دليل استكشاف الأخطاء وإصلاحها للنسخ الاحتياطية لصور iCloud للقيام بذلك. خلاف ذلك ، تابع إلى الإصلاح التالي.
2. تحقق من حالة ICLOUD
يمكن الوصول إلى صورك عبر iCloud.com ، لكنها لا تظهر داخل تطبيق الصور على أجهزة iOS و macOS الأخرى أو مجلد الصور على جهاز الكمبيوتر. إذا كان الأمر كذلك ، فيجب أن تكون الخطوة المنطقية التالية هي التحقق من أن صور iCloud ليست معطلة بسبب بعض المشكلات من جانب الخادم. أسهل طريقة للتحقق من ذلك قم بـ زيارة صفحة حالة نظام Apple.
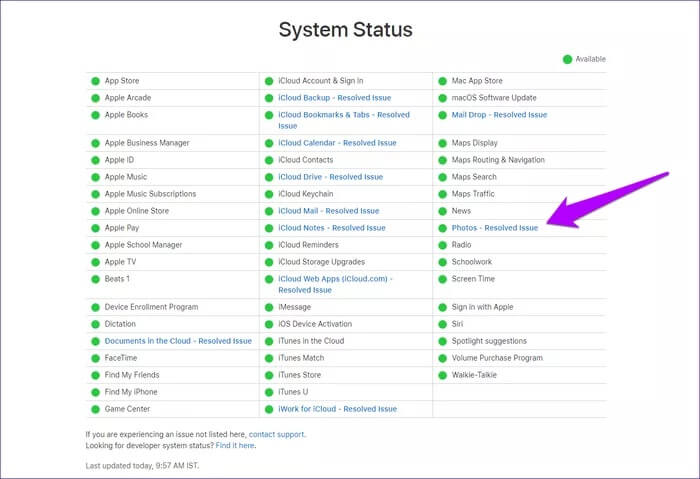
إذا رأيت الحالة بجوار الصور على أنها غير متوفرة (يُشار إليها كنقطة حمراء) ، فاستمر في مراقبة صفحة حالة النظام. من المفترض أن ترى إشعارًا بحل المشكلة بمجرد أن تعيد Apple صور iCloud إلى المسار الصحيح.
3. تحقق من اتصال الإنترنت
يمكنني إحصاء العديد من الحالات التي كان فيها Wi-Fi يعمل ويمنع مزامنة iCloud Photos مع أجهزتي. تحقق مما إذا كانت أجهزتك تتمتع بوصول مناسب إلى الإنترنت. إذا بدا الاتصال رديئًا ، فأعد تشغيل موجه Wi-Fi أو اتصل بنقطة اتصال أخرى.
بالنسبة إلى أي أجهزة iOS موجودة على البيانات الخلوية ، لن تقوم iCloud Photos بمزامنة الصور ومقاطع الفيديو. هذا صحيح إذا لم يكن لديه إذن لاستخدام النطاق الترددي للجوال. للتحقق مما إذا كان الأمر كذلك ، انتقل إلى إعدادات iPhone / iPad> الصور> شبكة الجوّال. قم بتشغيل المفاتيح الموجودة بجوار كل من البيانات الخلوية والتحديثات غير المحدودة.
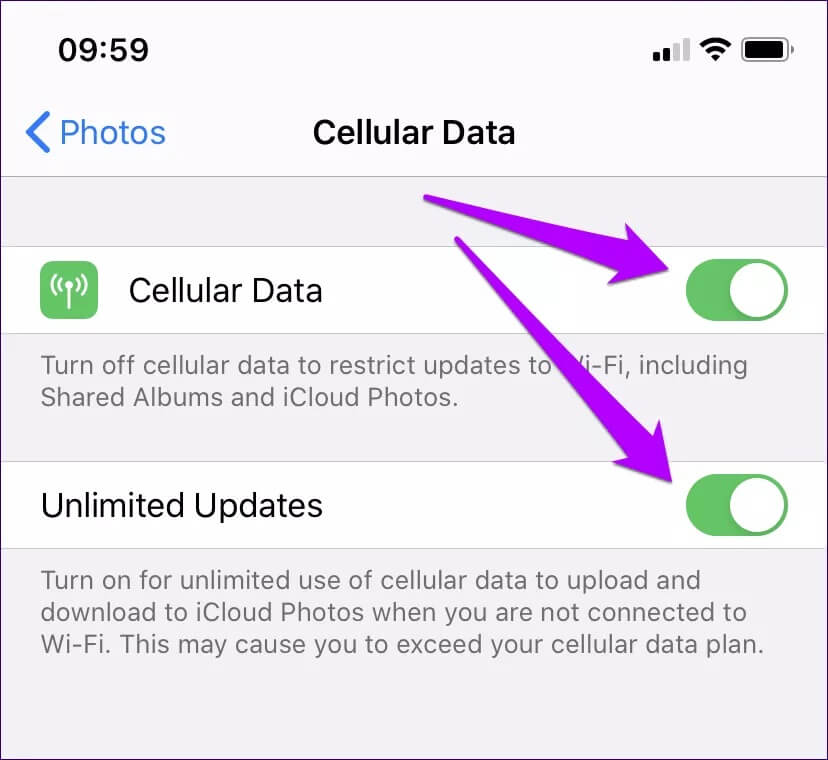
4. وضع البيانات المنخفضة (IPHONE و IPAD فقط)
إذا كانت أجهزة iOS الخاصة بك تعمل بنظام iOS 13 أو أعلى ، فيجب عليك التأكد من تعطيل وضع البيانات المنخفضة لشبكة Wi-Fi واتصالاتك الخلوية.
بالنسبة لاتصالات Wi-Fi ، افتح تطبيق الإعدادات ، وانقر فوق Wi-Fi ، ثم انقر فوق الرمز على شكل حرف i الموجود بجوار شبكة الاتصال. في الشاشة التالية ، قم بإيقاف تشغيل المفتاح بجوار وضع البيانات المنخفضة.
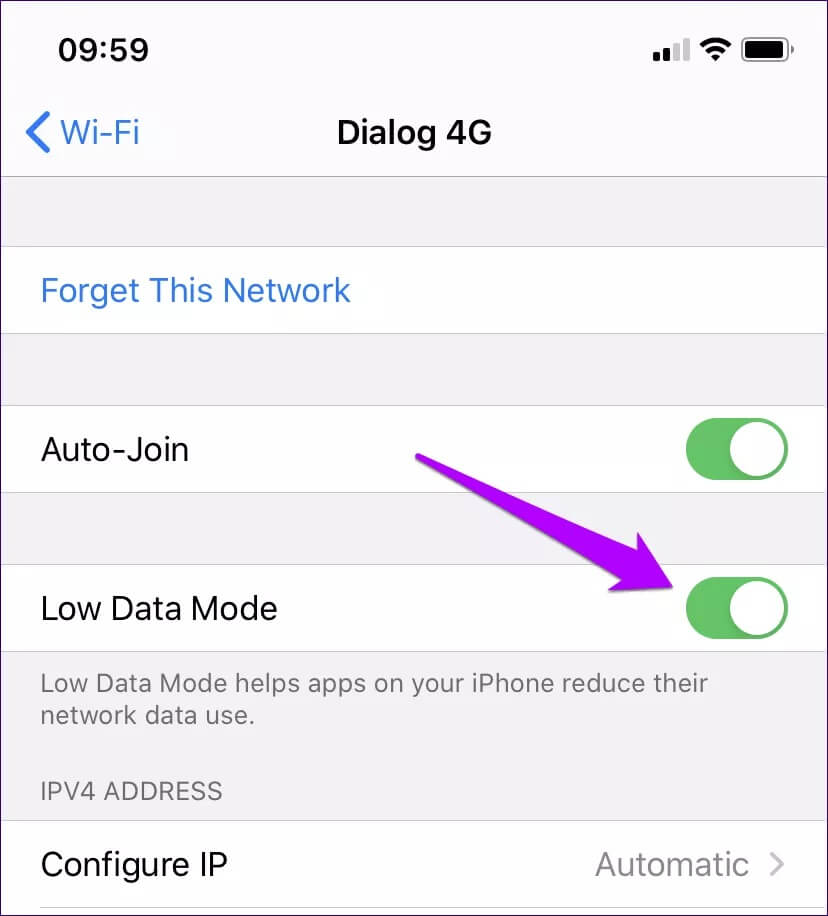
للاتصال الخلوي ، انتقل إلى إعدادات iPhone> شبكة الجوّال> خيارات البيانات الخلوية. قم بتشغيل المفتاح بجوار وضع البيانات المنخفضة ، وأنت على ما يرام.
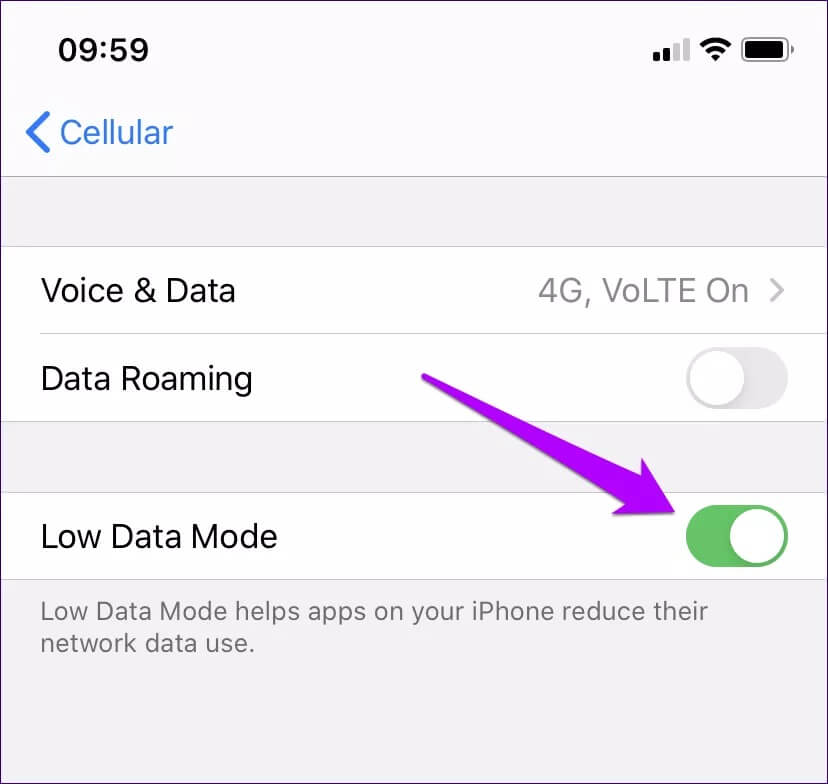
5. قم بتشغيل iCloud Photos
هل قمت بتشغيل iCloud Photos عبر جميع أجهزتك؟ هذا سبب واضح ولكنه شائع لسبب فشل iCloud Photos في المزامنة مع iPhone أو iPad أو Mac أو الكمبيوتر الشخصي. اتبع الإرشادات أدناه للتحقق من صور iCloud وتمكينها (إذا تم تعطيلها).
قم بتمكين صور iCloud – للـ iOS
على جهاز iPhone و iPad ، انتقل إلى إعدادات iPhone / iPad> الصور. بعد ذلك ، قم بتشغيل المفتاح بجوار صور iCloud.
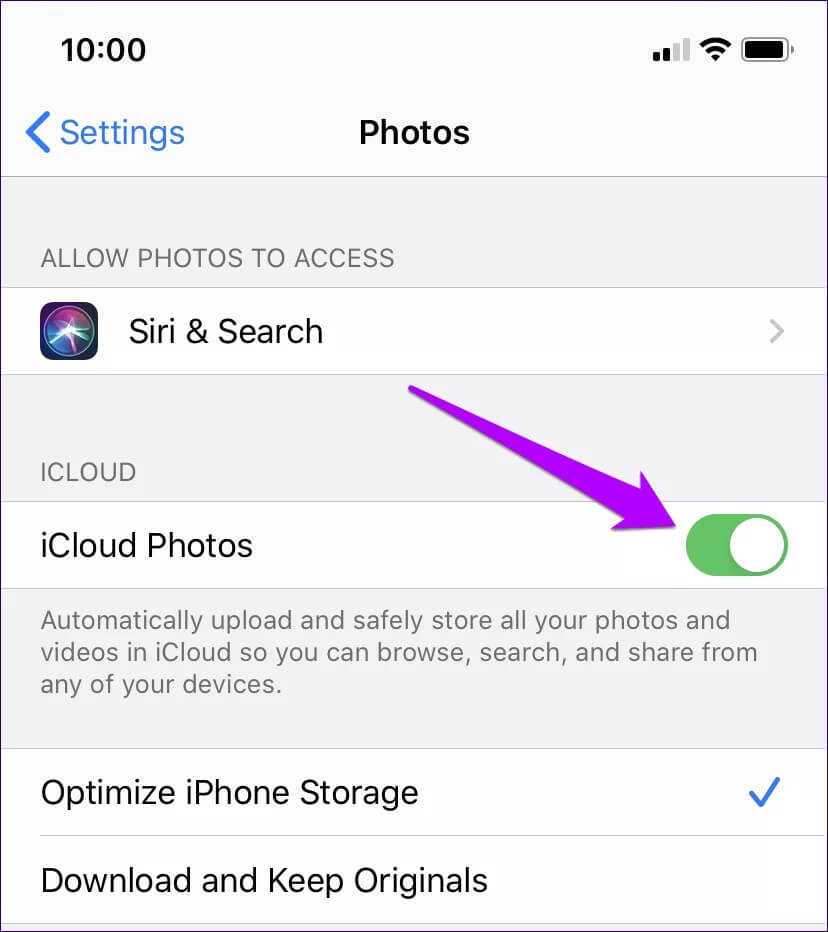
تمكين صور iCloud – للـ macOS
على نظام macOS ، افتح تطبيق الصور. بعد ذلك ، انقر فوق الصور (شريط القائمة)> التفضيلات> iCloud. أخيرًا ، حدد المربع بجوار صور iCloud.
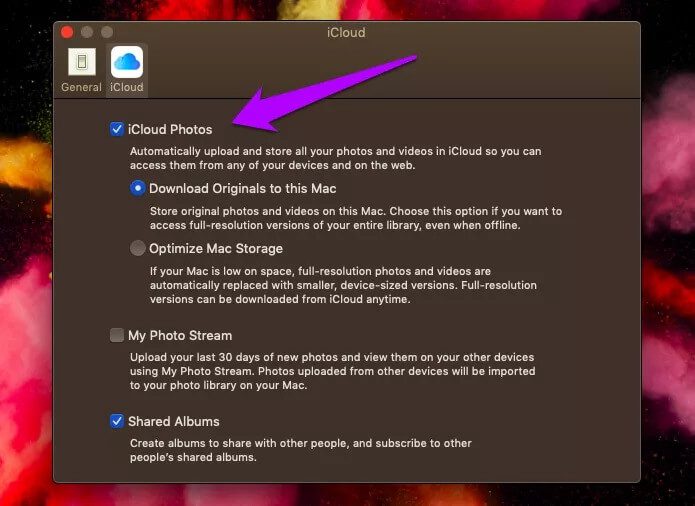
تمكين صور iCloud – للـ Windows
على نظام Windows ، افتح تطبيق iCloud. بعد ذلك ، انقر فوق خيارات بجوار الصور ، ثم حدد المربع بجوار صور iCloud.
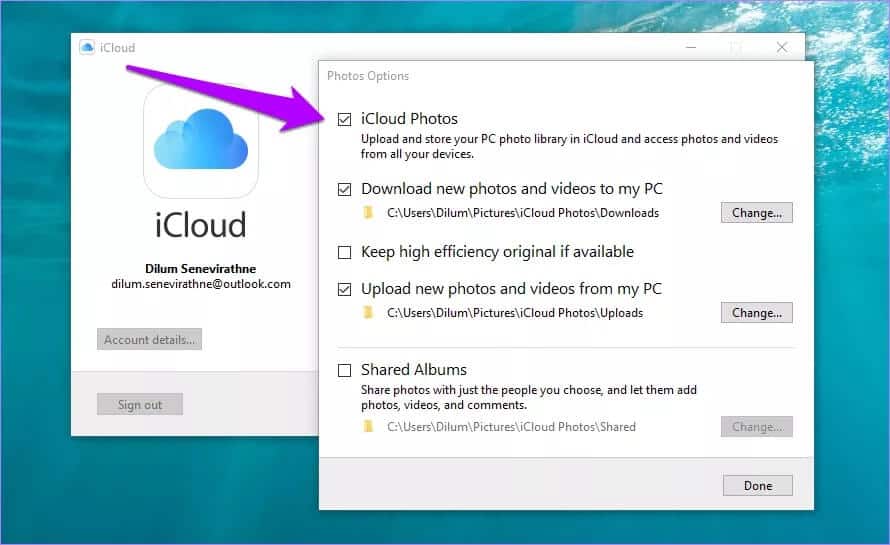
بعد تشغيل iCloud Photos لأي جهاز من أجهزتك ، قد تضطر إلى الانتظار لبعض الوقت قبل أن تصبح صورك متاحة محليًا. ينطبق هذا بشكل خاص على Windows ، حيث يكون iCloud غير محسّن إلى حد ما.
6. تحقق من معرف Apple
سبب آخر لفشل iCloud Photos في مزامنة صورك هو عند استخدام معرفات Apple مختلفة على أجهزتك. إذا كنت تتنقل بين معرفات Apple ID ، فتأكد مما إذا كان هذا هو الحال.
تحقق من معرف Apple – للـ iOS
افتح تطبيق الإعدادات على جهاز iPhone الخاص بك ، ثم انقر فوق ملف التعريف الخاص بك. سيتم إدراج عنوان البريد الإلكتروني المرتبط بمعرف Apple الخاص بك على الشاشة التالية.
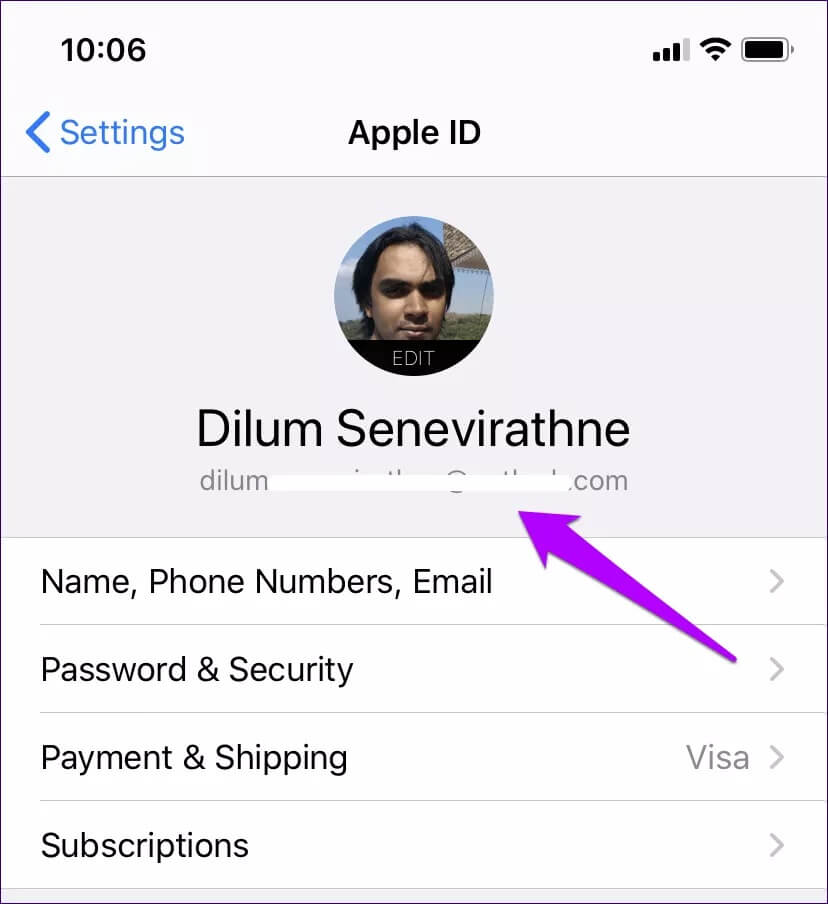
تحقق من معرف Apple – للـ macOS
على جهاز Mac الخاص بك ، افتح تفضيلات النظام عبر قائمة Apple ، ثم انقر فوق iCloud. سترى معرف Apple وعنوان البريد الإلكتروني مدرجين أسفل صورة الملف الشخصي.
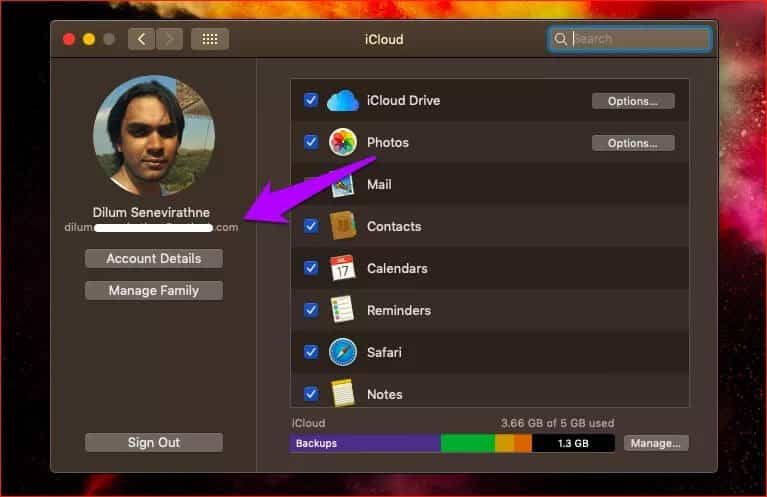
تحقق من معرف Apple – للـ Windows
على جهاز الكمبيوتر ، ما عليك سوى فتح تطبيق iCloud. يمكنك العثور على معرف Apple وعنوان البريد الإلكتروني المدرجين أسفل شعار iCloud.
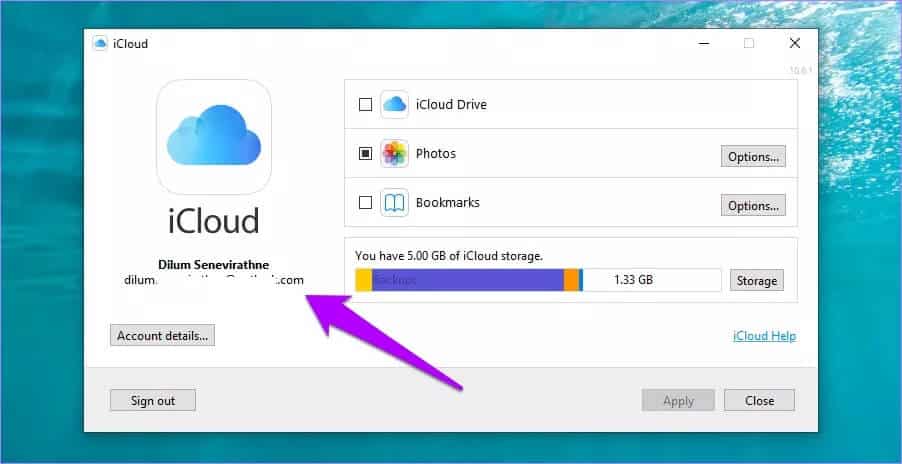
إذا صادفت جهازًا بمعرف Apple مختلف ، فيجب عليك تسجيل الخروج وتسجيل الدخول مرة أخرى باستخدام نفس معرف Apple المستخدم بين باقي أجهزتك.
هام: قبل تسجيل الخروج من أي جهاز iOS أو macOS ، قم بإجراء نسخة احتياطية على iCloud (أو عبر وسائل يدوية أخرى). خلاف ذلك ، ستفقد جميع بياناتك باستخدام معرف Apple المحدد.
7. إعادة تشغيل الأجهزة
إذا استمر فشل iCloud Photos في مزامنة صورك ، فأعد تشغيل الجهاز محل المشكلة. ستندهش من معرفة عدد المرات التي تقوم فيها بتصحيح الأمور.
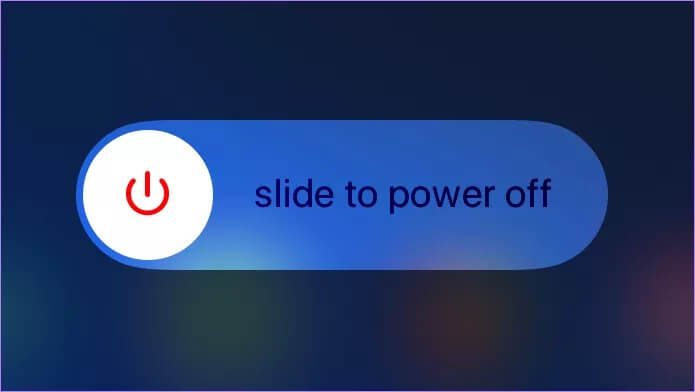
بالنسبة لأولئك الذين ليسوا على دراية بإجراء إيقاف التشغيل غير التقليدي على iPhone X والطرازات الأحدث ، اضغط مع الاستمرار على زري رفع الصوت والطاقة لإيقاف تشغيل جهازك.
8. تسجيل الدخول / تسجيل الخروج
يعد تسجيل الدخول والخروج من iCloud إصلاحًا آخر قابل للتطبيق يمكنك تنفيذه. على الرغم من أنه سيساعد على الأرجح في حل المشكلة ، إلا أنه يمكن أيضًا البدء في إعادة فهرسة صورك أو إعادة تنزيلها من البداية. قد يستغرق ذلك قدرا كبيرا من الوقت.
هام: في نظامي iOS و macOS ، حدد خيار الاحتفاظ ببياناتك محليًا (جهات الاتصال والملاحظات وما إلى ذلك) أثناء تسجيل الخروج.
تسجيل الدخول / تسجيل الخروج – iOS
على iPhone ، قم بزيارة تطبيق الإعدادات ، وانقر فوق ملف التعريف الخاص بك ، ثم انقر فوق تسجيل الخروج. بعد تسجيل الخروج ، أعد تشغيل جهاز iPhone الخاص بك ، ثم قم بتسجيل الدخول مرة أخرى.
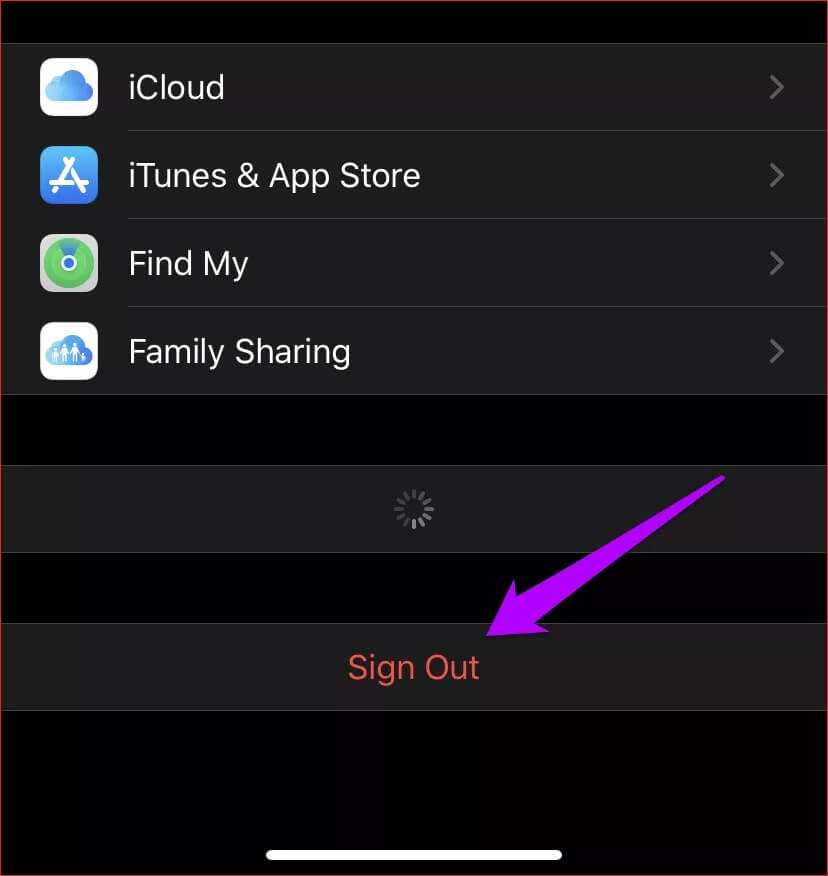
تسجيل الدخول / تسجيل الخروج – macOS
في نظام التشغيل Mac ، انقر فوق تفضيلات النظام في قائمة Apple. بعد ذلك ، انقر فوق iCloud ، ثم انقر فوق تسجيل الخروج. أعد تشغيل جهاز Mac الخاص بك ، ثم قم بتسجيل الدخول مرة أخرى.
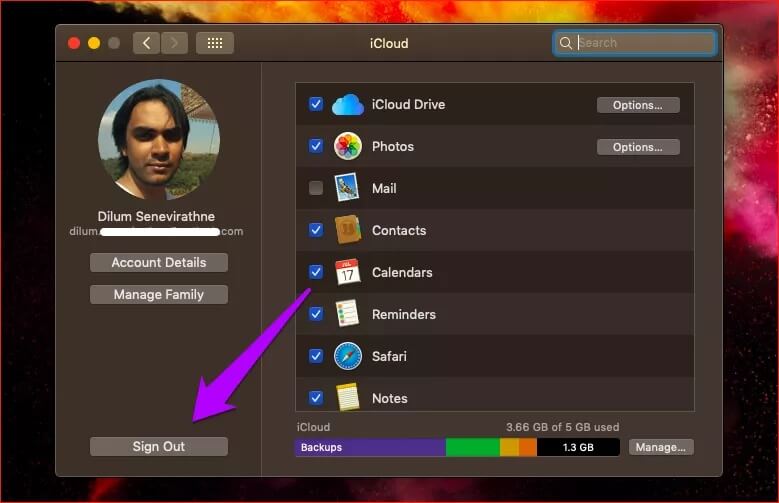
تسجيل الدخول / تسجيل الخروج – Windows
على نظام Windows ، افتح تطبيق iCloud ، وقم بتسجيل الخروج. بعد إعادة تشغيل جهاز الكمبيوتر الخاص بك ، قم بتسجيل الدخول مرة أخرى.
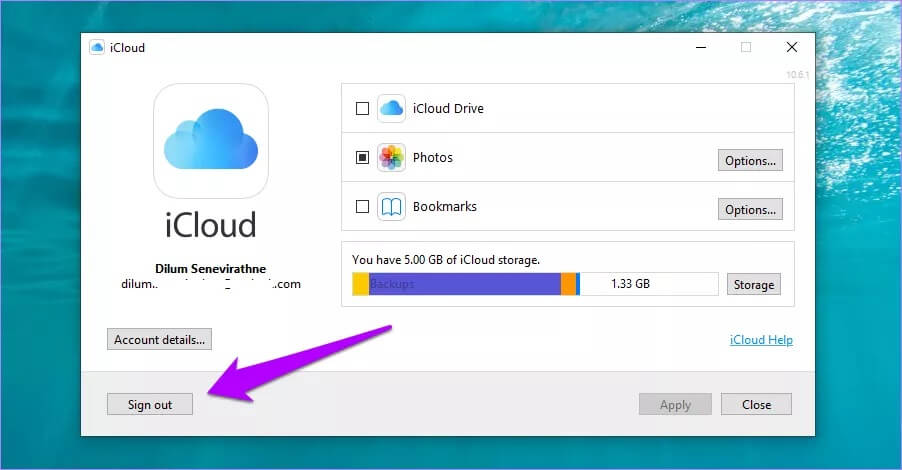
9. تحديث الجهاز
لا تستبعد حقيقة أن الأخطاء ومواطن الخلل المستمرة يمكنها أيضًا إيقاف مزامنة صور iCloud مع أجهزتك بنجاح. وإحدى أفضل الطرق لتصحيح مثل هذه المشكلات هي إجراء تحديث.
تحديث الجهاز – iOS
على جهاز iPhone ، افتح تطبيق الإعدادات ، وانقر فوق عام ، ثم انقر فوق تحديث البرنامج. إذا كان هناك أي تحديثات متوفرة ، قم بتثبيتها.
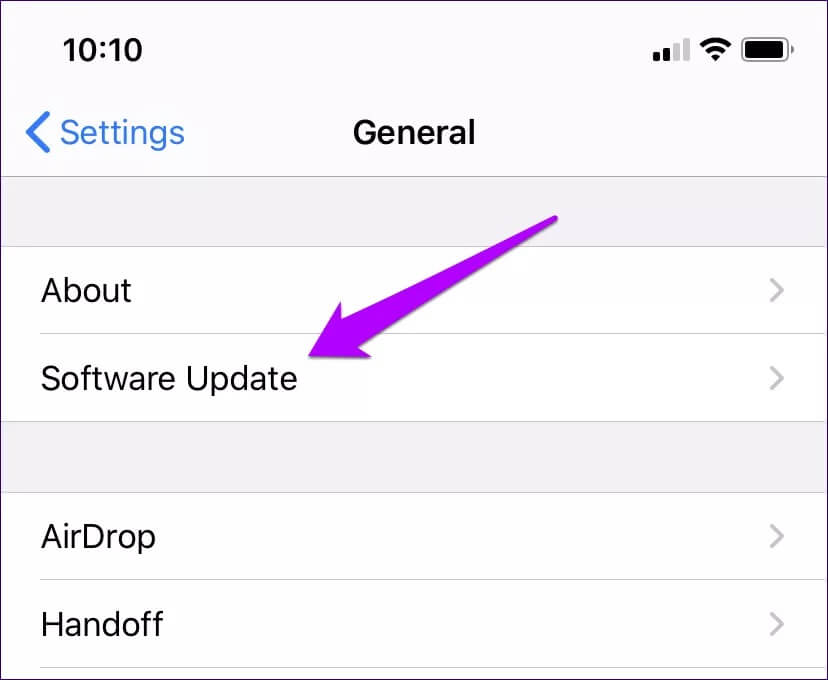
تحديث الجهاز – macOS
على جهاز Mac ، افتح تفضيلات النظام عبر قائمة Apple ، وانقر فوق تحديث البرنامج ، ثم قم بتثبيت أي تحديثات إذا كانت متوفرة.
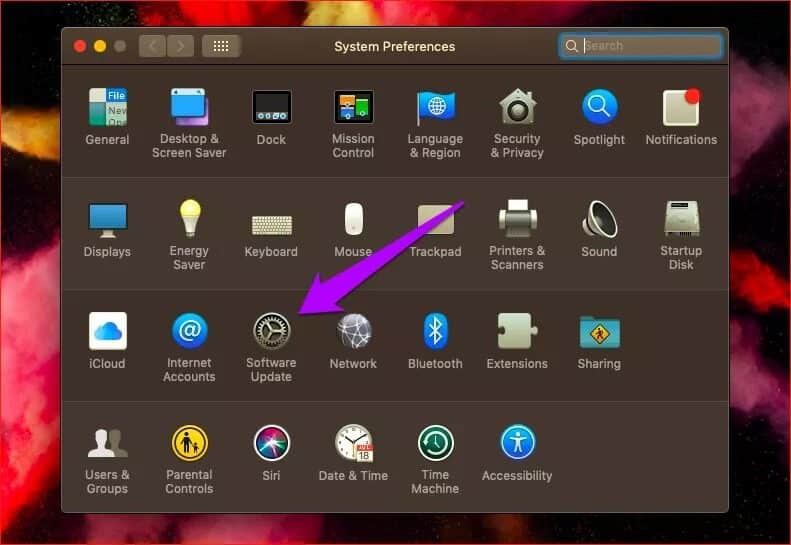
تحديث الجهاز – Windows
على نظام التشغيل Windows ، لا يتعين عليك إجراء تحديث كامل لنظام التشغيل. بدلاً من ذلك ، افتح الأداة المساعدة لتحديث برامج Apple عبر قائمة “ابدأ” ، ثم قم بتثبيت أي تحديثات متوفرة لـ iCloud وأي برامج Apple ذات صلة (مثل iTunes).
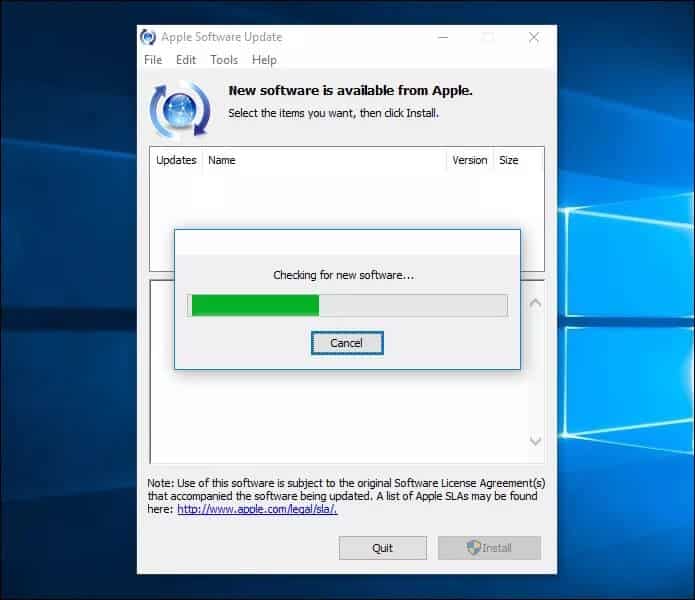
إذا كنت تستخدم إصدار متجر Windows من iCloud ، فيجب عليك تشغيل تطبيق Windows Store أولاً. بعد ذلك ، تابع إلى منطقة التنزيلات والتحديثات لتثبيت التحديثات الجديدة. ولكن في العادة ، لن تضطر إلى القيام بذلك نظرًا لأنه يتم تحديث تطبيقات Windows Store تلقائيًا بشكل افتراضي.
10. تغيير ICLOUD PHOTOS
في الحالات النادرة التي لا تزال فيها صور iCloud تفشل في مزامنة صورك ، ففكر في التبديل إلى خدمة تخزين سحابية بديلة. أنا أعلم. إنها ليست خطوة مجدية في معظم الحالات. ومع ذلك ، إذا كان ذلك يعني مزامنة صورك بين الأجهزة حتى تصدر Apple إصلاحًا للمشكلة ، فهذا شيء تحتاج إلى التفكير فيه.
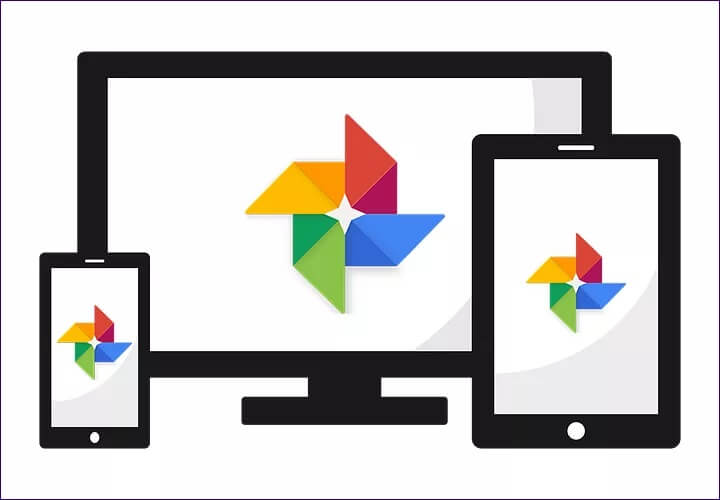
صور Google هي أفضل رهان لك من خلال عرض التخزين “غير المحدود” والتوافق الهائل عبر الأنظمة الأساسية. ومع ذلك ، فإنه سيكون على حساب خصوصيتك.
لقد قمت أيضًا بتجميع قائمة بأفضل بدائل iCloud Photos. تتيح لك خدمات التخزين هذه مزامنة صورك بين غالبية الأجهزة ، بل إنها تمتد إلى منصات مثل Android.
الأشياء المصححة
إذن ، هل تمكنت من إصلاح صور iCloud؟ أتمنى أن تكون قد فعلت. يعد الوصول السلس إلى الصور ومقاطع الفيديو الخاصة بك أمرًا بالغ الأهمية لتجربة نظام Apple البيئي بالكامل.
يمكن لمستخدمي Windows أيضًا التحقق من دليل استكشاف الأخطاء وإصلاحها لـ iCloud Photos للحصول على طرق بديلة للوصول إلى الصور ، إذا استمرت الوظيفة في العمل.
