أفضل 17 إصلاحًا لـ Gmail لا يعرض رسائل البريد الإلكتروني الجديدة على Android
عادةً ، عند إضافة حساب Google إلى هاتف Android الخاص بك و عند تمكين المزامنة لـ Gmail ، يجب أن تبدأ في تلقي رسائل بريد إلكتروني جديدة دون أي مشكلة. ولكن في بعض الأحيان ، نظرًا لأسباب معينة ، مثل وضع توفير البطارية ومشكلة التخزين ومشاكل المزامنة ، تفشل رسائل البريد الإلكتروني الجديدة في الوصول إلى صندوق الوارد لتطبيق Gmail. في هذا المنشور ، سنخبرك بطرق مختلفة لإصلاح مشكلة تطبيق Gmail Android المتمثلة في عدم تلقي رسائل بريد إلكتروني جديدة.
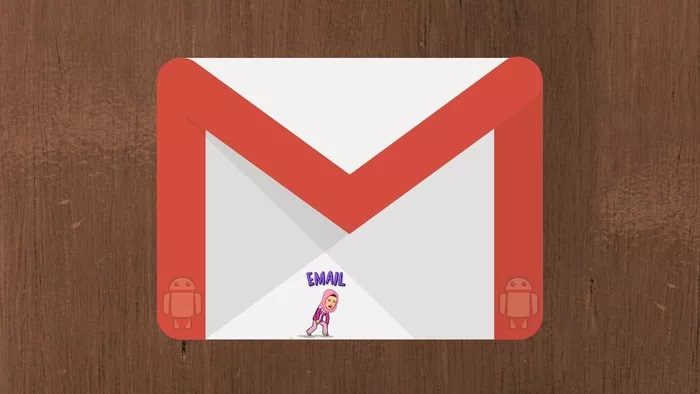
سواء كانت المشكلة متعلقة بعدم تلقي Gmail رسائل بريد إلكتروني جديدة أو عدم عرض تطبيق Gmail نص البريد الإلكتروني ، فإن الحلول التالية ستعمل على إصلاح جميع المشكلات المتعلقة بتطبيق Gmail.
لنبدأ بالحلول.
1. إعادة تشغيل الهاتف
قبل تجربة الحلول الأخرى ، نطلب منك إعادة تشغيل هاتف Android مرة واحدة. في كثير من الأحيان ، يأتي هذا الحل البسيط للإنقاذ.
2. تحقق من حالة GMAIL
في بعض الأحيان ، تكون خدمة Gmail معطلة ، ولهذا السبب لا تتلقى رسائل بريد إلكتروني جديدة. للتحقق مما إذا كانت خدمة Gmail لا تعمل أم لا ، تفضل بزيارة موقع ويب G Suite Status Dashboard. إذا كان Gmail لا يعمل ، فسيتم إخطارك على موقع الويب.
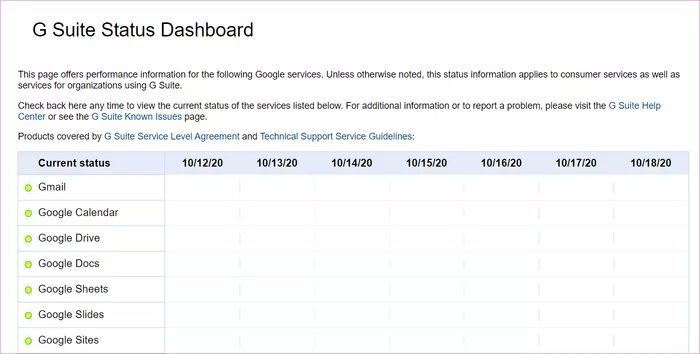
3. تحقق من اتصال الإنترنت
هل الإنترنت يعمل بشكل صحيح على هاتفك؟ افتح موقعًا إلكترونيًا في متصفح وتحقق من ذلك. يجب عليك أيضًا إعادة تشغيل المودم لتحديثه. إن أمكن ، قم بالتبديل إلى بيانات الجوال من شبكة Wi-Fi والعكس للتحقق من الأشياء المتعلقة بالإنترنت
4. وضع الطائرة
في هذا الإصلاح ، تحتاج إلى تمكين وضع الطائرة في الهاتف لفترة من الوقت. هذا يوقف جميع اتصالات الشبكة ، ويتم إصلاح أي مشاكل متعلقة بها. لتشغيل وضع الطائرة ، افتح شاشة الإعدادات السريعة من لوحة الإشعارات. اضغط على وضع الطائرة لتمكينه. ثم انتظر لمدة دقيقة وقم بتعطيله بالنقر عليه مرة أخرى. بدلاً من ذلك ، انتقل إلى الإعدادات> الشبكة والإنترنت> وضع الطائرة.
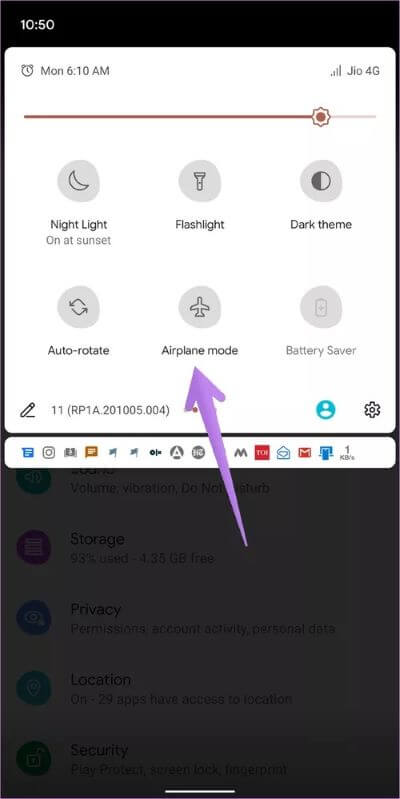
5. تحقق من مجلدات GMAIL
إذا كنت تنتظر بريدًا إلكترونيًا معينًا ، فيجب عليك التحقق من المجلدات الأخرى في تطبيق Gmail. أولاً ، تحقق من المجلدات المتوفرة في الجزء العلوي من تطبيق Gmail ، مثل العروض الترويجية والتحديثات وما إلى ذلك.
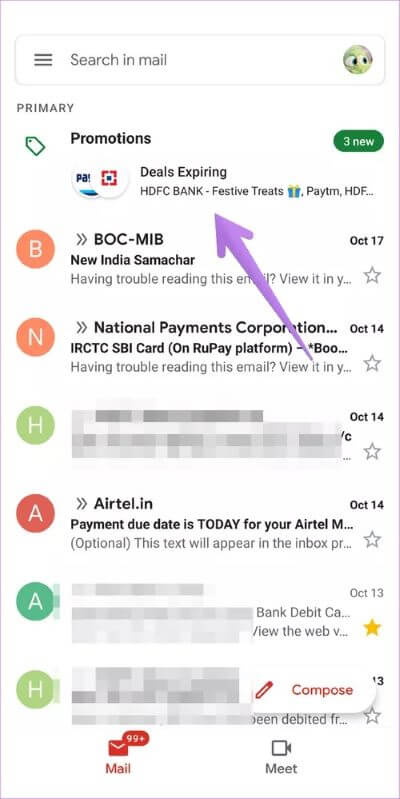
بعد ذلك ، يجب عليك إلقاء نظرة على مجلد البريد العشوائي أيضًا. في تطبيق Gmail ، افتح الشريط الجانبي الأيسر من خلال النقر على أيقونة شريط الثلاثة أو التمرير لليمين. اضغط على البريد العشوائي.
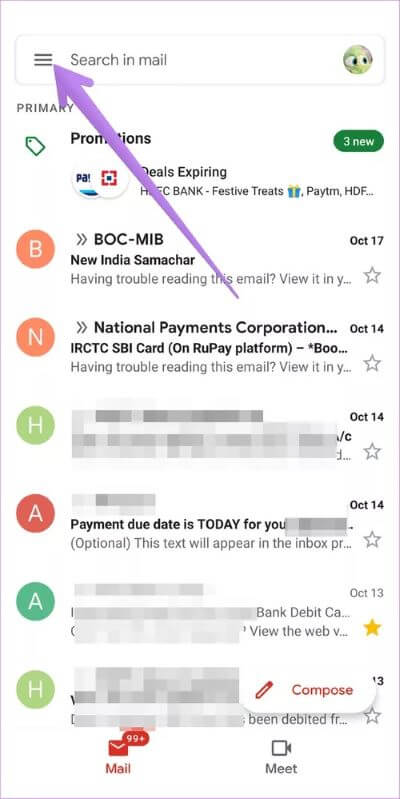
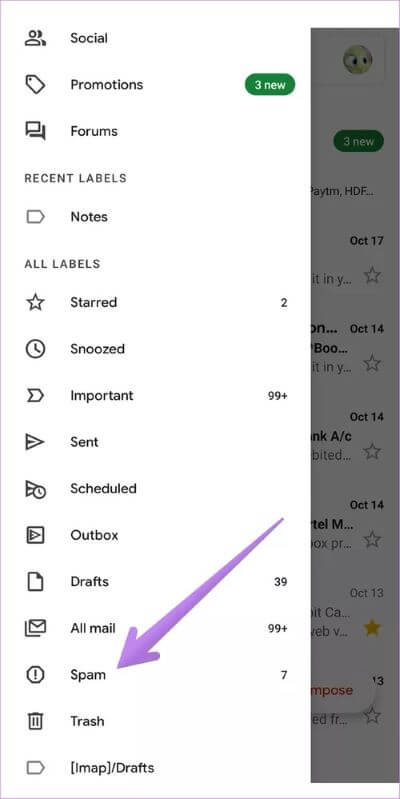
نصيحة للمحترفين: راجع دليلنا حول كيفية تنظيم Gmail لاستخدامه بكفاءة.
6. تحقق من إعدادات المزامنة GMAIL SYNC
لتلقي رسائل بريد إلكتروني جديدة ، يجب تشغيل المزامنة لحسابك. هناك مكانان يجب عليك التحقق من ذلك على هاتفك.
الطريقة 1
الخطوة 1: قم بتشغيل تطبيق Gmail وانقر على أيقونة شريط الثلاثة.
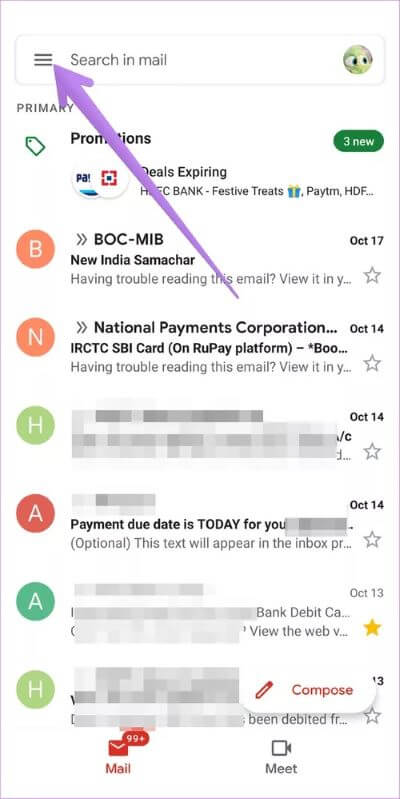
الخطوة 2: قم بالتمرير لأسفل وانقر على الإعدادات. سيظهر لك العديد من حسابات Gmail المضافة إلى هاتفك. اضغط على الحساب الذي لا يتلقى رسائل بريد إلكتروني.
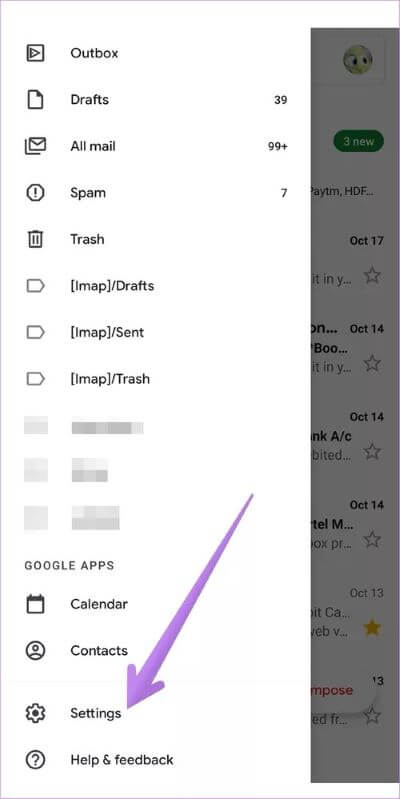
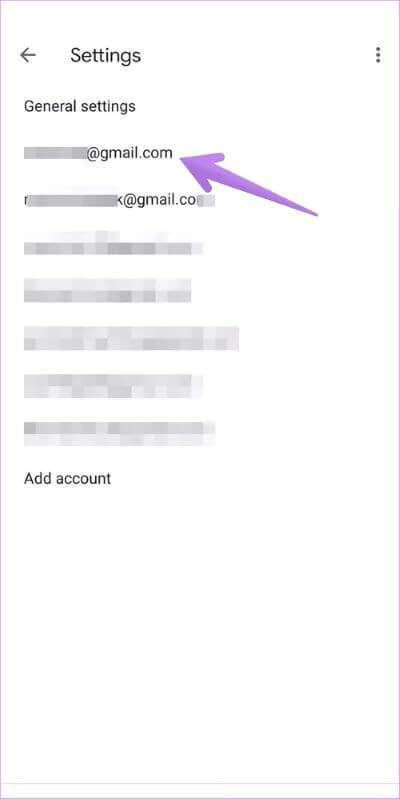
الخطوة 3: تأكد من تحديد مربع الاختيار الموجود بجوار Sync Gmail. في حالة عدم حدوث ذلك ، ستواجه مشكلات أثناء استخدام تطبيق Gmail. إذا كانت المزامنة قيد التشغيل بالفعل ، فقم بإلغاء تحديدها ثم تحقق منها مرة أخرى. كرر الخطوات للحسابات الأخرى.
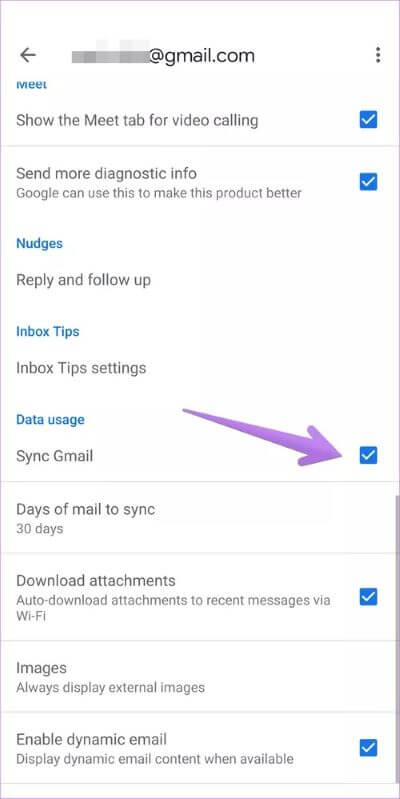
الطريقة 2
الخطوة 1: افتح الإعدادات على هاتفك وانتقل إلى الحسابات.
الخطوة 2: اضغط على حساب Gmail الذي لا يعرض رسائل بريد إلكتروني جديدة. على هواتف Samsung ، انتقل إلى الإعدادات> الحسابات والنسخ الاحتياطي> الحساب. اضغط على حساب Gmail.
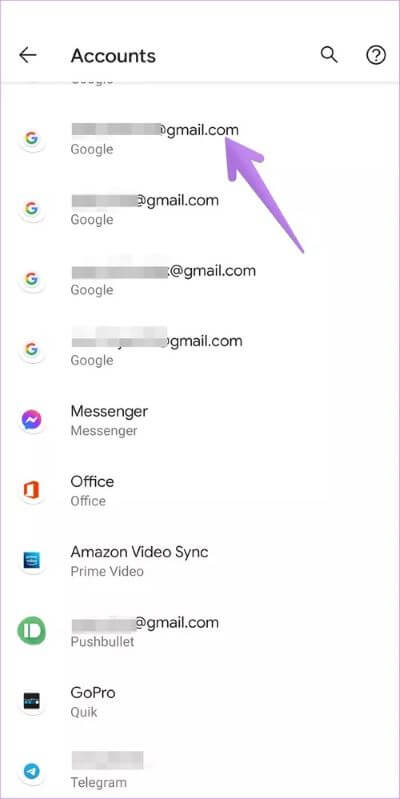
الخطوة 3: اضغط على مزامنة الحساب. تأكد من أن مفتاح التبديل بجوار Gmail نشط. إذا تم تمكينه بالفعل ، فأوقف تشغيله ومكّنه مرة أخرى.
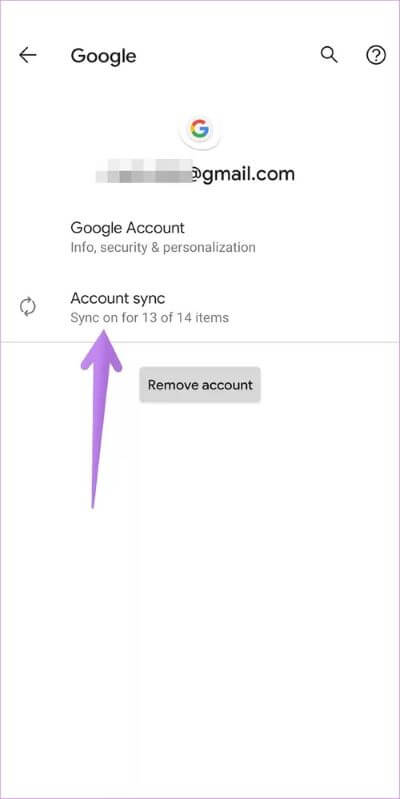
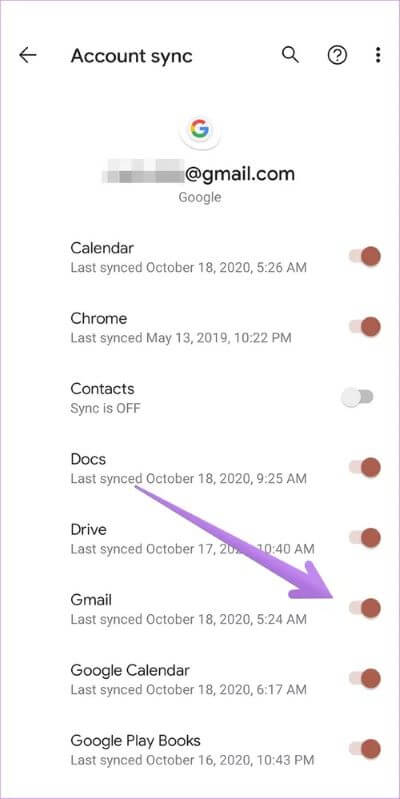
7. تمكين المزامنة لجميع التطبيقات
يتيح لك الإعداد أعلاه تمكين المزامنة لحساب Gmail الخاص بك. هناك إعداد منفصل بهاتفك يتحكم في جميع عناصر المزامنة. تحتاج إلى التحقق من هذا الإعداد وتمكينه.
للقيام بذلك ، افتح الإعدادات على هاتفك وانتقل إلى الحسابات. قم بالتمرير لأسفل ، وستجد مزامنة بيانات التطبيق تلقائيًا. تمكينه. على هواتف Samsung ، انتقل إلى الإعدادات> الحسابات والنسخ الاحتياطي> الحساب للعثور على إعداد مزامنة البيانات الشخصية تلقائيًا.
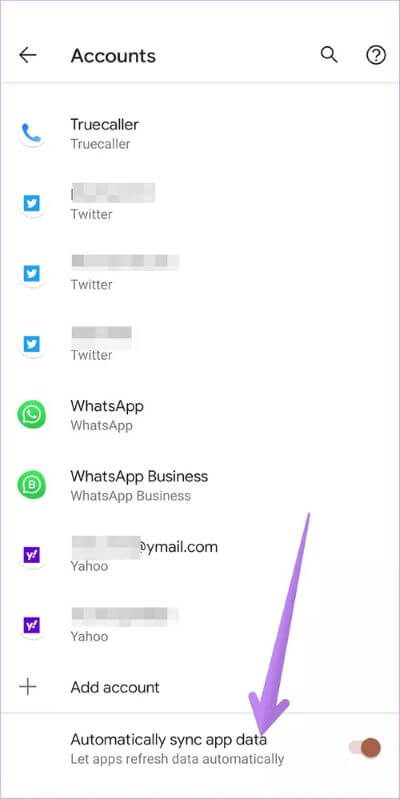
8. تبديل الحساب في تطبيق GMAIL
إذا كنت تستخدم حسابات Gmail متعددة على هاتفك ، فمن المحتمل أنك تبحث عن بريدك الإلكتروني ضمن حساب Gmail الخاطئ. على الرغم من أنك ستتلقى رسائل بريد إلكتروني جديدة أثناء تنشيط أي حساب في التطبيق ، فإنك تحتاج إلى التبديل إلى هذا الحساب لعرض رسائل البريد الإلكتروني.
للتبديل بين الحسابات في تطبيق Gmail ، انقر على أيقونة صورة الملف الشخصي في الأعلى. اضغط على الحساب المطلوب من القائمة للتبديل إليه.
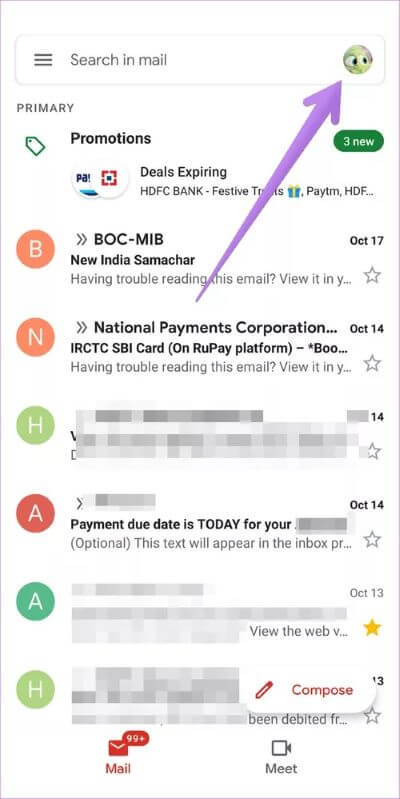
9. توفير مساحة تخزين كافية في الهاتف
لتلقي رسائل بريد إلكتروني جديدة ، يجب أن يكون هاتفك به مساحة خالية. إذا كان التخزين ممتلئًا ، فستواجه مشكلات. لعرض التخزين المتاح ، انتقل إلى الإعدادات> التخزين. تحقق من 8 طرق لتحرير مساحة التخزين على Android.
10. تحقق من تخزين حساب GOOGLE
على غرار مساحة تخزين الهاتف ، يجب أن يحتوي حسابك على Google أيضًا على مساحة تخزين مجانية. يحصل المستخدم على 15 غيغابايت من السعة التخزينية المجانية المشتركة عبر خدمات متنوعة مثل Gmail و Google Drive وصور Google وما إلى ذلك. يمكنك التحقق من السعة التخزينية المتاحة لحسابك على one.google.com/storage. إذا كانت ممتلئة ، فستحتاج إلى إزالة بعض البيانات أو شراء خطط مميزة لزيادة مساحة التخزين.
نصيحة للمحترفين: تعرف على كيفية حذف رسائل البريد الإلكتروني تلقائيًا في Gmail.
11. مسح ذاكرة التخزين المؤقت وبيانات تطبيق GMAIL
يعمل مسح ذاكرة التخزين المؤقت وبيانات تطبيقات Android عندما لا تعمل بشكل صحيح كدواء لها. لذلك تحتاج إلى تجربة نفس الشيء مع تطبيق Gmail أيضًا. لن يؤدي مسح ذاكرة التخزين المؤقت أو بيانات تطبيق Gmail إلى حذف رسائل البريد الإلكتروني أو أي بيانات أخرى متعلقة بتطبيق Gmail. ومع ذلك ، ستتم إعادة تعيين إعدادات تطبيق Gmail.
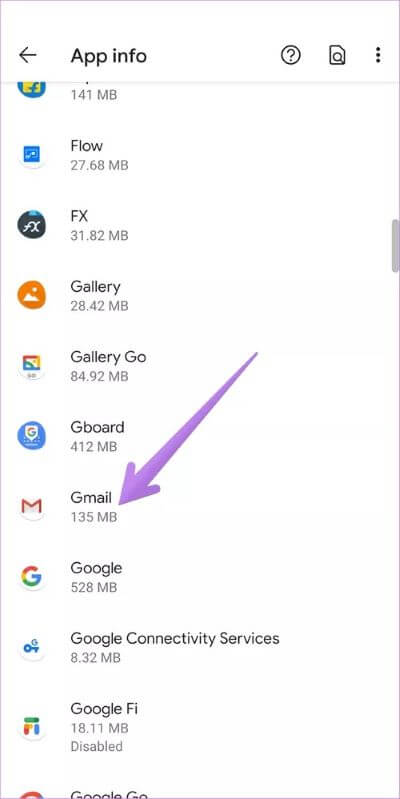
لمسح ذاكرة التخزين المؤقت لتطبيق Gmail ، افتح الإعدادات على هاتفك. انتقل إلى التطبيقات أو إدارة التطبيقات. ضمن التطبيقات المثبتة أو عرض جميع التطبيقات ، انقر فوق Gmail.
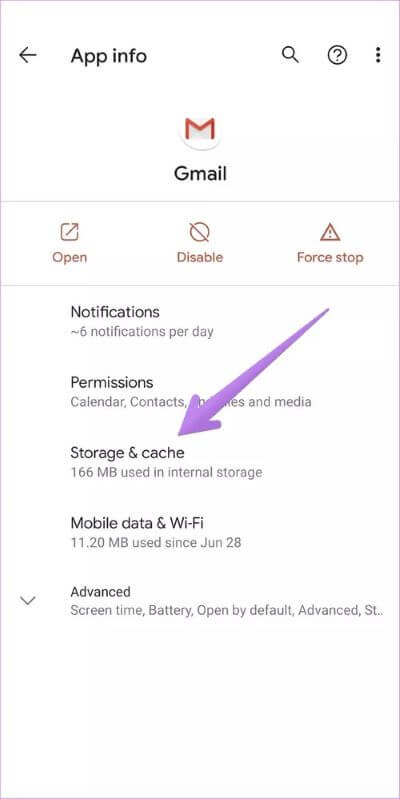
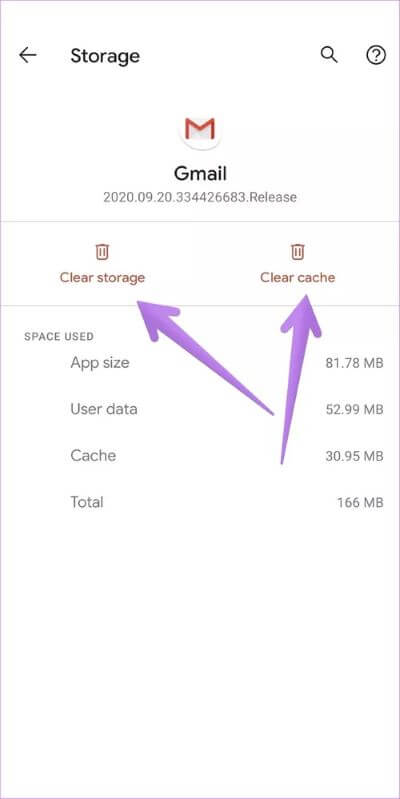
اضغط على التخزين في Gmail. اضغط على زر مسح ذاكرة التخزين المؤقت. أعد تشغيل هاتفك. إذا استمرت المشكلة ، فانقر فوق مسح البيانات أو مسح التخزين. اعد تشغيل الهاتف.
نصيحة للمحترفين: اكتشف ما يحدث عند مسح بيانات تطبيقات Android.
12. منح الأذونات اللازمة
لكي يتلقى تطبيق Gmail رسائل البريد الإلكتروني ، يجب أن يكون لديه إذن التخزين أو الملفات والوسائط. لمنح ذلك ، انتقل إلى إعدادات الهاتف> التطبيقات> Gmail> الأذونات. اضغط على التخزين أو الملفات والوسائط واسمح لها. عندما تتلقى بريدًا إلكترونيًا جديدًا ، سيتم إعلامك بذلك. في حالة عدم عمل إشعارات Gmail ، تحقق من عدة طرق لإصلاحها.
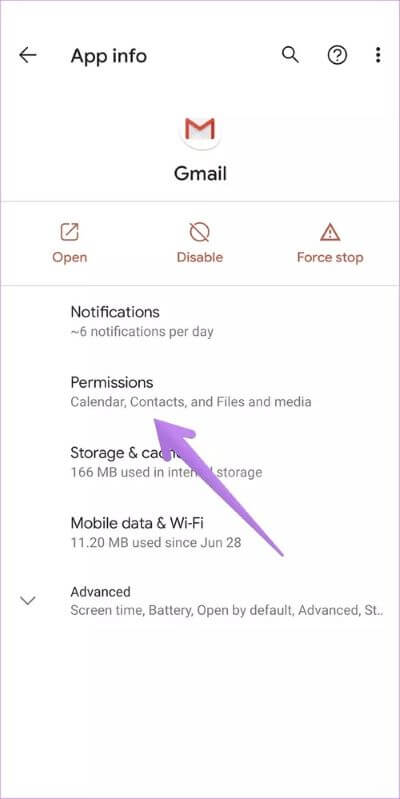
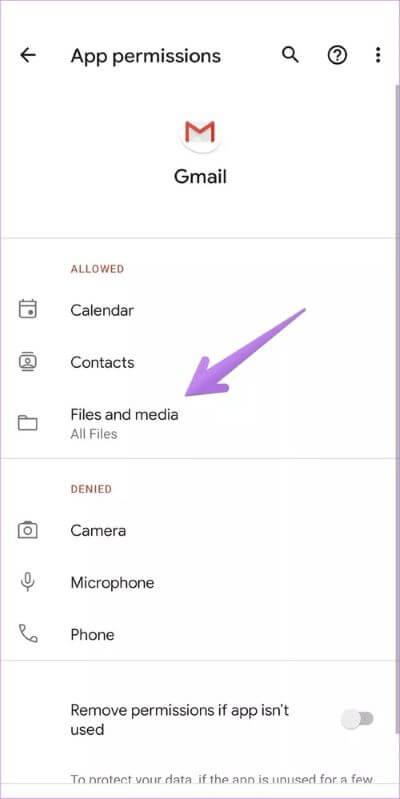
نصيحة للمحترفين: في نظام Android 11 ، تأكد من تعطيل مفتاح التبديل بجوار “إزالة الإذن إذا لم يتم استخدام التطبيق”.
13. السماح باستخدام البيانات غير المقيد
ربما تكون قد أوقفت عن طريق الخطأ إعدادين مهمين متعلقين باستخدام البيانات لتطبيق Gmail. تحتاج إلى تمكينهم من تلقي رسائل البريد الإلكتروني الجديدة.
للقيام بذلك ، انتقل إلى إعدادات الهاتف> التطبيقات> Gmail> بيانات الجوال. قم بتمكين التبديل بجوار بيانات الخلفية. إذا كنت تستخدم وضع توفير البيانات في Android ، فقم بتمكين التبديل بجوار استخدام البيانات غير المقيد أيضًا.
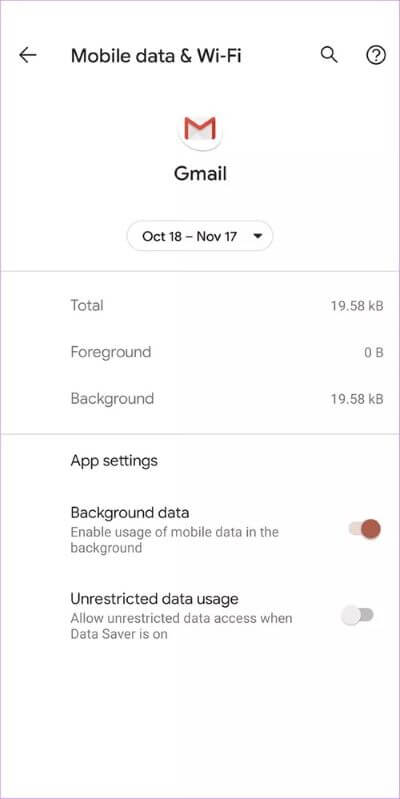
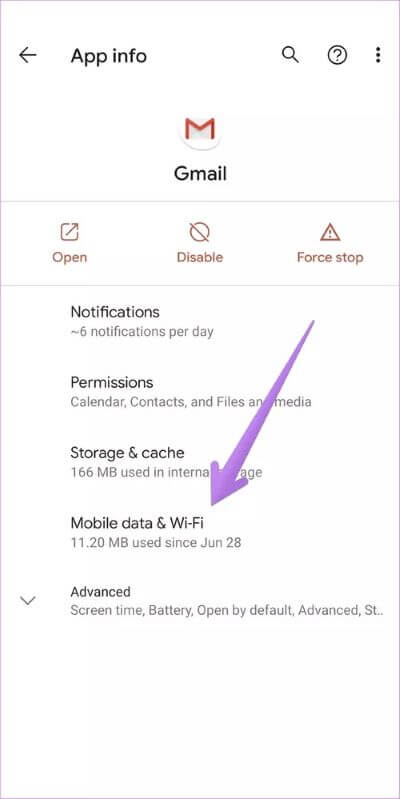
14. تعطيل وضع توفير البطارية
يؤثر وضع توفير الطاقة أو البطارية أيضًا على الأداء الطبيعي للتطبيقات المختلفة ، بما في ذلك Gmail. إذا كنت تستخدم وضع توفير البطارية ، فقم بتعطيله على هاتفك أو اسمح لتطبيق Gmail بالوصول غير المقيد إلى البطارية.
لتعطيل وضع توفير شحن البطارية أو وضع الطاقة المنخفضة ، انتقل إلى الإعدادات> البطارية. قم بإيقاف تشغيل الوضع. للسماح لـ Gmail بالوصول غير المقيد ، انتقل إلى الإعدادات> التطبيقات> Gmail> البطارية. اضغط على تقييد الخلفية وحدد التطبيق يمكنه استخدام البطارية في الخلفية. وبالمثل ، انقر فوق تحسين البطارية وأضف Gmail إلى التطبيقات غير المحسّنة.
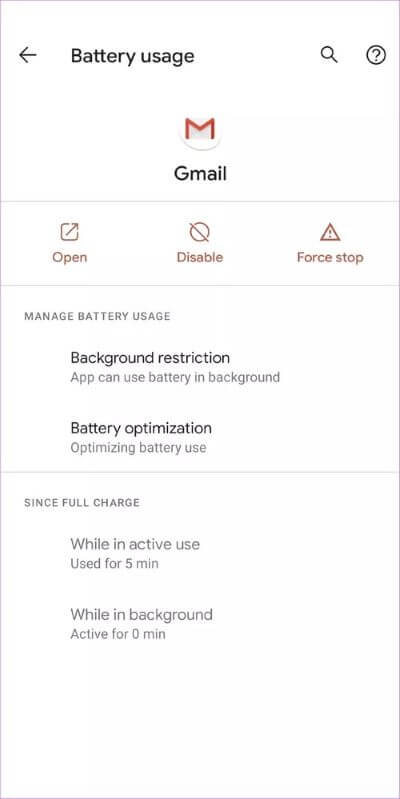
على هواتف Samsung ، انتقل إلى الإعدادات> العناية بالجهاز> البطارية. اضغط على وضع الطاقة. اختر محسّنًا وقم بتعطيل مفتاح التبديل بجوار توفير الطاقة التكيفي. ارجع وانقر على إدارة طاقة التطبيق. قم بتعطيل زر التبديل بجوار وضع التطبيقات غير المستخدمة في وضع السكون وإضافة Gmail إلى التطبيقات التي لن يتم وضعها في قائمة السكون.
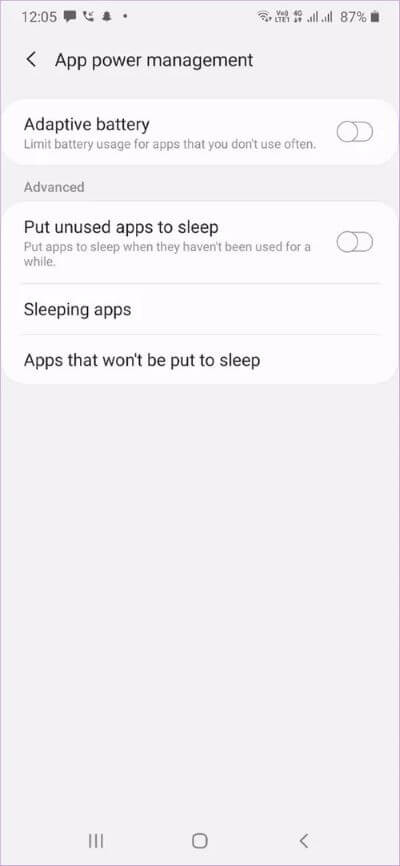
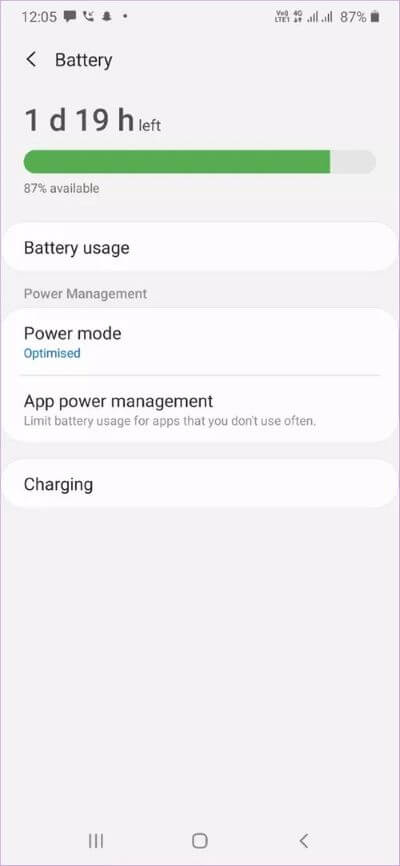
15. تحديث وإلغاء تثبيت التطبيق
في بعض الأحيان ، يمكن أن تكون المشكلة في الإصدار الحالي من تطبيق Gmail أيضًا. في مثل هذه الحالات ، تحتاج إلى تحديث التطبيق. افتح متجر Play وقم بتحديث Gmail.
يجب عليك أيضًا محاولة إلغاء تثبيت تطبيق Gmail. في معظم الحالات ، لن تكون قادرًا تمامًا على إلغاء تثبيت تطبيق Gmail لأنه تطبيق مثبت مسبقًا. ومع ذلك ، يمكنك إزالة التحديثات الأخيرة عن طريق الضغط على زر إلغاء التثبيت. الذي عليه أن يقوم بالخدعة. ثم قم بتحديث التطبيق من متجر Play. لإلغاء تثبيت تطبيق Gmail ، افتح متجر Play ، وابحث عن Gmail. اضغط على زر إلغاء التثبيت.
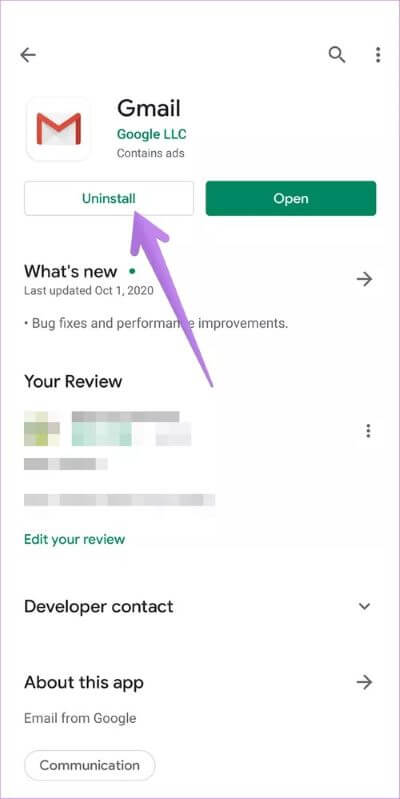
16. إعادة تعيين تفضيلات التطبيق
إذا كنت لا تزال لا تتلقى رسائل بريد إلكتروني جديدة في تطبيق Gmail ، فيجب عليك إعادة تعيين تفضيلات التطبيق على هاتفك. إنها ميزة رائعة قد تساعدك. لن تؤدي إعادة تعيين تفضيلات التطبيق إلى حذف البيانات الموجودة على هاتفك. لكنه سيعيد ضبط الإعدادات مثل التطبيقات الافتراضية والأذونات وما إلى ذلك إلى قيمها الافتراضية. اقرأ ما يحدث بإعادة تعيين تفضيلات التطبيق.
لإعادة تعيين تفضيلات التطبيق ، انتقل إلى الإعدادات> التطبيقات. اضغط على أيقونة ثلاثية النقاط وحدد إعادة تعيين تفضيلات التطبيق. بدلاً من ذلك ، انتقل إلى الإعدادات> النظام> خيار إعادة التعيين> إعادة تعيين تفضيلات التطبيق.
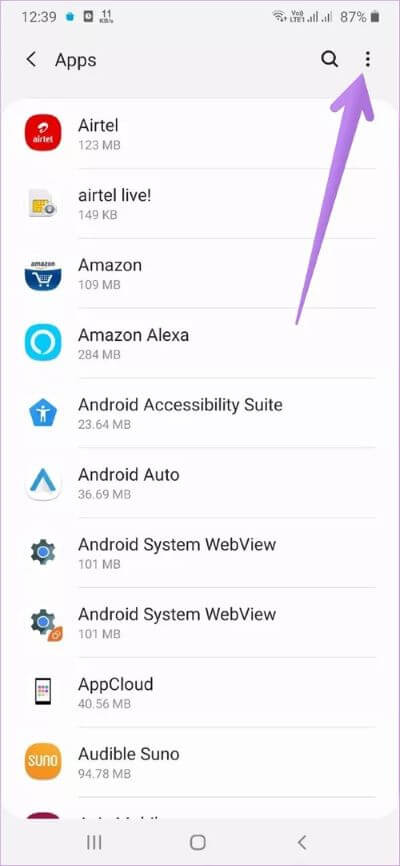
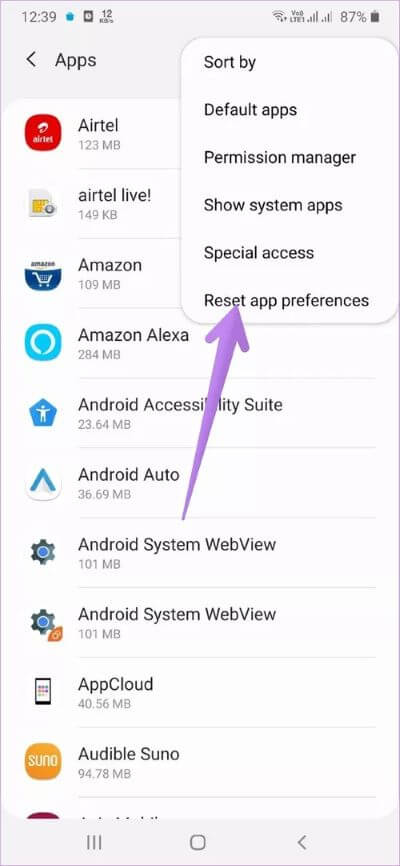
17. قم بإزالة حساب GOOGLE
أخيرًا ، إذا لم يعمل شيء ، فيجب إعادة إضافة حساب Google على هاتفك. لذلك ، تحتاج أولاً إلى إزالة حساب Google ثم إضافته مرة أخرى. تعرف على ما يحدث عند إزالة حساب Google من هاتف Android.
لإزالة حساب Google ، انتقل إلى الإعدادات> الحسابات. اضغط على حساب Google الخاص بك واضغط على زر إزالة الحساب. لإضافته مرة أخرى ، انتقل إلى الإعدادات> الحسابات. اضغط على إضافة حساب واختر Google .
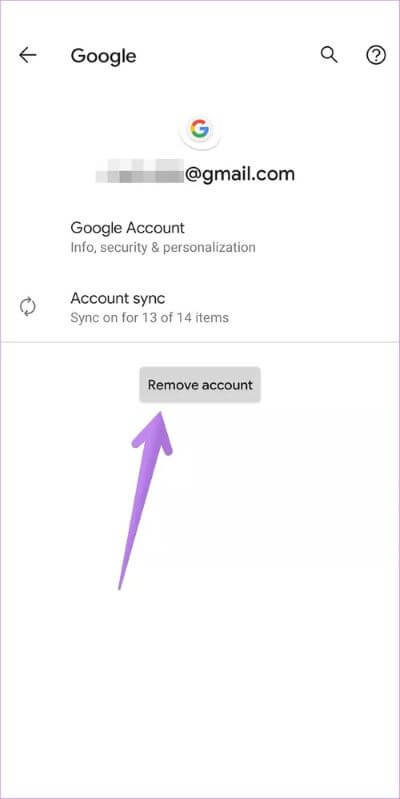
لقد حصلت على بريد إلكتروني
نأمل أن تساعدك الطرق المذكورة أعلاه في الحصول على رسائل بريد إلكتروني جديدة على تطبيق Gmail Android. بمجرد أن يصبح كل شيء على ما يرام ، اكتشف النصائح والحيل لتطبيق Gmail للحصول على أفضل تجربة. إذا لم يعجبك تطبيق Gmail ، فتحقق من بدائل Gmail على Android.
