أفضل 6 إصلاحات لـ Windows 10 عالق في حلقة الإصلاح التلقائي
يعمل جهاز الكمبيوتر الذي يعمل بنظام Windows 10 بشكل ممتع حتى يتم تحديث نظام بشكل سيئ ، أوعندما يتلف الملف ، وحتى تحديث برنامج التشغيل يمكن أن يتسبب في توقفه عن العمل بشكل مفاجئ. عند إعادة تشغيل جهاز الكمبيوتر الخاص بك ، يتعطل Windows 10 في حلقة الإصلاح التلقائي. يمكنك إصلاح جهاز Windows 10 الخاص بك العالق في حلقة إصلاح تلقائية باستخدام هذه الحلول.
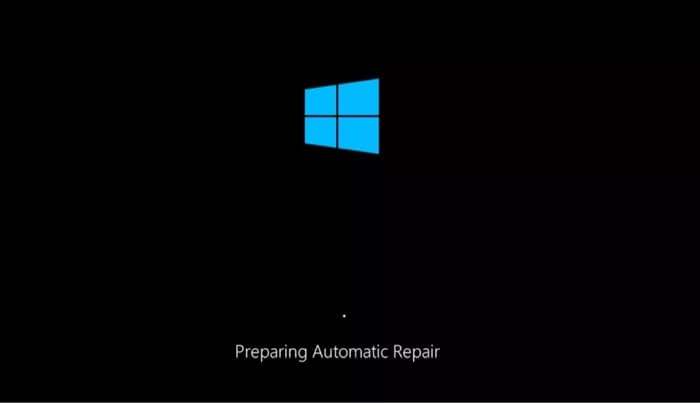
في بعض الأحيان ، يقوم Windows 10 بتشغيل أداة الإصلاح التلقائي عند بدء التشغيل عندما تكون هناك مشكلة في ملف النظام أو تحديث برنامج فاشل يتسبب في حدوث مشكلات في تمهيد Windows 10.
تحاول أداة الإصلاح التلقائي البحث عن الملف الذي يسبب هذه المشكلة وإصلاحه. ومع ذلك ، قد تمنع الملفات التالفة تشغيل أداة الإصلاح التلقائي. هذه هي الطريقة التي يتم بها إعادة تمهيد Windows 10 لتحميل وتشغيل وضع الإصلاح التلقائي. إذا كان الكمبيوتر المحمول الخاص بك عالقًا في حلقة الإصلاح التلقائي ، فهذه بعض الإصلاحات التي يمكنك تجربتها.
1. قم بتمهيد WINDOWS 10 في الوضع الآمن وفحص نظام الأداء
الوضع الآمن عبارة عن أداة تشخيصية مضمنة في Windows 10 يمكن استخدامها لفحص الملفات التالفة وأخطاء النظام. يقوم بتحميل إصدار أساسي من Windows بدون أي برامج تابعة لجهات خارجية لمساعدتك في إصلاح أخطاء بدء التشغيل. قم بالتمهيد في الوضع الآمن واتبع الخطوات التالية:
الخطوة 1: قم بإيقاف تشغيل الكمبيوتر المحمول الذي يعمل بنظام Windows 10.
الخطوة 2: الآن انقر فوق زر الطاقة. فور النقر على زر التشغيل ، اضغط على مفتاح F8 ثم حدد “عرض خيارات الإصلاح المتقدمة“.
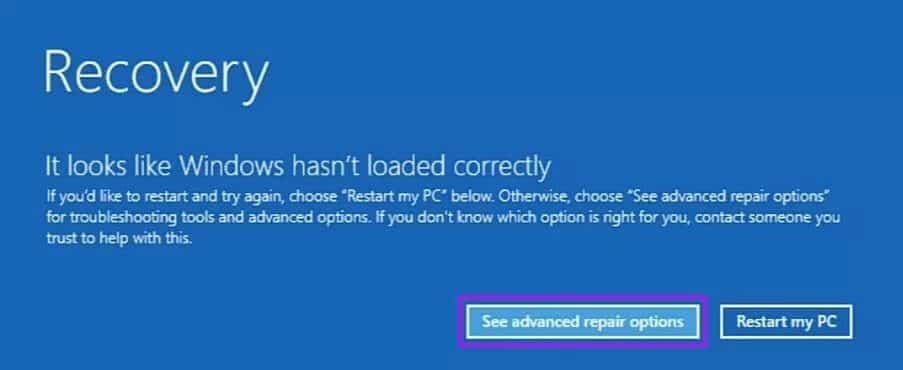
الخطوة 3: انتقل إلى استكشاف الأخطاء وإصلاحها> الخيارات المتقدمة> إعدادات بدء التشغيل> إعادة التشغيل.
الخطوة 4: حدد الآن “تمكين الوضع الآمن مع الاتصال بالشبكة” عن طريق اختيار مفتاح الرقم 5 (أو F5) على لوحة المفاتيح.
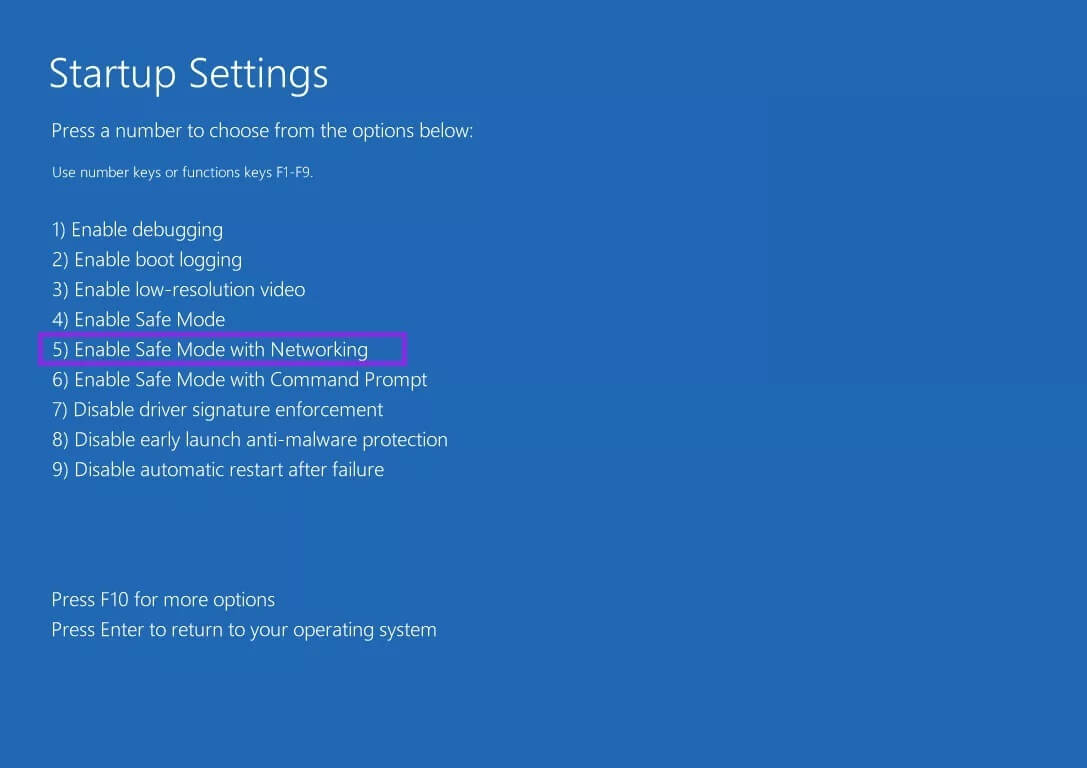
الخطوة 5: بمجرد تشغيل Windows في الوضع الآمن ، انقر بزر الماوس الأيمن على قائمة ابدأ وحدد Windows PowerShell (المسؤول).
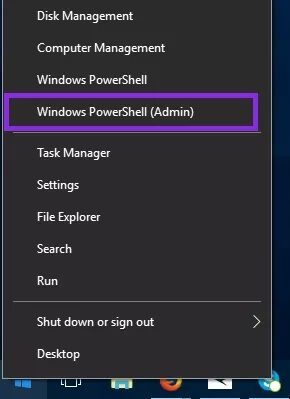
الخطوة 6: ستفتح نافذة. في هذه النافذة ، اكتب الأمر التالي واترك العملية تكتمل. تقوم هذه العملية بمسح نظام Windows بالكامل بحثًا عن الملفات التالفة حتى تستغرق بعض الوقت.
DISM /Online /Cleanup-Image /RestoreHealth
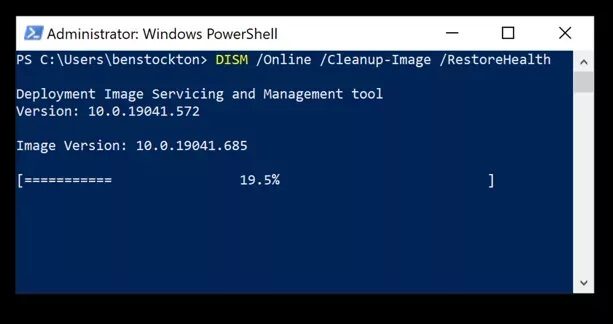
الخطوة 7: مرة أخرى ، أعد تشغيل الكمبيوتر في الوضع الآمن ، وقم الآن بتشغيل الأمر التالي في Windows PowerShell.
sfc /scannow
2. قم بتشغيل FIXBOOT وأوامر CHKDSK
إذا لم تنجح الطريقة السابقة معك ، يمكنك تجربة استخدام الأمرين Fixboot و chkdsk لإصلاح حلقة الإصلاح التلقائي. تعمل هذه الأوامر مثل السابق عن طريق إصلاح الملفات التالفة.
الخطوة 1: مرة أخرى ، قم بإيقاف تشغيل جهاز الكمبيوتر الخاص بك ، وقم بتشغيله أثناء الضغط على مفتاح F8.
الخطوة 2: الآن ، بدلاً من اختيار إعدادات بدء التشغيل ، حدد خيار موجه الأوامر. سينقلك هذا مباشرة إلى موجه الأوامر.
الخطوة 3: في موجه الأوامر ، أدخل ما يلي لبدء فحص “منخفض المستوى” لملفات Windows الخاصة بك.
chkdsk c: /r
الخطوة 4: يمكنك أيضًا محاولة استخدام أمر Fixboot إذا لم يعمل الأمر chksdk. في نفس نافذة موجه الأوامر ، أدخل الأمر التالي:
fixboot c:
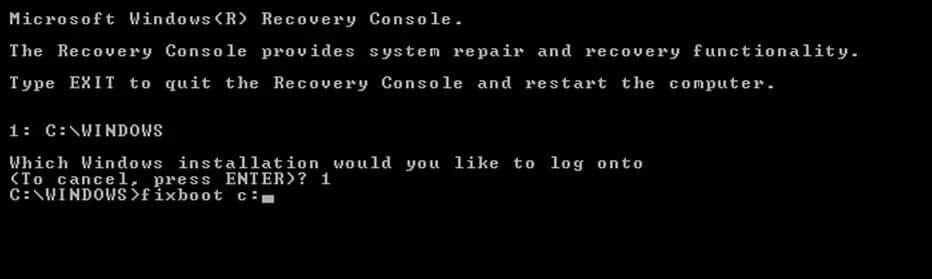
الخطوة 5: بالإضافة إلى ذلك ، يمكنك تشغيل هذه الأوامر ، سطراً بسطر ، من أجل “إعادة بناء” بيانات التمهيد.
bootrec.exe /rebuildbcd
bootrec.exe /fixmbr
bootrec.exe /fixboot
3. استعادة سجل WINDOWS
الخطوة 1: قم بالتمهيد في خيار موجه الأوامر بالانتقال إلى خيارات الإصلاح المتقدمة.
الخطوة 2: في موجه الأوامر ، أدخل الأمر التالي.
C:\Windows\System32\config\regback* C:\Windows\System32\config\
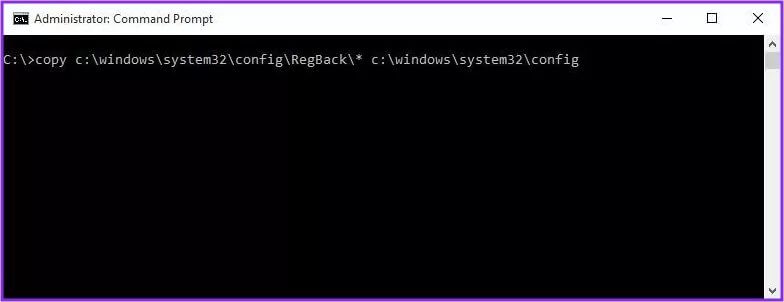
الخطوة 3: إذا طُلب منك الكتابة فوق الملفات ، فاكتب الكل واضغط على Enter.
الخطوة 4: الآن اكتب exit في موجه الأوامر ، وحاول تشغيل Windows كالمعتاد.
4. تعطيل أداة الإصلاح التلقائي
في بعض الأحيان ، تكمن المشكلة في أداة الإصلاح التلقائي. على الرغم من أنه لا يوصى بذلك ، يمكنك تعطيله مؤقتًا للتحقق مما إذا كان الكمبيوتر يقوم بالتمهيد دون إجراء إصلاح التمهيد. لتعطيل أداة الإصلاح التلقائي لنظام التشغيل Windows 10 ، اتبع هذه الخطوات.
الخطوة 1: قم بالتمهيد إلى Windows بالضغط على المفتاح F8.
الخطوة 2: مرة أخرى ، حدد خيار موجه الأوامر.
الخطوة 3: الآن ، في موجه الأوامر ، أدخل الأمر التالي.
bcdedit /set {default} recoveryenabled No

الخطوة 4: اكتب الآن exit ، وحاول تشغيل Windows 10 بالطريقة المعتادة.
5. أعد توصيل بطارية الكمبيوتر المحمول والقرص الصلب وأجهزة USB
إذا قمت مؤخرًا بتوصيل جهاز طرفي بجهاز الكمبيوتر الخاص بك ، أو قمت بتوصيله ، فحاول إخراجه وتمهيد Windows. إذا كان الكمبيوتر المحمول الخاص بك يحتوي على بطارية قابلة للفصل ، فحاول إخراجها لبضع ثوان ثم إعادة تشغيل الكمبيوتر المحمول الذي يعمل بنظام Windows 10 مرة أخرى.

6. أعد ضبط جهاز WINDOWS 10 الخاص بك
يتمثل الحل الأخير لجهاز كمبيوتر عالق في حلقة تمهيد الإصلاح التلقائي في إعادة تعيين Windows 10. لإعادة تعيين جهاز كمبيوتر يعمل بنظام Windows 10 ، حدد استكشاف الأخطاء وإصلاحها ضمن خيار الإصلاح المتقدم ثم حدد إعادة تعيين هذا الكمبيوتر. إذا لم تساعد إعادة تعيين خيار الكمبيوتر أيضًا ، فقم بتثبيت نسخة جديدة من Windows 10 على جهاز الكمبيوتر الخاص بك.
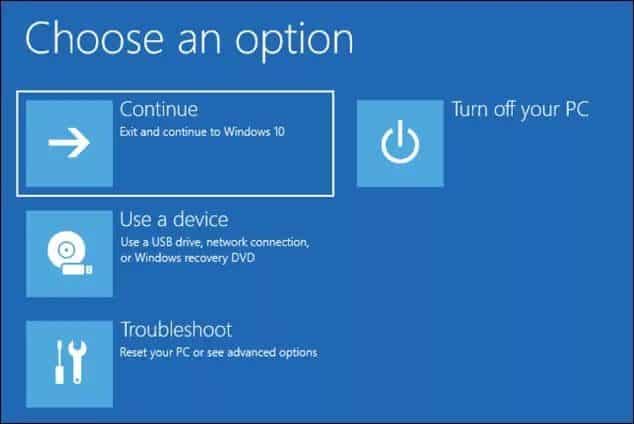
ابدأ في استخدام WINDOWS 10 مرة أخرى
واجه Windows 10 بعض المشكلات في تثبيت التحديثات الجديدة ، لذلك يُنصح بالاحتفاظ بنسخة احتياطية من البيانات المهمة على جهاز الكمبيوتر الخاص بك على السحابة أو على قرص ثابت خارجي. هل جربت أيًا من الإصلاحات المذكورة أعلاه؟ أخبرنا عن الشخص الذي عمل في قسم التعليقات أدناه.
