أفضل 10 إصلاحات عندما لا يمكنك النقر فوق أي شيء في Windows 10/11
مرة أخرى في اليوم ، كان الماوس يحتوي على ثلاثة أزرار. عجلة تمرير وزرين للنقر الأيسر والأيمن. الآن ، لديهم زر لكل ما يبدو. على الرغم من ذلك ، يواجه العديد من المستخدمين مشكلة حيث لا يمكنهم النقر فوق أي شيء على سطح مكتب Windows 10/11 أو فتح التطبيقات. قد تتضمن بعض الأسباب الشائعة الأخطاء وبرامج التشغيل الخاطئة والتطبيقات أو الملحقات المتضاربة.

قبل ان تبدأ
هذه حلول شائعة يمكنك ويجب عليك تجربتها قبل الانتقال إلى خطوات استكشاف الأخطاء وإصلاحها الأكثر تقدمًا.
- يلتقط شخص قريب منك يتمتع بإمكانية الوصول إلى جهاز الكمبيوتر الخاص بك لقطة شاشة لشيء ما ويختاره كخلفية. هذا يمكن أن يخلق الوهم. قم بتعيين خلفية جديدة إذا كنت تشك في وجود مزحة.
- أعد تشغيل جهاز الكمبيوتر الشخصي الذي يعمل بنظام Windows مرة واحدة.
- تحقق من كبل USB الخاص بلوحة المفاتيح والماوس. جرب ماوسًا مختلفًا مع جهاز الكمبيوتر الخاص بك أو قم بتوصيل الماوس بجهاز كمبيوتر آخر للتخلص من إمكانية حدوث مشكلات متعلقة بالملحق.
- إذا كنت تستخدم ماوس Bluetooth ، فتحقق من عمر البطارية أو أدخل بطارية جديدة للتأكد من عدم نفاد طاقتك.
- تأكد أيضًا من توصيل الماوس اللاسلكي بجهاز الكمبيوتر عبر مستقبل USB أو Bluetooth بشكل صحيح.
- التنقل في جهاز الكمبيوتر بدون استخدام الماوس أثناء استكشاف الأخطاء وإصلاحها
- إذا كنت تستخدم جهاز كمبيوتر محمول ، فيمكنك استخدام لوحة التتبع أثناء اكتشاف واستكشاف أسباب عدم تمكنك من النقر فوق جهاز الكمبيوتر الذي يعمل بنظام Windows. إذا كنت تستخدم سطح مكتب أو حتى لوحة التتبع لا تعمل ، فإليك بعض اختصارات لوحة المفاتيح.
- Tab – انتقل إلى الخيار / القائمة التالية و Shift + Tab للانتقال إلى الخيار السابق
- الأسهم – تعد مفاتيح الأسهم الأربعة مفيدة للتنقل في القائمة والخيارات وما إلى ذلك في هذا الاتجاه
- أدخل – حدد الخيار المميز
- مفتاح المسافة – حدد خانة الاختيار المحددة أو حدد الخيار المميز
- Shift + F10 – محاكاة النقر بزر الماوس الأيمن
أخيرًا ، يمكنك تحويل جهاز Android الخاص بك إلى ماوس مؤقت واستخدامه كجهاز تأشير للحصول عليه.
1. إزالة كافة الملحقات
افعل بالضبط ما هو مكتوب على القصدير. قم بإزالة جميع ملحقات الطرف الثالث مثل الماوس ولوحة المفاتيح ولوحة الكتابة وما إلى ذلك ، ثم أعد توصيل الماوس وتحقق مما إذا كان يمكنك النقر فوق أي مكان. إذا كانت الإجابة بنعم ، فإن أحد الملحقات يؤدي إلى تعارض.
2. لا يمكن النقر في تطبيق معين
هل أنت غير قادر على النقر داخل تطبيق معين مثل لعبة أو متصفح جديد؟ إذا كان بإمكانك النقر خارج هذا التطبيق ، فسيكون هذا التطبيق مسؤولاً. يمكن أن يكون هناك عدة أسباب وراء ذلك.
ربما يكون التطبيق غير متوافق مع تكوين جهاز الكمبيوتر الذي تستخدمه. من الممكن أيضًا أن يضيف التطبيق تراكبًا يمكن التنقل فيه باستخدام لوحة المفاتيح فقط ، وبالتالي ، لا يمكنك النقر باستخدام الماوس على جهاز الكمبيوتر الذي يعمل بنظام Windows 10/11. تقوم بعض تطبيقات الألعاب بذلك حيث يكون لديها تراكب لاكتشاف FPS ودرجة الحرارة وما إلى ذلك ، أو تسجيل طريقة اللعب الخاصة بك ، على سبيل المثال.
يمكنك أيضًا محاولة إعادة تشغيل التطبيق المعني أو حتى إعادة تثبيته.
3. أعد تشغيل مستكشف Windows
سيؤدي القيام بذلك إلى إغلاق جميع التطبيقات المفتوحة على أجهزة الكمبيوتر التي تعمل بنظام Windows 10 و 11. لذا تأكد من حفظ كل الأعمال المفتوحة.
1. اضغط على Ctrl + Shift + Del على لوحة المفاتيح لفتح مدير المهام. ضمن علامة تبويب العمليات ، انقر بزر الماوس الأيمن على مستكشف Windows وحدد إعادة التشغيل.
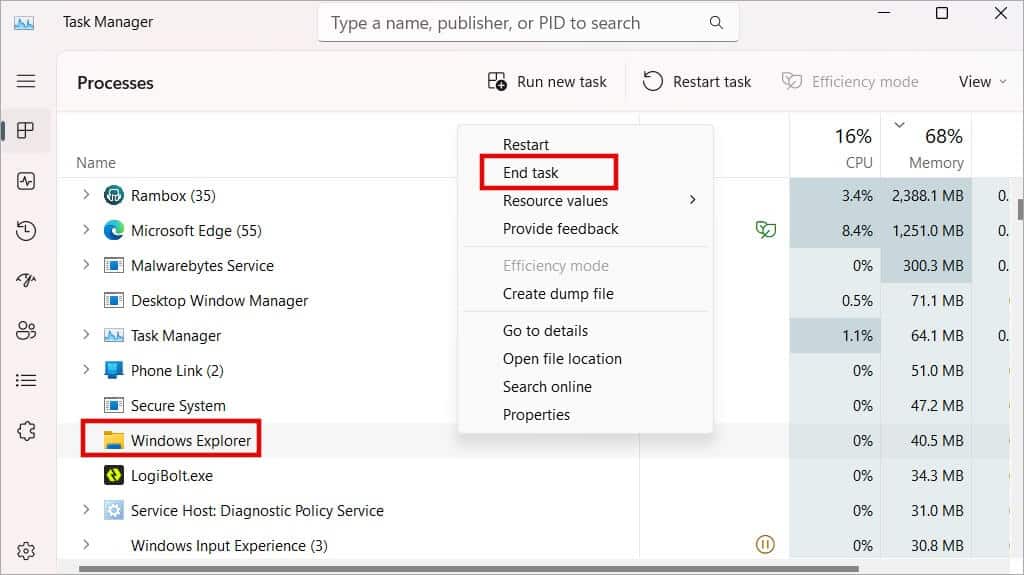
سيستغرق هذا بضع لحظات.
4. قم بتشغيل مستكشفات الأخطاء ومصلحاتها
تأتي كل نسخة من نظام التشغيل Windows 10 و 11 مع بعض أدوات حل المشكلات الافتراضية التي تساعد المستخدمين على إصلاح المشكلات الشائعة مثل المشكلة التي تواجهها حيث لا يمكنك النقر فوق أي شيء في أي مكان.
1. اضغط على Windows + I لفتح إعدادات Windows. ابحث عن البحث عن مشكلات لوحة المفاتيح وإصلاحها في شريط البحث الموجود على اليسار وانقر لفتحها.
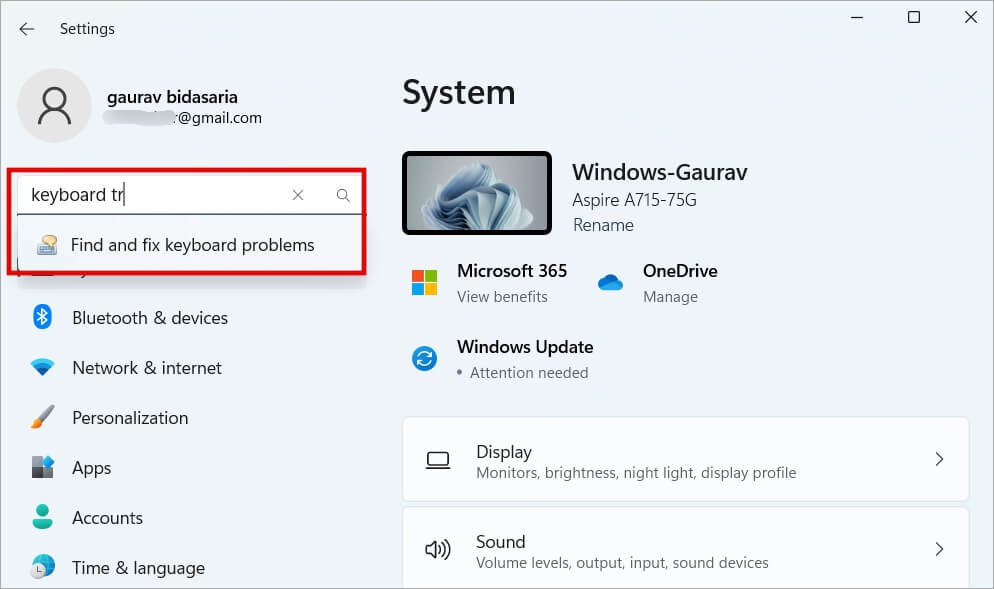
2. في النافذة المنبثقة التالية ، انقر فوق الزر “التالي” واتبع التعليمات التي تظهر على الشاشة. سيبحث عن الأخطاء المحتملة ويحاول إصلاحها ويخبرك بالنتائج.
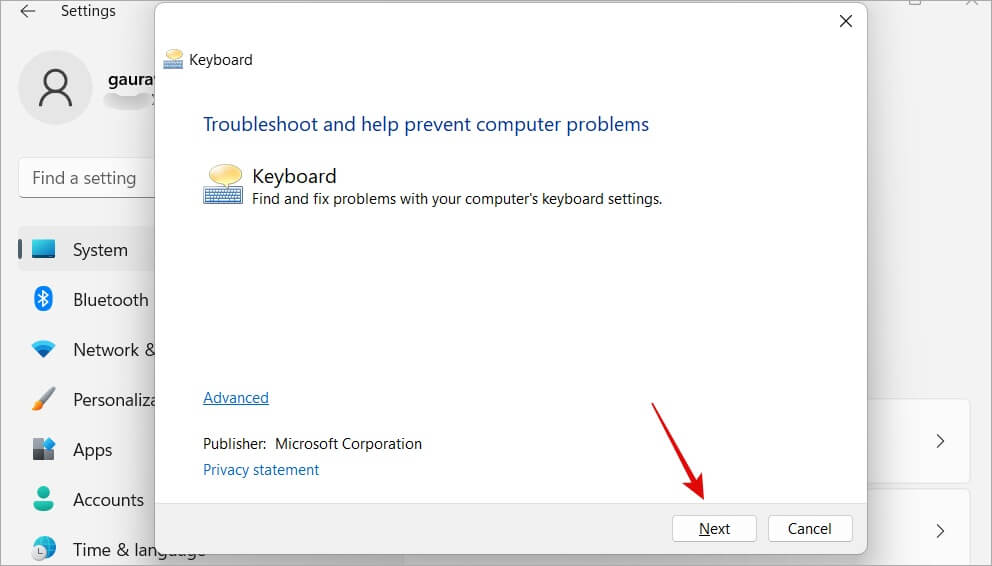
انا اعلم بماذا تفكر. لا يمكنني النقر فوق أي مكان على جهاز الكمبيوتر الخاص بي الذي يعمل بنظام Windows باستخدام الماوس ، فلماذا إذن يوصي باستخدام مستكشف أخطاء لوحة المفاتيح ومصلحها؟ لأن كلاهما من أجهزة الإدخال ويرتبط ببعضهما البعض وقد يساعدان.
هناك واحد آخر نوصي به. سيبحث هذا الجهاز عن مشكلات في جميع الأجهزة ، ومع ذلك ، قررت Microsoft جعل تشغيله أكثر صعوبة.
1. اضغط على Windows + S لفتح Windows Search ثم ابحث عن CMD أو موجه الأوامر. انقر فوق خيار التشغيل كمسؤول على اليمين لفتح التطبيق بحقوق المسؤول.
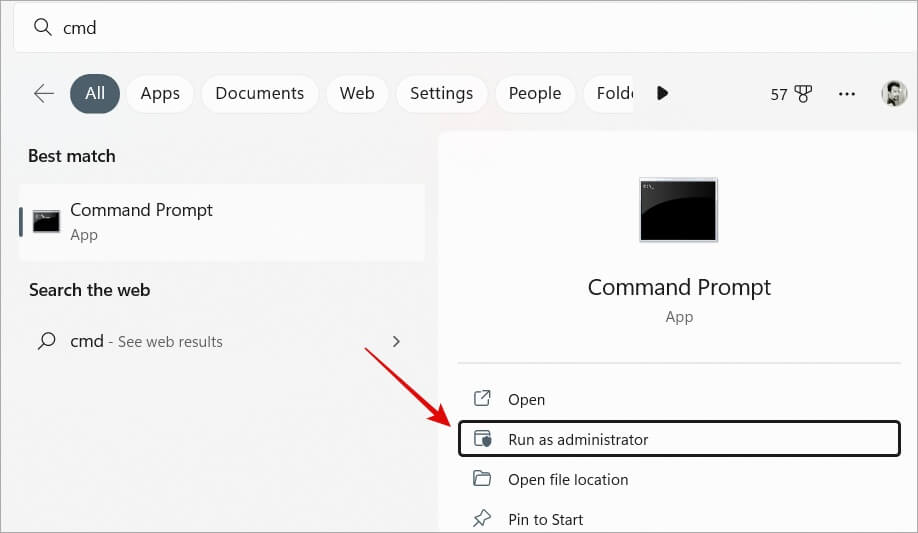
2. انسخ والصق الأمر أدناه واضغط على Enter لتنفيذ مستكشف أخطاء الأجهزة والأجهزة.
msdt.exe -id DeviceDiagnostic
سيقوم هذا الأمر بتشغيل مستكشف الأخطاء ومصلحها.
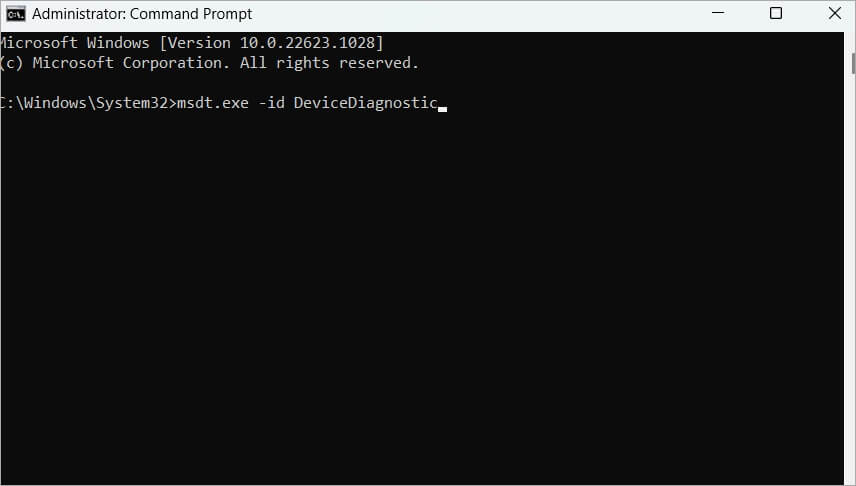
3. في النافذة المنبثقة التالية ، انقر فوق “التالي” واتبع التعليمات التي تظهر على الشاشة.
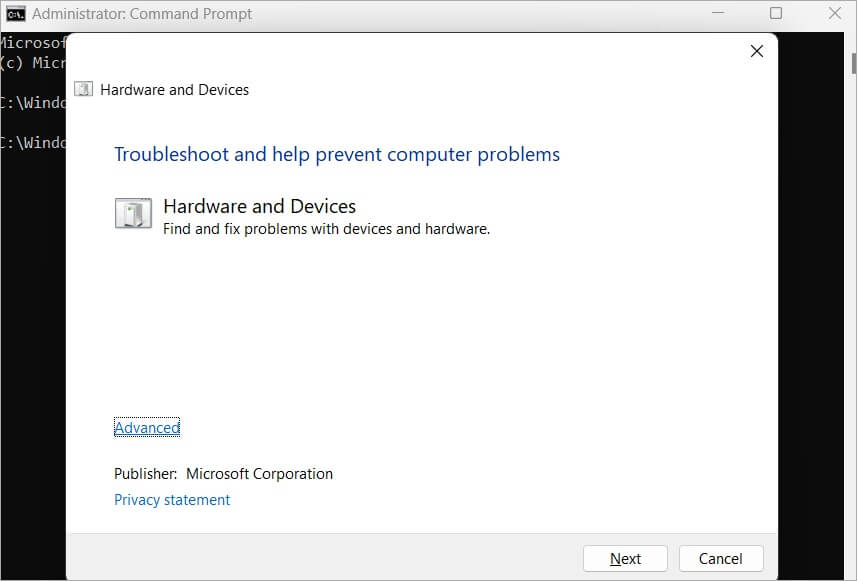
إذا كنت لا تزال غير قادر على النقر فوق أي شيء في أي مكان على جهاز الكمبيوتر الشخصي الذي يعمل بنظام Windows ، فتابع القراءة.
5. تضارب تطبيقات الطرف الثالث
قد يكون تطبيق جهة خارجية مسؤولاً عن عمل الماوس بطريقة متقطعة مما يؤدي إلى فقدان نقرات بالماوس. على سبيل المثال ، اشتريت فأرة ألعاب مرة واحدة وقمت بتثبيت تطبيق Logitech G Hub. ثم اشتريت جهازًا آخر للعمل وقام بتثبيت خيارات لوجيتك. الآن ، لحسن الحظ ، يعمل هذان التطبيقان على نحو جيد مع بعضهما البعض ولكن حالتك قد تكون مختلفة.
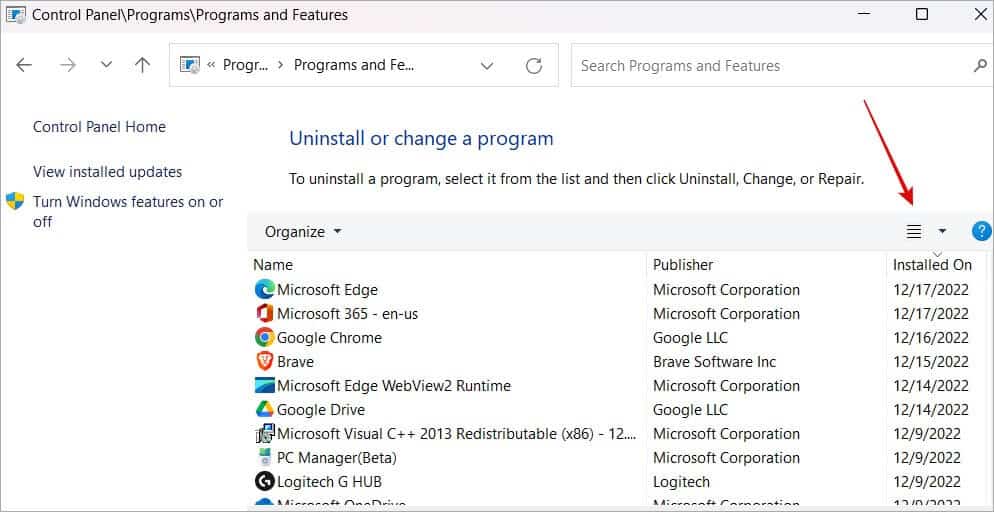
هل قمت بتثبيت أي تطبيقات مؤخرًا أو قمت بتغيير الماوس أو حتى لوحة المفاتيح؟ تحقق من التطبيقات المثبتة حديثًا في لوحة التحكم> البرامج> إلغاء تثبيت البرامج وفرز النتائج حسب التاريخ لمعرفة ذلك.
6. تحديث / التراجع عن برامج التشغيل
برامج التشغيل هي أساسًا ما يسمح لنظام التشغيل Windows بالاتصال بالأجهزة مثل الماوس ولوحة المفاتيح ومحركات الأقراص وما إلى ذلك ، مثل أي مكون برمجي آخر ، يجب تحديثها وقد تتسبب في حدوث أخطاء من جميع الأنواع.
1. اضغط على Windows + S لفتح Windows Search. ابحث عن Device Manager وافتحه.
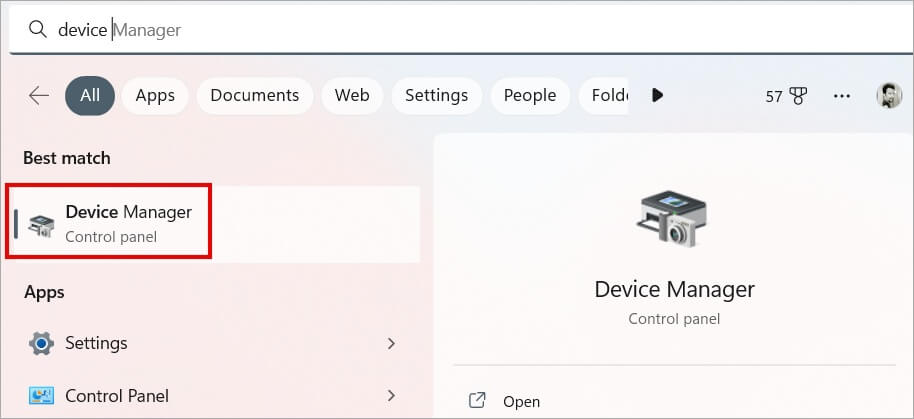
2. انقر نقرًا مزدوجًا لتوسيع أجهزة الماوس وأجهزة التأشير الأخرى. هنا يجب أن تجد تفاصيل نموذج الماوس الخاص بك. انقر بزر الماوس الأيمن على الإدخال وحدد تحديث برنامج التشغيل واتبع التعليمات التي تظهر على الشاشة.
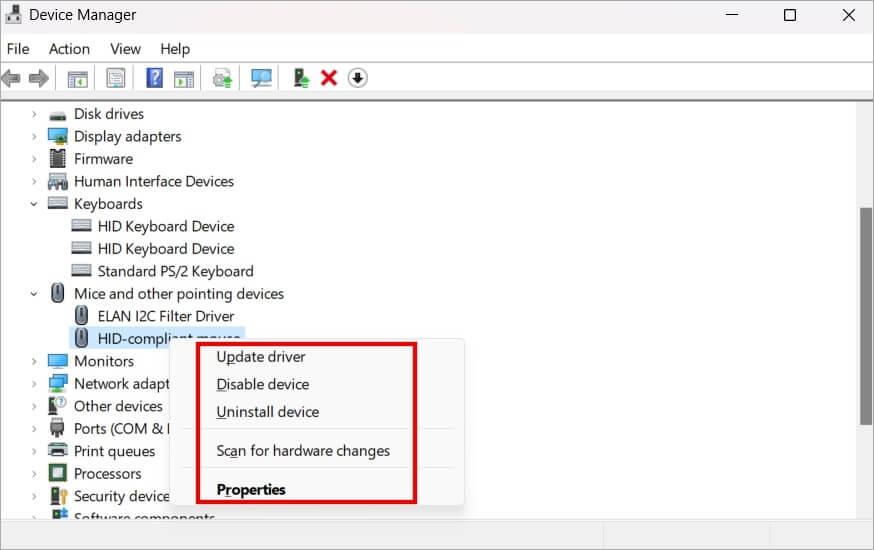
3. قد يؤدي التحديث الأخير لبرنامج التشغيل إلى تعطل الوظيفة أيضًا. إذا كان الأمر كذلك ، فانقر فوق خصائص. في القائمة المنبثقة التالية ، ضمن علامة التبويب برنامج التشغيل ، يمكنك استرجاع برنامج التشغيل الذي سيزيل تحديثات برنامج التشغيل المثبتة مؤخرًا.
إذا كان باللون الرمادي ، فهذا يعني أنه لم يتم تحديث برنامج التشغيل مؤخرًا.
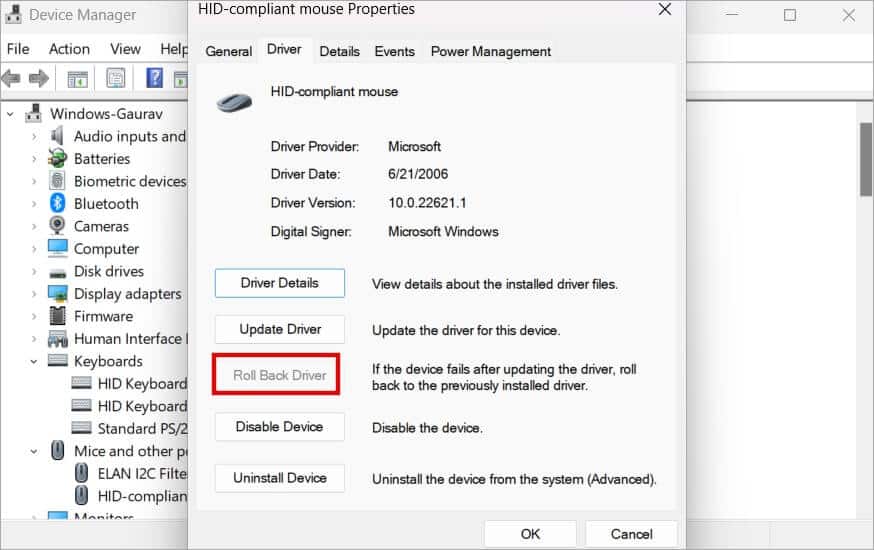
هل لاحظت محولات العرض في القائمة؟ وجد بعض المستخدمين أنه لم يكن الماوس أو جهاز التأشير ولكن محول العرض هو المسؤول عن عدم تمكنهم من النقر على الشاشة. تحقق مما إذا كان تحديث برامج التشغيل أو التراجع عنها مفيدًا.
7. مشاكل إصدار Windows Update
حاول تحديث Windows إلى أحدث إصدار. غالبًا ما تحتوي هذه التحديثات على تصحيحات للأخطاء المعروفة وتضيف أيضًا ميزات جديدة. لتحديث Windows:
1. اضغط على Windows + I لفتح إعدادات Windows. انقر الآن على Windows Update في الشريط الجانبي الأيسر وتحقق من وجود تحديثات جديدة في الجزء الأيمن من النافذة.
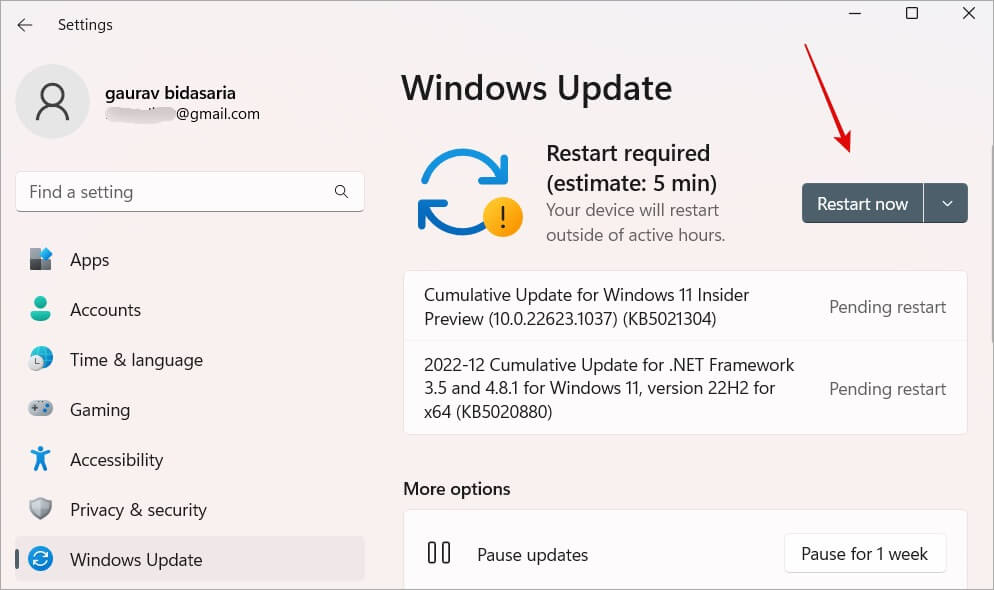
ومع ذلك ، هناك جانب آخر أيضًا. في بعض الأحيان ، قد يؤدي تحديث Windows إلى أحدث إصدار إلى تعطيل الوظيفة. نعم اعرف. أنا فقط طلبت منك التحديث. ولكن إذا لم يساعدك ذلك ، فتحقق من التحديثات المثبتة مؤخرًا لمعرفة ما إذا كان هناك أي شيء متعلق بأجهزة الإدخال. يمكنك أيضًا البحث في Google حيث يتم تغطية هذه المشكلات بشكل متكرر بواسطة مدونات Windows والمواقع التقنية البارزة.
والخبر السار هو أنه يمكنك التراجع عن التحديثات أيضًا إذا شعرت أنها تعطل الوظائف وتتسبب في عدم تسجيل الكمبيوتر لنقرات الماوس.
1. ارجع إلى إعدادات Windows> تحديثات Windows> سجل التحديث.
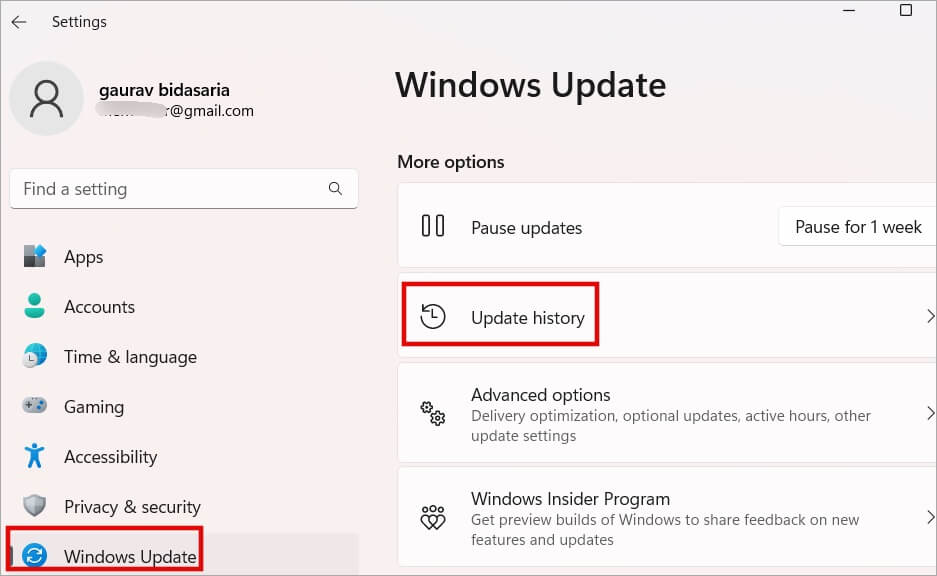
2. هنا ، سترى قائمة بجميع التحديثات التي تم تثبيتها مؤخرًا. قم بالتمرير لأسفل إلى أسفل وحدد إلغاء تثبيت التحديثات.
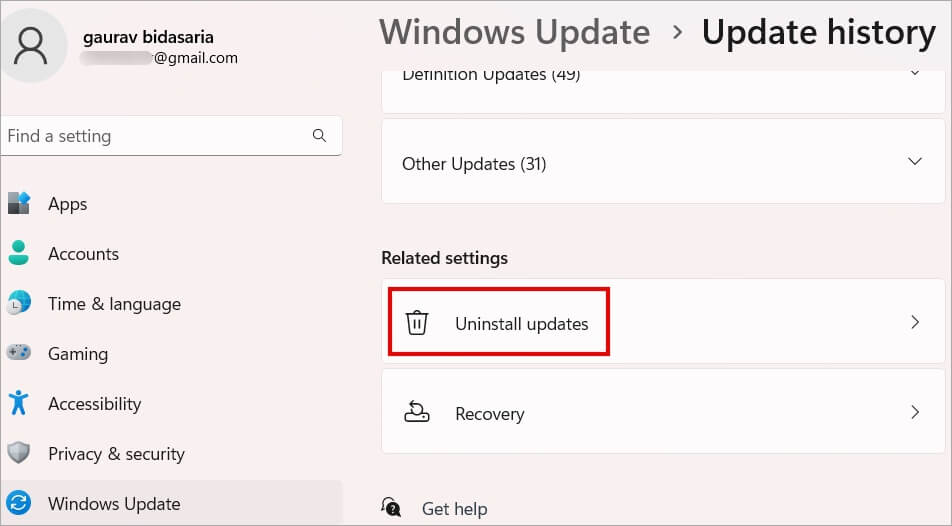
3. مرة أخرى ، سترى قائمة بالتحديثات ولكن هذه المرة ، مع زر إلغاء التثبيت على اليمين. بمجرد التأكد من التحديث الذي كان مسؤولاً عن مشكلة النقر بالماوس ، قم بإلغاء تثبيت هذا التحديث المحدد.
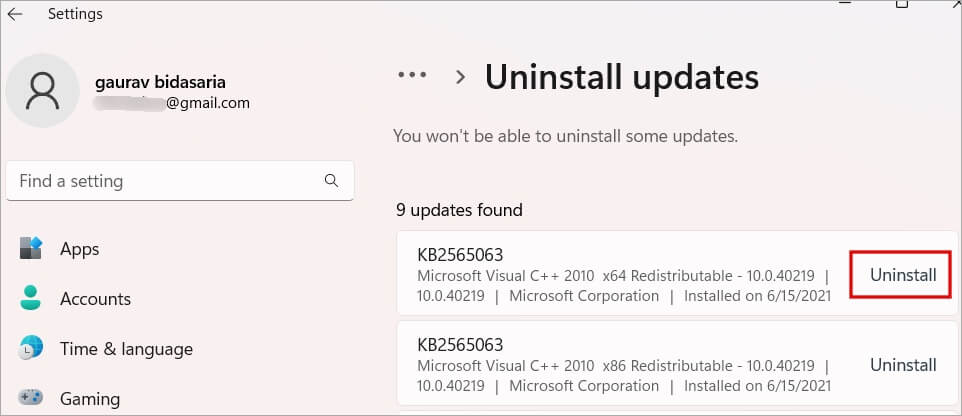
4. اتبع التعليمات التي تظهر على الشاشة بعد ذلك. قد تضطر إلى إعادة تشغيل جهاز الكمبيوتر الخاص بك مرة واحدة. لاحظ أنه يمكنك إلغاء تثبيت أحد التحديثات ولكن في النهاية ، ستتم إعادة تثبيته عاجلاً أم آجلاً. عادةً ما تكون Microsoft سريعة في إصلاح الأخطاء في التحديثات اللاحقة.
8. قم بتشغيل SFC Scan
سيبحث فحص SFC أو System File Checker عن ملفات النظام الفاسدة أو المعطلة التي تعتبر ضرورية لعمل نظام التشغيل Windows بما في ذلك الملحقات. ثم ستقوم بإصلاحها.
1. اضغط على Windows + S لفتح Windows Search واكتب CMD. افتح الآن موجه الأوامر باستخدام حقوق المسؤول.
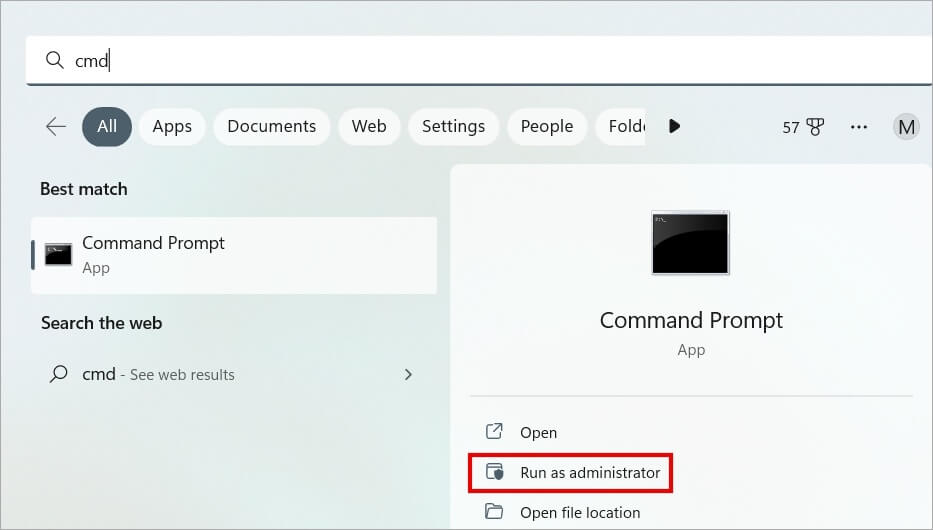
2. انسخ والصق أو اكتب الأمر أدناه واضغط على Enter لتنفيذه. انتظر حتى ينتهي الأمر من مساره. ثم أغلق CMD وتحقق مما إذا كنت لا تزال غير قادر على النقر فوق أي شيء على Windows.
sfc /scannow
هل يعمل الماوس الخاص بك بشكل جيد الآن؟
9. التمهيد النظيف
التمهيد النظيف ليس تطبيقًا ولكنه عملية يمكنك استخدامها لإعادة تشغيل Windows 10 أو 11 مع الحد الأدنى من التطبيقات والعمليات التي تعمل في الخلفية. الحد الأدنى فقط حيث يتم تعطيل جميع تطبيقات الطرف الثالث. يساعد في معرفة التطبيق أو العملية المسؤولة عن الخطأ. لدى Microsoft دليل مفصل حول كيفية إجراء تمهيد نظيف.
10. استعادة نظام التشغيل
يأخذ Windows نسخة احتياطية من نظامك بالكامل من وقت لآخر أو عندما يكتشف بعض التغييرات مثل تحديث جديد يتم تثبيته أو إلغاء تثبيت أحد التطبيقات. إذا تعطل شيء ما ، فيمكنك استعادة نظام التشغيل Windows الخاص بك إلى نقطة زمنية كان كل شيء يعمل فيها كما ينبغي. لا يتم حذف بيانات المستخدم في هذه العملية. أنيق ، إيه؟
1. اضغط على زر ابدأ واكتب إنشاء نقطة استعادة وافتحها.
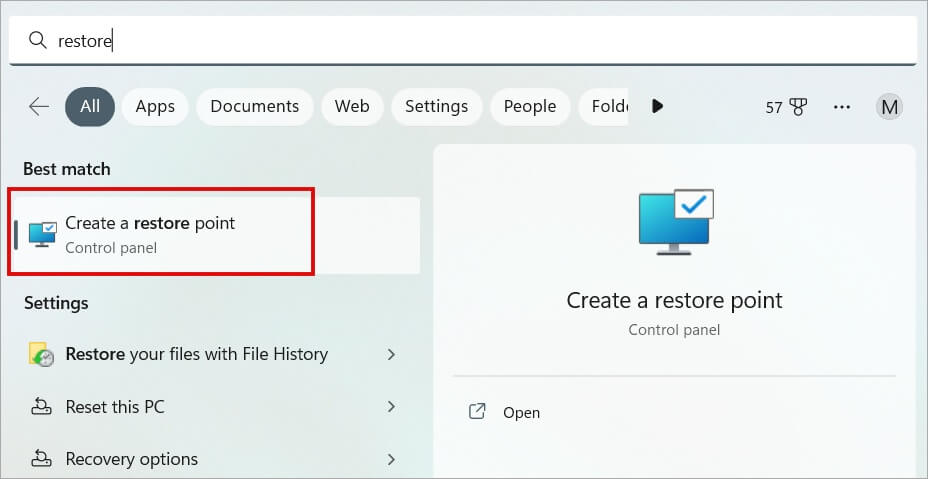
2. في النافذة المنبثقة التالية ، ضمن علامة التبويب System Protection (حماية النظام) ، انقر فوق System Restore (استعادة النظام). في النافذة المنبثقة التالية ، انقر فوق الزر “التالي“.
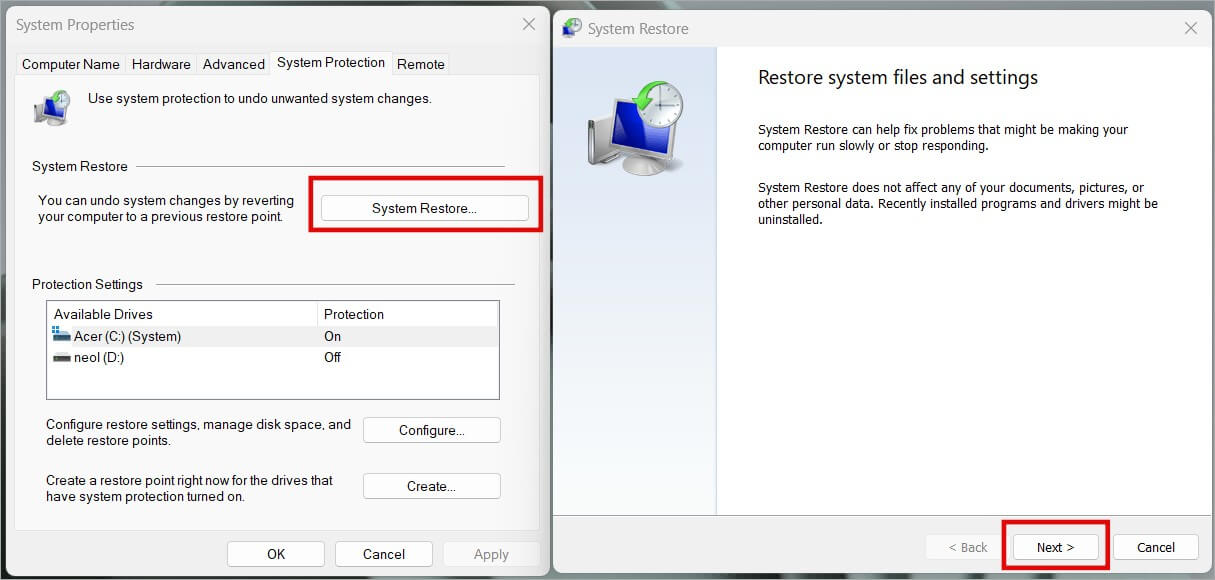
3. يجب أن تشاهد الآن قائمة بجميع نقاط استعادة النظام المتاحة مع التاريخ والوقت. اختر الأحدث ثم انقر فوق التالي لاتباع التعليمات التي تظهر على الشاشة.
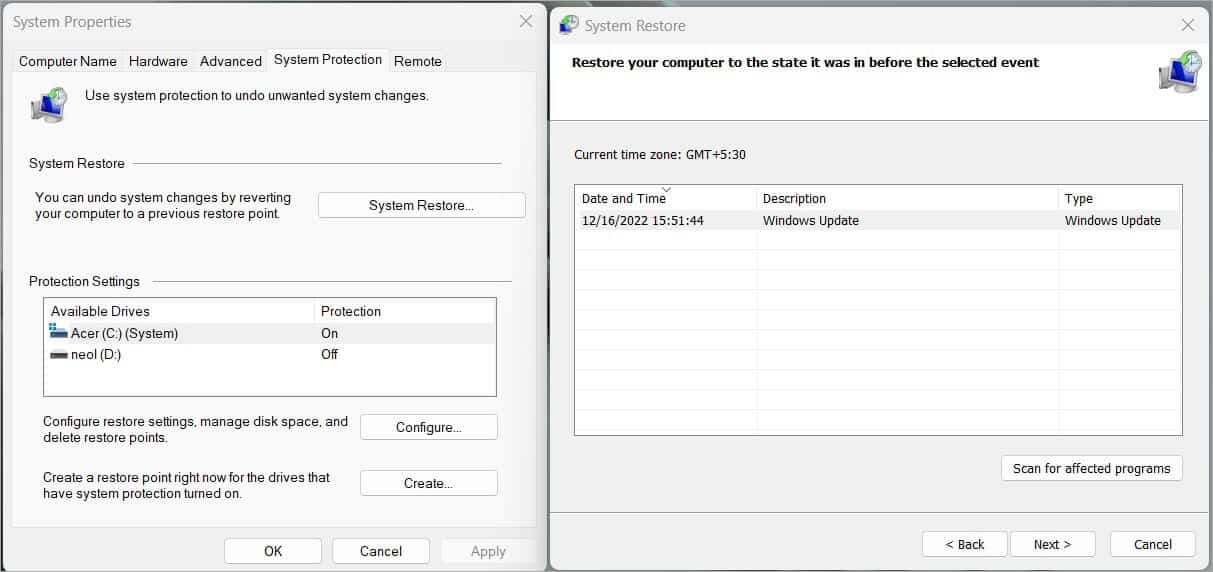
لا يمكن النقر فوق أي شيء على Windows
هذه قضية غريبة. عدم القدرة على النقر فوق أي شيء في أي مكان داخل نظام التشغيل Windows يجعلك غير منتج. لا يمكنك العمل وبينما تكون اختصارات لوحة المفاتيح جيدة وجيدة ، فأنت بحاجة إلى جهاز يعمل بالإشارة والنقر ليكون سريعًا على أصابع قدميك. إذا كنت تعتقد أنها مشكلة الماوس الأيسر أو الأيمن ، فلدينا دليل منفصل يجب عليك قراءته.
