أفضل 6 إصلاحات للإعداد غير مكتمل بسبب خطأ في الاتصال المقنن على Windows 11
يجعل Windows 11 عليك من السهل توصيل أجهزة Bluetooth بجهاز الكمبيوتر الخاص بك. عند إقران جهاز Bluetooth ، يقوم Windows تلقائيًا بتنزيل برامج التشغيل الضرورية الخاصة به. ومع ذلك ، قد لا تكون العملية سلسة عبر اتصال محدود.
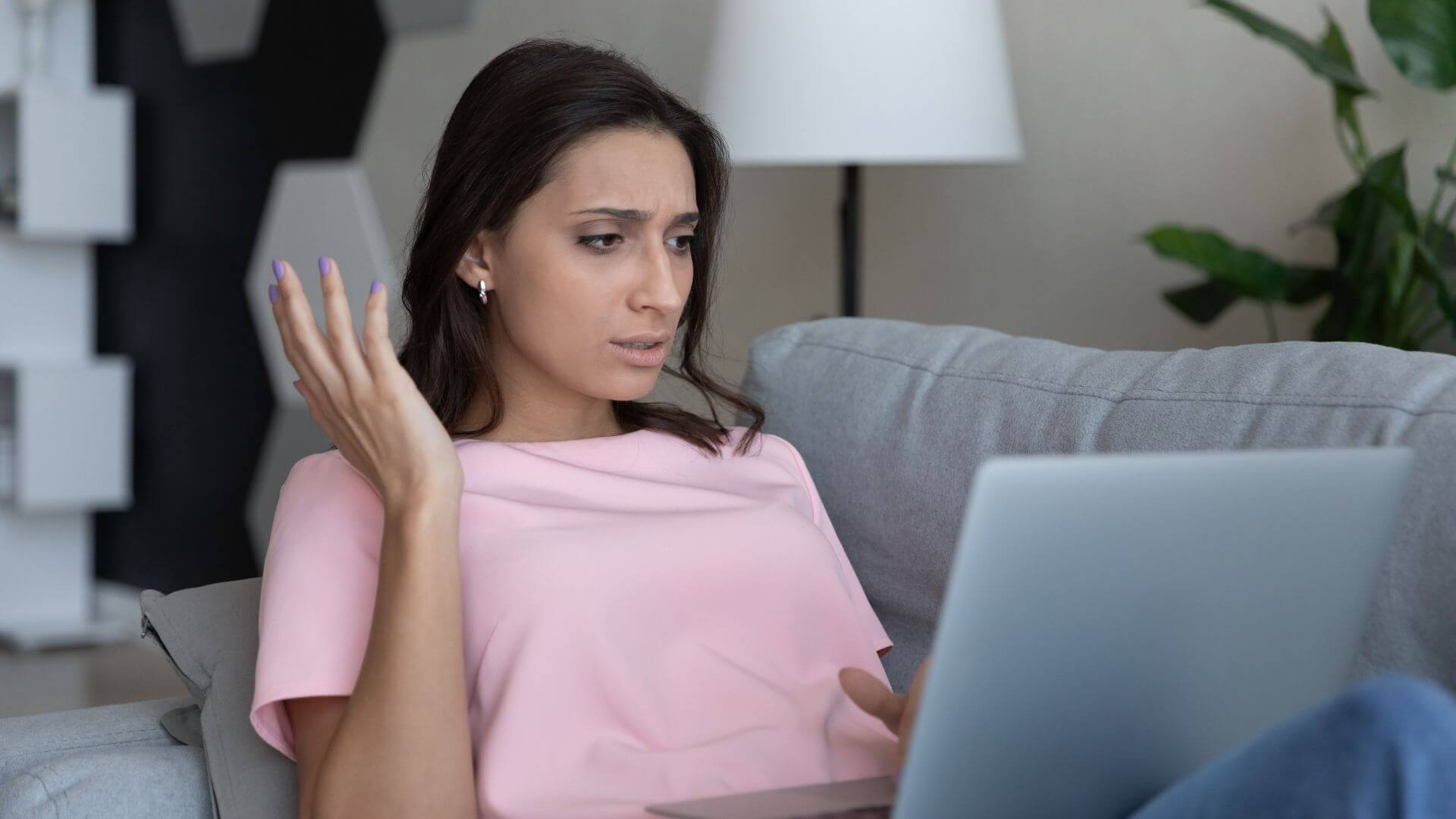
يجب ألا يمنعك الخطأ “الإعداد غير مكتمل بسبب اتصال محدود” على Windows من إقران أجهزة Bluetooth. في هذا المنشور ، سنتحقق من بعض نصائح تحري الخلل وإصلاحه لإصلاح الخطأ. لذلك ، دون مزيد من اللغط ، فلنبدأ.
1. قم بتمكين عمليات تنزيل برنامج التشغيل التي تزيد عن عدد الاتصالات المقننة
عادةً ما يحدث الخطأ “الإعداد غير مكتمل بسبب اتصال محدود” عند إقران جهاز Bluetooth بنظام Windows ، ولا يمكنه تنزيل برامج التشغيل ذات الصلة به. لتجنب ذلك ، يجب أن تسمح لـ Windows بتنزيل برامج التشغيل عبر اتصال محدود.
الخطوة 1: انقر بزر الماوس الأيمن على أيقونة ابدأ وحدد الإعدادات من القائمة.
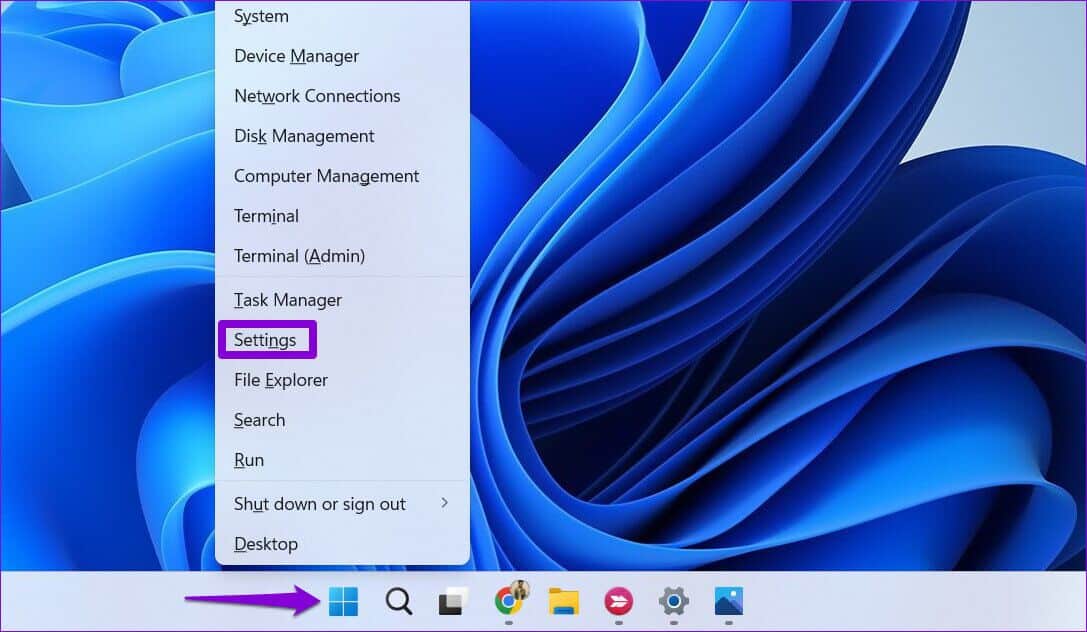
الخطوة 2: قم بالتبديل إلى علامة التبويب Bluetooth والأجهزة وانقر فوق الأجهزة.
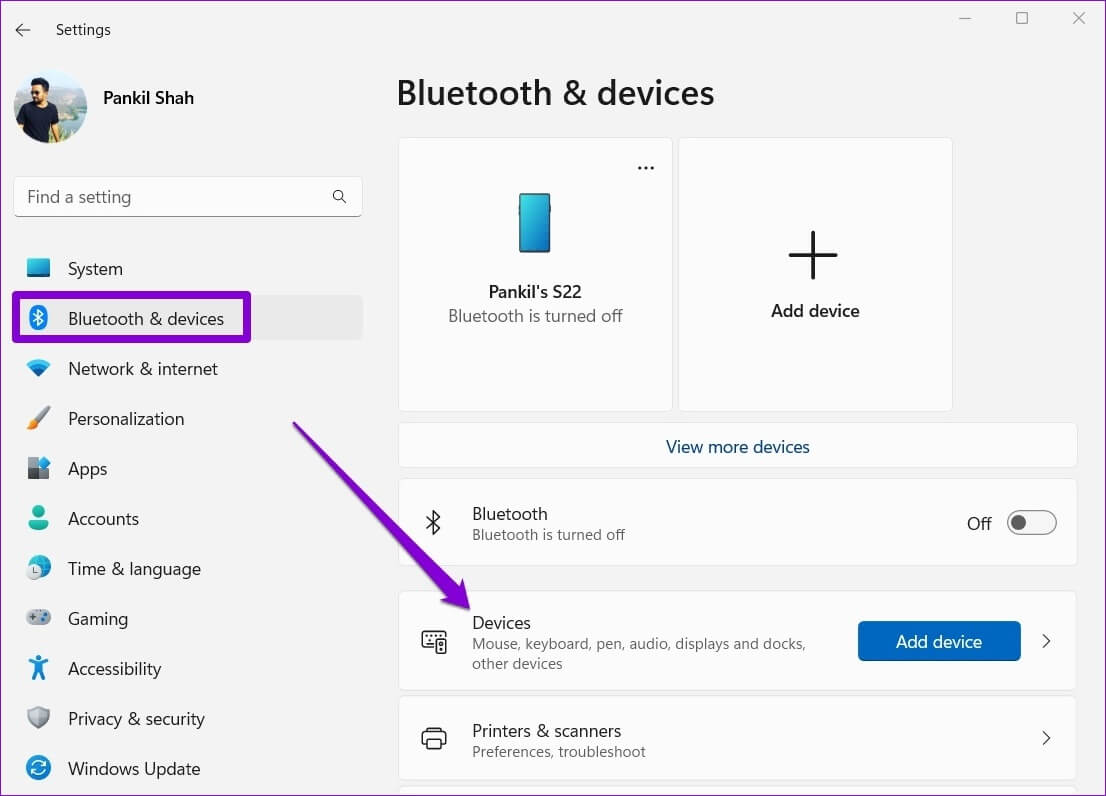
الخطوة 3: قم بتبديل المفتاح الموجود بجوار “التنزيل عبر اتصالات محدودة”.
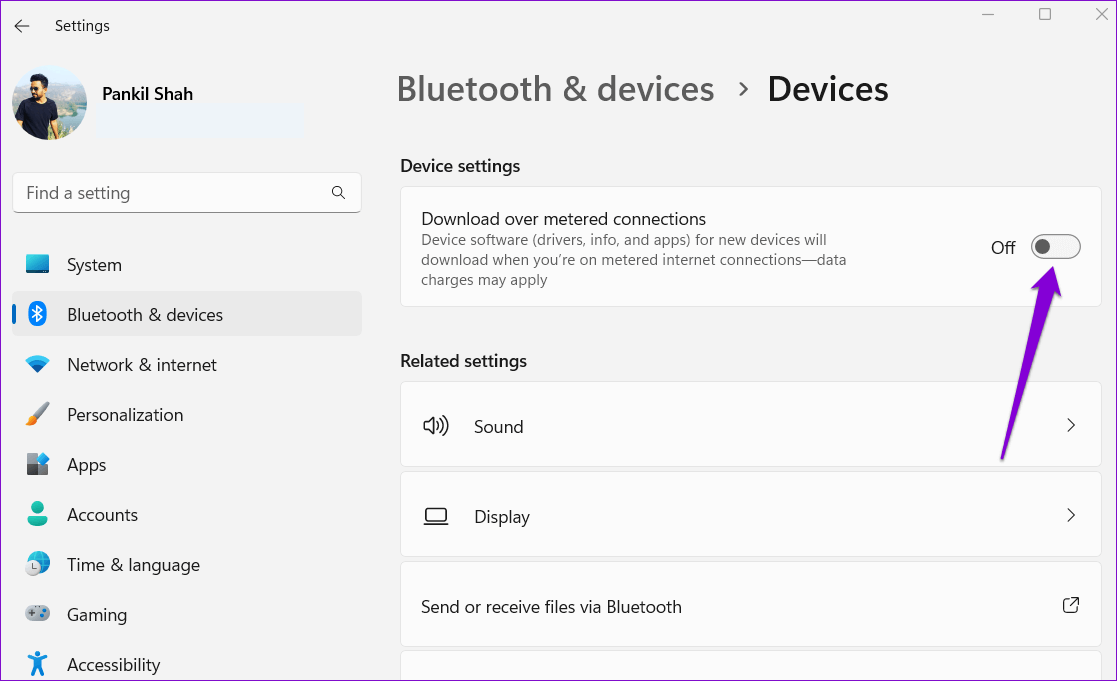
حاول توصيل جهاز Bluetooth الخاص بك لمعرفة ما إذا كان يعمل.
2. قم بتعطيل الاتصال المقنن
يمكنك تعطيل خيار الاتصال المقنن مؤقتًا على Windows إذا استمر الخطأ. هيريس كيفية القيام بذلك.
الخطوة 1: اضغط على مفتاح Windows + X لفتح قائمة Power User وحدد Network Connections من القائمة.
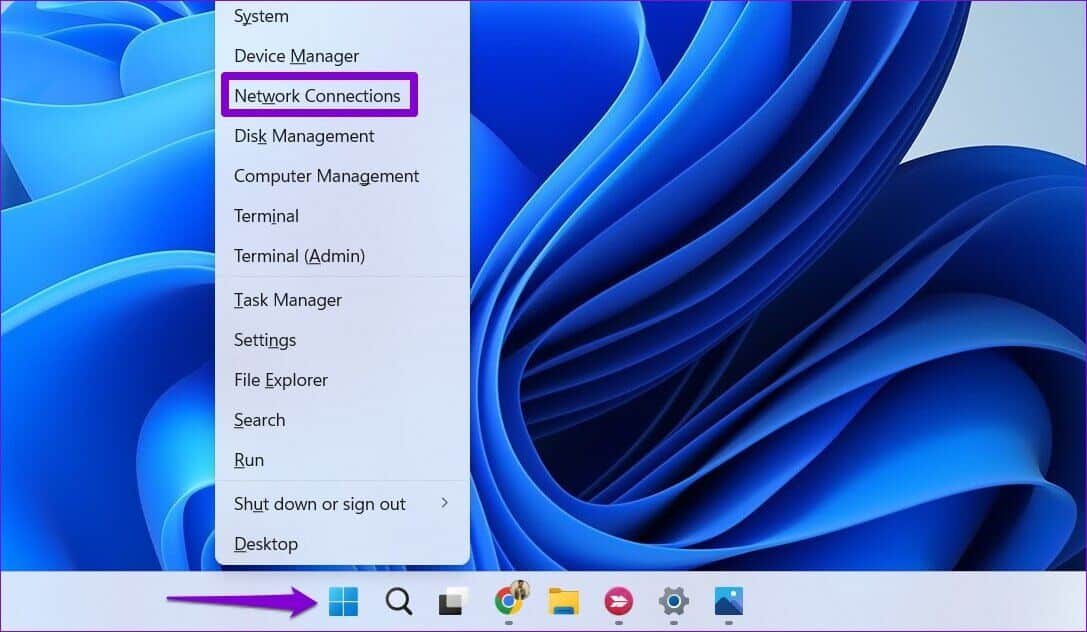
الخطوة 2: حدد خصائص من أعلى الشاشة لفتح خصائص الشبكة.
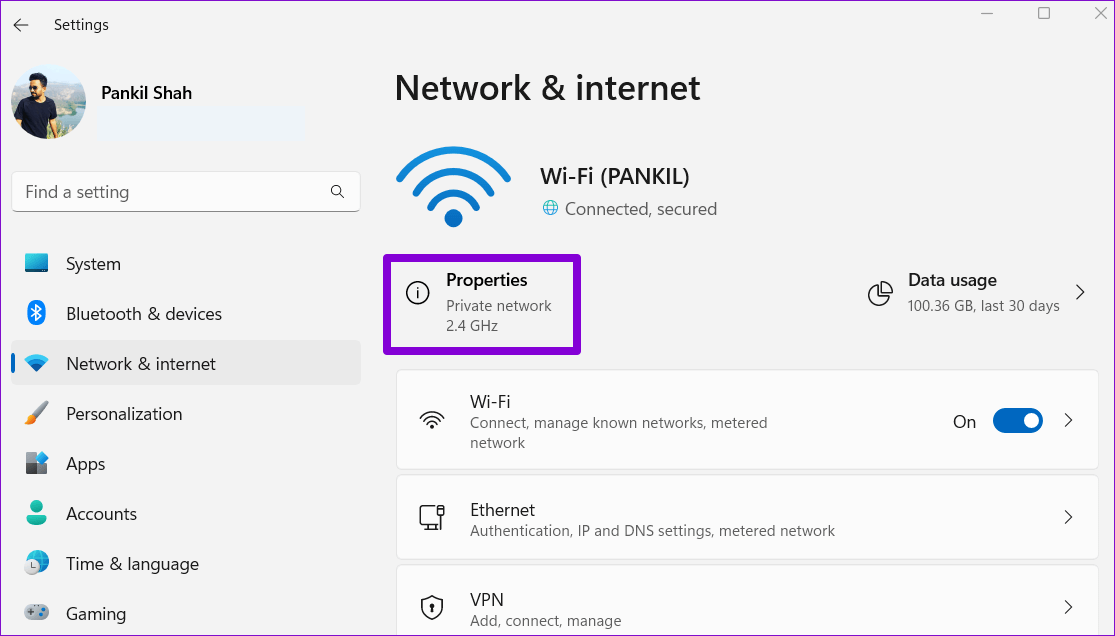
الخطوة 3: قم بتعطيل خيار الاتصال المقنن.
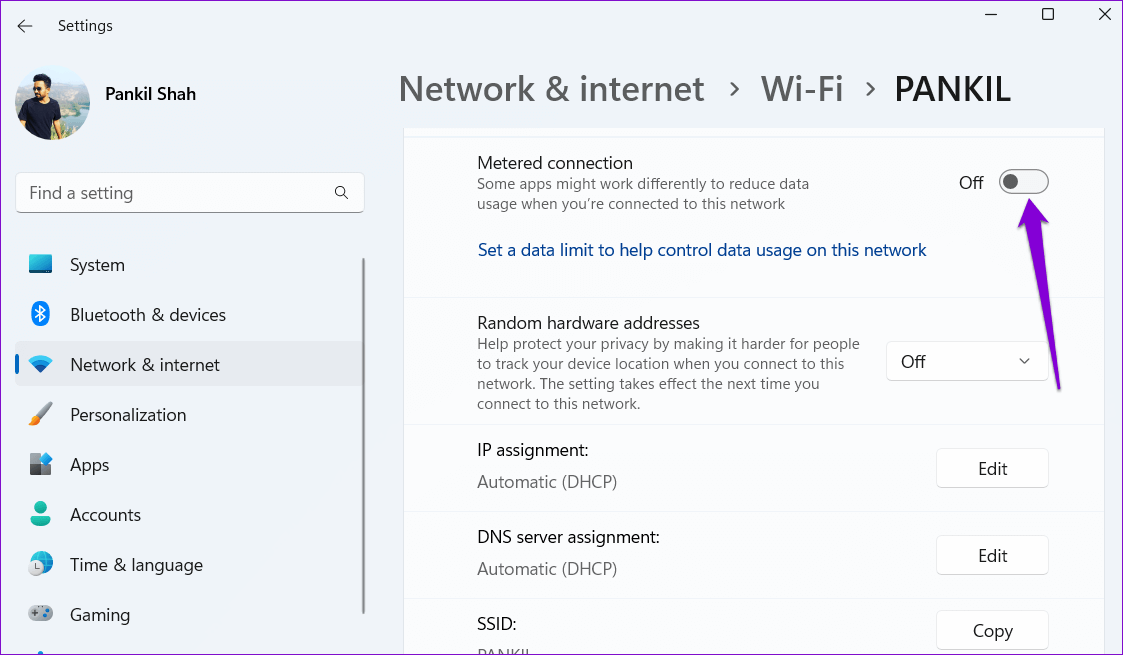
بعد تعطيله ، يجب أن يتصل جهازك بنظام Windows دون أي مشاكل. بعد إعداد جهاز البلوتوث ، يمكنك إعادة تشغيل الاتصال المحدود.
3. قم بإزالة وإعادة إضافة جهاز BLUETOOTH الخاص بك
قد يستمر الخطأ “الإعداد غير مكتمل بسبب اتصال محدود” في بعض الأحيان حتى بعد تعطيل خيار الاتصال المقنن. في هذه الحالة ، يمكنك إلغاء إقران جهاز Bluetooth الخاص بك والبدء من جديد. سيساعد هذا في إزالة أي خلل مؤقت قد يكون سببًا في حدوث الخطأ.
الخطوة 1: افتح قائمة ابدأ وانقر فوق رمز الترس لتشغيل تطبيق الإعدادات. بدلاً من ذلك ، يمكنك الضغط على مفتاح Windows + I لتحقيق نفس الشيء.
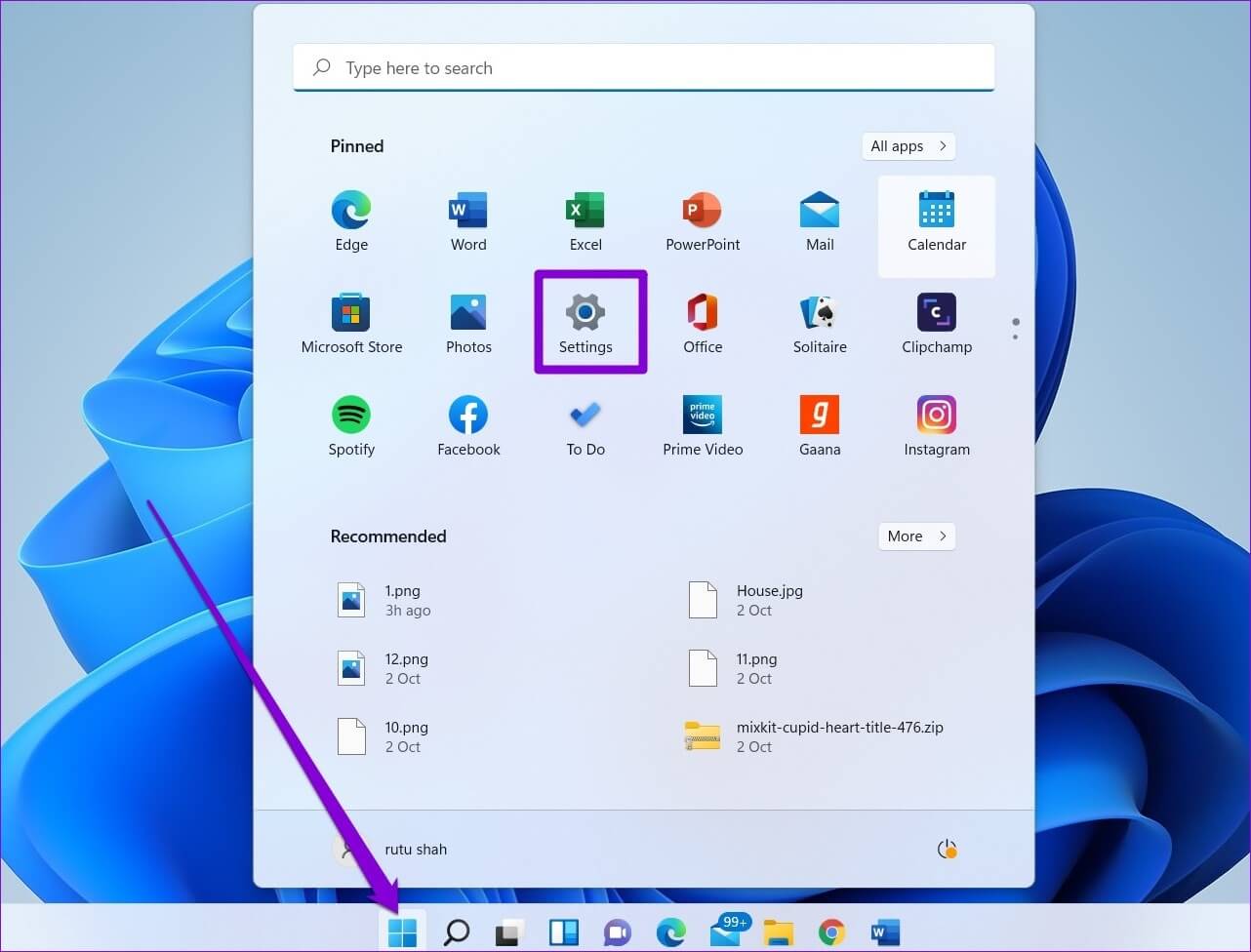
الخطوة 2: انتقل إلى علامة التبويب Bluetooth والأجهزة. انقر فوق أيقونة القائمة ثلاثية النقاط بجوار جهاز Bluetooth الخاص بك وحدد إزالة الجهاز من القائمة الناتجة.
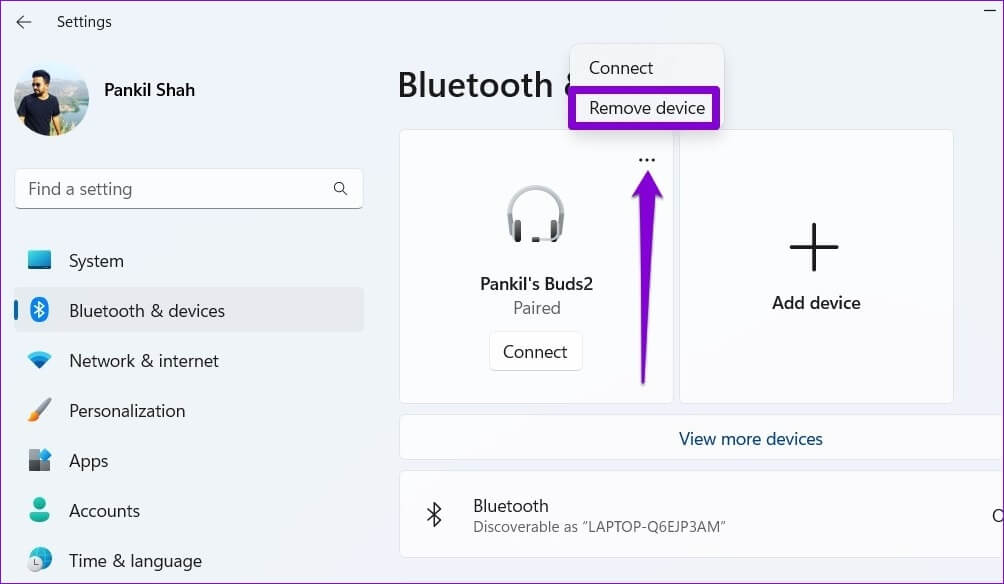
الخطوة 3: حدد نعم للتأكيد.
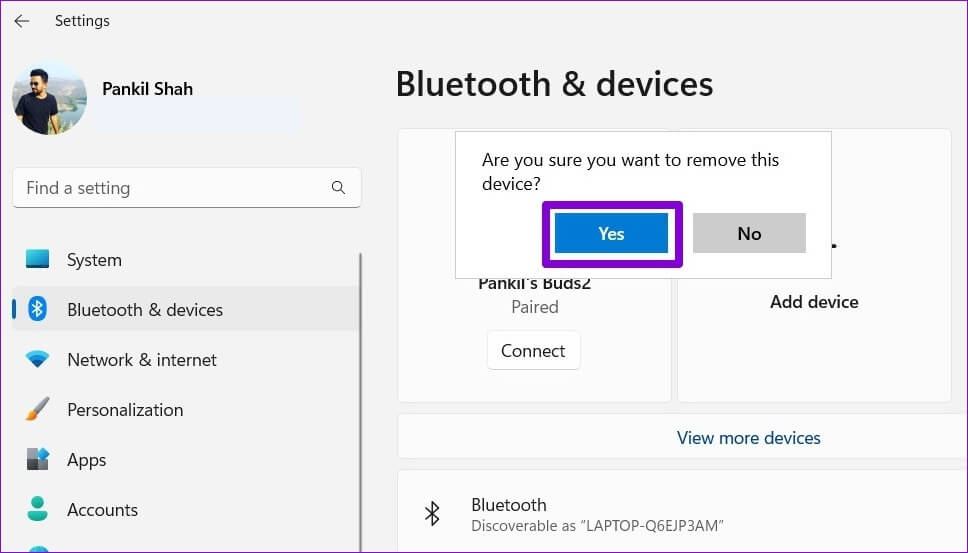
الخطوة 4: بعد ذلك ، انقر فوق الزر “إضافة جهاز” واتبع التعليمات التي تظهر على الشاشة لإقران جهازك مرة أخرى.
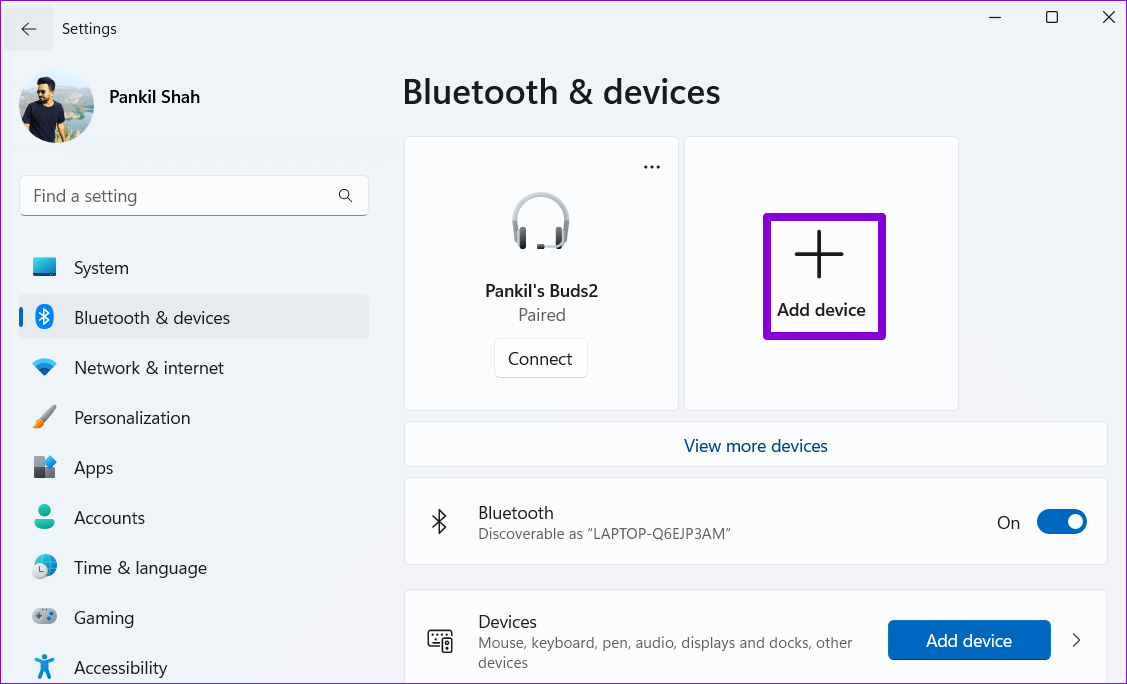
4. قم بتشغيل أداة استكشاف أخطاء الشبكة وإصلاحها
يمكن أن تؤدي مشكلات الاتصال بالشبكة أيضًا إلى ظهور الخطأ “الإعداد غير مكتمل بسبب اتصال محدود” على Windows. لحسن الحظ ، يشتمل Windows 11 على مستكشف أخطاء ومصلح يمكنه اكتشاف وحل أية مشكلات شائعة في الشبكة من تلقاء نفسه. إليك كيفية تشغيله.
الخطوة 1: انقر فوق رمز البحث في شريط المهام ، واكتب إعدادات استكشاف الأخطاء وإصلاحها ، وحدد النتيجة الأولى التي تظهر.
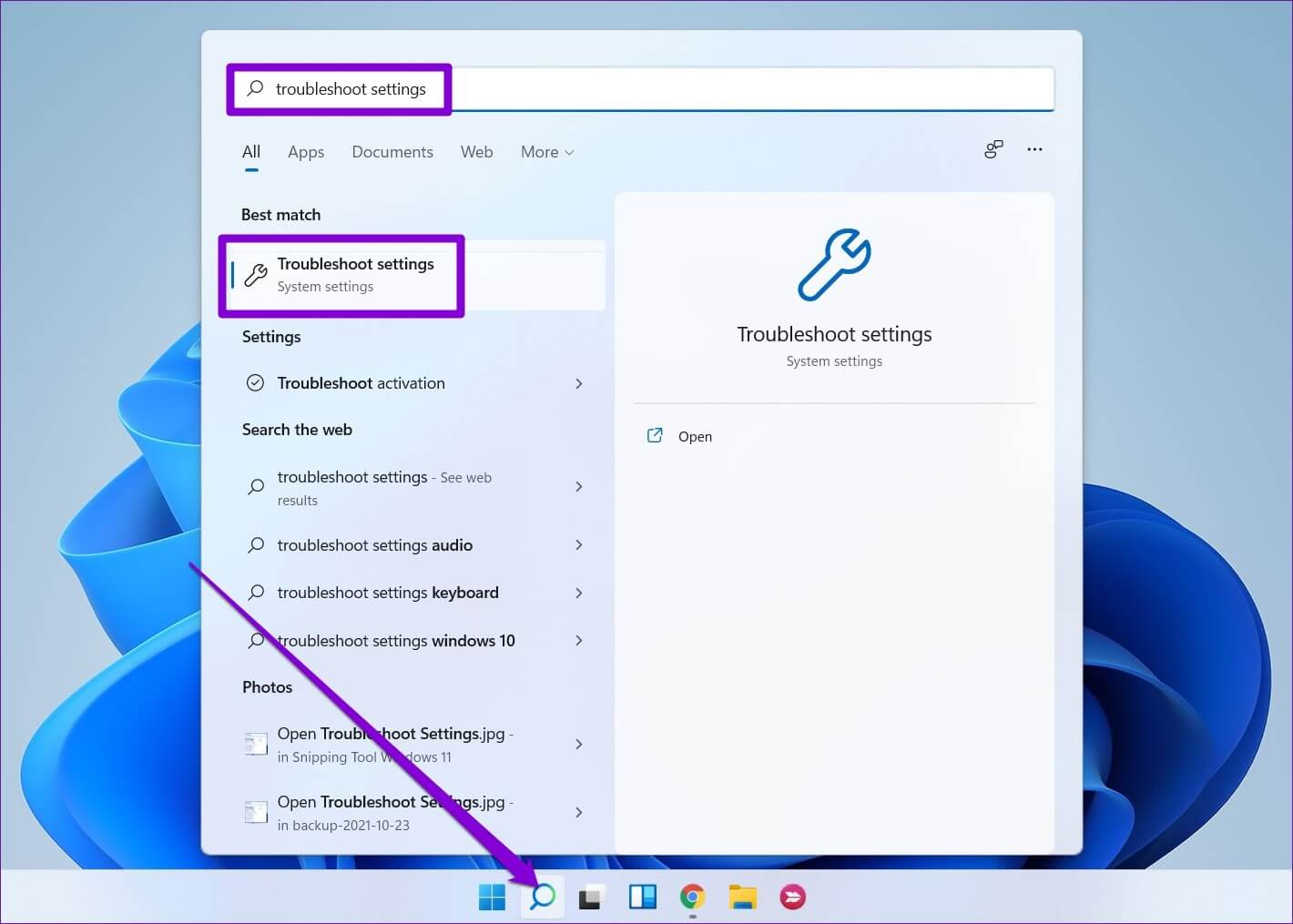
الخطوة 2: انتقل إلى مستكشفات الأخطاء ومصلحاتها الأخرى.
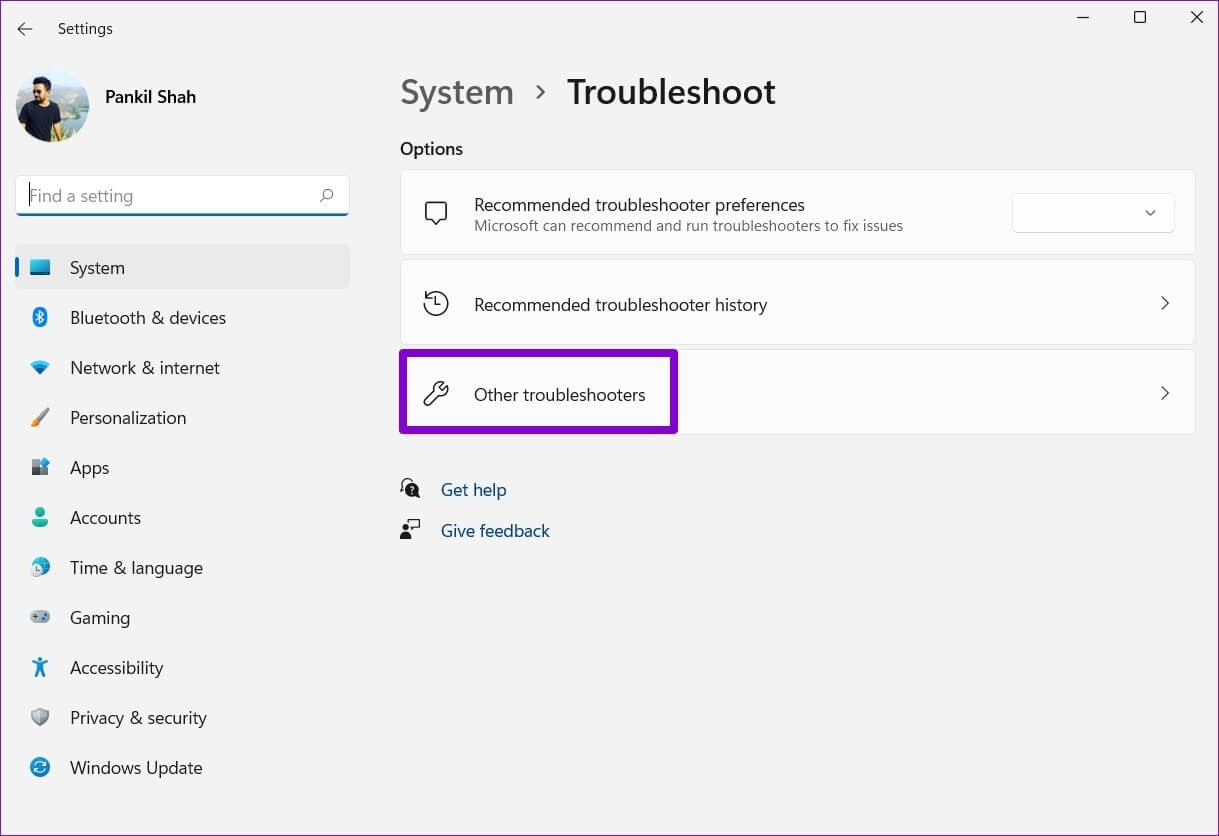
الخطوة 3: انقر فوق الزر “تشغيل” بجوار “اتصالات الإنترنت”.
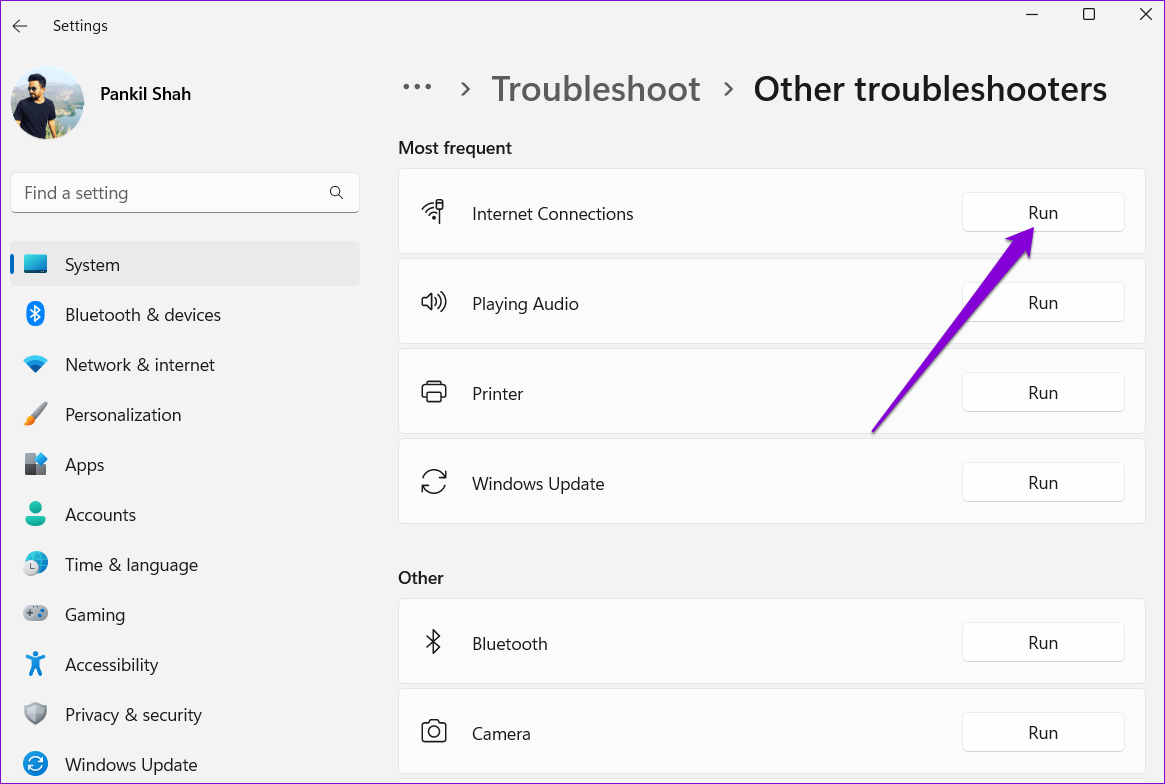
اسمح لأداة تحري الخلل وإصلاحه باكتشاف أي مشكلات في شبكتك وإصلاحها. بعد ذلك ، يجب أن تكون قادرًا على إقران جهازك دون أي مشاكل.
5. انتقل إلى شبكة مختلفة
إذا فشل مستكشف الأخطاء ومصلحها في تحديد أي مشاكل أو استمر الخطأ ، يمكنك محاولة التبديل إلى شبكة مختلفة تمامًا. تأكد من عدم وضع علامة على اتصالك الجديد كمقياس أثناء إعداده.
بعد إقران جهازك ، يمكنك التبديل إلى شبكتك القديمة.
6. إعادة ضبط إعدادات الشبكة
هناك احتمال أن يتسبب أحد إعدادات شبكة Windows 11 في حدوث خطأ “الإعداد غير مكتمل بسبب اتصال محدود”. بدلاً من استعراض جميع إعدادات الشبكة ، سيكون من الأسهل إعادة تعيينها والبدء من جديد.
لاحظ أن هذه العملية ستزيل جميع الشبكات وأجهزة Bluetooth المحفوظة ، وستعيد تعيين جميع إعدادات الشبكة إلى قيمها الافتراضية.
الخطوة 1: اضغط على مفتاح Windows + I لتشغيل تطبيق الإعدادات. في علامة التبويب “الشبكة والإنترنت” ، انقر فوق إعدادات الشبكة المتقدمة.
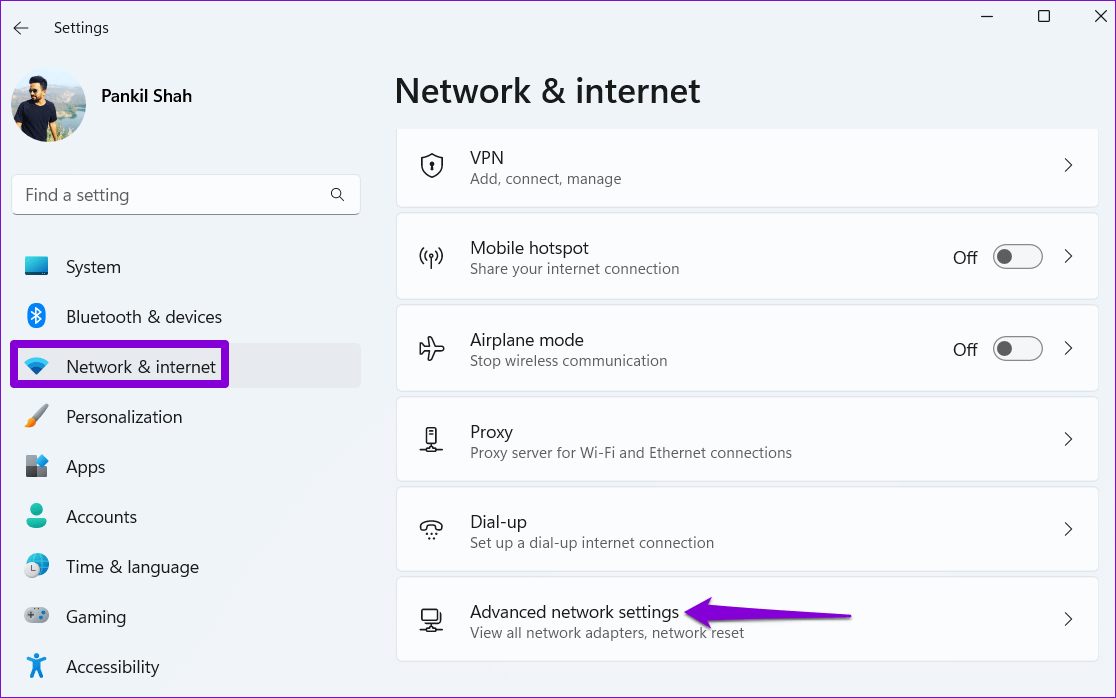
الخطوة 2: ضمن المزيد من الإعدادات ، انقر فوق إعادة تعيين الشبكة.
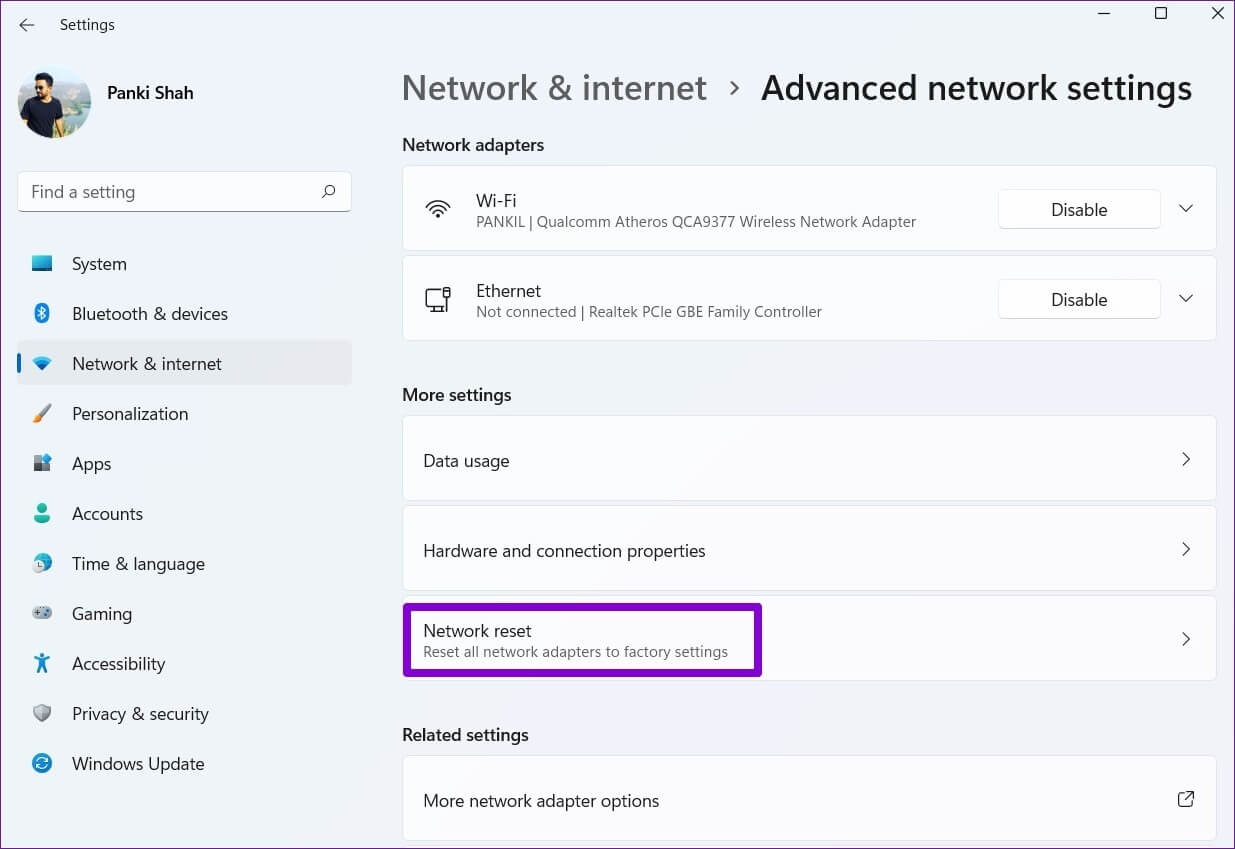
الخطوة 3: أخيرًا ، انقر فوق الزر إعادة التعيين الآن بجوار إعادة تعيين الشبكة.
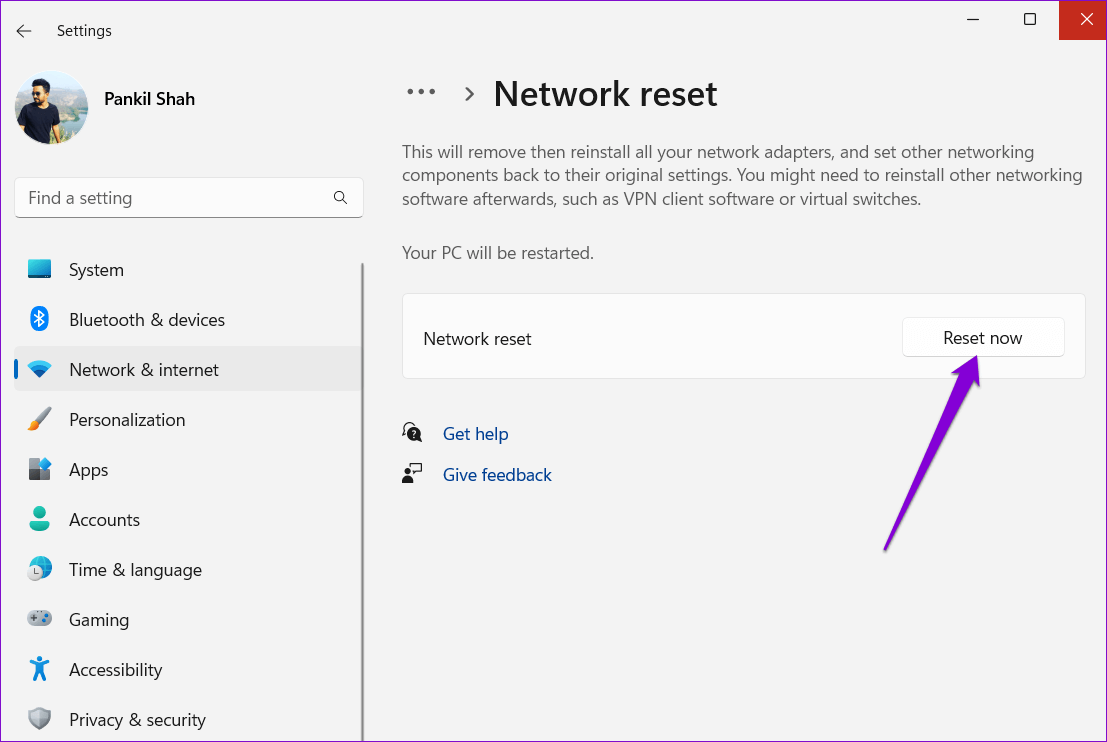
انتظر حتى تنتهي العملية ، وأعد تشغيل الكمبيوتر. بعد ذلك ، تحقق مما إذا كان يمكنك إقران جهاز Bluetooth الخاص بك بنجاح.
أنهي ما كنت قد بداته
في معظم الحالات ، يجب أن تكون قادرًا على حل الخطأ “الإعداد غير مكتمل بسبب اتصال محدود” عن طريق تعطيل الاتصال المحدود. ومع ذلك ، إذا لم يفلح ذلك ، فقد تضطر إلى التبديل إلى اتصال مختلف أو إعادة تعيين إعدادات الشبكة.
اتبع الخطوات المذكورة أعلاه وأخبرنا أيها كان مناسبًا لك في التعليقات أدناه.
