أفضل 7 إصلاحات لعدم عمل إشعارات Outlook على Windows 10
كم مرة فاتتك رسالة بريد إلكتروني مهمة عندما لم يرسل لك Outlook إشعارًا على نظام التشغيل Windows 10؟ كنت قد اكتشفت ذلك فقط عند فتح تطبيق Outlook ورؤية البريد الإلكتروني في البريد الوارد. يشتكي العديد من المستخدمين من عدم عمل إشعارات تطبيق Outlook على أجهزة الكمبيوتر التي تعمل بنظام Windows 10. إذا حدث هذا لك كثيرًا ، فستساعدك حلولنا في إصلاح مشكلات إعلام تطبيق Outlook على نظام التشغيل Windows 10.
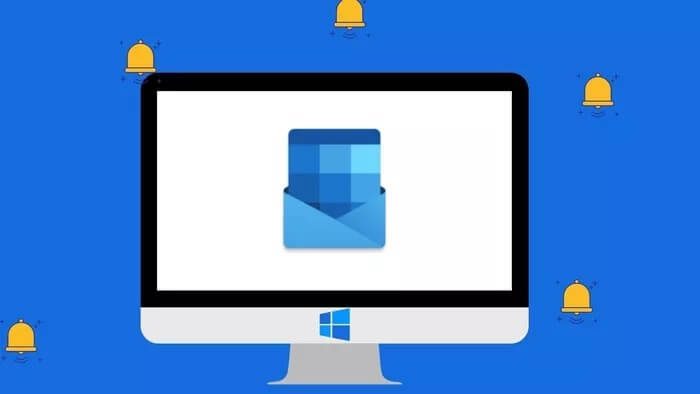
تتراوح حلولنا بين تمكين الإشعارات المختلفة وتعطيل ميزات Windows 10 المتعارضة. يجب عليك تجربة كل إصلاح واحدًا تلو الآخر ومعرفة أيهما يناسبك. يواجه بعض المستخدمين مشكلات مع إشعارات Outlook على Android و iPhone. هل تحقق من دليل استكشاف الأخطاء وإصلاحها لدينا.
لنبدأ على الفور.
1. إعادة تشغيل الكمبيوتر
إذا حدثت المشكلة فجأة ، فلا داعي للقلق. فقط قم بإعادة تشغيل جهاز الكمبيوتر الخاص بك. إذا كان هذا خللًا مؤقتًا بسبب حدوث خلل متقطع في الشبكة ، فيجب أن تؤدي إعادة التشغيل إلى إصلاحه.
2. تمكين الإشعارات في تطبيق OUTLOOK
يأتي تطبيق Outlook لنظام التشغيل Windows 10 مع إعداد الإشعارات الخاص به. تحتاج إلى التحقق من تنبيهات الرسائل الجديدة وتمكينها في تطبيق Outlook.
اتبع هذه الخطوات:
الخطوة 1: افتح تطبيق Outlook على جهاز الكمبيوتر الخاص بك.
الخطوة 2: انقر فوق ملف> خيارات.
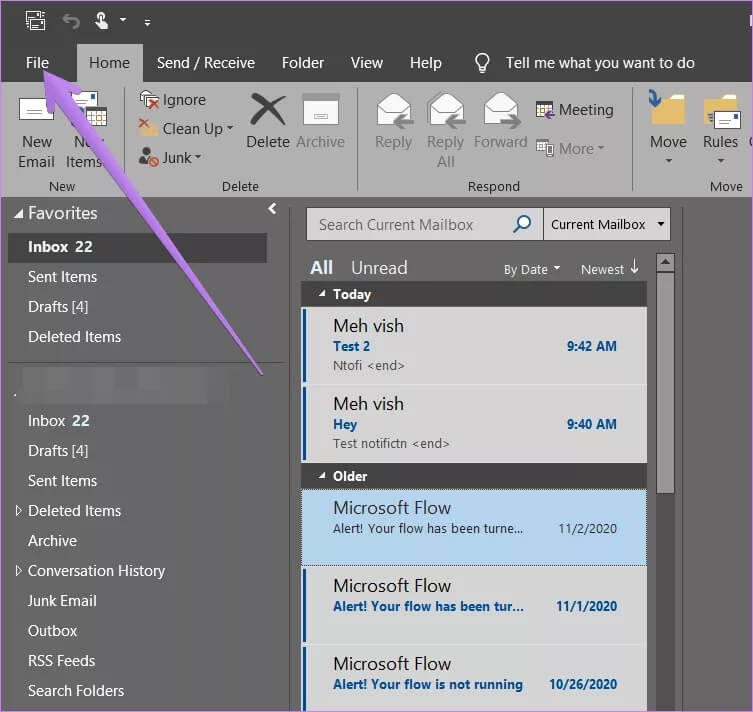
خطوة 3: سيتم فتح نافذة منبثقة. انقر فوق البريد من الشريط الجانبي الأيسر. سوف تجد قسم وصول الرسائل. تأكد من تمكين تشغيل الصوت وعرض خيارات تنبيه سطح المكتب. انقر فوق موافق لحفظ التغييرات.
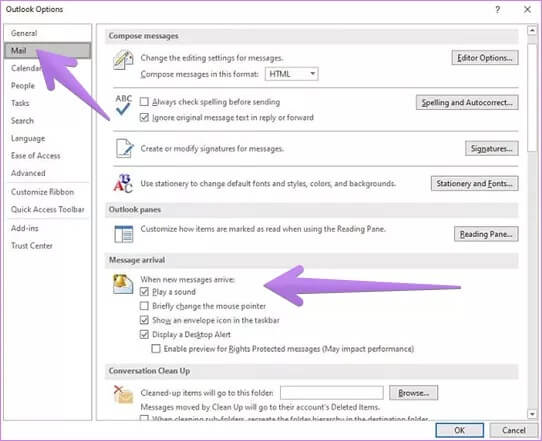
تلميح: تعرف على كيفية حذف رسائل البريد الإلكتروني تلقائيًا في Outlook.
3. تمكين إشعارات OUTLOOK في إعدادات WINDOWS 10
بعد ذلك ، تحتاج إلى التحقق من إعدادات إعلام Windows 10. يمكنك التحكم في تطبيق الإشعارات في Windows 10. تحقق مما إذا كانت الإشعارات ممكّنة لتطبيق Outlook أم لا.
لذلك ، اتبع الخطوات التالية:
خطوة 1: افتح الإعدادات على جهاز الكمبيوتر الذي يعمل بنظام Windows 10. استخدم مفتاح Windows + I اختصار لوحة المفاتيح لفتح الإعدادات.
الخطوة 2: اذهب إلى النظام> الإشعارات والإجراءات. مكّن “الحصول على إشعارات من التطبيقات والمرسلين الآخرين”.
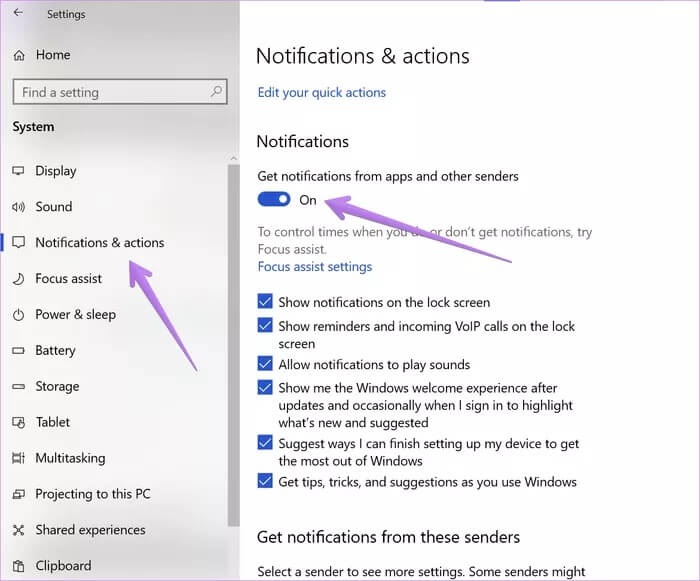
خطوة 3: قم بالتمرير لأسفل وتحت “الحصول على إشعارات من هؤلاء المرسلين” ، انقر فوق Outlook. بعد ذلك ، داخل إعدادات إشعار Outlook ، قم بتمكين جميع الخيارات المطلوبة مثل الإشعارات وإظهار لافتات الإشعارات وإظهار الإشعارات في مركز الإجراءات وتشغيل صوت.
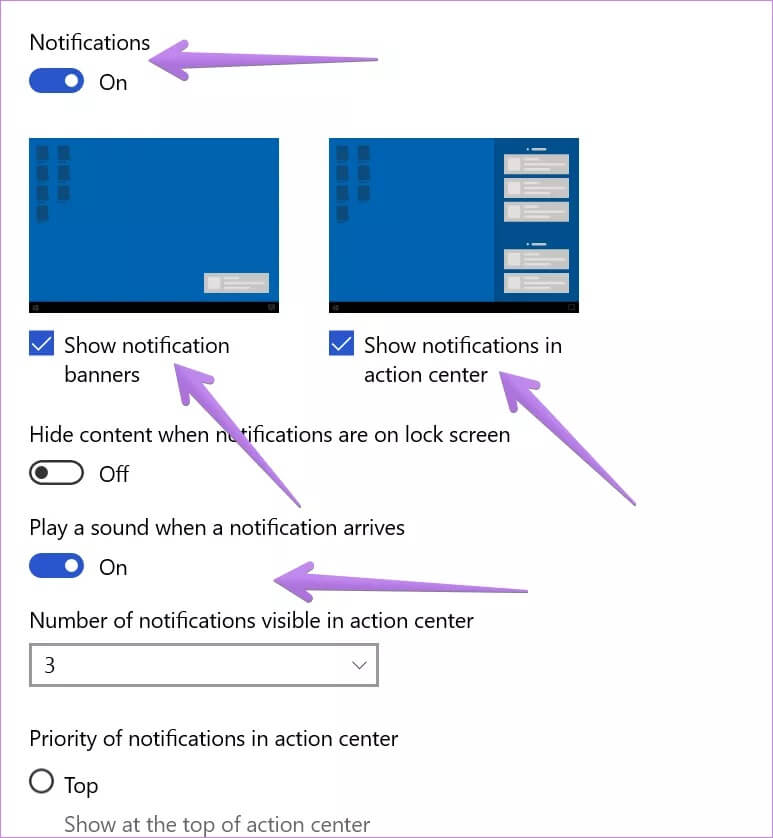
4. تحقق من قواعد الإشعار في تطبيق OUTLOOK
إذا تم تمكين كل شيء للطريقتين السابقتين ، فتحقق مما إذا كان لديك أي قواعد تم إعدادها في تطبيق Outlook.
للقيام بذلك ، انتقل إلى القائمة “ملف” في تطبيق Outlook. انقر فوق إدارة القواعد والتنبيهات.
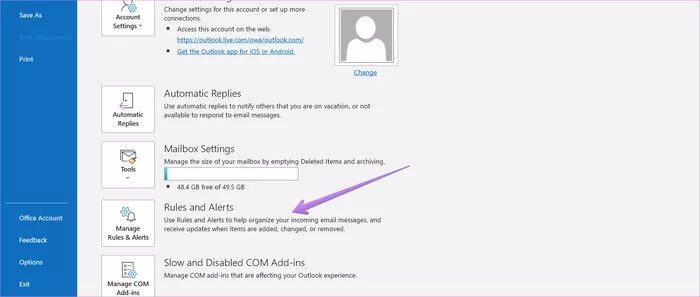
تحقق مما إذا كانت أي قاعدة أو تنبيه قد يتداخل مع الوصول الطبيعي للرسائل في صندوق الوارد الخاص بك.
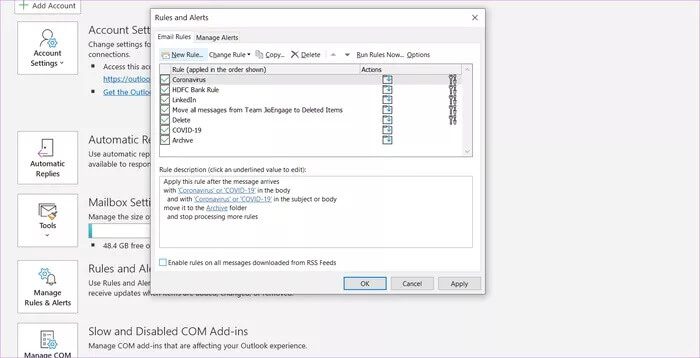
تلميح: تعرف على كيفية أرشفة رسائل البريد الإلكتروني تلقائيًا في Outlook.
5. تعطيل Focus Assist
Focus Assist هي ميزة مضمنة في Windows 10. عند التمكين ، لن ترى أي إعلامات واردة جديدة على جهاز الكمبيوتر الخاص بك. قد تكون هذه الميزة مسؤولة عن عدم إرسال تطبيق Outlook إعلامات على كمبيوتر يعمل بنظام Windows 10.
لتعطيله ، افتح Action Center من شريط المهام. إذا تم تعطيل Focus Assist ، فسترى خيار Focus Assist. ومع ذلك ، إذا تم تمكينه ، فسترى التنبيهات فقط أو ذات الأولوية فقط. انقر فوقه مرة أو مرتين حتى ترى خيار Focus Assist. هذا يعني أنه تم تعطيله.
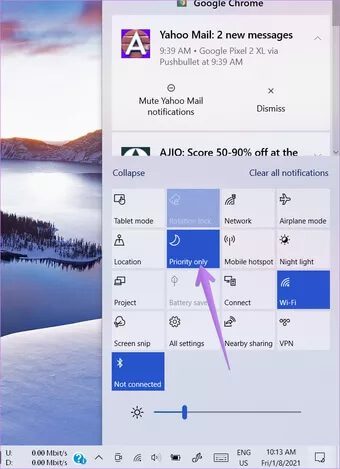
بدلاً من ذلك ، انتقل إلى الإعدادات على جهاز الكمبيوتر الخاص بك. انتقل إلى النظام> Focus Assist. انقر فوق خيار إيقاف لتعطيله إذا تم تحديد الأولوية فقط أو الإنذارات فقط.
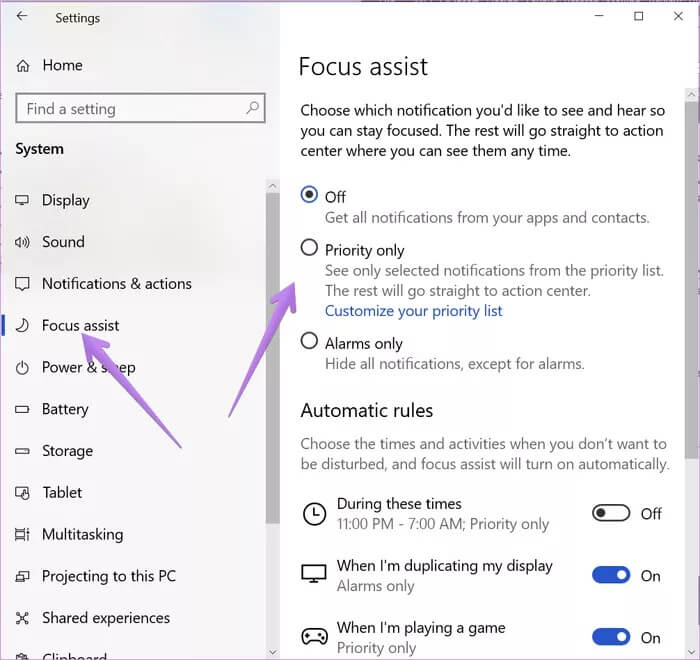
يجب عليك أيضًا إلقاء نظرة على القواعد التلقائية لـ Focus Assist المتوفرة على نفس الشاشة على النحو الوارد أعلاه. تحقق مما إذا كان أي خيار يبدو متضاربًا وقم بتعطيله.
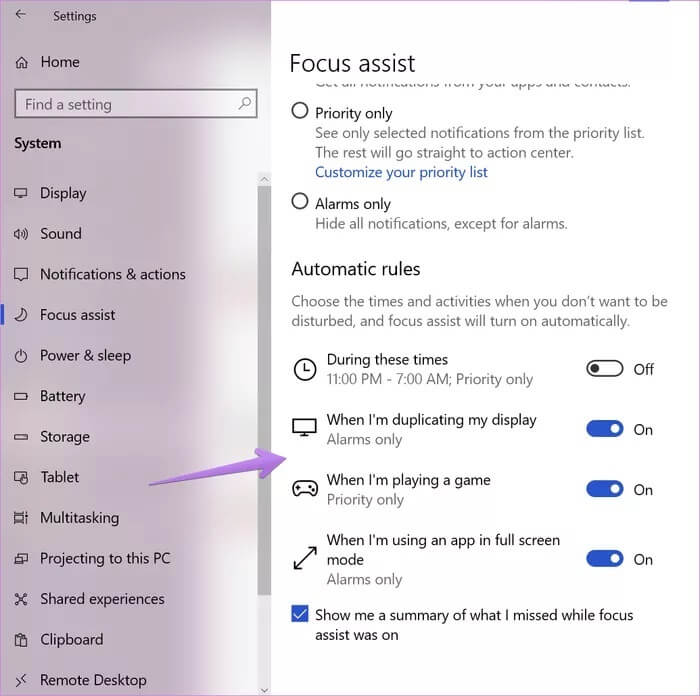
6. تعطيل توفير البطارية
مثل Focus Assist ، هناك ميزة أخرى مضمنة في Windows 10 ، أي أن موفر البطارية قد يتداخل مع الإشعارات. بشكل أساسي ، عند تمكين موفر البطارية ، فإنه يحد من الإشعارات ونشاط الخلفية. لذلك تحتاج إلى التحقق من وضع توفير شحن البطارية وتعطيله على جهاز الكمبيوتر الخاص بك.
للقيام بذلك ، انتقل إلى الإعدادات> النظام> البطارية. قم بإيقاف تشغيل التبديل ضمن توفير شحن البطارية.
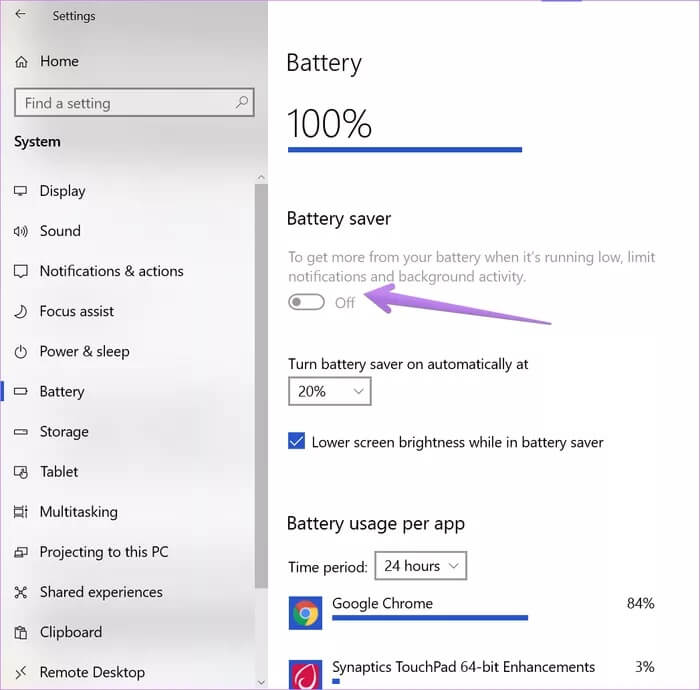
ألقِ نظرة أيضًا على النسبة المئوية الموضحة ضمن “تشغيل توفير شحن البطارية تلقائيًا في.” إذا كانت عالية جدًا ، فقم بخفضها.
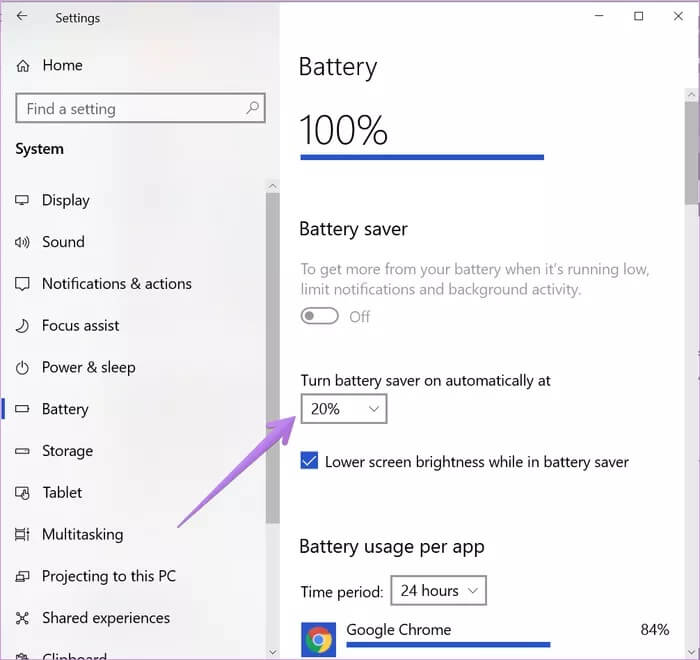
7. تحديث تطبيقات المكتب
عادةً ما يتم تحديث تطبيقات Microsoft Office تلقائيًا. ومع ذلك ، يجب عليك فرض تحديث لمعرفة ما إذا كانت مشكلة الإعلام تتعلق بإصدار Outlook الحالي. للقيام بذلك ، افتح Outlook أو أي تطبيق Office آخر على جهاز الكمبيوتر الخاص بك. انقر فوق ملف> خيارات الحساب / حساب Office. ثم انقر فوق تحديثات Office.
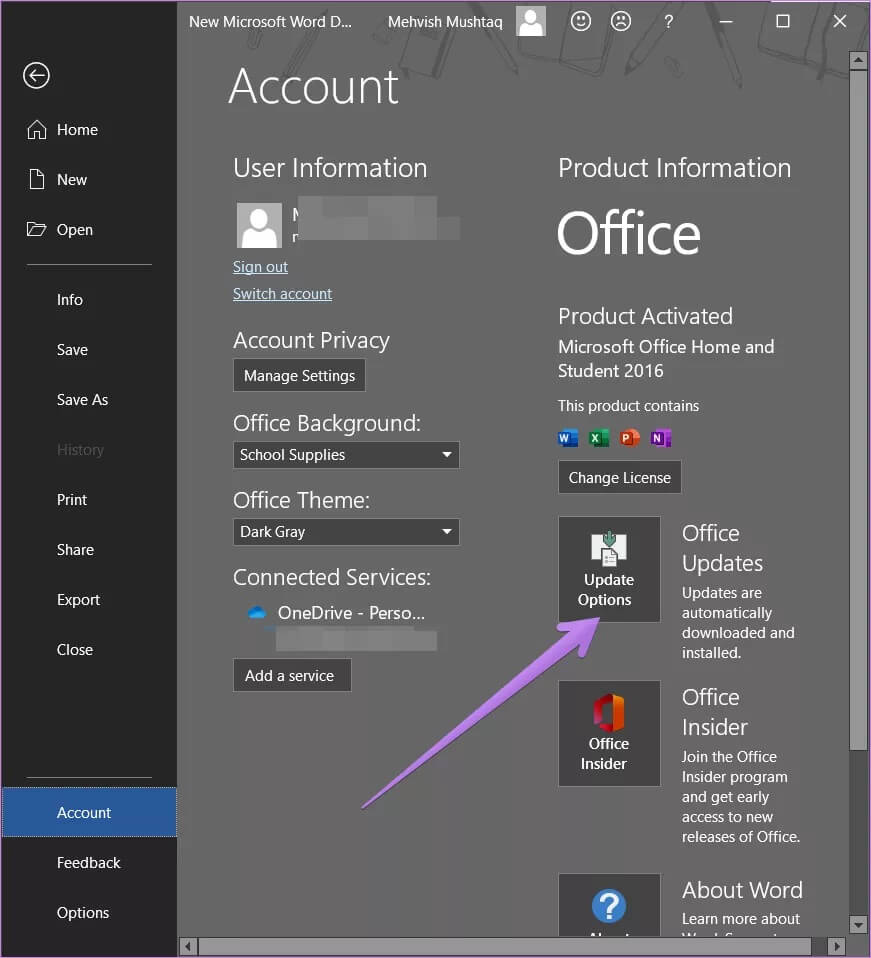
الوصول إلى OUTLOOK على الويب
يجب أن تعمل الحلول المذكورة أعلاه على إصلاح إشعارات Outlook عندما لا تعمل على جهاز كمبيوتر يعمل بنظام Windows 10. ومع ذلك ، إذا استمرت المشكلة ، فيمكنك دائمًا استخدام إصدار الويب من Outlook. راجع دليلنا حول كيفية تمكين إشعارات سطح المكتب لـ outlook.com.
