أفضل 8 إصلاحات لعدم ظهور لافتات الإشعارات على Windows 10
عادةً ، عندما تتلقى إشعارًا على جهاز الكمبيوتر الذي يعمل بنظام Windows 10 ، ستسمع صوتًا وسيظهر شعار بالقرب من مركز الصيانة. يُظهر الشعار معاينة لمحتوى الإشعار. للأسف ، لا يرى بعض المستخدمين لافتات الإشعارات على أجهزة الكمبيوتر الخاصة بهم. إذا كنت أحدهم ، فستساعدك هذه المشاركة في حل مشكلات الإشعارات على جهاز الكمبيوتر الذي يعمل بنظام Windows 10.
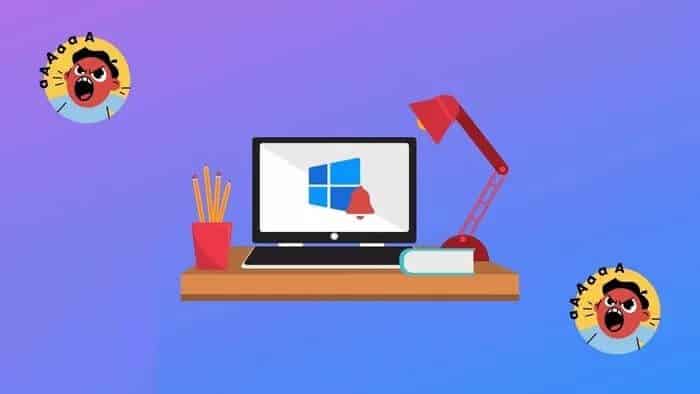
قد تحدث المشكلة إذا تم إيقاف تشغيل لافتات الإشعارات لتطبيق معين أو مشكلة في مركز العمل. لقد غطينا كل ما قد يؤثر على لافتات الإشعارات.
هيا بنا نبدأ.
1. إعادة تشغيل جهاز الكمبيوتر
ابدأ عملية استكشاف الأخطاء وإصلاحها عن طريق إعادة تشغيل جهاز الكمبيوتر الخاص بك. غالبًا ما يؤدي هذا الإصلاح إلى حل المشكلة ، ولن تحتاج إلى استخدام الآخرين.
2. تمكين لافتات الإشعارات
لكي تظهر لافتات الإشعارات ، يجب عليك تمكينها على جهاز الكمبيوتر الخاص بك. للتحقق من ذلك ، اتبع الخطوات التالية:
الخطوة 1: افتح الإعدادات على جهاز الكمبيوتر الذي يعمل بنظام Windows 10 من قائمة ابدأ. يمكنك استخدام مفتاح Windows + اختصار لوحة المفاتيح I لفتح الإعدادات. اذهب إلى النظام.
الخطوة 2: انقر فوق الإشعارات والإجراءات. أولاً ، قم بتمكين التبديل بجوار الحصول على إشعارات من التطبيقات والمرسلين الآخرين.
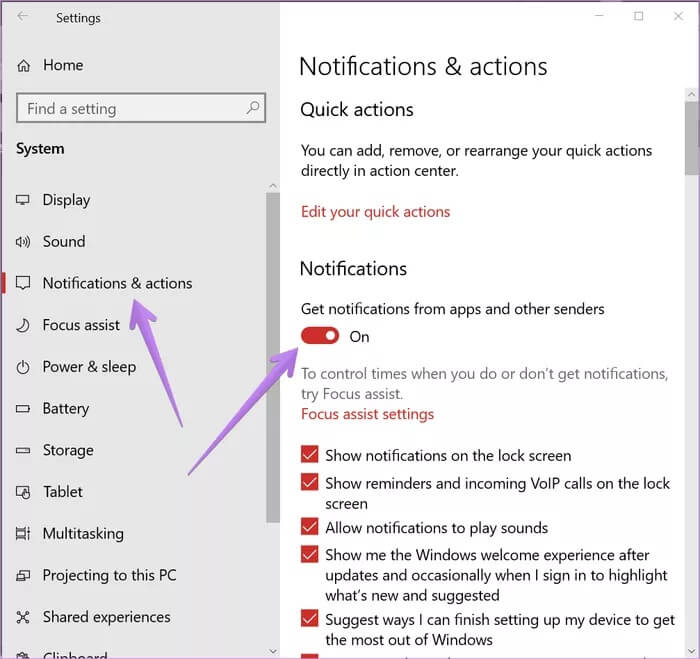
تلميح: تعرف على كيفية تخصيص مركز العمل في نظام التشغيل Windows 10.
الخطوة 3: قم بالتمرير لأسفل ، وسترى قائمة التطبيقات. انقر فوق التطبيقات المهمة واحدًا تلو الآخر.
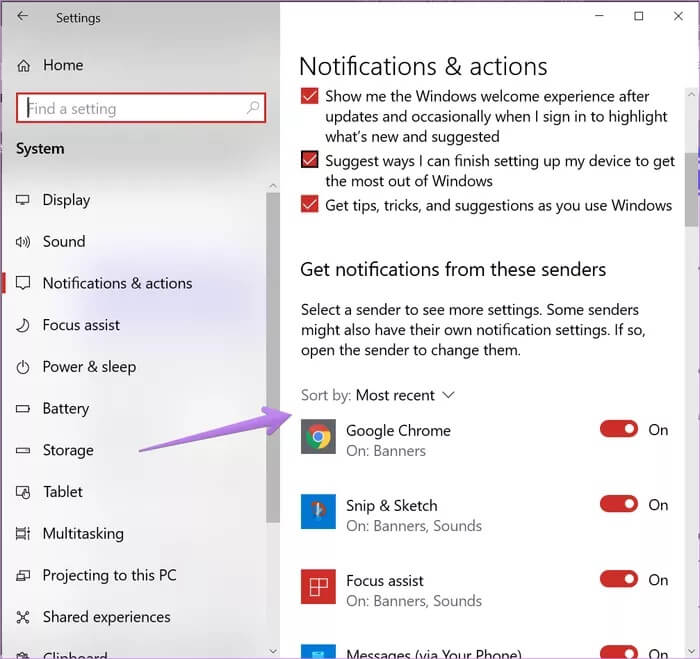
الخطوة 4: ستجد إعدادات “إظهار لافتات الإشعارات” و “إظهار الإشعارات في مركز العمل” لكل تطبيق. تأكد من تشغيلها.
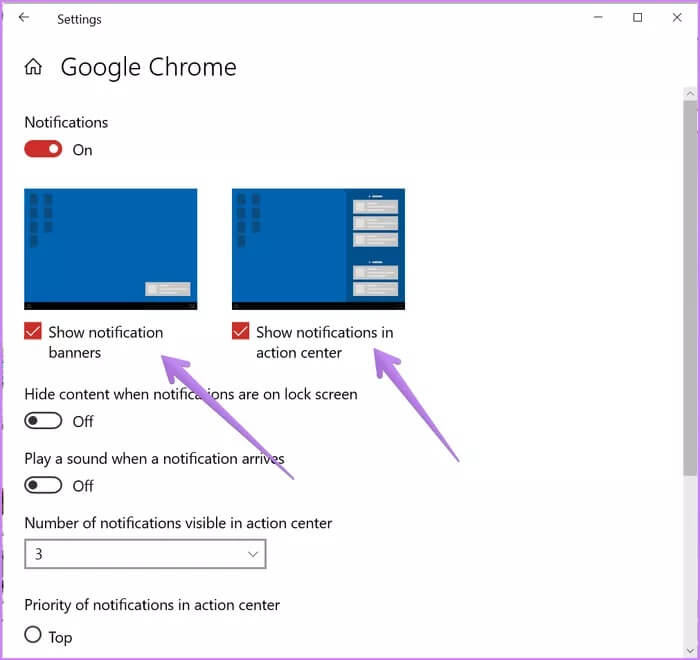
تلميح: يمكنك ضبط الإشعارات من تطبيق ذي أولوية عالية. بهذه الطريقة ، سيعرض Windows الإخطارات أعلى مركز الصيانة.
3. السماح باستخدام الخلفية للتطبيقات
لكي تعمل الإشعارات بشكل صحيح على Windows 10 ، يجب السماح للتطبيق المعني بالعمل في الخلفية. للتحقق من ذلك ، انتقل إلى إعدادات Windows 10> الخصوصية> تطبيقات الخلفية. قم بتمكين التبديل بجوار السماح بتشغيل التطبيقات في الخلفية. إذا كان قيد التشغيل ، فقم بتعطيله وتشغيله مرة أخرى.
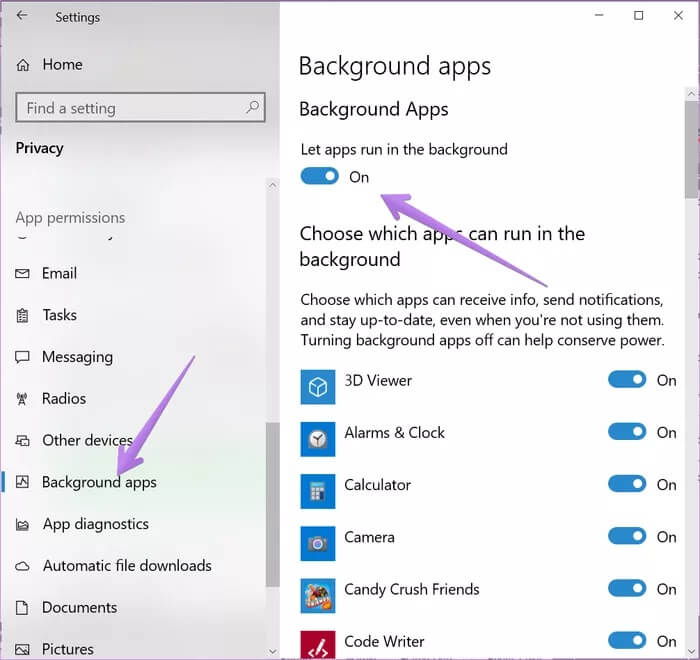
بعد تمكينه ، قم بالتمرير لأسفل على نفس الشاشة ، وستحصل على قائمة التطبيقات. تحقق مما إذا كان التطبيق الإشكالي مسموحًا به للعمل في الخلفية. قم بتمكين التبديل بجوار التطبيق لتشغيله.
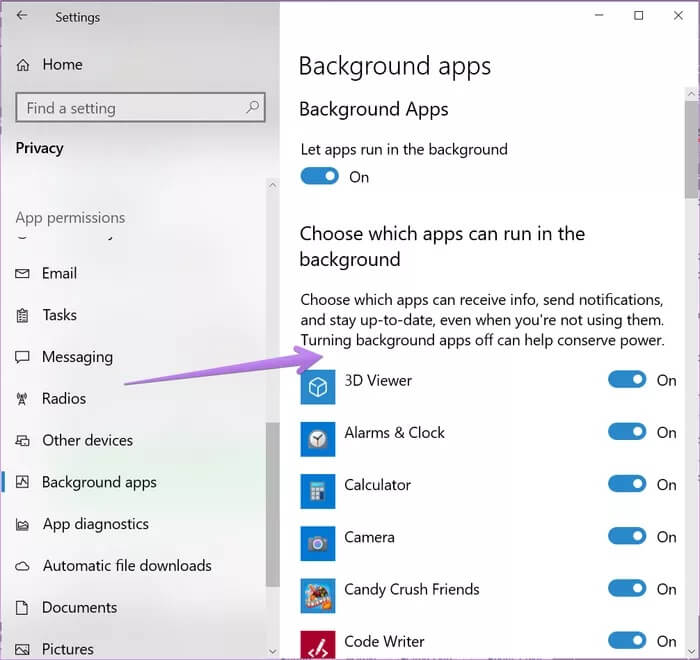
4. تعطيل Focus Assist
Focus Assist هي ميزة في Windows 10 تعمل على إيقاف تشغيل الإشعارات على جهاز الكمبيوتر الخاص بك. في حالة التمكين ، لن تتلقى إشعارات. لذا تأكد من تعطيله.
للتحقق من ذلك ، انتقل إلى الإعدادات> النظام> Focus Assist. حدد المربع المجاور لـ Off. تحقق أيضًا من الإعدادات ضمن القواعد التلقائية. تأكد من عدم ضبط Focus Assist على التنشيط تلقائيًا.
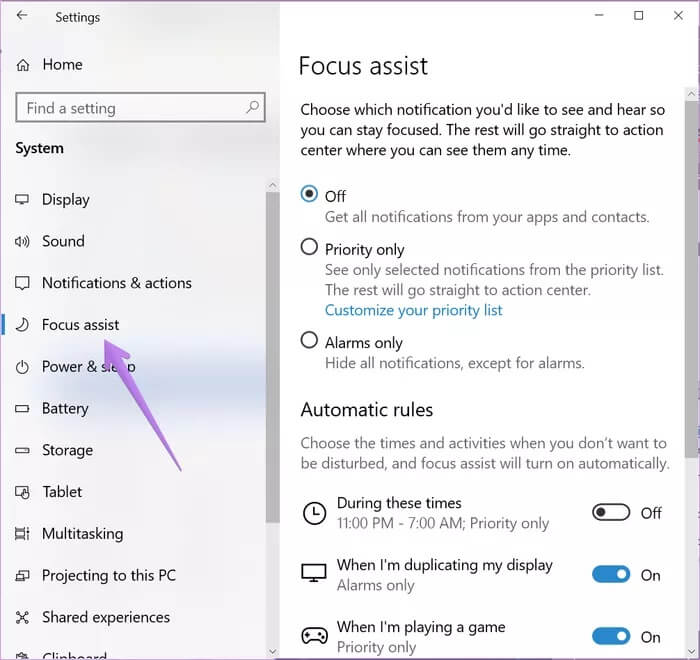
تلميح: يمكنك أيضًا تعطيل Focus Assist من Action Center. انقر فوق الإنذارات فقط أو الأولوية فقط حتى ترى مساعدة التركيز.
5. تحقق من وضع توفير البطارية
إعداد Windows 10 الآخر الذي قد يكون مسؤولاً عن عدم وجود لافتات إعلام هو وضع توفير البطارية. عند تنشيطه ، فإنه يحد من نشاط الخلفية والإشعارات.
لتعطيله ، انتقل إلى الإعدادات> النظام> البطارية. قم بإيقاف تشغيل التبديل بجوار موفر البطارية. تحقق أيضًا من النسبة المئوية ضمن “تشغيل توفير شحن البطارية تلقائيًا”. يجب أن تظل منخفضة جدًا. خلاف ذلك ، سوف تفوتك الإشعارات إذا تم الاحتفاظ بنسبة بطارية عالية.
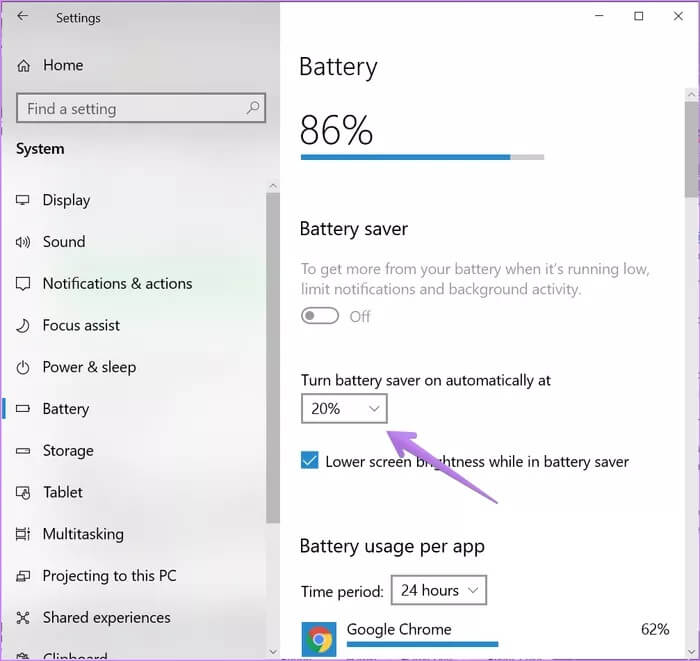
نصيحة: تحقق من 17 نصيحة مفيدة لإطالة عمر بطارية الكمبيوتر المحمول.
6. تشغيل فحص برنامج فحص ملفات النظام
يجب عليك أيضًا تشغيل System File Checker Scan على جهاز كمبيوتر يعمل بنظام Windows 10 للتحقق من الملفات التالفة. قد يكون هؤلاء وراء سلوك الإخطار الخاطئ.
لإجراء الفحص ، افتح Windows Search واكتب موجه الأوامر. انقر بزر الماوس الأيمن فوقه وحدد تشغيل كمسؤول. في نافذة موجه الأوامر ، اكتب “sfc / scannow” واضغط على مفتاح Enter بلوحة المفاتيح.
قد تستغرق العملية بعض الشيء. لذا انتظر حتى يكتمل الفحص. ثم أغلق موجه الأوامر وأعد تشغيل الكمبيوتر.
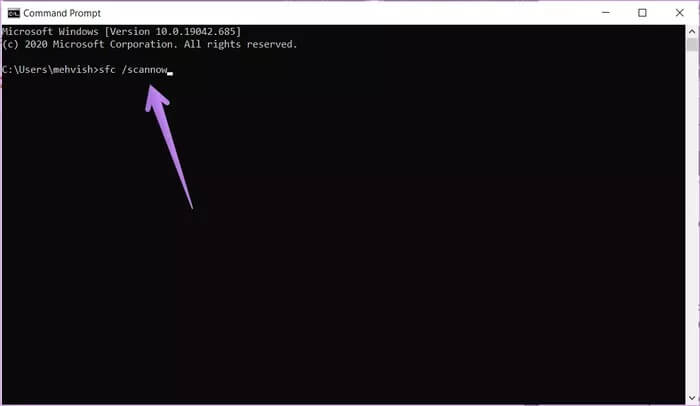
7. إعادة تسجيل مركز العمل
قد تحدث مشكلة في لافتات الإشعارات بسبب مشكلة في مركز العمل نفسه. لذلك تحتاج إلى إعادة تسجيله.
لذلك ، اتبع الخطوات التالية:
الخطوة 1: في Windows Search ، اكتب PowerShell. انقر بزر الماوس الأيمن فوقه وقم بتشغيله كمسؤول.
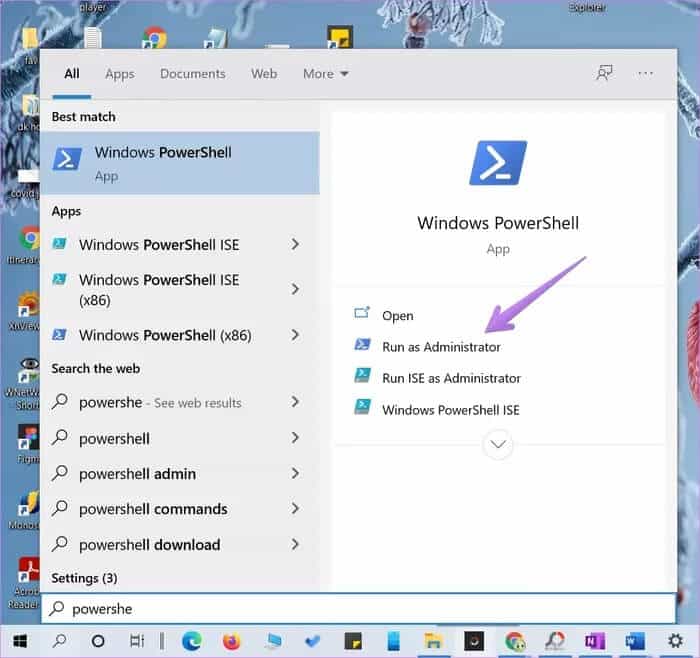
الخطوة 2: انسخ الكود التالي والصقه في نافذة PowerShell عند فتحه واضغط على Enter.
Get-AppxPackage | % { Add-AppxPackage -DisableDevelopmentMode -Register "$($_.InstallLocation)\AppxManifest.xml" -verbose }
الخطوة 3: عند الانتهاء ، أعد تشغيل الكمبيوتر.
8. تحديث WINDOWS 10
في بعض الأحيان ، قد يكون هناك خطأ في برنامج Windows 10 الخاص بك. يجب عليك تحديث جميع تطبيقات Microsoft على جهاز الكمبيوتر الخاص بك والتحقق من وجود تحديثات Windows 10 من Microsoft. لذلك ، انتقل إلى الإعدادات> التحديث والأمان> Windows Update. انقر فوق التحقق من وجود تحديث أو التثبيت الآن.
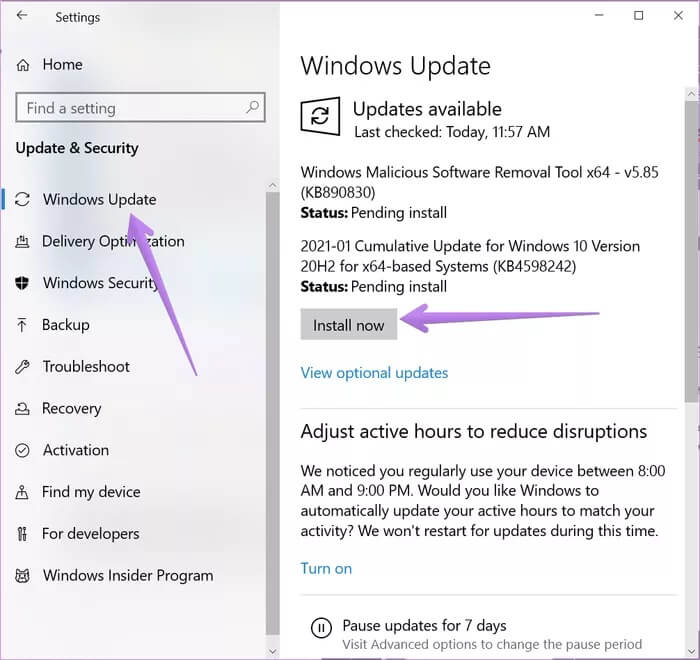
تلميح: تعرف على كيفية تعطيل التحديثات التلقائية لنظام التشغيل Windows 10.
انظر إلى الإشعار
نحن على يقين من أن أحد الحلول المذكورة أعلاه يجب أن يجعل لافتات الإشعارات تظهر على Windows 10. إذا كانت المشكلة متعلقة بتطبيق معين ، فحاول تحديثه أو إلغاء تثبيته. يجب أن يصلحه.
