أفضل 4 إصلاحات لخطأ فشل تثبيت المتطلبات الأساسية الضرورية في Epic Games Launcher
بعد Steam ، تعد Epic Games Launcher الوجهة المفضلة للألعاب الرقمية ، وقد تحصل على بعضها مجانًا. بعد إنشاء حساب ، يمكنك شراء ألعاب مجانية أو المطالبة بها وتنزيلها على جهاز الكمبيوتر الخاص بك. ومع ذلك ، يواجه العديد من المستخدمين الخطأ “فشلت المتطلبات الأساسية الضرورية في التثبيت” أثناء محاولة تثبيت الألعاب باستخدام Epic Games Launcher.

يشير الخطأ تحديدًا إلى الحاجة إلى تثبيت ملفات ومكتبات محددة مسبقًا لضمان تشغيل اللعبة على جهاز الكمبيوتر الشخصي الذي يعمل بنظام Windows. هل تحصل على نفس الخطأ في كثير من الأحيان؟ فيما يلي إصلاحات خطأ “فشل تثبيت المتطلبات الأساسية الضرورية” عند تثبيت Epic Games Launcher على Windows.
1. قم بتشغيل EPIC GAMES Launcher كمدير
تتضمن إحدى أسهل الطرق التي يمكن استخدامها لإصلاح خطأ التحديث الذاتي الفاشل تشغيل Epic Games Launcher كمسؤول. إليك كيفية تشغيل Epic Games Launcher كمسؤول على جهاز الكمبيوتر الشخصي الذي يعمل بنظام Windows:
الخطوة 1: انقر فوق الزر استبعاد لإغلاق المثيل الحالي لـ Epic Games Launcher.
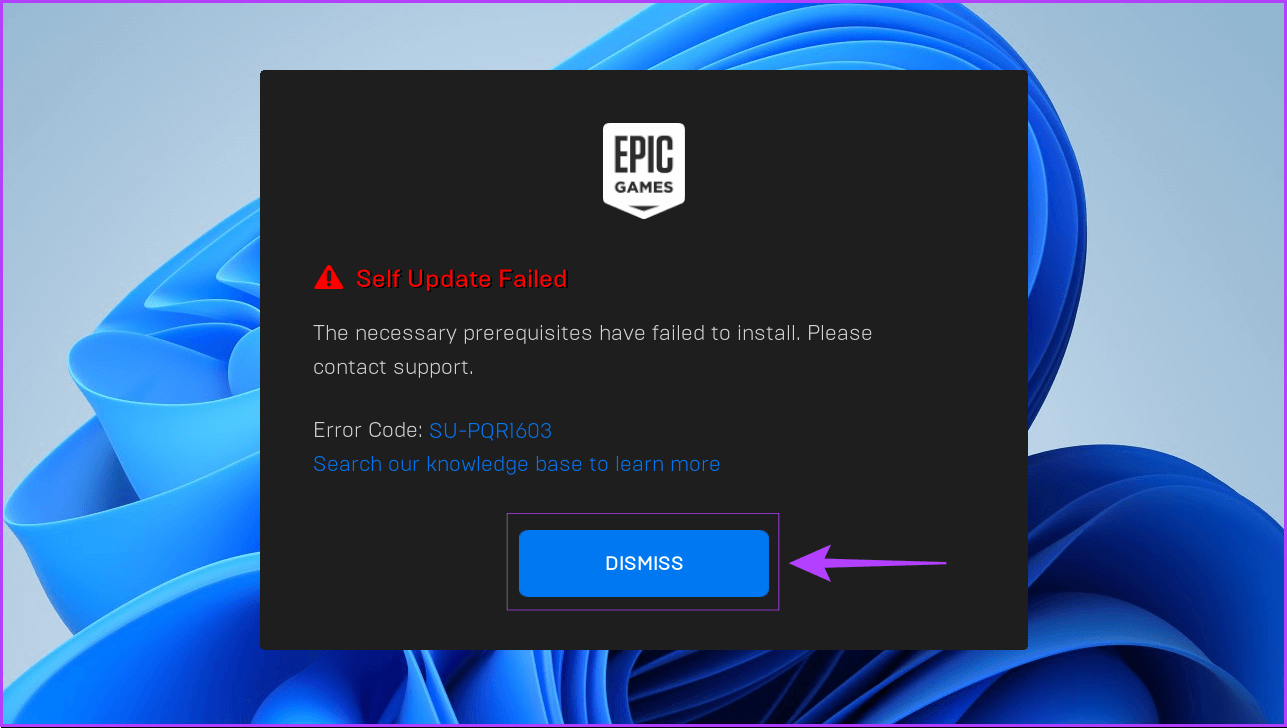
الخطوة 2: انقر فوق ابدأ ، واكتب “Epic Games Launcher” في شريط البحث ، ثم اختر “تشغيل كمسؤول من الخيارات المدرجة أسفل نتيجة البحث.
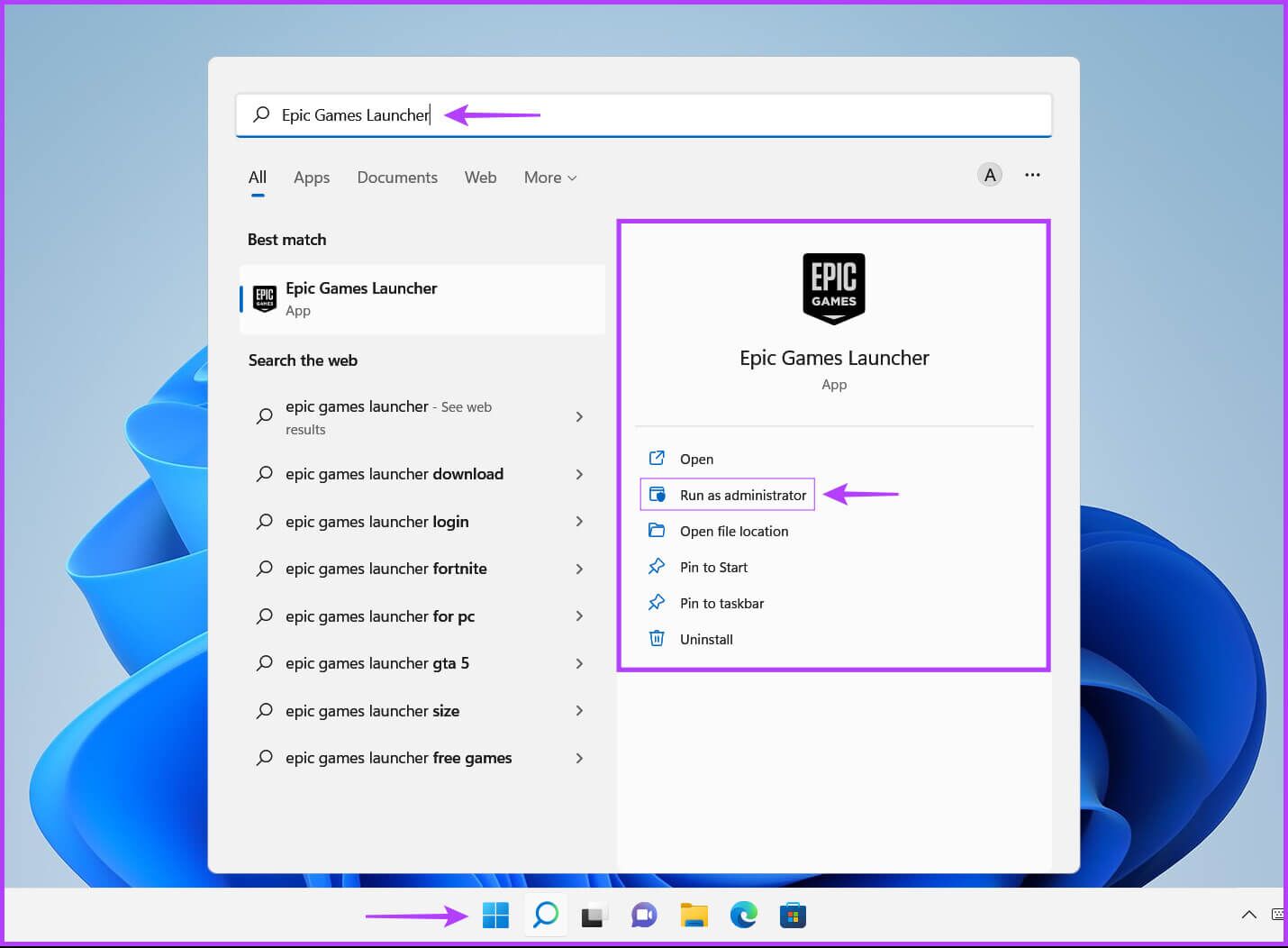
الخطوة 3: حدد نعم عند ظهور موجه التحكم في حساب المستخدم (UAC).
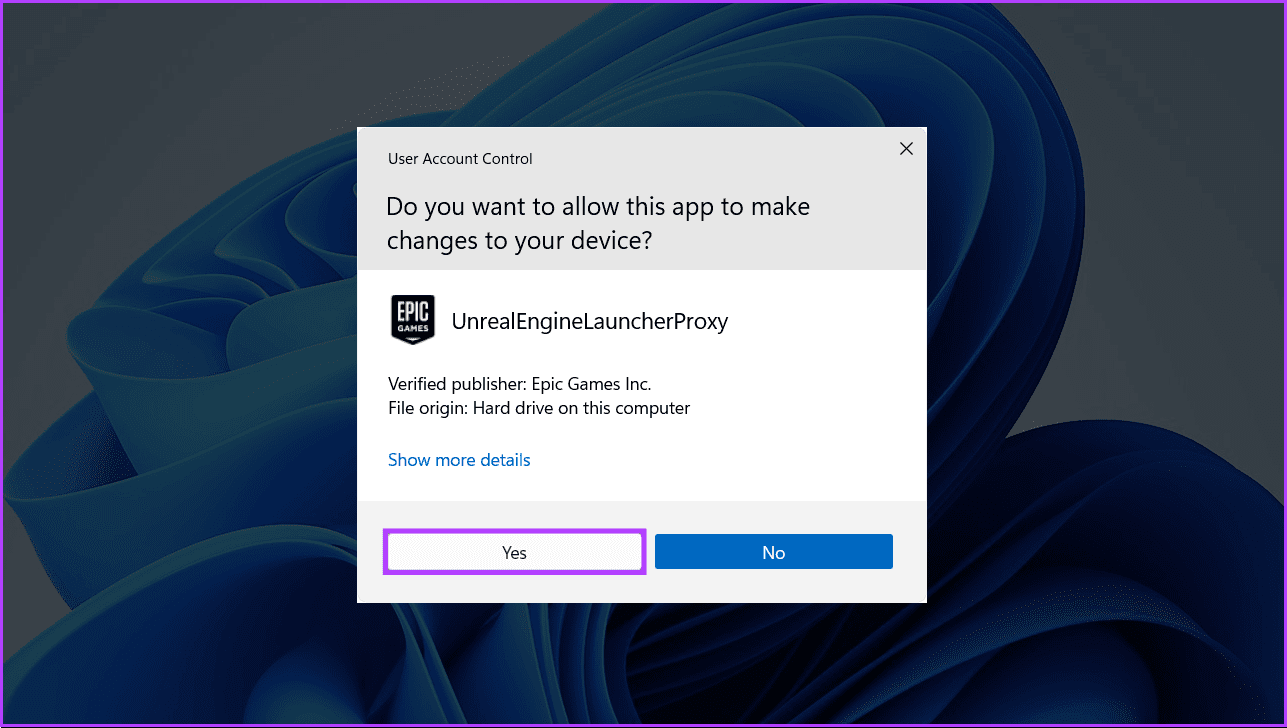
بدلاً من ذلك ، افترض أنك تريد تشغيل أي تطبيق بامتيازات إدارية بسرعة أكبر. في هذه الحالة ، يمكنك الضغط باستمرار على مفتاح Shift أثناء النقر فوق التطبيق أو الملف الذي تريد الوصول إليه.
بمجرد تشغيل Epic Games Launcher كمسؤول ، سيقوم تلقائيًا بإعادة التحديث الذاتي وعملية التحقق من التحديث لتثبيت البرنامج على جهاز الكمبيوتر الخاص بك. في حالة استمرار مواجهة خطأ فشل التحديث الذاتي ، اقرأ بينما نشرح المزيد من الطرق التي يمكنك استخدامها لإصلاح هذا الخطأ المزعج.
2. تأكد من أن لديك حق الوصول للقراءة والكتابة إلى مجلد التثبيت
إذا لم يؤد فتح Epic Games Launcher بامتيازات عالية إلى الحيلة ، فأنت بحاجة إلى التحقق مما إذا كان لديك حق الوصول للقراءة والكتابة إلى مجلد التثبيت حيث تم تثبيت Epic Games Launcher.
إليك كيفية تأكيد ما إذا كان لديك حق الوصول للقراءة / الكتابة إلى مجلد التثبيت الافتراضي لـ Epic Games Launcher:
الخطوة 1: انتقل إلى C: \ Program Files (x86) وابحث عن مجلد Epic Games باستخدام مستكشف الملفات.
الخطوة 2: انقر بزر الماوس الأيمن فوق مجلد Epic Games وحدد خصائص.
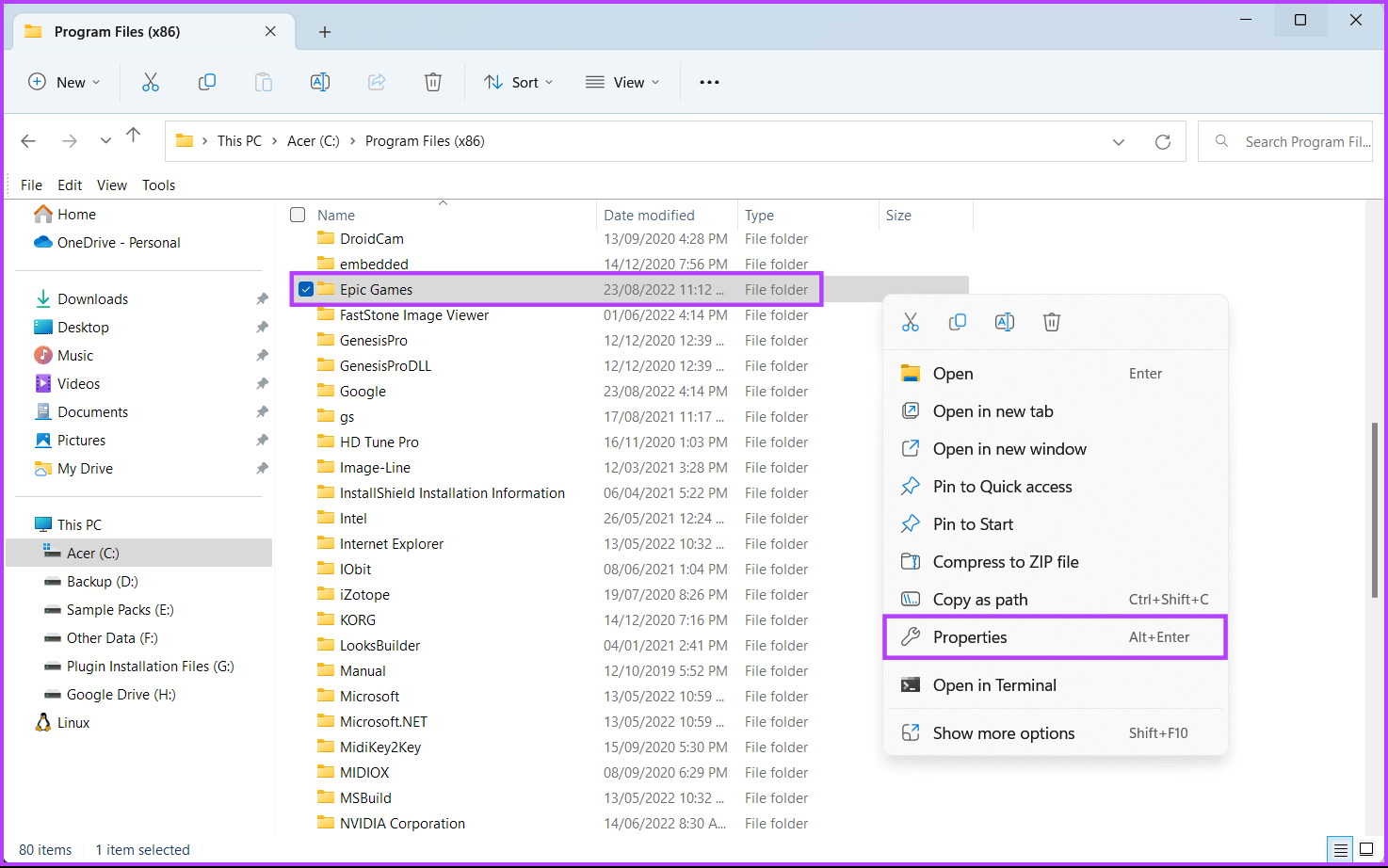
الخطوة 3: توجه إلى علامة التبويب “الأمان” داخل مربع حوار خصائص Epic Games ، وقم بالتمرير لأسفل في قسم “أسماء المجموعات أو المستخدمين” وانقر فوق المستخدمون.
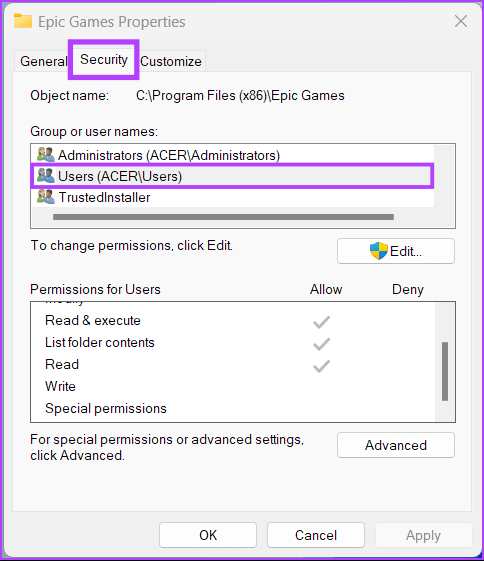
الخطوة 4: تحقق مما إذا كانت أذونات القراءة والكتابة تحتوي على علامة اختيار بجانبها ومسموح بها في قسم أذونات المستخدمين. إذا لم يتم تحديد أي منها أو تم تحديد واحد فقط ، فأنت بحاجة إلى النقر فوق الزر تحرير لتغيير الأذونات.
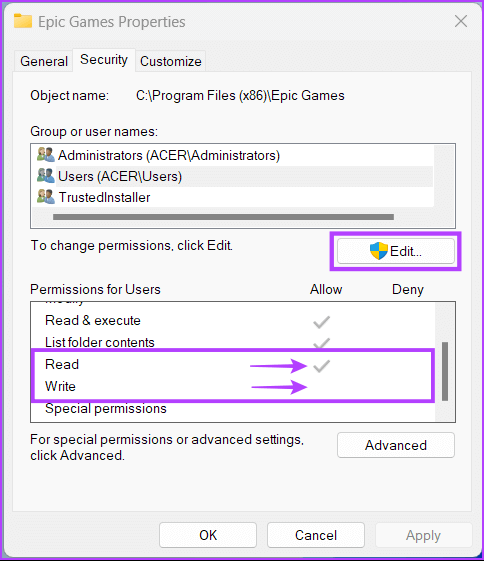
الخطوة 5: قم بالتمرير لأسفل في قسم “أسماء المجموعات أو المستخدمين” ، وانقر فوق المستخدمون ، واسمح لكل من أذونات القراءة والكتابة عن طريق النقر بزر الماوس الأيسر على المربعات الصغيرة أسفل السماح ، ثم انقر فوق “تطبيق“.
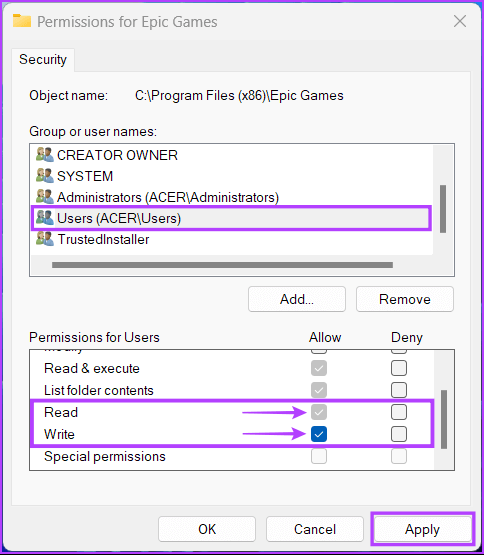
3. تثبيت أو إعادة تثبيت أجهزة MICROSOFT VISUAL C ++ REDISTRIBUTABLES
نظرًا لكونه تطبيقًا تابعًا لجهة خارجية ، فإن Epic Games Launcher يتطلب بعض الملفات المحددة للتثبيت على جهاز الكمبيوتر الذي يعمل بنظام Windows. لضمان تشغيل معظم الألعاب على معظم إصدارات Windows ، يتحقق Epic Games Launcher من ملفات ومكتبات Visual C ++ معينة. من غير المحتمل أنك لم تكن قد قمت بتثبيتها ، ولكن يمكن تنزيل بعض برامج Visual C ++ القابلة لإعادة التوزيع وتثبيتها على جهاز الكمبيوتر الشخصي الذي يعمل بنظام Windows.
ولكن إذا لم تكن هناك ملفات أو كانت قديمة ، فمن الأفضل تنزيل هذه الملفات وتثبيتها على جهاز الكمبيوتر الشخصي الذي يعمل بنظام Windows 11. ستقوم هذه الملفات بتثبيت مكتبات Microsoft C و C ++ التي تستخدمها العديد من الألعاب والبرامج القديمة.
قبل التنزيل ، تأكد من تنزيل الإصدار x64 من هذه الملفات لجهاز الكمبيوتر الذي يعمل بنظام Windows 11. إذا كان لديك جهاز مستند إلى ARM يعمل بنظام Windows ، فاحصل على إصدار ARM64 من الملفات. أيضًا ، ستحتاج إلى امتيازات إدارية لتثبيت هذه الملفات.
ستحتاج إلى زيارة صفحة Microsoft Visual C ++ القابلة لإعادة التوزيع للحصول على التنزيلات المدعومة. من هناك ، ستحتاج إلى تنزيل الحزم القابلة لإعادة التوزيع:
- Visual Studio (2015 to 2022)
- Visual Studio 2013
- Visual Studio 2012
- Visual Studio 2010 SP1
4. تعديل المعلمات المستهدفة لـ EPIC GAMES LAUNCHER
أحد الحلول التي تقترحها Epic Games هو تعديل معلمات تشغيل Epic Games Launcher. قد يساعد ذلك المشغل على تخطي نظام فحص التحديث الذاتي الذي يتم تشغيله كلما قمت بتثبيت وتشغيل Epic Games Launcher لأول مرة.
إليك كيفية تعديل المعلمات المستهدفة لـ Epic Games Launcher بسهولة على جهاز الكمبيوتر الذي يعمل بنظام Windows 11:
الخطوة 1: توجه إلى قائمة ابدأ ، وابحث عن Epic Games Launcher وانقر على خيار فتح موقع الملف ،
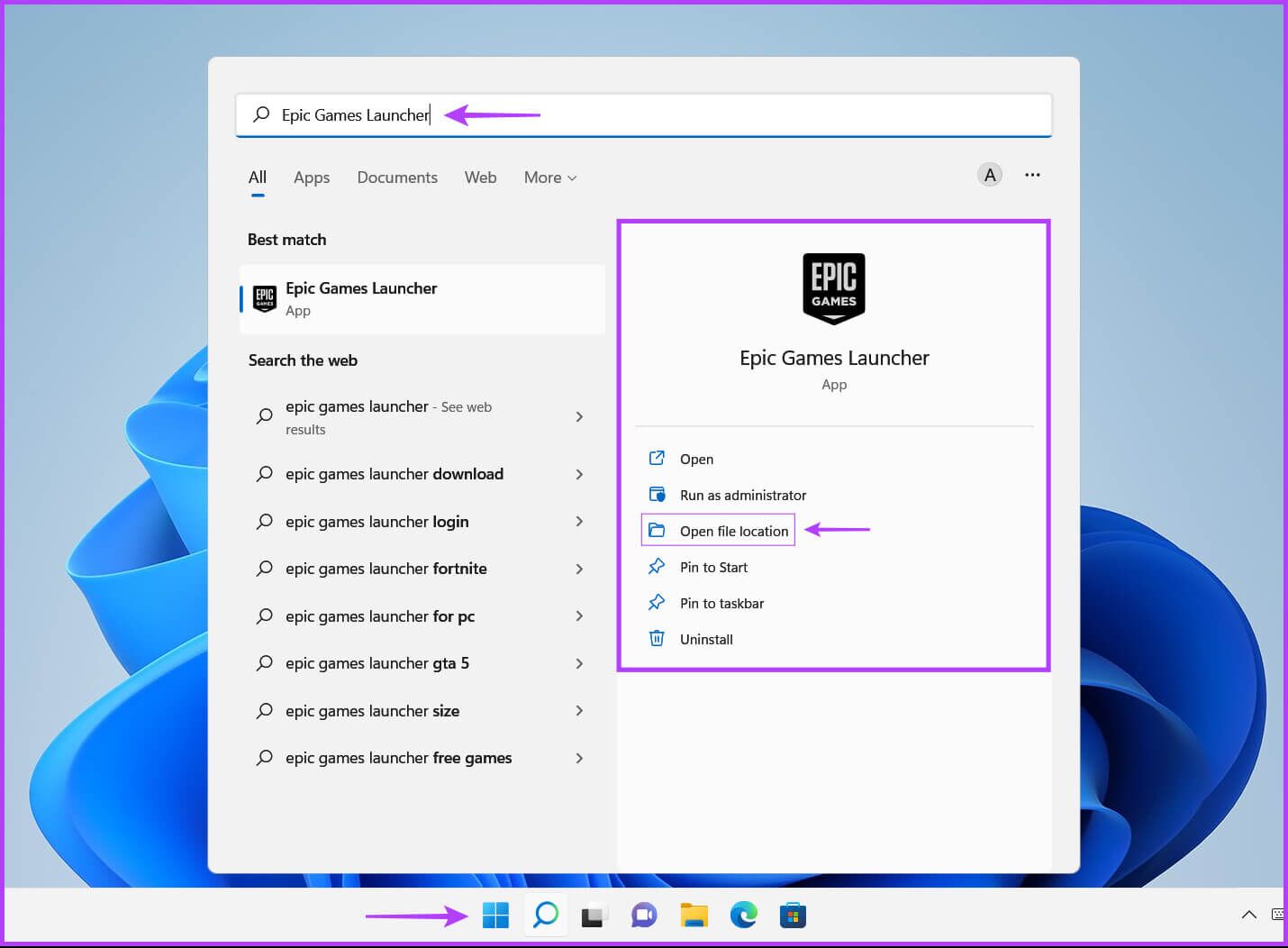
الخطوة 2: انقر بزر الماوس الأيمن على اختصار Epic Games Launcher وحدد خصائص.
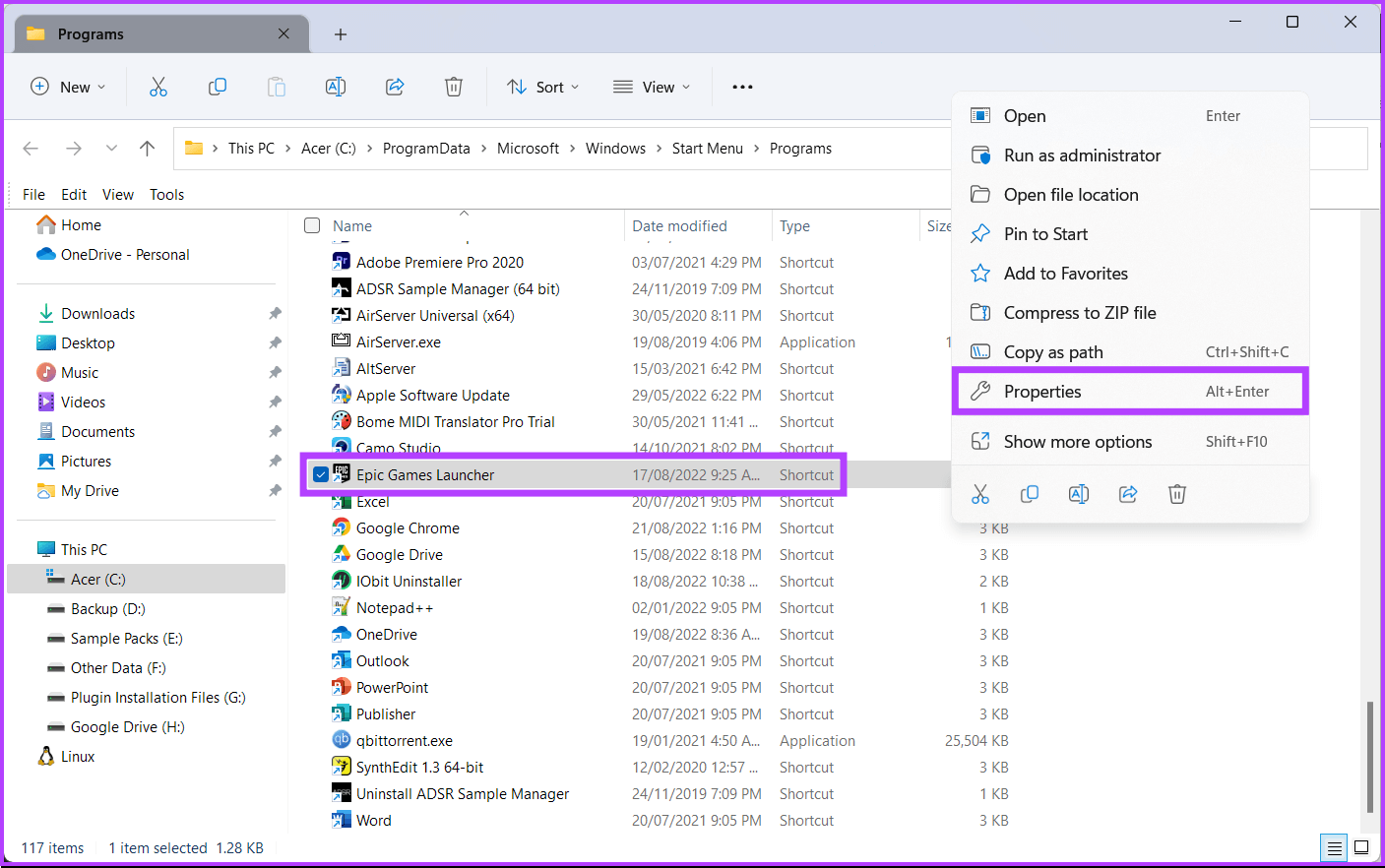
الخطوة 3: داخل نافذة Epic Games Launcher Properties ، أضف النص التالي في نهاية القسم بجوار خيار Target وانقر على تطبيق.
-SkipBuildPatchPrereq
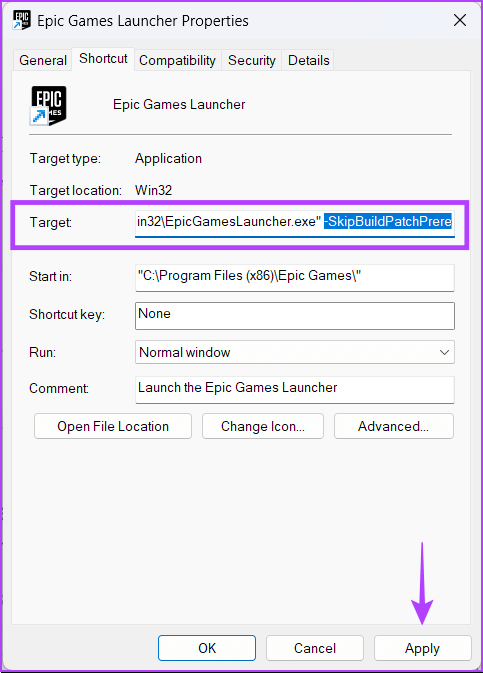
الخطوة 4: انقر فوق الزر “متابعة” ، وانقر فوق “نعم” في موجه التحكم في حساب المستخدم الذي يظهر بعد ذلك.
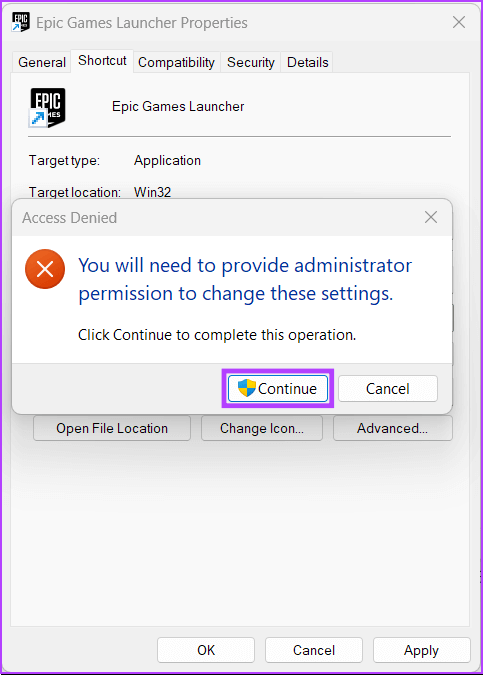
ومع ذلك ، يجب ملاحظة أن هذا الحل قد يؤثر على قدرة Epic Game Launcher على تحديث نفسه باستمرار. ومن ثم نوصيك باستخدامه كإصلاح مؤقت والتراجع عنه متأخرًا إن أمكن.
للتراجع عن هذا الحل ، اتبع الخطوات المذكورة أعلاه ، ولكن بدلاً من الإضافة ، تحتاج إلى إزالة النص -SkipBuildPatchPrereq الذي أضفته في نهاية الحقل الهدف أثناء الخطوة 3.
ابدأ في البحث عن ألعابك المفضلة
ستساعدك الحلول المذكورة أعلاه في إصلاح خطأ “فشل تثبيت المتطلبات الأساسية الضرورية” على جهاز الكمبيوتر الذي يعمل بنظام Windows 11. إذا كنت لا تزال غير قادر على تثبيت Epic Games Launcher على جهاز الكمبيوتر الذي يعمل بنظام Windows 11 ، فحاول تنزيله مرة أخرى عبر اتصال إنترنت ثابت. أخبرنا عن الحل الذي نجح معك في قسم التعليقات أدناه.
