7 إصلاحات لـ MSVCP140.dll أو VCRUNTIME140.dll مفقودة على Windows 11/10
عادة ، سترى خطأ فقدان MSVCP140.dll أثناء تثبيت أحد التطبيقات وأن VCRUNTIME140.dll مفقود أو لم يتم العثور عليه أثناء تشغيل أحد التطبيقات على أجهزة الكمبيوتر التي تعمل بنظام Windows 10 و 11. في بعض الأحيان ، يكون العكس صحيحًا ، لذلك قررت أن أتناول كليهما في نفس المنشور.

ماذا يحدث
تعد ملفات MSVCP140.dll و VCRUNTIME140.dll جزءًا من مكتبة Microsoft Visual C ++. بينما يتم استخدامها بشكل أساسي عند تشغيل التطبيقات التي تم تطويرها أو استخدام Visual Studio ، إلا أن هناك العديد من الألعاب التي تتطلب أيضًا ملفي DLL. هذا هو سبب وجود الكثير من اللاعبين الذين يبحثون عن هذا الملف.
تساعد ملفات DLL في عمل نظام التشغيل Windows بشكل صحيح. الآن هذا تبسيط مفرط ولكن شرح أكثر من ذلك سيتطلب مقالة منفصلة لأنه خارج نطاق هذا المقال. في الوقت الحالي ، اعلم أن الملف مفقود ونحتاج إلى إيجاد طريقة لاستعادته إلى المجلد الصحيح. إليك كيفية استعادة ملفات MSVCP140.dll و VCRUNTIME140.dll المفقودة مرة أخرى على جهاز الكمبيوتر الذي يعمل بنظام Windows 10/11.
1. قم بتنزيل ملفات DLL
تعد ملفات DLL أكبر وأحدث مستودع لملفات DLL لنظام Windows البيئي. منقذ حقيقي ، إذا سألتني. ما عليك سوى نسخ اسم ملف DLL ولصقه في البحث والنقر فوق اسم الملف لقراءة المزيد.
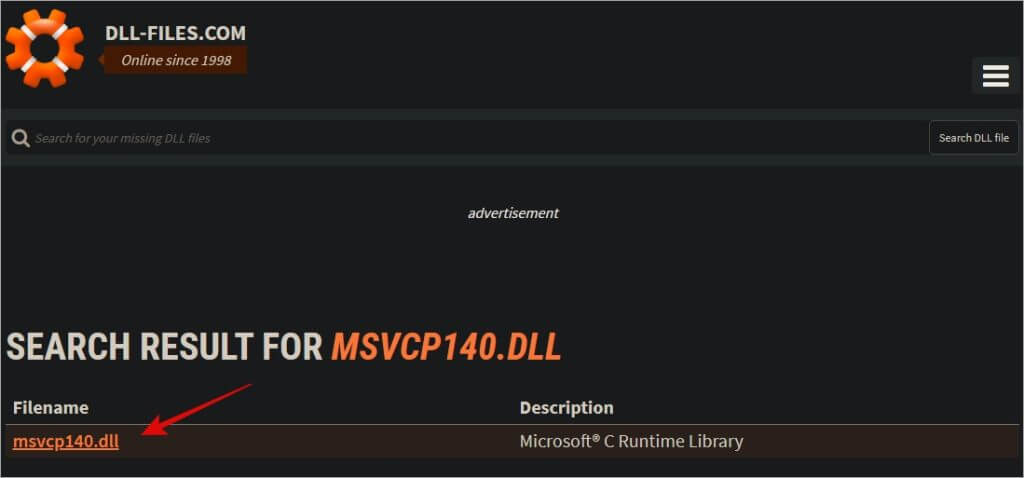
سترى الآن صفحة تعليمات تشرح ماهية الملف وتنزيل روابط للإصدارات المختلفة. إذا كنت تعرف الإصدار المراد تنزيله ، فابحث عنه. إذا لم يكن الأمر كذلك ، فقم دائمًا بتنزيل أحدث إصدار لبنيتك والذي يكون إما 32 بت أو 64 بت. معظم أجهزة الكمبيوتر الحديثة 64 بت هذه الأيام. كرر الخطوات لملفات MSVCP140.dll و VCRUNTIME140.dll.
الآن استبدل الملف الأصلي بالملف الذي قمت بتنزيله للتو. إذا كنت لا تعرف موقع الملف الأصلي ، فحاول البحث عنه في محرك الأقراص C الخاص بـ File Explorer حيث يوجد نظام التشغيل Windows عادةً.
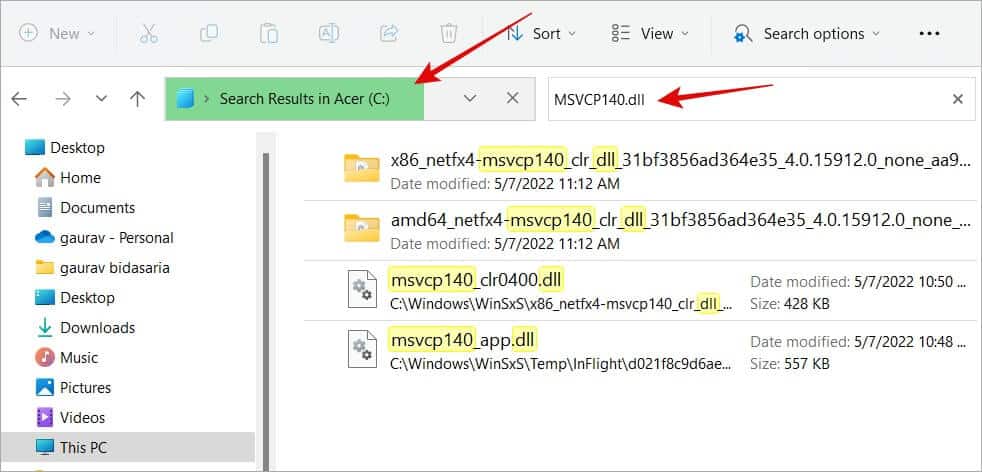
إذا لم تتمكن من العثور على موقع الملف ، فقم بلصق الملف في مجلد C: / Windows / System32 (64 بت) ومجلد C: / Windows / SysWOW64 (32 بت). إذا كان هذا لا يعمل من أجلك ، تابع القراءة.
2. نسخ من كمبيوتر آخر
تحتوي معظم أجهزة الكمبيوتر التي تعمل بنظام Windows 10 و 11 على ملفي DLL اللذين تبحث عنه. يمكنك ببساطة نسخ ولصق الملفات من جهاز كمبيوتر آخر إلى جهازك. اطلب من صديقك البحث عنها في محرك الأقراص C ومشاركتها معك. ثم يمكنك استبدال الملف الأصلي بالملف الجديد لإصلاحه. راجع النقطة 1 أعلاه إذا لم تتمكن من العثور على المجلد.
3. أعد تثبيت Microsoft Visual C ++
يعد ملفا DLL ، MSVCP140.dll و VCRUNTIME140.dll ، جزءًا من حزمة Microsoft Visual C ++ القابلة لإعادة التوزيع والمتاحة للتنزيل على موقع Microsoft على الويب. يمكنك ببساطة إعادة تثبيت الحزمة بأكملها ، إلى جانب ملفات DLL المذكورة ، لحل أخطاء ملفات MSVCP140.dll و VCRUNTIME140.dll المفقودة.
ستجد أحدث إصدار للتنزيل على الرابط أدناه. لاحظ أنك ستحتاج إلى معرفة بنية الكمبيوتر حيث ستقوم بتثبيته. يمكنك القيام بذلك من الإعدادات> النظام> حول.
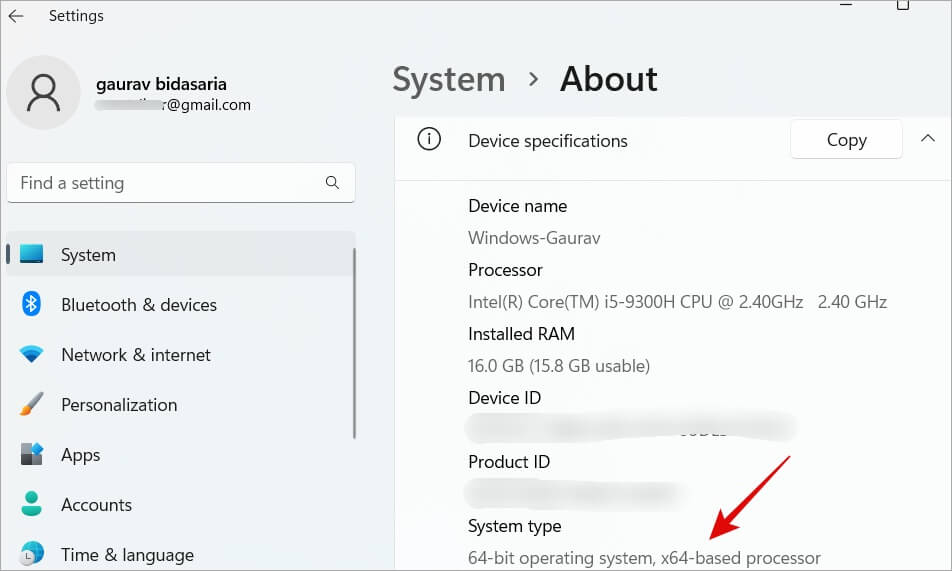
Mine هو معالج مستند إلى x86 64 بت.
تحميل Microsoft Visual C++ Redistributable
4. قم بتشغيل فحص SFC
سيبحث مدقق ملفات النظام أو فحص SFC عن ملفات النظام التالفة ويحاول إما استعادة هذه الملفات. يتضمن ذلك أيضًا ملفات DLL أو ملفات مكتبات الارتباط الديناميكي.
1. اضغط على Windows + S لفتح Windows Search واكتب CMD. انقر الآن على تشغيل كمسؤول لفتح موجه الأوامر من نتائج البحث.
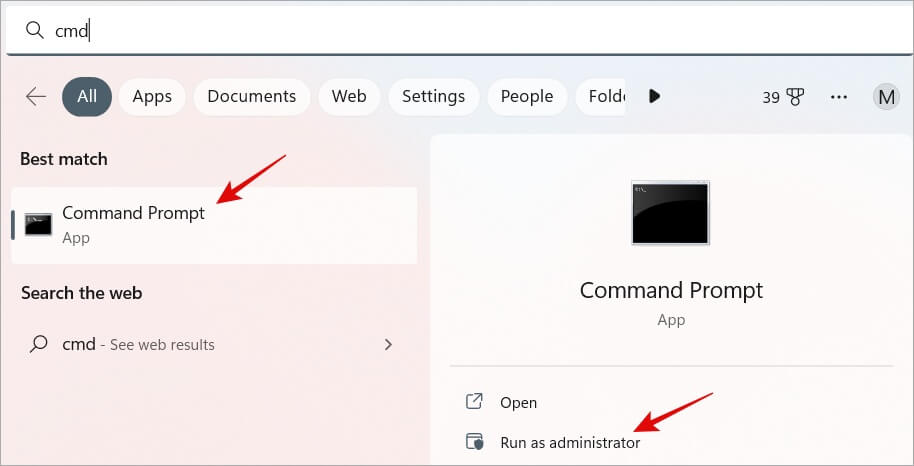
2. اكتب الأمر أدناه أو انسخه والصقه.
sfc /scannow
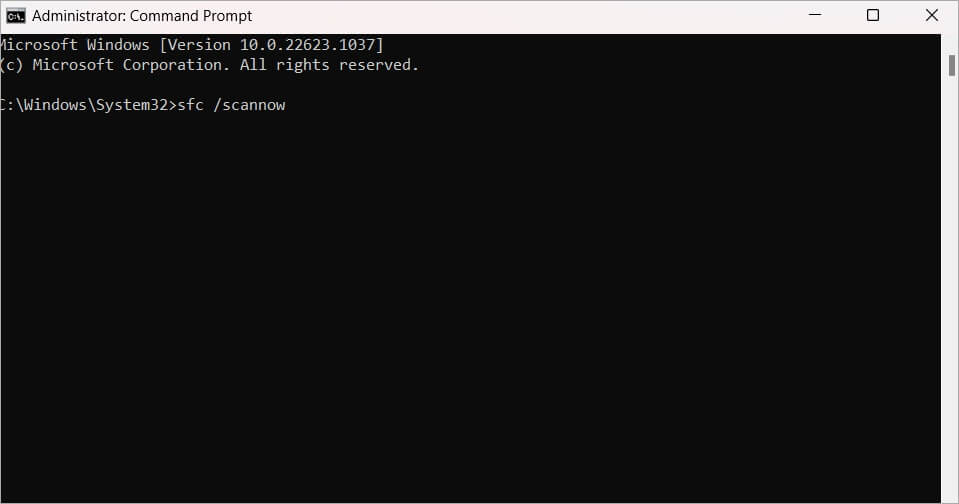
اضغط على Enter لتنفيذه وانتظر حتى يتم تشغيله. عند تشغيله إلى 100٪ ، تحقق مرة أخرى إذا عثرت على MSVCP140.dll أو عثر VCRUNTIME140.dll على خطأ مفقود أثناء التثبيت.
نصيحة للمحترفين: أفضل 8 تطبيقات لنظام التشغيل Windows 10/11 للإنتاجية الشخصية
5. إعادة تسجيل ملف DLL
يجب تسجيل كل ملف DLL على جهاز الكمبيوتر الذي يعمل بنظام Windows. لحسن الحظ ، من السهل القيام بذلك. في الخطوة أعلاه ، رأينا كيفية فتح CMD أو موجه الأوامر بحقوق المسؤول. افتحها مرة أخرى وهذه المرة ، أعط الأمرين أدناه ولكن واحدًا تلو الآخر.
regsvr32 /u MSVCP140.dll
regsvr32 MSVCP140.dll
استبدل اسم الملف إذا كان ملف DLL الآخر الذي تحصل على أخطاء به.
regsvr32 /u VCRUNTIME140.dll
regsvr32 VCRUNTIME140.dll
أعد تشغيل الكمبيوتر مرة واحدة وحاول مرة أخرى.
6. قم بتشغيل Defender و Malwarebytes Scan
يحتوي مركز أمان Windows المدمج على كل ما تحتاجه للحفاظ على أمان جهاز الكمبيوتر الخاص بك. افتحه وقم بتشغيل فحص الحماية من الفيروسات والتهديدات. يمكنك أيضًا تنزيل Malwarebytes لإجراءات الأمان المتقدمة. في كلتا الحالتين ، تأكد من أن جهاز الكمبيوتر الخاص بك غير مصاب بفيروس أو برامج ضارة.
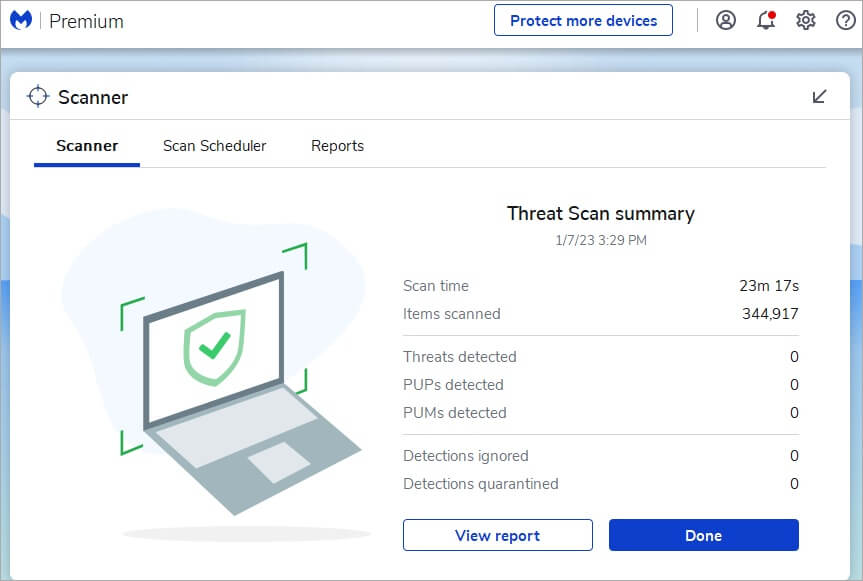
7. استعادة النظام
ما سيفعله هذا هو استعادة جهاز الكمبيوتر الخاص بك إلى حالته السابقة في الوقت المناسب عندما كان كل شيء يعمل كما ينبغي. فكر في الأمر على أنه آلة زمن. لن يتم حذف بيانات المستخدم فقط. ملفات النظام فقط.
1. اضغط على مفتاح Windows لفتح البحث واكتب استعادة النظام. افتح الآن إنشاء نقطة استعادة.
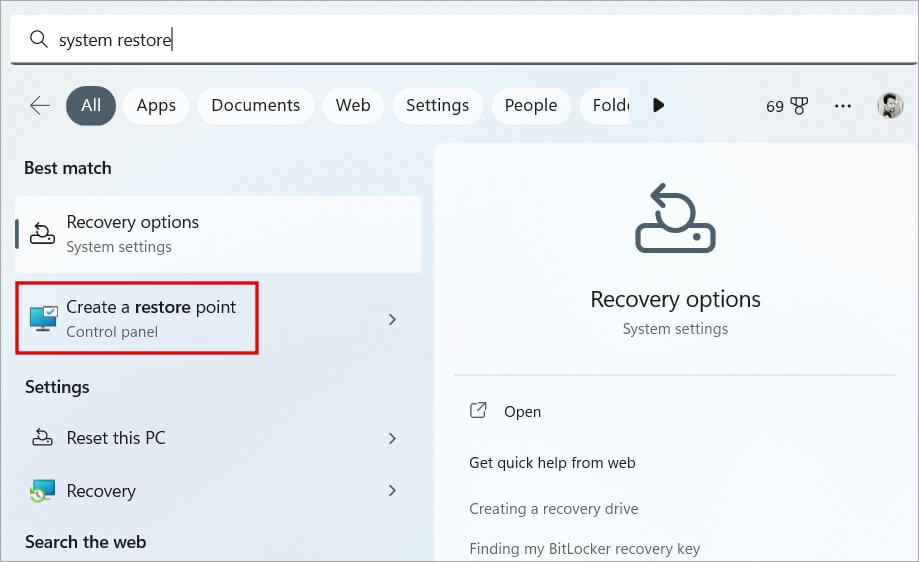
2. ضمن علامة التبويب System Protection (حماية النظام) ، انقر فوق خيار System Restore (استعادة النظام).
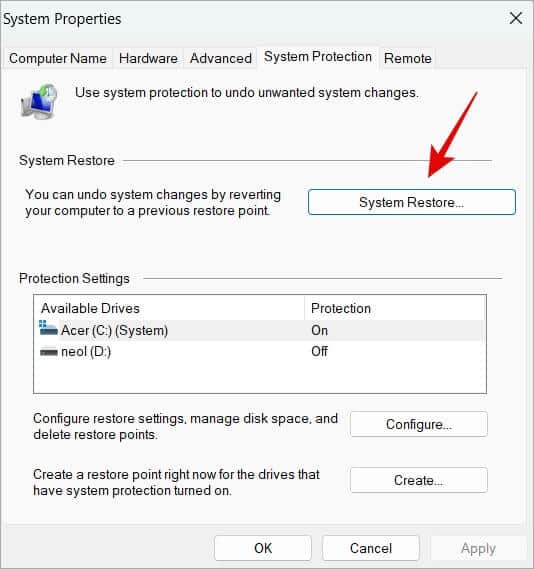
3. سترى قائمة بجميع نقاط الاستعادة التي أنشأها Windows. بالنسبة لي ، تم إنشاء واحد مؤخرًا بعد تثبيت تحديث Windows حديث. سترى أيضًا التاريخ والوقت. حدد نقطة استعادة عندما تشعر أن كل شيء كان يعمل على ما يرام وانقر فوق “التالي” لاتباع التعليمات التي تظهر على الشاشة.
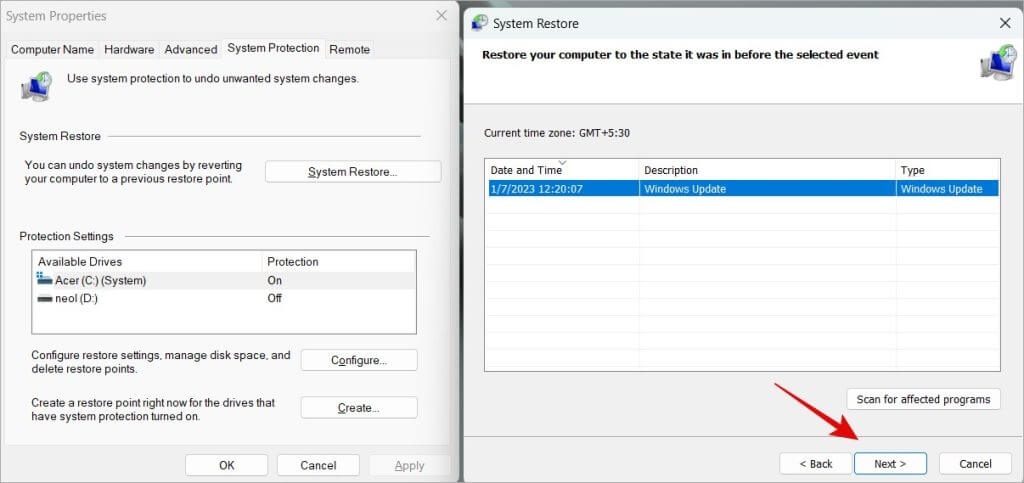
وجدت DLL المفقود
غالبًا ما يتم العثور على ملفات MSVCP140.dll أو VCRUNTIME140.dll مفقودة على أجهزة الكمبيوتر التي تعمل بنظام Windows 10 و 11. إنها ليست صفقة كبيرة ولكن يمكن أن تكون مخيفة إذا كنت لا تعرف ماذا تفعل. نأمل أن يتم حل المشكلة الآن ويمكنك تثبيت التطبيق أو إلغاء تثبيته بشكل صحيح.
لتوفير بعض الوقت ، ألق نظرة على بعض من أفضل النصائح والحيل حول مستكشف الملفات لنظام التشغيل Windows 11.
