لا تتم مزامنة Google Drive على Windows 11 – إليك 13 إصلاح لذلك
يعد Google Drive لسطح المكتب ، كما يطلق عليه هذه الأيام ، حلاً جيدًا لمزامنة الملفات عبر الأجهزة والأنظمة الأساسية. ومع ذلك ، نظرًا لوجود تعارض بين الأجهزة أو البرامج ، يواجه العديد من المستخدمين مشكلة تتمثل في عدم مزامنة Google Drive على أجهزة الكمبيوتر التي تعمل بنظام Windows 11. قد تتضمن الأسباب تغييرات في إعدادات التطبيق أو الجهاز للأخطاء أو مشكلات الإنترنت / جدار الحماية.

هيا نبدأ.
1. إيقاف المزامنة مؤقتًا وإعادة تشغيلها
خطوة بسيطة لكنها ساعدت الكثيرين في الماضي.
1. انقر فوق رمز Drive في منطقة إعلام شريط المهام وانقر فوق إيقاف مؤقت للمزامنة ضمن الإعدادات.
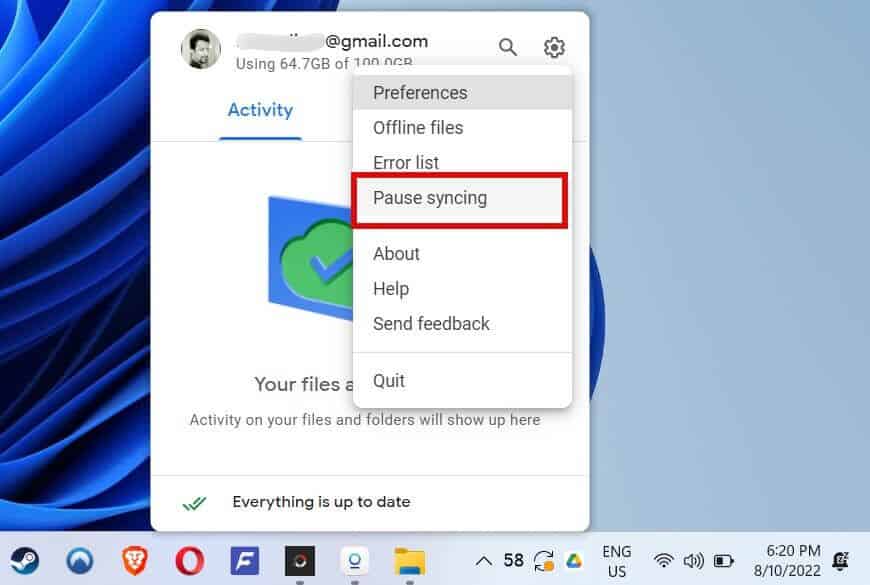
2. انتظر بضع لحظات للسماح لـ Drive بإيقاف المزامنة. ثم ارجع إلى نفس القائمة وحدد استئناف المزامنة.
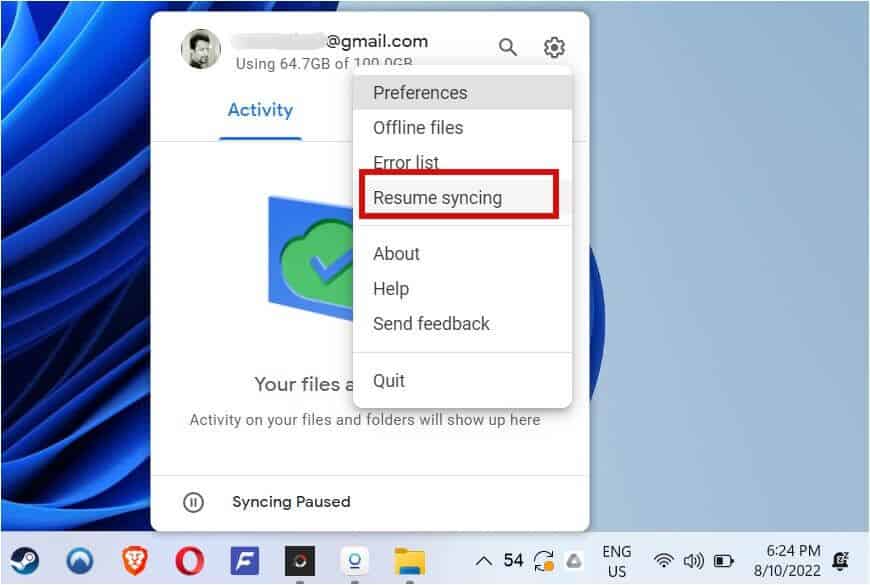
تحقق مما إذا كانت الملفات التي تحاول مزامنتها في Google Drive على Windows 11 تتم مزامنتها بشكل صحيح.
2. حسابات متعددة
هل أضفت حسابات متعددة إلى Google Drive لسطح المكتب؟ ربما تحاول العثور على الملف الصحيح في الحساب الخاطئ؟
انقر على أيقونة Drive في منطقة إعلام شريط المهام وحدد حسابين في الأعلى. أرى 2 لأنني أضفت حسابين. قد ترى رقمًا مختلفًا.
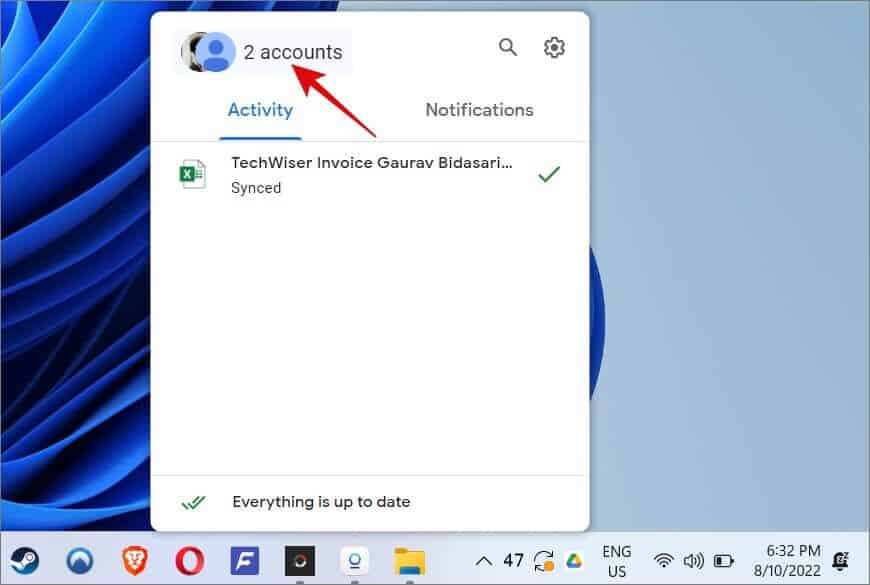
يمكنك الآن فتح مجلد Windows 11 Drive المحلي أو حساب Google Drive في علامة تبويب متصفح جديدة مباشرة من هنا.
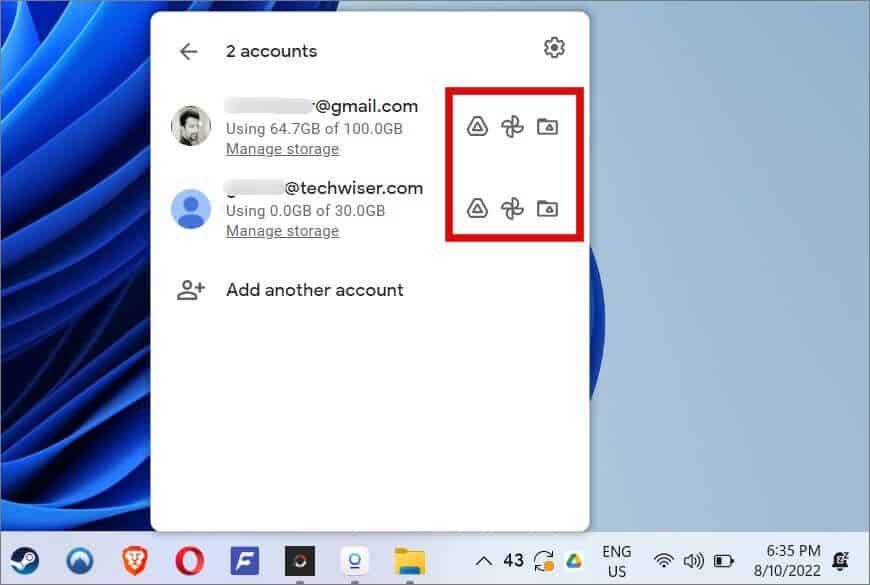
بدلاً من عدم مزامنة Drive على Windows ، فإن الأمر يتعلق فقط بأنك كنت تبحث في الحساب أو المجلد الخطأ.
3. تحقق من اسم الملف والحجم
هناك قواعد معينة عندما يتعلق الأمر باسم الملف وطول الحرف والحجم التي يمكنك تحميلها إلى حسابك في Google Drive على Windows 11.
- يجب ألا يحتوي اسم الملف على أحرف خاصة (@ ، #) ويجب أن يكون طوله أقل من 255 حرفًا (بما في ذلك المسافات). جرّب اسمًا أقصر إذا كنت أنت. هذا أحد قيود Windows وليس Google Drive ، فقط في حال كنت تتساءل.
- لا يمكن للمستخدمين الفرديين تحميل أكثر من 750 غيغابايت في اليوم لكن معظم المستخدمين لا يصلون إلى هذه الحدود
- لا يمكن أن يزيد حجم الملف الفردي عن 5 تيرابايت وهو ما لا ينبغي أن يكون عليه الحال بالنسبة لمعظم المستخدمين إلا إذا كنت تعمل في صناعة البيانات.
- يتم فحص كل ملف يتم تحميله على Drive بحثًا عن فيروسات. إذا تم اكتشاف فيروس أو برنامج ضار ، فلن يقوم Drive بمزامنة هذا الملف مع Windows 11 ولن يقوم بتحميله.
- بالإضافة إلى ذلك ، يجب أن تتبع الملفات التي تقوم بتحميلها سياسة مستخدم Google. ربما لهذا السبب لن يقوم Google Drive بمزامنة الملفات على Windows 11.
4. تحقق من مساحة التخزين
يحصل مستخدمو Google Drive المجانيون على 15 غيغابايت من السعة التخزينية المشتركة بين جميع منتجات Google بما في ذلك Gmail و Drive والصور وما إلى ذلك. تحقق من حدود Google ومساحة التخزين المتبقية. يمكنك أيضًا التحقق من ذلك في منطقة الإعلام في شريط المهام. يمكنك القيام بذلك لكل حساب مضاف.
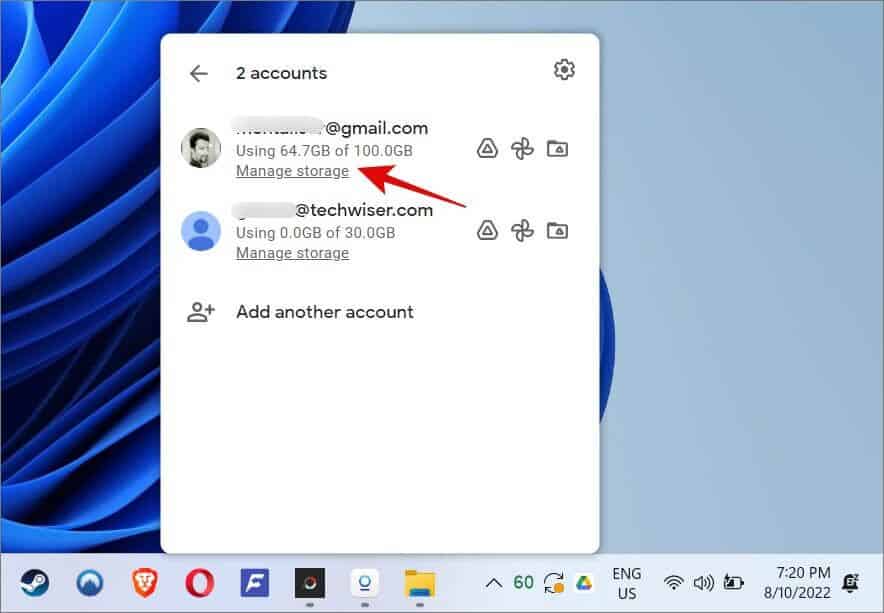
هناك عدة طرق جيدة لتفريغ مساحة على Google Drive ، لذلك لا يتعين عليك شراء خطة مدفوعة أو الترقية إليها.
5. قم بإنهاء Google Drive ، قم بإعادة تشغيل Windows
في بعض الأحيان ، يمكن أن تؤدي إعادة تشغيل أحد التطبيقات إلى إصلاح الأخطاء الشائعة التي قد تظهر في الخلفية. انقر بزر الماوس الأيمن على أيقونة Drive وحدد “إنهاء” ضمن الإعدادات.
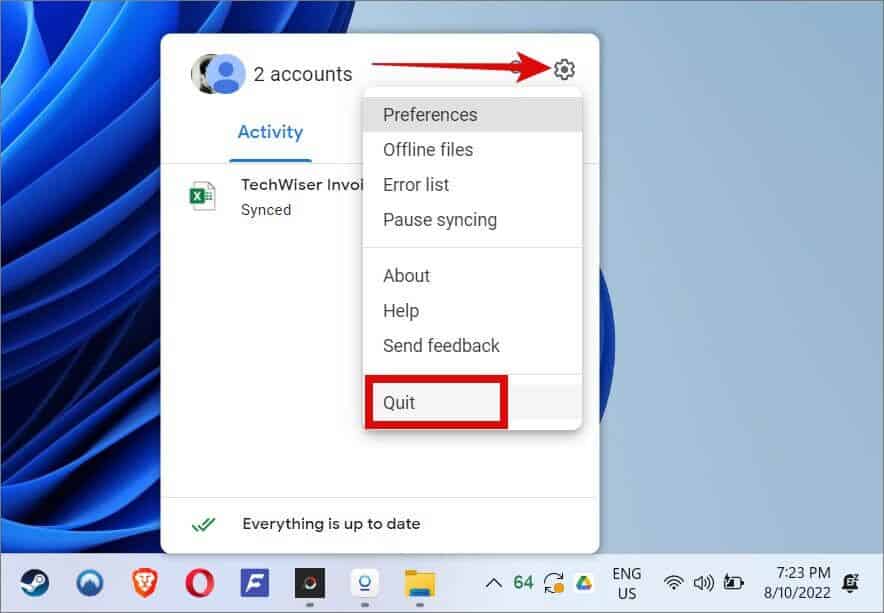
ثم أعد تشغيل الكمبيوتر كما تفعل عادةً. بالنسبة للمستخدمين لأول مرة ، يمكنك القيام بذلك من قائمة ابدأ.
6. حذف ملف Desktop.ini
ماذا يحدث عندما لا يقوم Google Drive لسطح المكتب بمزامنة ملف على Windows 11؟ يقوم بإنشاء ملف يسمى desktop.ini والذي يتم إخفاؤه بشكل افتراضي. تكمن المشكلة في أنه بمجرد إنشاء الملف ، لن يقوم Drive بمزامنة أي ملف تحمّله من هذا الجهاز. يجب عليك حذف هذا الملف أولا.
1. اضغط على Windows + E لفتح File Explorer. انتقل إلى مجلد Drive حيث لا تتم مزامنة الملفات. انقر فوق الزر عرض في الجزء العلوي وحدد إظهار> العناصر المخفية.
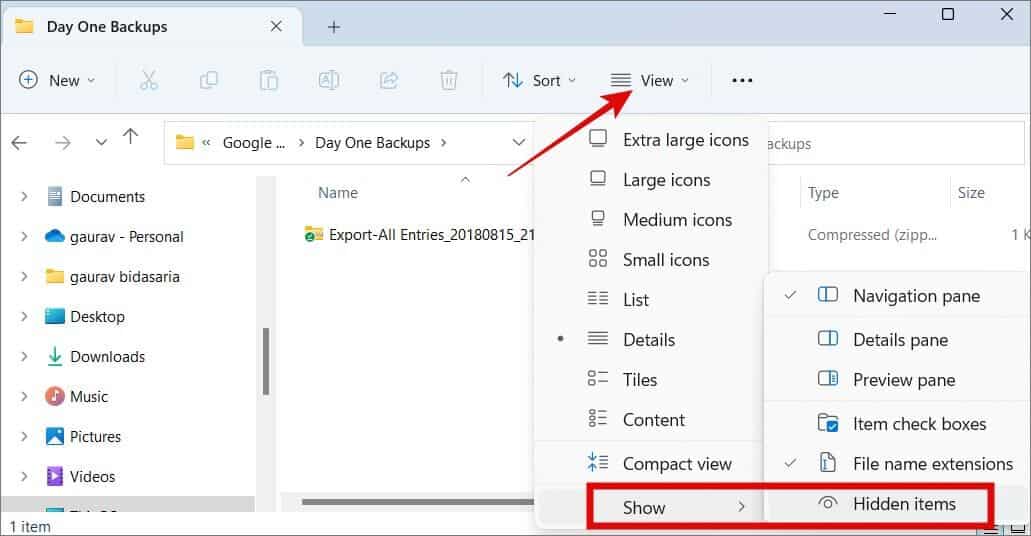
2. إذا رأيت أي ملف يسمى Desktop.ini ، يمكنك حذفه بأمان.
قم بتحديث المجلد (اضغط F5) ثم حاول مزامنة الملفات مع Drive مرة أخرى على Windows 11.
7. السماح بإعدادات جدار الحماية ومكافحة الفيروسات
إنها مشكلة قديمة تظهر بشكل عشوائي بين الحين والآخر. قد يكون الإعداد المحدث قد منع Google Drive لسطح المكتب من تنزيل الملفات وتحميلها ، وبعبارة أخرى ، لا تعمل مزامنة Drive على نظام التشغيل Windows 11.
ستعتمد خطوات إضافة أي تطبيق إلى القائمة البيضاء على برنامج مكافحة الفيروسات الذي تستخدمه. سأعرض خطوات لأمن Windows.
1. اضغط على Windows + I لفتح الإعدادات وابحث عن جدار الحماية في الزاوية اليسرى العليا. حدد السماح لأحد التطبيقات من خلال جدار حماية Windows من نتائج البحث.
ملاحظة جانبية: أعادت Microsoft تسمية جدار حماية Windows إلى جدار حماية Microsoft وهو الآن جزء من Windows Security الذي يحمل أيضًا Microsoft Defender (سابقًا Windows Defender).
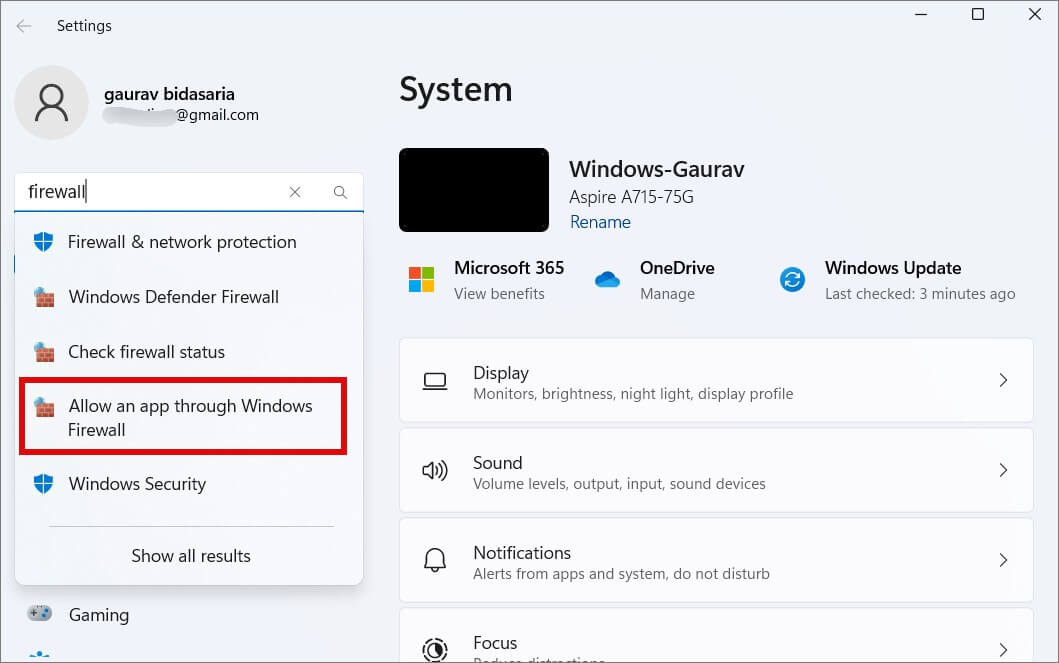
2. انقر أولاً على “تغيير الإعدادات” ثم ابحث عن Google Drive في القائمة وقم بتمكينه (ضع علامة اختيار) عليه ضمن العمودين الخاص والعام.
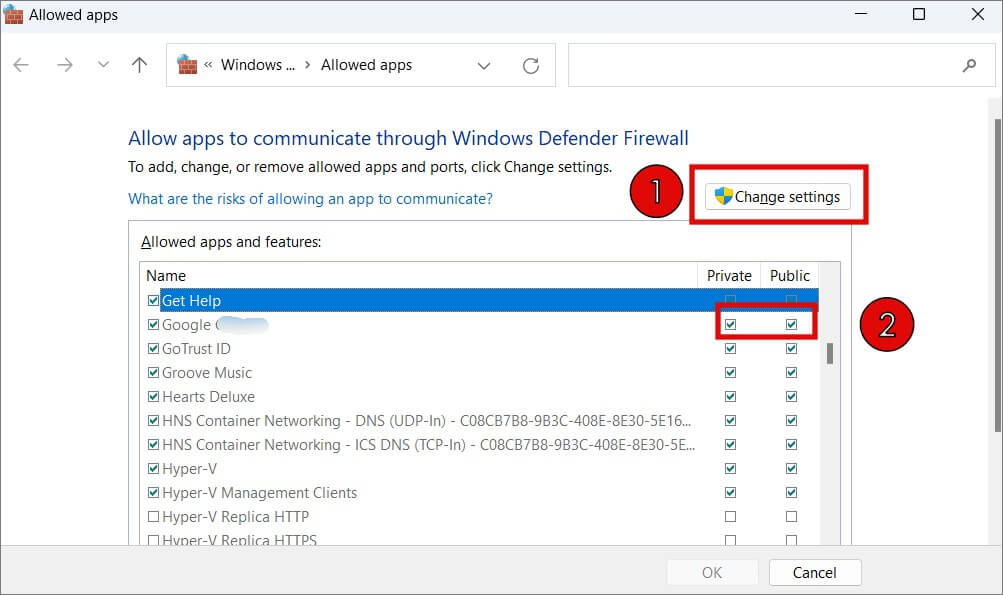
انقر فوق “موافق” في الجزء السفلي لحفظ التغييرات وتحقق مرة أخرى مما إذا كان Google Drive لسطح المكتب يقوم بمزامنة الملفات على Windows 11 أم لا.
إذا لم تتمكن من العثور على Drive مدرجًا هنا ، فربما يرجع ذلك إلى تثبيت برنامج مكافحة فيروسات تابع لجهة خارجية. افتح ذلك بدلاً من ذلك.
8. تحقق من إعدادات Google Drive
يتيح لك تطبيق Google Drive لسطح المكتب إدارة إعدادات المزامنة من قائمة التفضيلات. دعنا نتحقق من ذلك مرة واحدة للتأكد من أن هذا ليس سببًا لعدم مزامنة Drive للملفات على نظام التشغيل Windows 11.
1. افتح Drive من منطقة الإعلام في شريط المهام وحدد الإعدادات> التفضيلات.
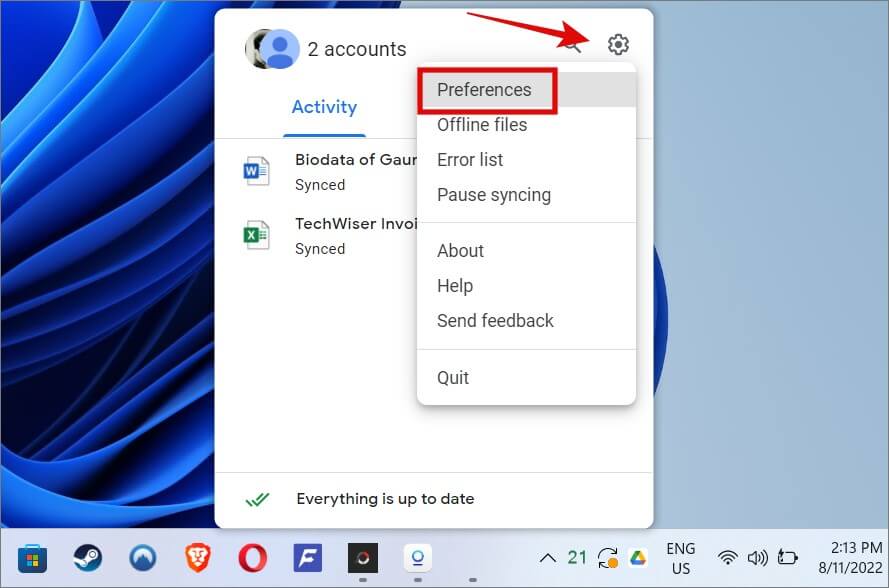
2. انقر فوق “إضافة مجلد” ضمن “جهاز الكمبيوتر المحمول” لإضافة أي مجلد على جهاز الكمبيوتر الذي يعمل بنظام Windows 11 إلى Drive والبدء في مزامنة جميع الملفات الموجودة بداخله على الفور.
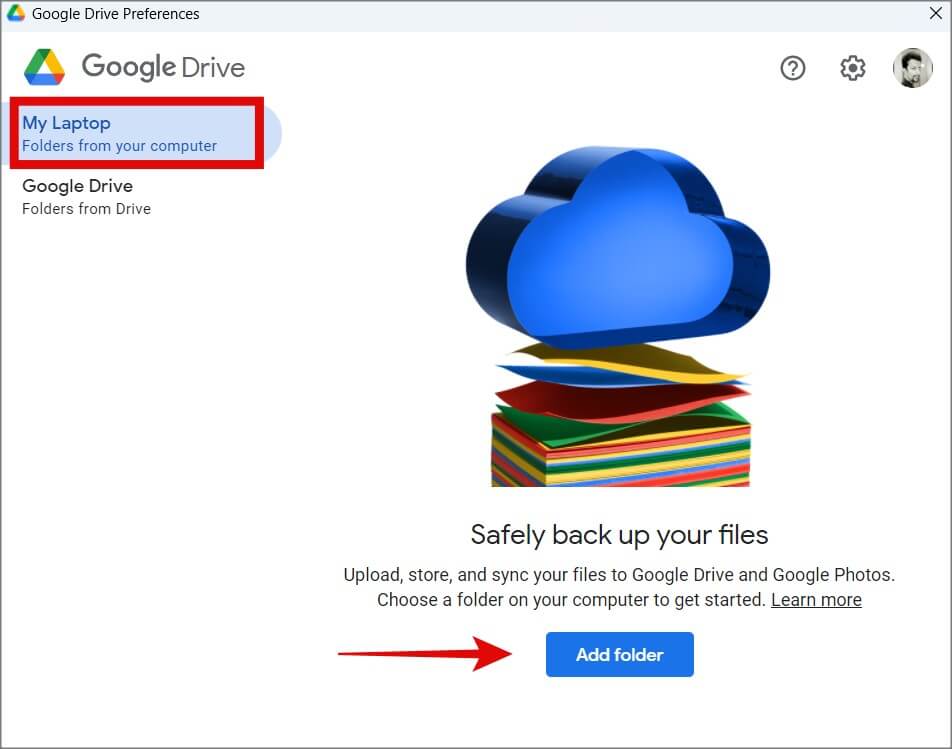
3. ضمن علامة التبويب Google Drive ، يمكنك اختيار إما نسخ الملفات أو دفق الملفات. إذا كان أحدهما لا يعمل من أجلك ، فجرب الآخر. الفرق هو أنه عند النسخ المتطابق ، تكون الملفات متاحة في وضع عدم الاتصال. عند البث ، يتم تنزيل الملفات عندما تحتاج إليها ولكنها غير متوفرة بلا اتصال طوال الوقت ، وبالتالي توفير مساحة.
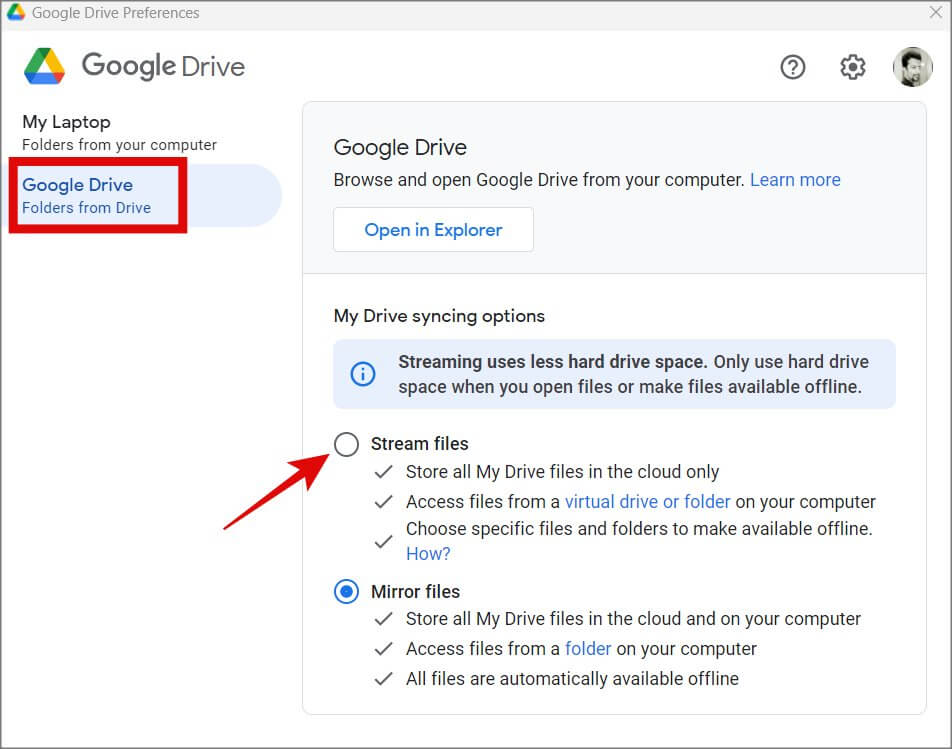
هل ما زلت تواجه خطأ مزامنة Google Drive على نظام التشغيل Windows 11؟ واصل القراءة.
9. مسح ملف ذاكرة التخزين المؤقت
تساعد ملفات ذاكرة التخزين المؤقت التطبيقات على فتح الملفات والخدمات المستخدمة بشكل متكرر بسرعة. ومع ذلك ، في بعض الأحيان ، يقومون أيضًا بإنشاء تعارض مما يجعل من الضروري حذفهم حتى يتمكن التطبيق من إنشاء ملفات ذاكرة تخزين مؤقت جديدة من البداية.
1. اضغط على Windows + R لفتح موجه التشغيل. اكتب الأمر أدناه واضغط على Enter.
%LOCALAPPDATA%\Google
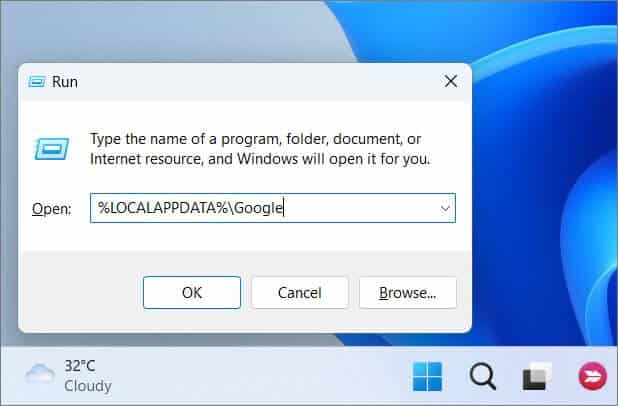
2. سيتم فتح مجلد منبثق. احذف مجلد DriveFS هنا.
يجب أن يقوم Google Drive بمزامنة الملفات والمجلدات على Windows 11 الآن.
10. إزالة قيود النطاق الترددي
Google Drive ، في جوهره ، هو مدير تخزين الملفات. على هذا النحو ، فإنه يسمح للمستخدمين بالتحكم في سرعات تحميل الملفات وتنزيلها. إذا تم خفض السرعة في الإعدادات ، فستواجه مزامنة بطيئة أو مقيدة.
1. ارجع إلى الإعدادات> التفضيلات وانقر على أيقونة الترس في الأعلى.
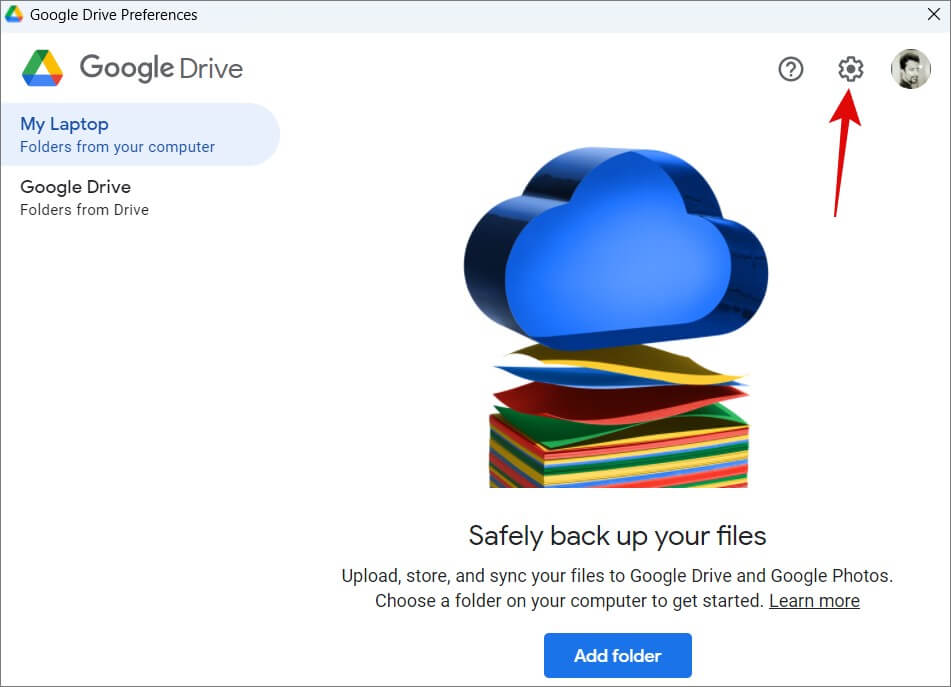
2. قم بإلغاء تحديد معدل التنزيل ومعدل التحميل تحت عنوان إعدادات النطاق الترددي.
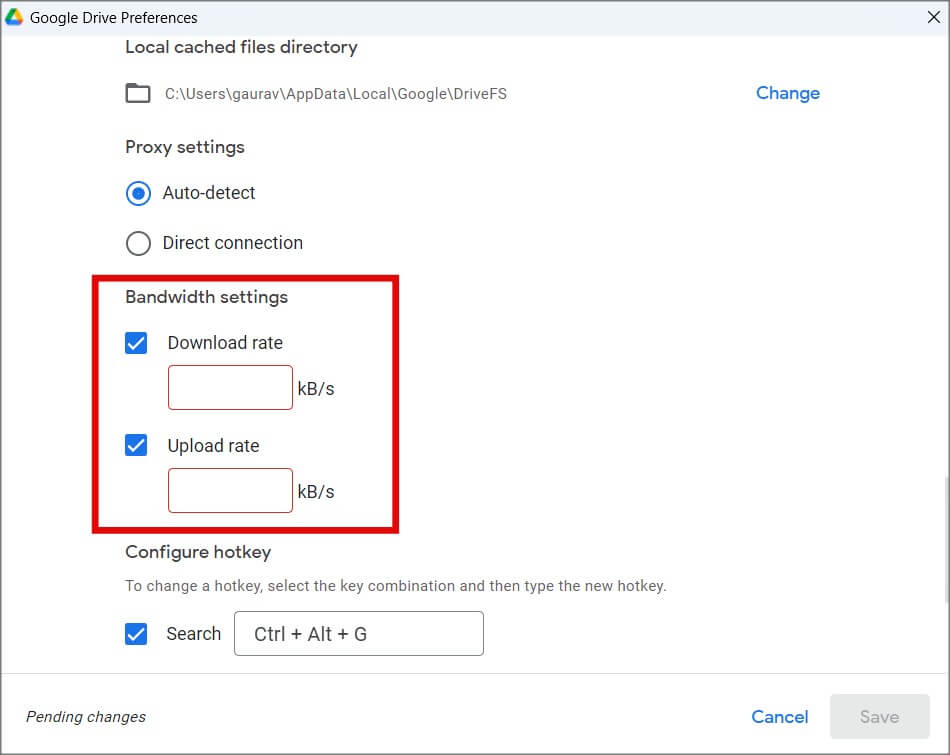
بدلاً من ذلك ، إذا كنت بحاجة إلى مراقبة النطاق الترددي ، فقد تفكر في زيادة / تقليل القيم لتحسين المزامنة على جهاز الكمبيوتر الذي يعمل بنظام Windows 11.
11. أعد توصيل Google Drive
لن يستغرق الأمر أكثر من دقيقة. انقر بزر الماوس الأيمن فوق رمز Google Drive لسطح المكتب وحدد “إنهاء”. ثم أعد تشغيل التطبيق من قائمة ابدأ أو Windows Search (Windows + S).
12. احذف اختصارات GDOC و GSHEET
إحدى الميزات البارزة في Drive هي المستندات وجداول البيانات والعروض التقديمية. ومع ذلك ، بينما يتم تنزيل جميع الملفات الأخرى على جهاز الكمبيوتر الذي يعمل بنظام Windows 11 ، فإن هذه الملفات ليست كذلك. يمكن فتحها فقط في متصفح الويب. إذن ما يفعله Drive هو إنشاء اختصار للملف على جهاز الكمبيوتر الخاص بك. يمكنك النقر فوقه نقرًا مزدوجًا وسيفتح الملف في متصفح. يحدث هذا حتى إذا اخترت الاحتفاظ بجميع الملفات في وضع عدم الاتصال في الإعدادات. تحتاج إلى اتصال بالإنترنت للوصول إلى هذه الملفات ويمكنك حذفها بأمان. وجد بعض المستخدمين أن هذا يعمل ويصلح عدم مزامنة Drive على مشكلة كمبيوتر Windows 11.
13. تغيير موقع المجلد
قد يساعد أيضًا تغيير الموقع حيث يحفظ Google Drive لسطح المكتب الملفات والمجلدات ومزامنتها في تخفيف المشكلة. السبب في أنني أوصي به الأخير هو أنه يتطلب نقل جميع ملفاتك ومجلداتك إلى موقع مختلف ، أو محرك أقراص مختلف.
ارجع إلى التفضيلات> الإعدادات ويمكنك اختيار حرف محرك أقراص أو مجلد من اختيارك. سيبدأ Google Drive على الفور في نقل جميع الملفات هناك.
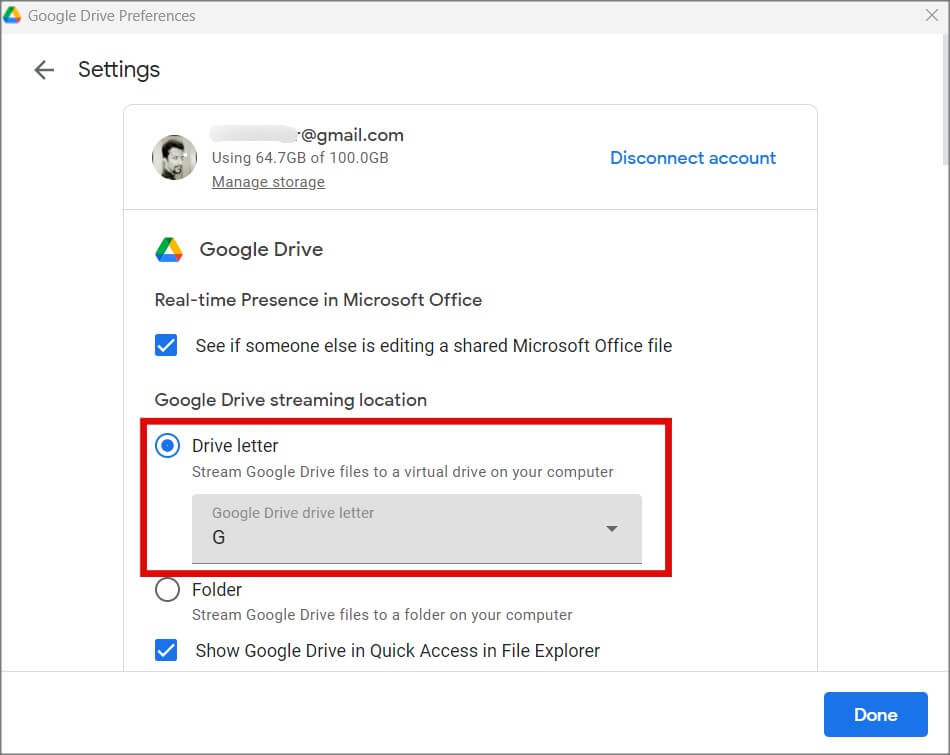
ربما يكون دليلنا حول كيفية إعداد Google Drive مفيدًا هنا.
ما الذي يدفعك
قد يكون الحل السريع والسهل هو الوصول إلى Google Drive في متصفح الويب أو ربما على هاتفك الذكي حتى تكتشف سبب عدم قيام Google Drive for destop بمزامنة الملفات على جهاز الكمبيوتر الذي يعمل بنظام Windows 11. يمكنك أيضًا محاولة إلغاء تثبيت التطبيق تمامًا باستخدام أداة مساعدة مثل Revo Uninstaller والتي ستزيل أيضًا ذاكرة التخزين المؤقت المتبقية وملفات النظام والتسجيل الأخرى. يمكن لإلغاء التثبيت النظيف أن يفعل العجائب لأخطاء مثل هذه.
لست سعيدًا باستخدام Google Drive. لقد قطع OneDrive شوطًا طويلاً وهو حل تخزين سحابي أفضل من نواح كثيرة. تعرف على كيفية نقل البيانات من Google Drive إلى OneDrive بسهولة.
