أفضل 8 إصلاحات لعدم ظهور صورة توقيع Gmail على الهاتف المحمول والكمبيوتر الشخصي
غالبًا ما يتم تجاهل التوقيعات النصية البسيطة بعد أن تتبع النص الأساسي للبريد الإلكتروني. لهذا السبب تساعد إضافة الشعارات أو الصور المخصصة في تحسين توقيع بريدك الإلكتروني. للأسف ، لا يستطيع العديد من مستخدمي Gmail استخدام صورة في توقيعهم. هل تواجه نفس المشكلة؟ تحقق من ثماني طرق لاستكشاف مشكلة عدم عمل صورة توقيع Gmail.
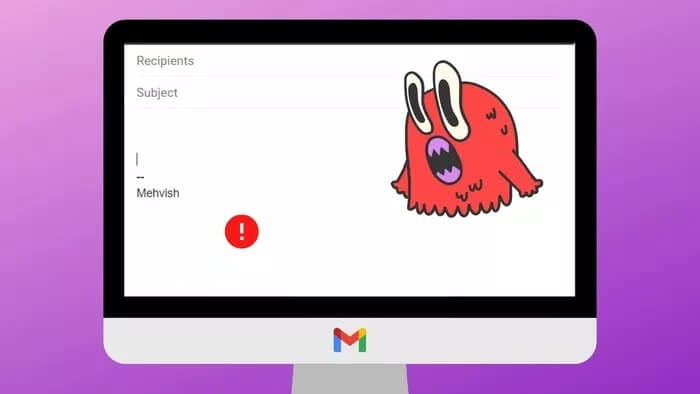
يواجه مستخدمو Gmail أنواعًا مختلفة من المشكلات المتعلقة بصور التوقيع. بالنسبة لبعض المستخدمين ، تختفي الصورة تمامًا ، وبالنسبة للآخرين ، تظهر علامة الاستفهام بدلاً من الصورة. تتضمن المشكلات الأخرى عدم القدرة على إضافة صورة دون إدخال عنوان URL وظهور صورة التوقيع كمرفق.
دعنا نتحقق من طرق مختلفة لإصلاح المشكلة عندما لا تظهر صورة توقيع Gmail.
1. تحقق من الشروط الضرورية
لن تظهر توقيعات الصور لرسائل البريد الإلكتروني المرسلة من تطبيقات Android و iPhone / iPad Gmail. تطبيقات الأجهزة المحمولة تدعم التوقيع النصي فقط. وتحتاج إلى إنشائه بشكل منفصل عن تطبيقات Gmail بالانتقال إلى الإعدادات> حسابك> التوقيع.
لذا فإن الإصلاحات التالية ستستند إلى إصدار الويب من Gmail فقط.
2. استخدم الخطوات الصحيحة لإضافة صورة التوقيع
كما هو مذكور أعلاه ، يمكنك إضافة صورة في توقيعك فقط من جهاز كمبيوتر. لذا افتح gmail.com وقم بتسجيل الدخول إلى حسابك. انقر فوق رمز الإعدادات في الجزء العلوي وحدد عرض جميع الإعدادات.
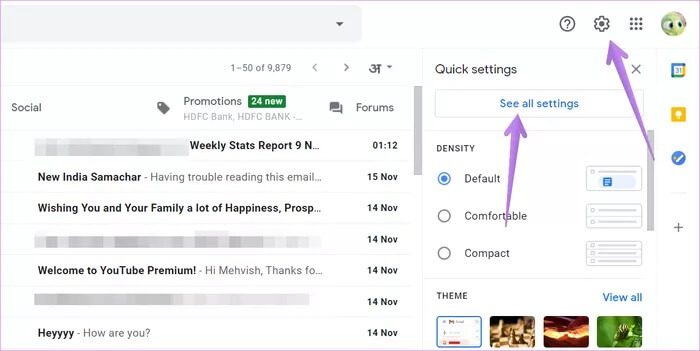
قم بالتمرير لأسفل تحت الإعداد العام وسترى قسم التوقيع. انقر فوق الزر إنشاء جديد.
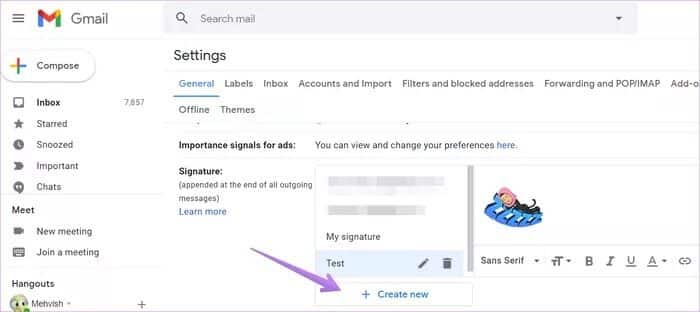
في المربع الأيمن ، اضغط على أيقونة إدراج صورة من شريط الأدوات لإضافة صورة إلى توقيعك.
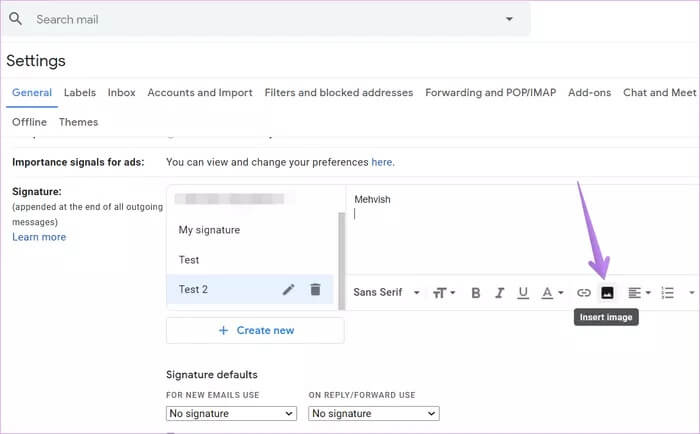
سيتم فتح نافذة إضافة صورة. هنا يمكنك إضافة صور من مواقع متعددة – Google Drive ، من جهاز الكمبيوتر الخاص بك باستخدام خيار التحميل ، وعنوان الويب. اختر النوع المفضل لديك واضغط على زر التحديد.
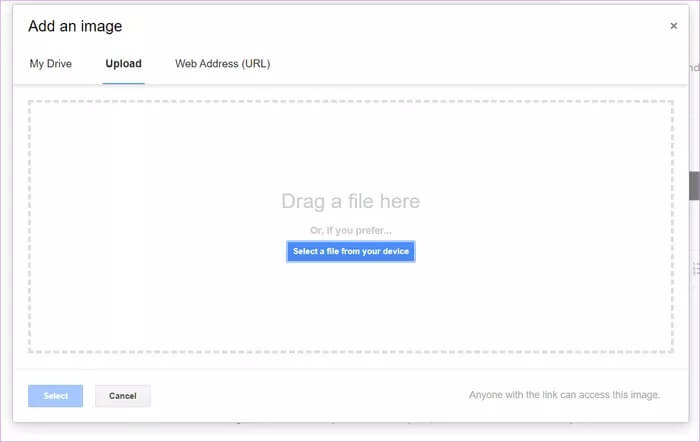
ستتم إعادتك إلى قسم التوقيع. هنا يمكنك تعديل حجم الصورة وإنشاء ارتباط تشعبي لصورة توقيعك. أخيرًا ، قم بالتمرير لأسفل واضغط على زر حفظ التغييرات. الآن عندما تقوم بإنشاء بريد إلكتروني من جهاز كمبيوتر ، سترى الصورة في توقيعك.
3. نسخ لصق الصورة
بالنسبة لبعض مستخدمي Gmail ، لا يظهر خيار تحميل الصور من Drive أو جهاز الكمبيوتر الخاص بك. كل ما يرونه هو خيار عنوان URL للصورة.
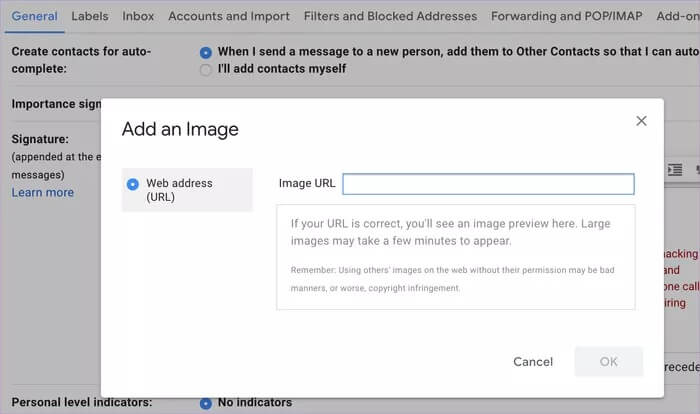
إذا كان هذا يحدث لك أيضًا ، فيمكنك تجربة طريقة النسخ واللصق لإدراج الصور في توقيعك إذا كنت لا تريد استخدام خيار الرابط. لقد نجح هذا الحل مع العديد من مستخدمي Gmail.
هناك طريقتان للقيام بذلك. أولاً ، انقر بزر الماوس الأيمن على الصورة المطلوبة وحدد نسخ الصورة من القائمة.
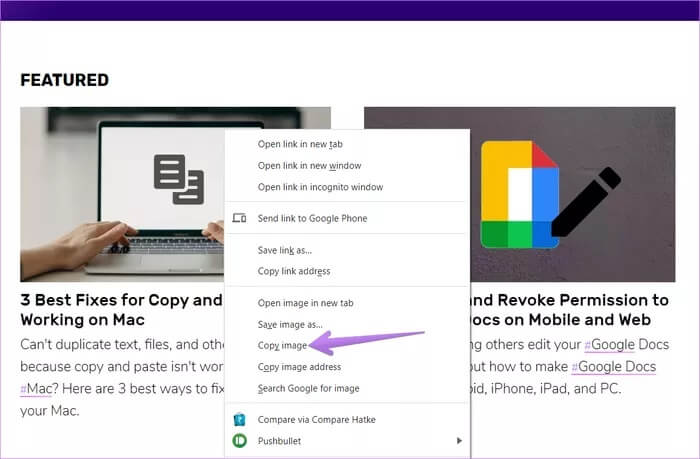
ثم انتقل إلى قسم التوقيع في إعدادات Gmail. انقر بزر الماوس الأيمن فوق مربع التوقيع واضغط على خيار لصق.
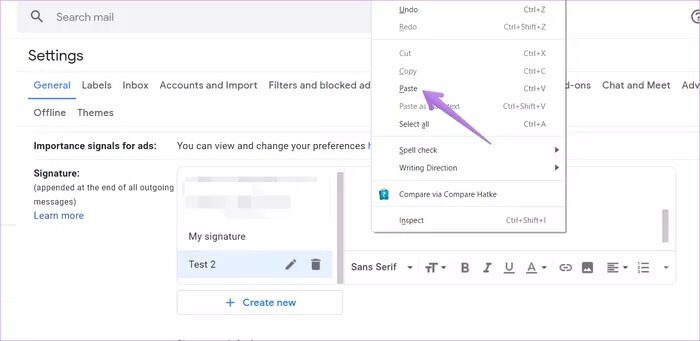
بدلاً من ذلك ، قم بإنشاء بريد إلكتروني جديد وقم بنسخ الصورة ولصقها في نص البريد الإلكتروني. لا تقم بإرفاق الصورة. فقط قم بنسخه ولصقه. ثم أرسل البريد الإلكتروني إلى نفسك.
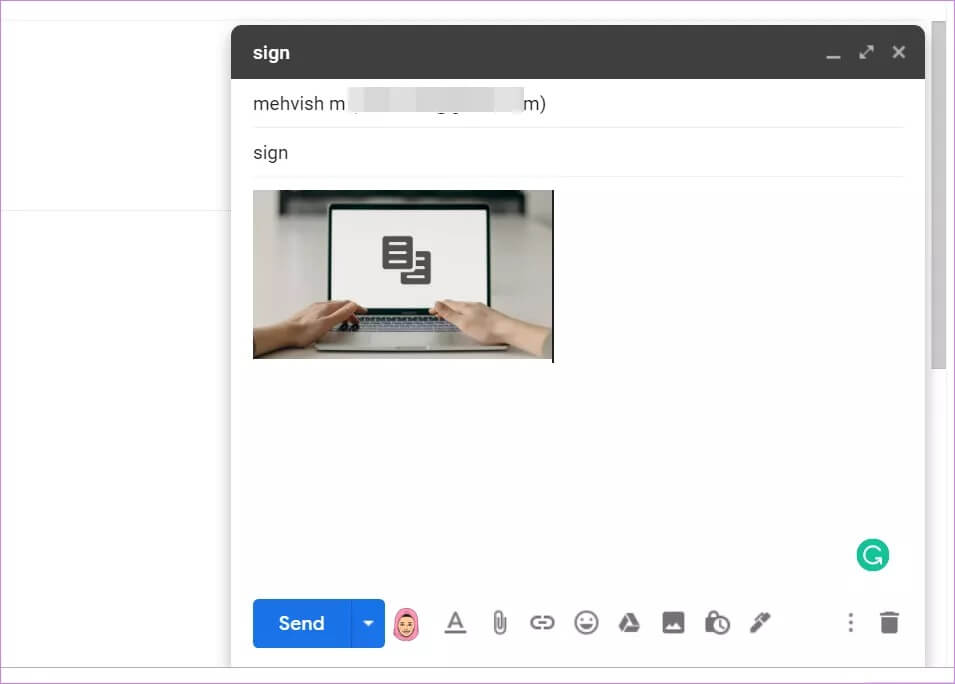
بمجرد استلام البريد الإلكتروني المرسل ، افتحه وانقر بزر الماوس الأيمن على الصورة في البريد الإلكتروني. اضغط على خيار نسخ الصورة. ثم انتقل إلى شاشة إنشاء التوقيع في Gmail والصق الصورة مباشرة في توقيعك. احفظ التغييرات.
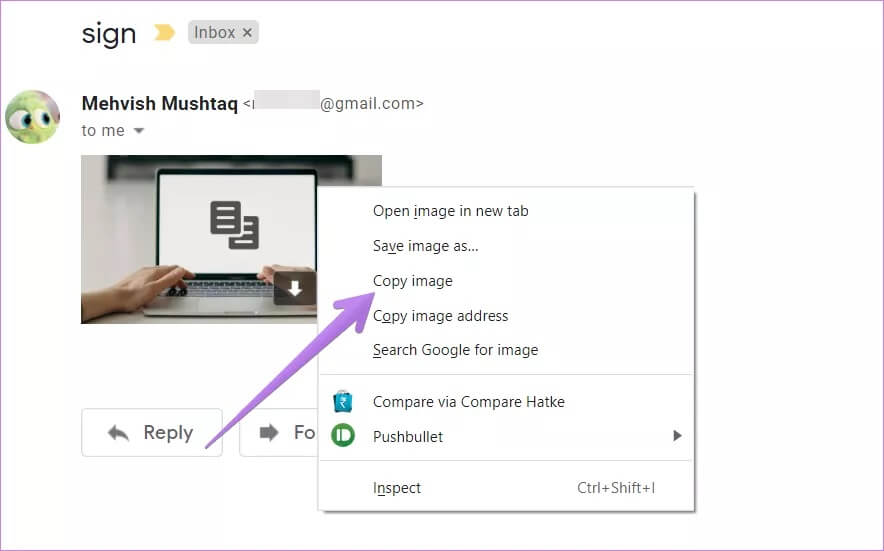
4. استخدم الرابط الصحيح لإدراج الصورة
عند إضافة عنوان URL للصورة ، يضيف المستخدمون غالبًا روابط غير صحيحة. في الأساس ، تحتاج إلى إضافة عنوان الصورة وليس الرابط إلى الصفحة التي تحتوي على الصورة.
للحصول على عنوان URL الصحيح لصورتك ، انقر بزر الماوس الأيمن على الصورة ، وحدد نسخ عنوان الصورة.
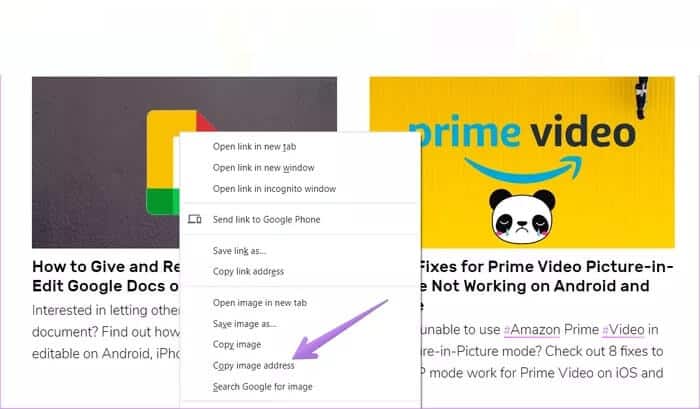
بدلاً من ذلك ، انقر بزر الماوس الأيمن على الصورة وحدد فتح الصورة في علامة التبويب الجديدة. ثم انسخ عنوان URL الظاهر في شريط العنوان. الصق العنوان المنسوخ من أي من الطريقتين في قسم URL في نافذة إضافة صورة في Gmail Signature. يجب أن تحصل على الصورة الصحيحة.
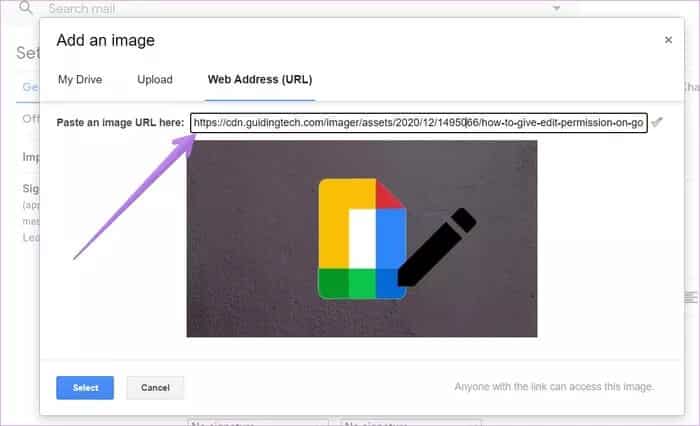
5. حدد التوقيع الصحيح
في حالة إنشاء توقيعات متعددة في Gmail ، يمكنك إما تعيين توقيع افتراضي أو تحديد التوقيع مع الصورة عند إنشاء رسالة بريد إلكتروني.
للقيام بهذا الأخير ، قم بإنشاء بريد إلكتروني في Gmail. عندما تظهر نافذة رسالة جديدة ، انقر فوق رمز القلم في شريط الأدوات السفلي. سترى قائمة التوقيعات الخاصة بك. حدد الشخص الذي تريد استخدامه.
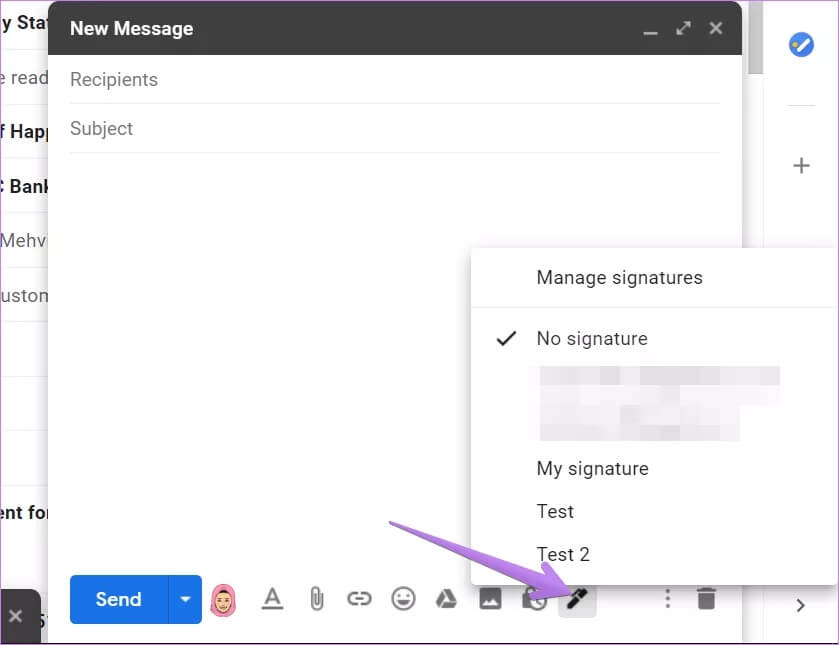
6. تعطيل وضع النص العادي
إذا تم تمكين وضع النص العادي لشاشة إنشاء Gmail ، فلن ترى الصورة في توقيعك. لذلك تحتاج إلى تعطيله. لذلك ، افتح نافذة رسالة جديدة من خلال النقر على زر إنشاء. ثم انقر على أيقونة ثلاثية النقاط أسفل نافذة رسالة جديدة. إذا رأيت رمز علامة اختيار بجوار وضع النص العادي ، فهذا يعني أنه تم تمكينه. اضغط عليها لتعطيلها.
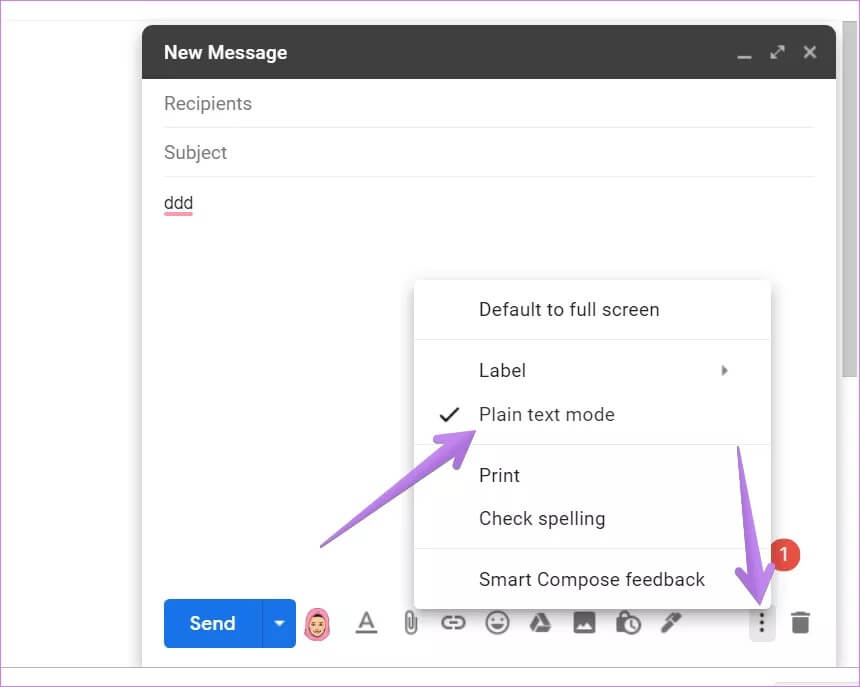
أغلق النافذة وانقر فوق الزر “إنشاء” للبدء من جديد. نأمل أن تظهر صورة التوقيع الخاصة بك.
7. امنح إذن مشاركة لصورة Google Drive
عادةً ، عند إدراج صورة من Google Drive في توقيع Gmail ، ستتغير خصوصيتها تلقائيًا إلى “يمكن لأي شخص مشاهدتها”. ومع ذلك ، قد لا يحدث ذلك في بعض الأحيان. لهذا السبب قد ترى رمز علامة الاستفهام. لذلك سوف تحتاج إلى تغيير الإذن يدويًا. يمكنك قراءة المزيد حول أذونات مشاركة Google Drive.
لذلك ، افتح Google Drive وانقر بزر الماوس الأيمن على الصورة. حدد مشاركة من القائمة. غيّر وضع الإذن إلى “يمكن لأي شخص لديه الرابط” عرض الملف. يمكنك الآن إما تحديد الصورة مباشرة من مجلدات Drive التي تظهر في نافذة توقيع Gmail أو نسخ ولصق رابط الصورة عند النقر على خيار إدراج صورة.
ملاحظة: لا تحذف الصور من Google Drive أثناء استخدامها في توقيعك. علاوة على ذلك ، إذا كان لديك حساب Gmail للعمل أو المدرسة ، فيجب عليك الاتصال بالمسؤول لمشاركة صور Drive بشكل عام.
8. تسجيل الخروج من حساب GMAIL
يجب عليك تسجيل الخروج من حساب Gmail الخاص بك لإصلاح مشاكل صورة التوقيع. إذا تمت إضافة حسابات Google متعددة ، فقم بتسجيل الخروج منها جميعًا. ثم قم بإنشاء توقيع.
بدلاً من ذلك ، افتح Gmail في وضع التصفح المتخفي في متصفحك أو جرب متصفحًا مختلفًا لإدراج صورة في توقيعك.
احتفظ بصورتك
هذه هي الطريقة التي تقوم بها بإصلاح وإعداد صورة مناسبة في توقيع Gmail الخاص بك. إذا كنت تستخدم صورًا لتوقيع Gmail من مصدر خارجي ، فتأكد من أن الصور لا تزال حية. إذا تم حذف الصورة أو تم تغيير عنوان URL ، فلن تظهر في توقيعك. تتمثل أفضل الممارسات في إضافة صورة من جهاز الكمبيوتر الخاص بك مباشرةً أو من حساب Google Drive الخاص بك.
