أفضل 4 إصلاحات لفشل حالة طاقة برنامج التشغيل في Windows 11
فشل حالة طاقة برنامج التشغيل “Driver Power State Failure” هو خطأ شاشة الموت الزرقاء (BSoD) الذي يمكن أن يربك العديد من مستخدمي Windows 11. يسبب حوادث عشوائية ومتكررة. عندما تبدأ المشكلة، قد لا تتمكن من استخدام جهاز الكمبيوتر الخاص بك بشكل مستمر. لذلك، من الضروري تحليل أسباب الأعطال.
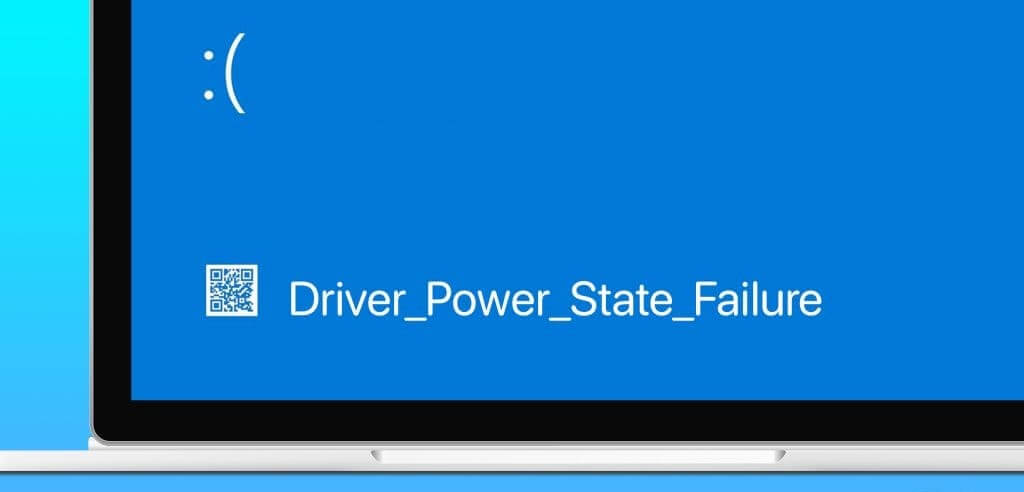
اشتكى العديد من مستخدمي Windows 11 من خطأ فشل حالة طاقة برنامج التشغيل واضطرارهم إلى إعادة تشغيل أجهزة الكمبيوتر الخاصة بهم. في هذا الدليل، نوجهك إلى الأسباب المحتملة ونعرض لك الحلول العملية حتى تتمكن من الاستمتاع باستخدام الجهاز دون انقطاع.
ما الذي يسبب فشل حالة طاقة برنامج التشغيل
سيحصل معظم المستخدمين على شاشة الموت الزرقاء هذه عندما يتعطل برنامج التشغيل بسبب مشاكل متعلقة بالطاقة. وقد يحدث ذلك أيضًا عندما يكون جهاز الكمبيوتر الخاص بك يحتوي على برنامج تشغيل فاسد أو تالف لم يعد بإمكانه الاتصال بالجهاز الذي من المفترض أن يتحكم فيه.
بالإضافة إلى ذلك، قد يحدث فشل في حالة طاقة برنامج التشغيل بسبب الأجهزة المعيبة. والسبب هو أن أحد مكونات الأجهزة السيئة قد لا يكون متوافقًا مع برنامج التشغيل المعين، مما يؤدي أيضًا إلى حالة طاقة غير صالحة أو غير متناسقة لبرنامج التشغيل.
في بعض الأحيان، يحدث ظهور شاشة الموت الزرقاء بسبب دخول جهاز الكمبيوتر الخاص بك في وضع السكون بينما لا يزال الجهاز المتصل يعمل. سيفترض Windows وجود خطأ فادح إذا لم يتمكن الجهاز المتصل من الوصول إلى جهاز الكمبيوتر الخاص بك. قبل أن ننتقل إلى الحلول، يمكنك إجراء فحصين رئيسيين لمعرفة برنامج تشغيل معين يسبب المشكلة.
التمهيد في الوضع الآمن
عندما تواجه فشلًا في حالة طاقة برنامج التشغيل، قد تؤدي الأعطال المتكررة إلى جعل تشغيل الكمبيوتر واستخدامه بشكل طبيعي مستحيلًا. لذا، من الجيد تشغيل جهاز الكمبيوتر الذي يعمل بنظام Windows 11 في الوضع الآمن لاستخدامه مع برامج تشغيل وخدمات محدودة مع تعطيل أي تطبيقات أو خدمات تابعة لجهات خارجية. قد يؤدي هذا إلى القضاء على سبب العطل والحفاظ على استقرار جهاز الكمبيوتر الخاص بك أثناء استكشاف الأخطاء وإصلاحها.
تحقق من سجل النظام بحثًا عن الأخطاء
قبل استكشاف الأخطاء وإصلاحها، من الحكمة التحقق من وجود أخطاء في سجل النظام. هذا السجل هو سجل لجميع الأحداث على جهاز الكمبيوتر الخاص بك. يتم تنظيمها حسب التاريخ. يمكنك العثور على الأخطاء والأسباب المحتملة. تعد هذه الأداة جزءًا لا يتجزأ من معرفة خطوات استكشاف الأخطاء وإصلاحها التي يجب اتخاذها. فيما يلي كيفية استخدام سجل الأحداث للعثور على الأخطاء:
الخطوة 1: انقر فوق أيقونة Windows Search (العدسة المكبرة)، واكتب الحدث وحدد تطبيق Event Viewer.
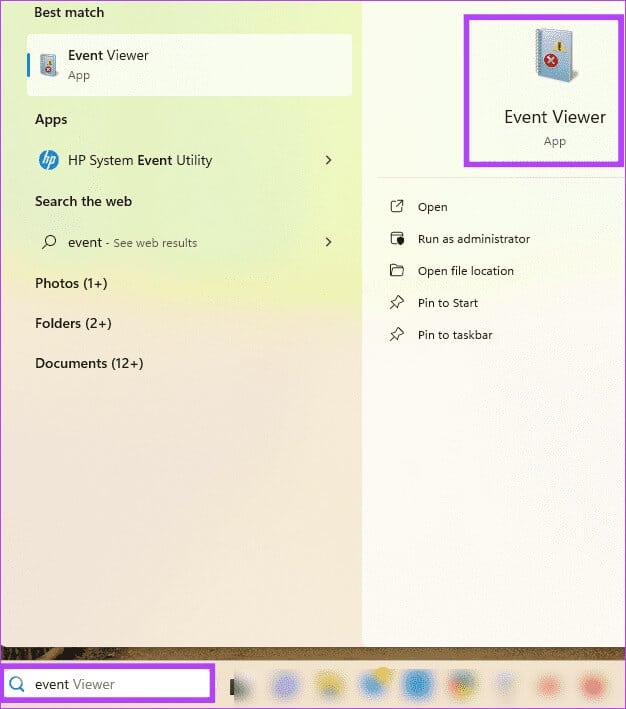
الخطوة 2: قم بتوسيع سجلات Windows في الجزء الأيسر، وانقر فوق خيار النظام، ثم انقر فوق “تصفية السجل الحالي…” في الجزء الأيسر.
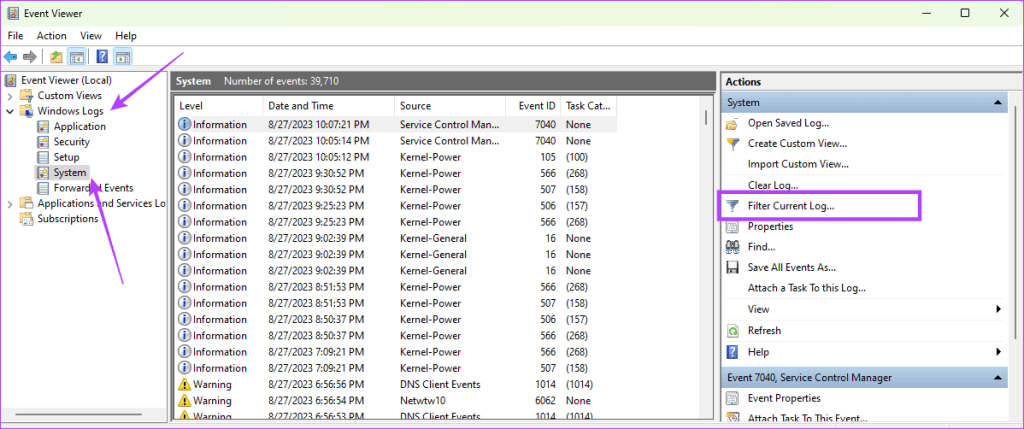
خطوة 3: حدد إطارًا زمنيًا من خيار التسجيل (تأكد من أنه يغطي وقت حدوث العطل)، وحدد خياري الخطأ والحرج، ثم انقر فوق موافق.
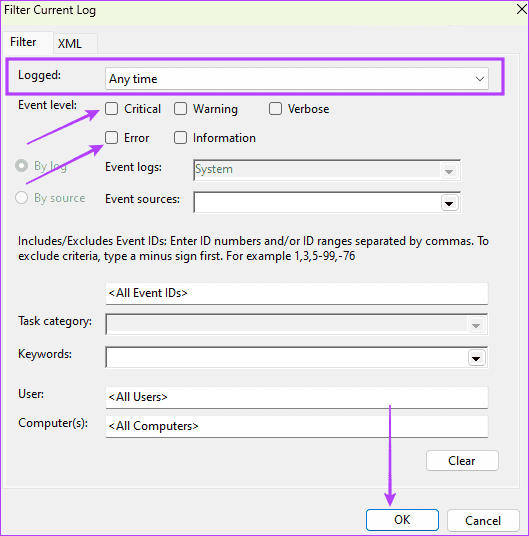
الخطوة 4: قم بمراجعة قائمة الأخطاء التي تم إنشاؤها. انقر نقرًا مزدوجًا فوق أي خطأ تشك في أنه يؤدي إلى ظهور شاشة الموت الزرقاء (BSoD) واستخدم خطوات محددة لاستكشاف الأخطاء وإصلاحها.
1. تحديث Windows
قد يوفر لك تحديث نظام التشغيل Windows أحدث إصدارات برامج التشغيل لجهازك. سيكون هذا حلاً مفيدًا إذا تسبب برنامج التشغيل القديم في ظهور شاشة الموت الزرقاء (BSoD). يمكنك استخدام الخطوات أدناه لتحديث جهاز الكمبيوتر الذي يعمل بنظام Windows 11.
الخطوة 1: اضغط على اختصار لوحة المفاتيح Windows + I لفتح تطبيق الإعدادات.
الخطوة 2: انقر فوق تحديث Windows في الجزء الأيسر، ثم انقر فوق الزر “التحقق من وجود تحديثات” على اليمين.
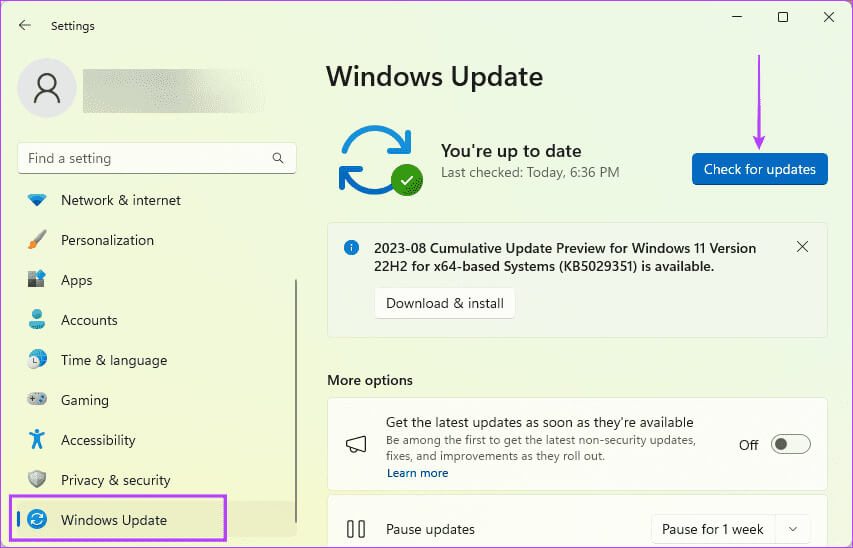
خطوة 3: إذا كانت هناك أية تحديثات، فانقر فوق تنزيل وتثبيت. قد تضطر إلى إعادة تشغيل الكمبيوتر لإكمال التثبيت.
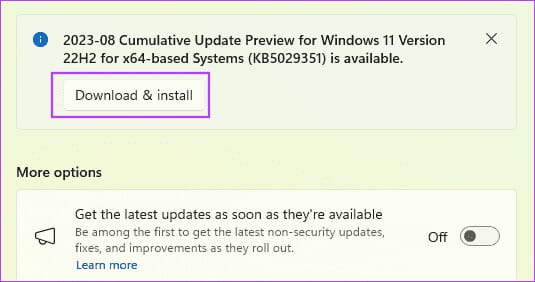
2. تحديث أو استرجاع برامج التشغيل
قد لا تعمل برامج التشغيل القديمة بشكل جيد مع أجهزتك، مما يؤدي إلى حالة طاقة غير صالحة أو غير متناسقة؛ التحديث مطلوب في مثل هذه الحالات. وعلى العكس من ذلك، إذا قمت بتنزيل إصدار برنامج تشغيل غير متوافق مع أجهزتك، فقد يدخل في حالة طاقة غير صالحة أو غير متناسقة. سيؤدي استرجاع برنامج التشغيل إلى حل المشكلة.
الخطوة 1: انقر بزر الماوس الأيمن فوق قائمة “ابدأ” وحدد “إدارة الأجهزة”.
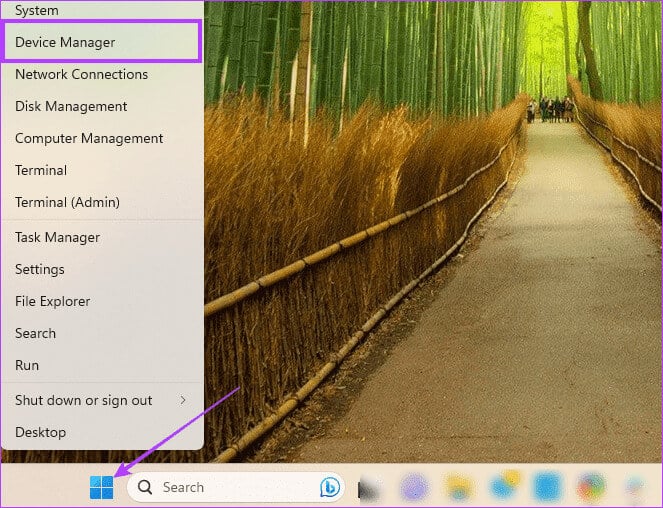
الخطوة 2: قم بتوسيع أي فئة تحتوي على برامج تشغيل قديمة، وانقر بزر الماوس الأيمن على برنامج التشغيل الخاص بك، وحدد تحديث برنامج التشغيل.
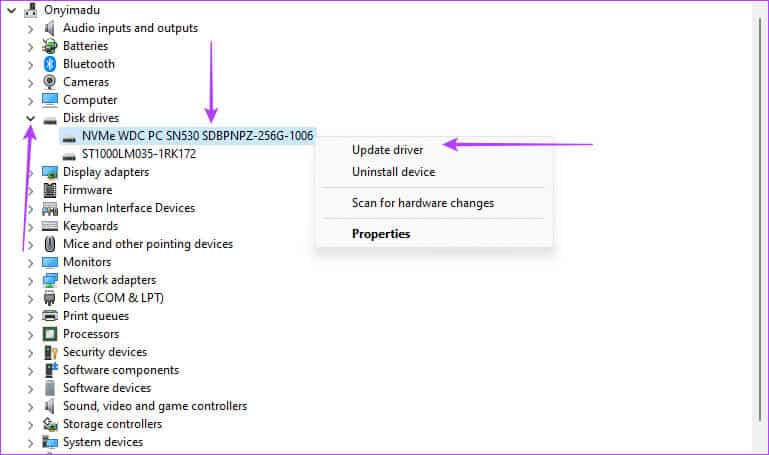
خطوة 3: حدد “البحث تلقائيًا عن برامج التشغيل” واتبع المطالبات الموجودة على المعالج لإكمال العملية.
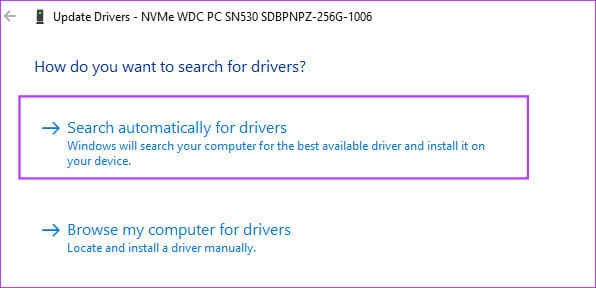
إذا قمت مؤخرًا بتحديث برامج التشغيل قبل ظهور شاشة الموت الزرقاء (BSoD)، ففكر في التراجع عنها.
الخطوة 1: انقر بزر الماوس الأيمن فوق قائمة “ابدأ” وحدد “إدارة الأجهزة”.
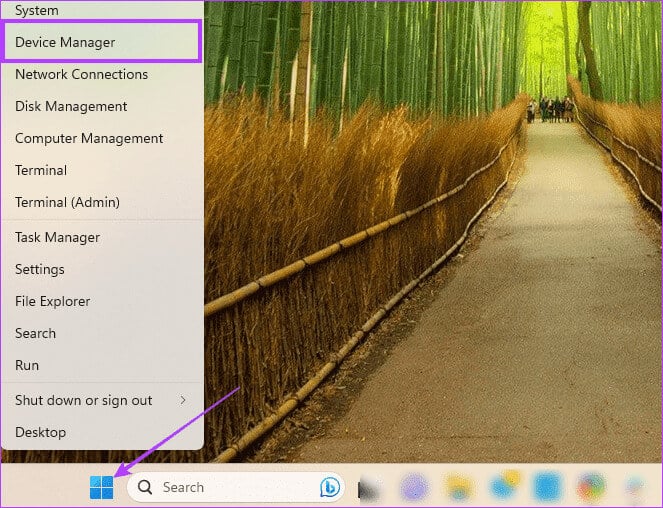
الخطوة 2: قم بتوسيع أي فئة باستخدام برنامج التشغيل المحدث حديثًا وانقر نقرًا مزدوجًا على برنامج التشغيل الخاص بك.
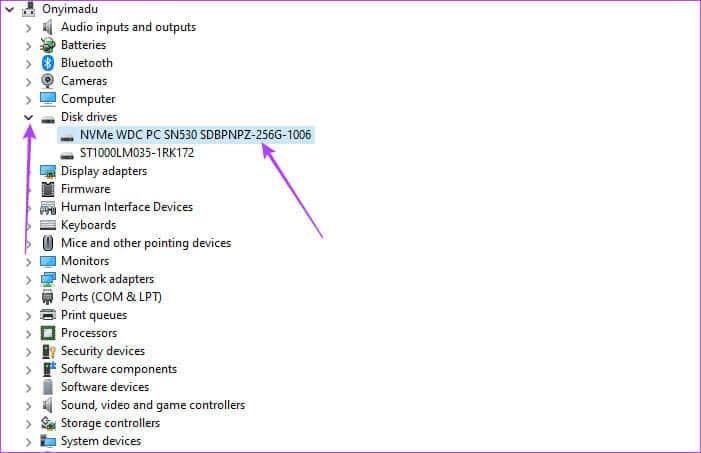
خطوة 3: انقر فوق علامة التبويب برنامج التشغيل وزر “استرجاع برنامج التشغيل” إذا لم يكن باللون الرمادي.
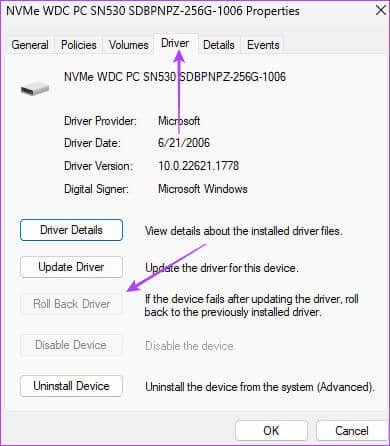
الخطوة 4: حدد سبب التراجع وانقر فوق نعم.
3. تحديث خطة الطاقة على الكمبيوتر المحمول الذي يعمل بنظام Windows
قد تتحكم خطة الطاقة في وضع السبات أو السكون بجهاز الكمبيوتر الخاص بك. يجب عليك استخدام الخطط التي تحافظ على نشاط جهاز الكمبيوتر الخاص بك أثناء تشغيل الأجهزة الطرفية لتجنب إثارة إشارات خطأ فادحة. يعد تعطيل النوم بمثابة حارس صالح ضد المشكلة.
الخطوة 1: انقر فوق العدسة المكبرة على شريط المهام، واكتب الطاقة، ثم حدد “تحرير خطة الطاقة”.
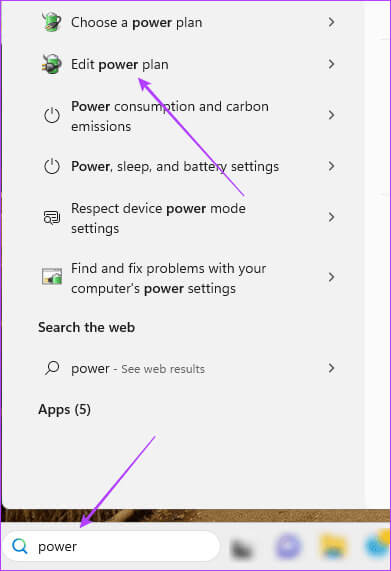
الخطوة 2: حدد أبدًا لكلا الخيارين “وضع الكمبيوتر في وضع السكون” وانقر فوق الزر “حفظ التغييرات”.
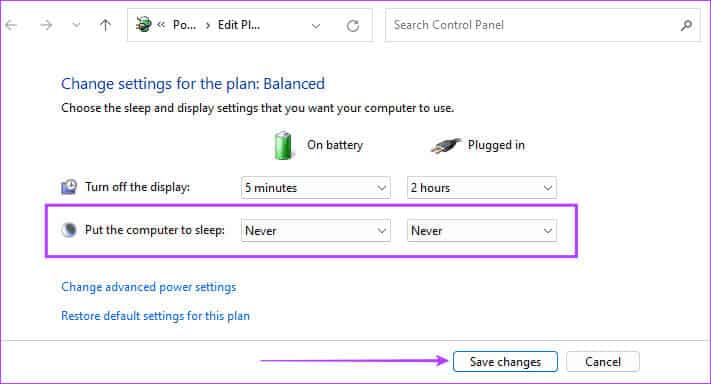
4. تعطيل بدء التشغيل السريع
يعد بدء التشغيل السريع مفيدًا على أجهزة Windows لأنه يقلل من وقت التمهيد. ومع ذلك، قد لا يتم إلغاء تحميل بعض برامج التشغيل بشكل صحيح أثناء عملية التمهيد، مما يؤدي إلى دخولها في حالة طاقة غير صالحة أو غير متناسقة. يؤدي تعطيل “بدء التشغيل السريع” إلى منع الكمبيوتر من تحميل برامج التشغيل في الذاكرة عند إيقاف التشغيل، مما يفرض إلغاء تحميلها بشكل صحيح.
تجنب الأعطال المستقبلية
قد تتعرض لأعطال مفاجئة في جهاز الكمبيوتر الخاص بك لأسباب عديدة، وفي بعض الأحيان قد يكون إصلاحها أمرًا صعبًا. يساعد الحفاظ على تحديث Windows 11 على تجنب مثل هذه المشكلات. سيؤدي وجود برامج تشغيل محدثة إلى تقليل فرص سوء الاتصال بين مكونات الأجهزة والبرامج الموجودة على جهازك. وأخيرًا، يرجى إخبارنا بالحلول التي تناسبك.
